Euro Truck Simulator 2 как редактировать сохранения
Чтобы что-то сделать, нам нужно будет отредактировать ваш профиль сохранения. Для начала нам нужно сохранить ваш профиль в формате, который можно расшифровать. Перейдите в папку Мои документы ETS2. (C:\Users\\Documents\EuroTruckSimulator2) и откройте config.cfg с помощью блокнота. После того, как вы его открыли, нажмите Ctrl + F, найдите g_save_format и измените другое значение на «2». Теперь запустите игру, войдите в желаемый профиль и выйдите из игры, чтобы она могла автоматически сохраниться в новом формате.
Для этого шага вам нужно будет загрузить расшифровщик сохранений. перейдите в папку Мои документы ETS2 и откройте папку профилей. (Примечание: вы увидите другие папки, называемые профили (1.18.1.3s) .bak, это не те, которые мы будем использовать, это просто автоматические резервные копии ваших профилей из предыдущих обновлений). Если вы посмотрите на «дату изменения» папок там, вы увидите, что ваш последний использованный профиль будет иметь самую последнюю дату, откройте ее, затем откройте сохранение, затем щелкните папку для сохранения.
Как только вы это сделаете, щелкните папку Автосохранение. Получите файл игры и перетащите его в файл scsc. Подождите, пока окно CMD не появится, а затем исчезнет. После этого вам нужно щелкнуть правой кнопкой мыши и нажать Открыть с помощью, а затем найти блокнот. Как только вы это сделаете, вам нужно нажать Ctrl + F и ввести money_account. Затем измените это число на любое, что хотите, Как только вы это сделаете, нажмите «Файл», затем «Сохранить как», а затем измените тип «Сохранить как»: на Все файлы, затем нажмите «Сохранить».
И это все, что нужно знать о том, как редактировать сохранения в Euro Truck Simulator 2.
-
Что не поможет удалить с диска компьютерный вирус дефрагментация диска
-
Можно ли разгонять процессор на b550
-
Процессор g3240 какой сокет
-
E5 1650 аналог какого процессора
- Как поменять жесткий диск в биосе
Видео в игре Euro Truck Simulator 2
- Широкоэкранное разрешение (Widescreen resolution) — Да
- Мультимонитор (Multi-monitor) — Да
- Ультра-широкоформатный (Ultra-widescreen) — Да
- 4K Ультра HD (4K Ultra HD) — Да
- Поле зрения (FOV) (Field of view (FOV)) — Да
- В окне (Windowed) — Да
- Полноэкранный режим без полей (Borderless fullscreen windowed) —
- Анизотропная фильтрация (AF) (Anisotropic filtering (AF)) — Да
- Сглаживание (AA) (Anti-aliasing (AA)) — Да
- Вертикальная синхронизация (Vsync) (Vertical sync (Vsync)) — Да
- 60 кадров в секунду и 120+ кадров в секунду (60 FPS and 120+ FPS) — Да
- Дисплей с расширенным динамическим диапазоном (HDR) (High dynamic range display (HDR)) — Нет
- Ray tracing — Нет
1) Воспользоваться программой Steam Library Manager
- Скачиваете и запускаете Steam Library Manager (Steam.Library.Manager.zip);
- При запуске появится окошко с общими настройками, где нужно выбрать язык, дизайн, согласиться на проверку обновлений и выбрать библиотеку Steam, а в конце нажать «Закрыть», чтобы открылось основное окно;
- С правой стороны во вкладке «Библиотека» отобразится жёсткий диск, на который установлен Steam и где, собственно, хранятся все ваши игры. В данном примере она всего лишь одна, но у вас отобразятся абсолютно все;
- Теперь нужно создать папку в том месте, куда вы хотите перенести стимовскую игру (если до этого не сделали) и указать путь. Для этого внизу во вкладке «Библиотека» выбираете вариант «Создать библиотеку» определяете путь к папке в пункте ниже «Тип библиотеки» выбираете «Steam» «Создать». Если не закрыли Steam, программа сама любезно предложит это сделать, так что просто согласитесь;
- Как только появится сообщение «Создана новая библиотека Steam», нажмите «Ок», и она моментально отобразится под основной библиотекой, но будет пустой. Теперь нужно перенести игру;
- Вернитесь к библиотеке игр и просто перетащите игру в новую библиотеку, после чего переходите во вкладку «Менеджер задач» выбираете вариант «Удалить исходные файлы» и нажимаете «Запуск». В конце, когда процесс переброски файлов закончится, в этом же окне на иконке игры появится надпись «Завершено»;
- И теперь дело за малым: проверяете наличие игры в новой библиотеке, просто кликнув на неё, заходите в Steam ПКМ по перенесённой игре «Свойства» «Локальные файлы» выбираете тот адрес, куда была перемещена игра запускаете игру.
Особенности устройств для игры
- Remapping — Да
- Ускорение мыши (Mouse acceleration) — Нет
- Чувствительность мыши (Mouse sensitivity) — Да
- Ввод мыши в меню (Mouse input in menus) — Да
- Инверсия оси Y мыши(Mouse Y-axis inversion) — Да
- Поддержка контроллера (Controller support) — Да
- Full controller support — Да
- Controller remapping — Да
- Controller sensitivity — Да
- Controller Y-axis inversion — Да
- XInput-compatible controllers — Да
- Xbox button prompts — Нет
- Impulse Trigger vibration — Не известно
- DualShock 4 controllers — Да
- DualShock button prompts — Нет
- Light bar support — Не известно
- Connection modes —
- Tracked motion controllers — Да
- Button/gesture prompts — Не известно
- Generic/other controllers — Да
- Button prompts — Нет
- Controller hotplugging — Да
- Haptic feedback — Да
- Simultaneous controller+KB/M — Да
- Steam Input API support — Да
- Official controller preset(s) — Да
- Steam Controller button prompts — Не известно
Гайд по дублированию профилей
Необходимые программы
Для дублирования профилей вам потребуется эта программа и этот веб-сайт:
- Программа
- Web
Веб-шаги
Когда у вас есть 2 вышеперечисленных пункта, обратите внимание:
Первое, что вам понадобится, это оригинальный профиль игры, в которую вы играли, желательно без модов.
Вы найдете профили, которые вы создали в ¨Documents, Euro Truck Simulator 2, steam_profiles (1.38 .1.3s) .bak¨ и внутри папок с номерами.
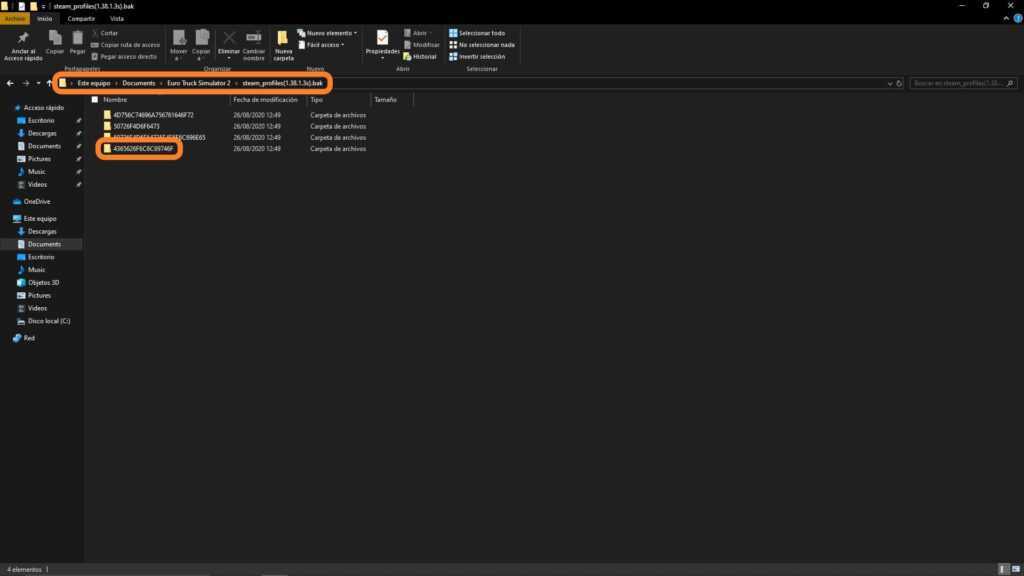
Чтобы узнать, какой профиль вы хотите дублируйте, протестируйте среди имеющихся, скопировав числа щелчком правой кнопкой мыши и переименуйте.
Со скопированными числами вы попадаете в Интернет там, где он оставил вас в начале.
Вставьте и нажмите «Преобразовать», и появится имя профиля.
Как только вы узнаете, какой профиль вы хотите продублировать, вы копируете папку и вставляете ее в то же место, как это выглядит.
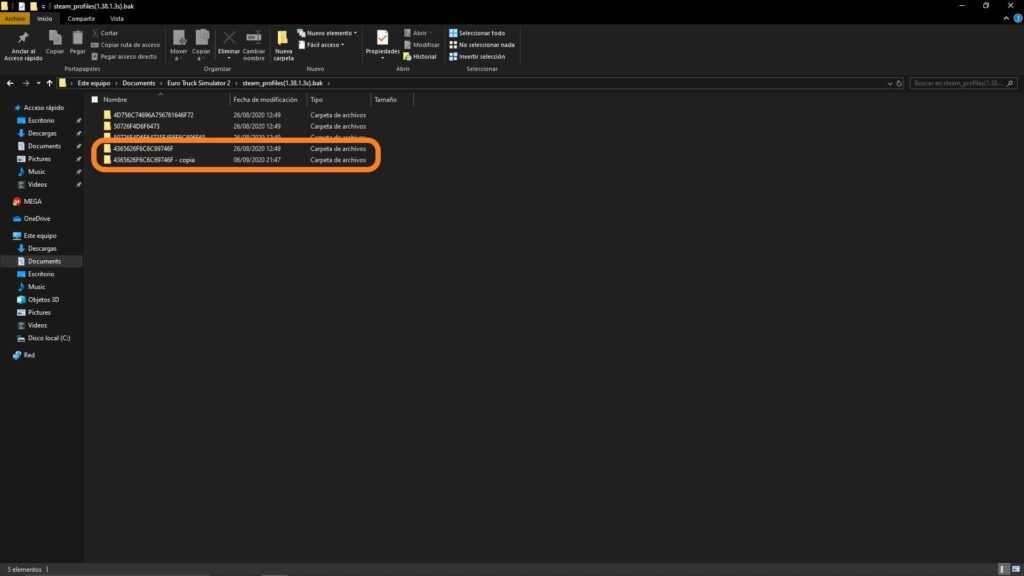
Следующим шагом вы вернетесь в Интернет и на этот раз в обратном направлении [] и укажите имя, которое вы хотите, чтобы новый профиль имел, очень важно, он не может содержать пробелов, вы можете поставить низкую полосу (_), и вы дадите ее convert, и он сгенерирует для вас код. Вы копируете этот код и помещаете его как имя папки, которую вы ранее скопировали и вставили, изменив имя

Шаги программы
Как только все вышеперечисленное в Руководстве станет на 100% необходимым, мы переходим к программе «SII.Decrypt».

Что мы собираемся сделать, так это взять программу, скопировать и вставить ее в новую папку профиля, здесь. Следующее, что мы собираемся сделать, это взять файл ¨profile.sii¨ и поместить его сверху. программы, она попросит вас запустить ее от имени администратора и нет никакого риска, вы запускаете ее, и открывается закрывающееся окно, затем вы открываете ¨profile.sii¨, и он уже расшифрован.
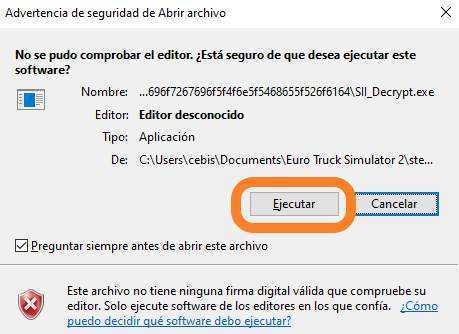
Вы открываете файл ¨profile.sii¨, и внизу вы увидите абзац с надписью ¨ profile_name: Cebollito ¨, вы заходите в Интернет и копируете имя, которое вы дали профилю, в моем случае ¨Giorgio_On_The_Road¨, и вставляете его туда, где старое имя, не удаляя никаких пробелов или чего-либо еще.
Извлеките« SII.Decrypt »из папки и перенесите его на внешний сайт или удалите, чтобы он не мешал.
Возьмите числа, указанные ниже. перейдите в папку «Профили» в «Документы, Euro Truck Simulator 2», чтобы отобразился профиль.

Готово!
Ваш профиль уже готов к использованию на 100%, просто войдите в игру, и он должен появится.
2) Воспользоваться встроенными функциями Steam
- Создайте обычную папку в том месте, куда хотите перенести стимовскую библиотеку;
- Запускайте Стим слева в углу отыщите настройки в «Steam» внутри настроек перейдите к «Загрузкам»;
- Внутри вкладки «Загрузки» нажмите на «Папку библиотек Steam» пункт «Добавить папку» выбираете путь к папке подтверждаете все свои действия;
- Кликайте ПКМ по игре в библиотеке, которую желаете перенести и выбирайте «Свойства» следом «Локальные файлы» вариант «Сменить папку установки» (только учтите, что он появится лишь после того, как будет создана дополнительная библиотека и вы укажите на неё в настройках, как описано выше);
- Как только откроется диалоговое окошко, необходимо указать путь к папке с новой библиотекой и подтвердить все свои решения, нажав на кнопку «Переместить папку»;
- Теперь остаётся лишь дождаться окончания процесса перемещения.
Перенос игры на другой компьютер
Прежде чем начать, стоит заметить, что если вы хотите скинуть файлы игры своему другу, то эта игра должна обязательно быть им куплена, иначе она даже не запуститься. То есть, если вы переносите игру скачанную через один аккаунт Steam на другой, то там игра должна быть приобретена и быть доступной для установки. Также проканает, если у друга есть доступ к этой игре, скажем через семейный просмотр.
И так, приступим:
- Находим папку с игрой на первом компьютере. По умолчанию все игры расположены в C:Program Files (x86)Steamsteamappscommon. Если вдруг вы не знаете, где у вас установлена игра, то откройте Steam, зайдите в Библиотеку, найдите в списке нужную игру, кликните по ней правой кнопкой мышки, выберите Свойства, вкладка локальные файлы, тыкаем на кнопку Посмотреть локальные файлы. Вот вам папка с файлами игры, вам теперь нужно вернуться на один уровень назад и скопировать целую папку с игрой.
- Открываем флэшку или другой накопитель и вставляем туда папку с игрой.
- Теперь на другом компьютере открываем ту папку, где хранятся игры. Стандартный адрес тот самый, а вдруг чего, то вы уже знаете как найти его.
- Сюда вставляем папку с нашей игрой. То есть, на предыдущем компе вы скопировали игру, а на этом помещаем ее в тоже самое место, от куда и копировали.
- После завершения открываем Steam, переходим в Библиотеку и ищем там нашу игру.
- Либо нажимаем на игру и выбираем Установить, либо кликаем по игре правой кнопкой мышки и в контекстном меню выбираем Установить.
- В открывшемся окне выбираем директорию (если у вас их несколько) куда вы скопировали игру и нажимаем Далее.
- Запустится установка, которая обнаружит существующие файлы игры и просто просканирует их на целостность. Если какой-то файл будет отсутствовать, то Steam заново скачает только его, а не станет загружать игру заново.
- Вам остается только дождаться завершения процесса «Поиск существующих файлов» и можно приступать к игре.
3) Воспользоваться резервным копированием
- Заходите в Стим и переходите в меню, где вам следует выбрать функцию «Резервное копирование…» и в открывшемся окне вариант с резервными копиями;
- В новом окне необходимо проставить маркеры напротив тех игр, чьи резервные копии вы хотите создать. И учтите, что выбрать можно лишь полностью обновлённые и загруженные приложения;
- Поскольку резервные копии сохранятся по новому пути, необходимо его выбрать, чтобы пройти к следующему этапу;
- Далее, нужно задать способ разбития файлов, хотя авторы не рекомендуют этого делать, если только запись производится не на съёмные носители, вы всё равно нажмите «Далее»;
- Начнётся процесс сжатия файлов игры, а в конце появится привычное контекстное меню приложения – на этом этапе переходите в «Свойства»;
- Теперь нужно удалить игру, резервные копии которой сделали ранее (это можно сделать в «Локальных файлах»);
- После удаления переходите в «Настройки», где нужно перейти в «Загрузки» и открыть «Папки библиотек» (укажите путь к новой папке, но если не создали, тогда создавайте прямо там и следом укажите путь именно к ней);
- Вернитесь к функции резервного копирования и восстановления во вкладке «Steam», где на этот раз уже следует выбрать пункт «Восстановить из резервной копии»;
- Вам остаётся лишь выбрать недавно созданную папку для новой библиотеки и дождаться момента, когда закончится процесс инсталляции. Таким образом игра будет перенесена в другое место.
Библиотеку «Стима» можно перенести и вручную (для этого необходимо вырезать папку «SteamApps» в папке Steam, после чего перенести её в желаемое место), но это далеко не самый надёжный способ, поэтому в обязательном порядке сделайте резервную копию, а в конце проверьте целостность файлов. Но мы рекомендуем использовать только вышеописанные способы.
Как легко перенести сохранения из игр
Любите компьютерные игры, проводите некоторую часть времени за ними? Тогда вам скорее всего знакома проблема переноса сохранений с одного компьютера на другой. Современность диктует свои правила, сейчас множество игр, которые хранят свои сохранения не только на вашем компьютере, но и на серверах игры, есть игры, которые вообще не имеют сохранений на вашем компьютере (это скорее исключение, чем правило), однако подавляющее большинство игр все еще сохраняется именно у вас.Желание переноса сохранений может возникнуть в нескольких случаях: если вы хотите перенести прогресс своих игр на другой компьютер, если вы переустанавливаете систему и хотите вернуть всё как было уже на «чистой» ОС, или если вы просто хотите держать резервную копию ваших сохранений (мало ли повредятся или кто удалит).Конечно же можно поискать сохранения в папке с игрой или в Документах, в папке My Games, и для этого не нужно никаких ухищрений. Но вот случается, что сохранения хранятся где-то в другом месте, может в реестре, или в нескольких папках сразу, что тогда? Искать по форумам ответы, выискивать заветное место самому? А не слишком ли это долго?Куда проще сделать это при помощи специальной утилиты – GameSave Manager. Утилита на русском языке, бесплатна и легка в освоении.
Программа полностью портабельная и ее можете запускать хоть с флэшки, она нигде не оставит «следы» и «мусор» после себя. При первом запуске она вам это и сообщит, но если вы все-таки хотите, она может укорениться в системе (никаких отличий в работе не будет). При запуске программы в дальнейшем, она будет сама проверять на наличие обновлений и наличия новых игр у вас на компьютере.
GameSave Manager имеет две системы обновлений:
- Обновление самой программы
- Обновление базы данным по играм, которые программа поддерживает
Тут, к слову, все хорошо, GameSave Manager знает не только огромное количество игр, но и имеет постоянное обновление баз, где добавляются все новые и новые игры. А если игра хранит свои сохранения в «облаке», то GameSave Managerсможет сохранить хотя бы ее настройки.
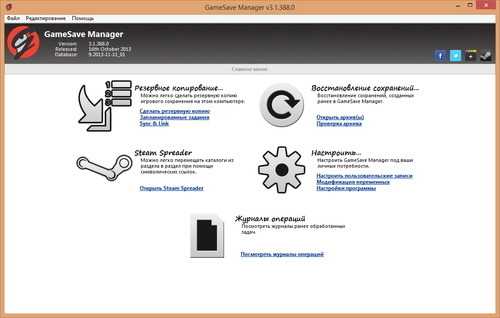
Интерфейс утилиты прост и понятен. Имеется три основных пункта:
- Сделать резервную копию
- Запланированные задания
- Sync & Link
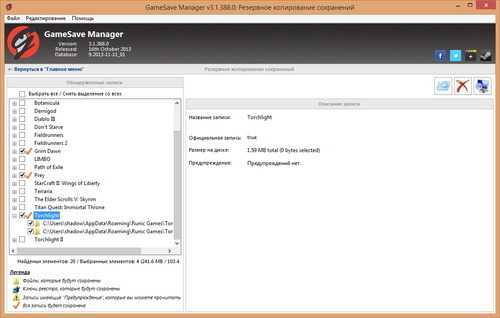
Первый пункт основной, он позволяет выбрать необходимые вам игры, которые программа найдет на вашем компьютере при запуске, и указать место сохранения резервных копий. К слову сохранять можно не только в конкретную папку, но и в «облачные хранилища» (опционально), такие как Dropbox, Google Drive и SkyDrive. Что очень удобно, вы сможете всегда иметь копию программы и сохранений, к которым вы можете получить доступ из «облака» отовсюду.Второй пункт позволяет запланировать задание, когда именно программа сделает резервную копию сама.Третий – переносит сами сохранения в «облако» при помощи «символических ссылок», хотя это и удобно, некоторые игры при таком переносе могут перестать видеть сохранения (почему то). Пользоваться этим пунктом или нет – решать вам.
Информация из этой статьи может пригодится вам в разных случаях.
- вы купили SSD и хотите перенести на него одну игру, в которую вы чаще всего играете.
- или может быть ваш знакомый купил себе игру, которая у вас уже установлена – вы можете скинуть файлы игры на флэшку, таким образом вашему другу не нужно будет скачивать игру.
- также, как вариант, у вас на работе/учебе есть доступ к быстрому интернету, то вы можете скачивать игры там и переносить их домой.
- если вы планируете перестановить операционную систему, то такими же методами можно сохранить всю свою библиотеку и не придется все игры скачивать заново.
Процесс переноса или сохранения игр в каждом случае примерно одинаковый, но для большей понятности мы разберем каждый случай отдельно.
Системные требования Euro Truck Simulator 2
Windows
- Операционная система (OS) — Минимум: 7, Рекомендуемый: 7, 8.1, 10 64-bit
- Процессор (CPU) — Минимум: 2.4 GHz Dual Core, Рекомендуемый: 3.0 GHz Quad Core
- Оперативная память (RAM) — Минимум: 4 GB, Рекомендуемый: 6 GB
- Жесткий диск (HDD) — Минимум: 3 GB, Рекомендуемый: 10 GB
- Видеокарта (GPU) — Минимум: Nvidia GeForce GTS 450-class Intel HD 4000256 MB of VRAM DirectX 9.0c compatible, Рекомендуемый: Nvidia GeForce GTX 760-class 2 GB of VRAMDirectX 10 compatible
- Sound (audio device) — Минимум: DirectX compatible, Рекомендуемый: Не указано
Mac OS
- Операционная система (OS) — Минимум: 10.9 (Mavericks), Рекомендуемый: 10.10 (Yosemite)
- Процессор (CPU) — Минимум: 2.4 GHz Dual Core, Рекомендуемый: 3.0 GHz Quad Core
- Оперативная память (RAM) — Минимум: 4 GB, Рекомендуемый: 6 GB
- Жесткий диск (HDD) — Минимум: 3 GB, Рекомендуемый: Не указано
- Видеокарта (GPU) — Минимум: Nvidia GeForce GTS 450-class Intel HD 4000, Рекомендуемый: Nvidia GeForce GTX 760-class Intel HD 5300
Linux
- Операционная система (OS) — Минимум: Ubuntu 12.04, Рекомендуемый: Не указано
- Процессор (CPU) — Минимум: 2.4 GHz Dual Core, Рекомендуемый: 3.0 GHz Quad Core
- Оперативная память (RAM) — Минимум: 4 GB, Рекомендуемый: 6 GB
- Жесткий диск (HDD) — Минимум: 3 GB, Рекомендуемый: Не указано
- Видеокарта (GPU) — Минимум: Nvidia GeForce GTS 450-class Intel HD 4000, Рекомендуемый: Nvidia GeForce GTX 760-class 2 GB of VRAM
Целый день
Раз в день
Раз в неделю
Раз в месяц
Очень редко
Чтобы проголосовать, кликните на нужный вариант ответа.Результаты
Голосов: 1 чел. Рейтинг: 5 из 5.
Какой язык представлен в интерфейсе
- English — Интерфейс игры Звук в игре Субтитры
- Basque — Интерфейс игры Звук в игре Субтитры
- Bulgarian — Интерфейс игры Звук в игре Субтитры
- Simplified Chinese — Интерфейс игры Звук в игре Субтитры
- Traditional Chinese — Интерфейс игры Звук в игре Субтитры
- Catalan — Интерфейс игры Звук в игре Субтитры
- Croatian — Интерфейс игры Звук в игре Субтитры
- Czech — Интерфейс игры Звук в игре Субтитры
- Danish — Интерфейс игры Звук в игре Субтитры
- Dutch — Интерфейс игры Звук в игре Субтитры
- Estonian — Интерфейс игры Звук в игре Субтитры
- Finnish — Интерфейс игры Звук в игре Субтитры
- French — Интерфейс игры Звук в игре Субтитры
- Galician — Интерфейс игры Звук в игре Субтитры
- Georgian — Интерфейс игры Звук в игре Субтитры
- German — Интерфейс игры Звук в игре Субтитры
- Greek — Интерфейс игры Звук в игре Субтитры
- Hungarian — Интерфейс игры Звук в игре Субтитры
- Italian — Интерфейс игры Звук в игре Субтитры
- Japanese — Интерфейс игры Звук в игре Субтитры
- Korean — Интерфейс игры Звук в игре Субтитры
- Latvian — Интерфейс игры Звук в игре Субтитры
- Lithuanian — Интерфейс игры Звук в игре Субтитры
- Macedonian — Интерфейс игры Звук в игре Субтитры
- Norwegian — Интерфейс игры Звук в игре Субтитры
- Polish — Интерфейс игры Звук в игре Субтитры
- Portuguese — Интерфейс игры Звук в игре Субтитры
- Brazilian Portuguese — Интерфейс игры Звук в игре Субтитры
- Romanian — Интерфейс игры Звук в игре Субтитры
- Russian — Интерфейс игры Звук в игре Субтитры
- Serbian — Интерфейс игры Звук в игре Субтитры
- Slovak — Интерфейс игры Звук в игре Субтитры
- Slovenian — Интерфейс игры Звук в игре Субтитры
- Spanish — Интерфейс игры Звук в игре Субтитры
- Latin American Spanish — Интерфейс игры Звук в игре Субтитры
- Swedish — Интерфейс игры Звук в игре Субтитры
- Turkish — Интерфейс игры Звук в игре Субтитры
- Ukrainian — Интерфейс игры Звук в игре Субтитры
- Vietnamese — Интерфейс игры Звук в игре Субтитры
Невозможно переместить папку, потому что в том же месте есть папка, которую нельзя перенаправить
Вы можете воспользоваться любым из этих методов и посмотреть, какой из них вам подходит. Вам нужно будет использовать учетную запись администратора при использовании метода реестра.
1]Установить путь по умолчанию
- Щелкните правой кнопкой мыши любую из папок (Документы, Загрузки, Изображения)
- Щелкните «Свойства», а затем перейдите на вкладку «Местоположение».
- Найдите значение по умолчанию для перезапуска и щелкните его. Теперь путь изменится.
- Примените изменения.
При использовании этого метода вы должны скопировать файлы из предыдущего места в новое.
2]Метод реестра для восстановления путей к папкам
Прежде чем мы начнем, обязательно создайте точку восстановления или сделайте резервную копию реестра. Если что-то пойдет не так, вы можете восстановить это, и система вернется в нормальное состояние. Это значения реестра, которые необходимо настроить для устранения проблемы.
FolderRegistry ключЗначение по умолчаниюDownloads {374DE290-123F-4565-9164-39C4925E467B}% USERPROFILE% DownloadsDesktopDesktop% USERPROFILE% DesktopFavoritesFavorites% USERPROFILE% FavoritesMusicMyicture Music% USERPROFILE% MusicPROFILE% Документы
Теперь следуйте инструкциям по восстановлению.
Используйте Win + X, чтобы открыть меню «Питание», и выберите «Выполнить».
Введите regedit.exe и нажмите Shift + Enter для запуска с правами администратора.
В редакторе реестра перейдите по следующему пути:
HKEY_CURRENT_USER Software Microsoft Windows CurrentVersion Explorer Папки пользовательской оболочки
Теперь следуйте таблице и измените значения внутри каждого на значение по умолчанию.
Закройте реестр, а затем откройте диспетчер задач, используя Ctrl + Shift + Esc.
Найдите проводник Windows на вкладке «Процессы».
Щелкните его правой кнопкой мыши и выберите «Перезагрузить».
После этого перезагрузите компьютер. Все должно вернуться на круги своя.
Убедитесь, что файлы на месте. Если нет, скопируйте файлы из папки и вставьте их в место, которое мы установили с помощью метода реестра.
Почему я не могу переместить папку в другую папку?
Если другое приложение использует папку или файлы внутри него, вы не переместите никакую папку в новое место. Лучший способ переместить любую папку — закрыть все приложения переднего плана и фоновые приложения, а затем переместить их.
Как отменить связь пользовательских папок с OneDrive?
- Щелкните правой кнопкой мыши значок OneDrive на панели задач и выберите Параметры.
- Перейдите на вкладку Резервное копирование и нажмите Выбрать папки.
- Нажмите кнопку «Управление резервным копированием».
- Затем вы можете нажать «Остановить резервное копирование», и папки будут отключены от One Drive.
Я надеюсь, что за публикацией было легко следить, и вы можете изменить расположение папки или переместить папку на другой диск.
Сохранение игры при переустановке ОС
Если вы решили переустановить Windows или другую ОС, то вам необходимо:
- Создать резервную копию папки «common». По умолчанию она расположена в C:Program Files (x86)Steamsteamappscommon.
- Скопировать эту папку (можно разбить ее на части, путем копирования только нужных игр) на флэшку, внешний накопитель, либо на другой системный диск, кроме диска C. Последнее делаем только в тому случае, если не планируем при перестановке форматировать полностью весь физический диск, а сугубо только диск C.
- Перестанавливаем ОС, скачиваем клиент Steam, устанавливаем его и возвращаем папку «common» на тоже место. Также вы можете создать дополнительную директорию с играми на диске D, и поместить папку «common» туда. Об этом смотрите в самом первом примере.
- Теперь открываем сам Steam и начинаем устанавливать игры, только обязательно указывайте тот путь установки, куда вы скопировали игры.
- Запустится установка, которая обнаружит существующие файлы игры и просто просканирует их на целостность. Если какой-то файл будет отсутствовать, то Steam заново скачает только его, а не станет загружать игру заново.
- Вам остается только дождаться завершения процесса «Поиск существующих файлов» и можно приступать к игре.
- Повторяем так с каждой игрой.
Любители компьютерных игр на самом деле могут бесконечно откладывать переезд на новую машину и все из-за того, что бояться потерять все пройденные уровни в игре, звания, трофеи, героев (кто, что). Однако зря они так считают. Разработчики при создании игр учитывают то, что возможно их клиент захочет сменить машину, например на геймерскую, и всегда охотно помогают при переносе “сейвов”. Кроме того, практически в 100% случаев, геймерские настройки и сохраненные игровые сессии всегда записываются и бережно храниться в специальных папках, например, в System (C) – Пользователи – Сергей – Сохраненные игры.
На вопрос как перенести игру на другой компьютер, мы ответим, что все очень и очень просто, гораздо проще, чем перенос программ. Для этого понадобиться:
- новый компьютер
- любимая игры или несколько игр
- флэшка
- дистрибутив с игрой
- решительность
Итак, скачайте необходимые папки с “сейвами” игры на флэшку. Обычно эти папки находятся в директории ProgramData, и носят название самой игры или разработчика. Если вы не можете обнаружить необходимые папки, то проверьте, включена ли у вас функция отображения в проводнике скрытых и системных папок и файлов. Если нет, обязательно включите ее. Делается это следующим образом: откройте Проводник, затем щелкните по “Вид”, затем по “Параметры”, перейдите в новом диалоговом окне “Параметры папок” во вкладку “Вид” и активируйте радиокнопку “Показывать скрытые папки, файлы и диски” (см. рисунок ниже).
Затем установить игру на новом компьютере и перенесите загруженные на флэшку файлы в соответствующие папки нового ПК.
Если вы не можете определиться с папками, какие нужно перенести на другой компьютер, чтобы не начинать игру заново после переустановки, то рекомендуем вам поискать необходимую информацию на многочисленных форумах, посвященных той или иной игре, кроме того, вы всегда можете обратиться за помощью в службу технической поддержки разработчиков игры, как мы уже говорили выше, они всегда помогают своим клиентам.
Перенос игры с одного диска на другой
Иногда бывают такие ситуация, что на диске заканчивается свободное пространство и места не хватает даже для обновления игры. Или может быть вы купили новый, более быстрый накопитель – есть смысл перенести на него те игры, в которые вы наиболее часто играете, как правило игроки в таких случаях переносят онлайн-игры.
Сделать это можно очень просто и довольно быстро.
- Для начала необходимо на диске, куда вы будете переносить игру, создать папку библиотеки Steam. Для этого в левому верхнем углу нажимаем на вкладку Steam и выбираем пункт Настройки.
- В открывшемся окне переходим на вкладку Загрузки и нажимаем Папки библиотеки Steam.
- В маленьком окне в низу нажимаем Добавить папку.
- Затем в выпадающем списке выбираем необходимый нам диск (можете указать более конкретный путь) и нажимаем Создать папку.
- Далее вам предложат дать имя новой папке, вы можете принять стандартное «SteamLibrary», либо указать свое. После этого жмем ОК. Кстати, вы также можете выбрать уже существующею папку, это роли не играет.
- Теперь откройте Компьютер, зайдите в созданную вами директорию и проверьте, появилась ли внутри ее папка «steamapps». Если вы все правильно сделали, то она обязана появиться. Единственное, если уже внутри ее пусто, то стоит создать папку «common». У вас должно выйти так: Ваш_диск:Созданная_папкаsteamappscommon.
- Теперь откройте ту папку, где у вас расположена игра, которую вам необходимо перенести на новый диск. По умолчанию, если вы устанавливали Steam на диск C, игры находятся по адресу C:Program Files (x86)Steamsteamappscommon.
- Находим здесь папку с необходимой игрой, копируем ее либо вырезаем и вставляем в папку на новом диске по адресу Ваш_диск:Созданная_папкаsteamappscommon.
- Ждем окончания перемещения/копирования и открываем Steam. Сразу переходим в Библиотеку, находим там нашу игру, кликаем по ней правой кнопкой мыши, выбираем Управление – Удалить с устройства.
- Теперь снова выбираем нашу игру, которую уже удалили, и нажимаем Установить.
- Дальше в выпадающем списке выбираем нашу новую папку на новом диске и жмем Далее.
- Запустится установка, которая обнаружит существующие файлы игры и просто просканирует их на целостность. Если какой-то файл будет отсутствовать, то Steam заново скачает только его, а не станет загружать игру заново.
- Вам остается только дождаться завершения процесса «Поиск существующих файлов» и можно приступать к игре.









![[исправлено] euro truck simulator 2 вылетает на пк](http://clubgta.ru/wp-content/uploads/6/1/e/61e1e723d726cbe4a57a4f4f22b3cb84.jpeg)









![[исправлено] euro truck simulator 2 вылетает на пк](http://clubgta.ru/wp-content/uploads/f/4/3/f43b7619f6ea3b5cd57d2da304a45bb4.jpeg)







![[исправлено] euro truck simulator 2 вылетает на пк](http://clubgta.ru/wp-content/uploads/f/4/3/f4363ebf94245c9dcf10ec38b1530a36.jpeg)






