Файл подкачки
Нехватку оперативной памяти компенсирует файл подкачки.
Его настройки находятся в тех же «Параметрах быстродействия», , только во вкладке «Дополнительно».
Настройки виртуальной памяти ( Файл подкачки )
- Здесь в области «Виртуальная память» нужно нажать «Изменить». Выбрать диск C, поставить галочку «Указать размер» и установить исходный и максимальный объем файла подкачки.
- Исходный рекомендуется делать равным размеру установленной в компьютере оперативной памяти, а максимальный — в два раза больше.
Антивирус
Иногда антивирус сильно тормозит систему. Если он замедляет все приложения без исключения, лучше присмотреться к другим, менее ресурсоемким антивирусным программам.
Как удалить антивирус, читайте в этой статье:
При запуске игр антивирус можно отключать. Другой вариант, чтобы не оставлять ПК без защиты — добавлять папку с играми в исключения.
Обновление драйверов
На сайте понадобится выбрать свою модель графического адаптера и скачать файл.
Иногда сайты определяют видеокарту автоматически. Если этого не произошло, определить модель своего ускорителя графики можно в Диспетчере устройств. Он находится в Панели управления меню Пуск.
Диспетчер устройств
Диспетчер устройств отражает весь список установленного оборудования, видеокарта находится в разделе «Видеоадаптеры». Если в ПК используется процессор со встроенной графикой, то в «Видеоадаптерах» будет две строчки. Обновить драйверы можно для обоих устройств.
AMD
Чтобы настроить видеокарту производства AMD, нужно в Панели управления выбрать AMD Catalyst Control-центр или нажать на соответствующий значок в трее.
AMD Catalyst Control
- Теперь надо зайти в раздел «Игры», а потом — «Глобальные настройки». Здесь следует пройтись по всем параметрам и везде, где можно, выбрать «использовать настройки приложения».
- В разделе сглаживания в качестве метода рекомендуется выбрать адаптивную множественную выборку. Морфологическую фильтрацию лучше отключить.
- В разделе текстурной фильтрации в графе качества устанавливается опция «производительность», здесь же следует включить оптимизацию формата поверхности.
- В разделе управления частотой кадров отключается тройная буферация OpenGL и опция «ждать вертикального обновления».
- Напоследок нужно зайти в раздел тесселяции. Здесь нужно отключить управление кадровой частотой.
В старой версии драйверов можно поступить проще: выбрать раздел «Настройка 3D приложений/Системные параметры», перейти в «Стандартные настройки» и выбрать «Оптимальная производительность».
NVIDIA
Панель управления NVIDIA
Драйвер Nvidia тоже запускается в Панели управления (Панель управления NVIDIA), в системном трее или в контекстном меню рабочего стола.
В открывшемся окне в списке задач, расположенных слева, нужно выбрать «Регулировку настроек изображения с просмотром», поставить галочку на «Пользовательских настройках с упором на…» и передвинуть ползунок в сторону «Производительность». Остальные параметры можно не трогать.
Параметры графики, влияющие на производительность и плавность в Battlefield 5
Изменяя следующие графические параметры, мы можем существенно повлиять на производительность игры, а также на стабильность отображаемых кадров. Следующие параметры можно найти в настройках игры (Графика / Базовый и Расширенный).
- Разрешение экрана — оказывает большое влияние на производительность; стандартное разрешение Full HD (1080p), разрешение выше Full HD значительно нагружает ресурсы компьютера.
- Поле зрения — чем выше значение, тем больше компьютер перегружен.
- DX12 включен — по умолчанию этот параметр отключен, и лучше его не менять. Игра лучше работает на DX11.
- Масштабирование разрешения — сместив полосу влево, мы повысим эффективность (за счет качества графики); Это хороший вариант для игроков, которые не хотят уменьшать разрешение, но хотят увеличить количество FPS.
- Ограничитель частоты кадров — опция, которая не оказывает прямого влияния на производительность, но очень важна. Экстремальные значения отображаемых кадров нежелательны. Желательно отцентрировать это значение, потому что колебания FPS влияют на картинку. Даже если в некоторых местах мы получаем большое количество кадров, а в других местах гораздо меньше, лучше жестко установить количество отображаемых FPS, чем подвергать себя скачкам.
- Рендеринг будущих кадров — тут дело не так очевидно. Включение этой опции повлияет на плавность игры, а ее отключение улучшит время отклика.
- Вертикальная синхронизация — отключение может повлиять на рост FPS, но за счет плавности и несинхронизации кадров.
- Качество графики — установка всего диапазона параметров на низкий или только выбранный (например, эффекты) улучшит производительность. Низкое качество площади и подроста не только увеличит количество FPS, но и не будет отвлекать. Меньшее количество декоративных элементов, таких как трава и другая растительность, приведут к повышенной видимости, что, в свою очередь, поможет вам легче увидеть противника.
Помощь в увеличении отображения большего количества кадров в секунду также может отключить такие эффекты, как: хроматическая аберрация, зернистость пленки, виньетирование, искажение объектива.
Простое решение тормозов в Outlast 2
- Скачайте и запустите всемирно известный CCleaner (скачать по прямой ссылке) — это программа, которая очистит ваш компьютер от ненужного мусора, в результате чего система станет работать быстрее после первой же перезагрузки;
- Обновите все драйверы в системе с помощью программы Driver Updater (скачать по прямой ссылке) — она просканирует ваш компьютер и обновит все драйверы до актуальной версии за 5 минут;
- Установите программу WinOptimizer (скачать по прямой ссылке) и включите в ней игровой режим, который завершит бесполезные фоновые процессы во время запуска игр и повысит производительность в игре.
Фрагментация диска
Компьютер может долго запускать приложения и программы из-за фрагментации диска, когда файлы разбиты системой на части и разбросаны по всему пространству памяти. Дефрагментация собирает их воедино, ускоряя обработку.
Дефрагментировать диск можно встроенной утилитой Windows или сторонники приложениями.
- Для запуска встроенного средства нужно в свойствах жесткого диска перейти во вкладку «Сервис» и выбрать «Выполнить дефрагментацию».
Выполнить дефрагментацию
Процедура может занять длительное время. Однако не стоит проводить ее слишком часто — это способно снизить ресурс накопителя.
Оглавление
Как разогнать видеокарту для Outlast 2
Все, что связано с «разгоном», направлено на увеличение производительности, но это довольно обширные темы, о которых в двух словах рассказать сложно. К тому же это всегда довольно рисковое дело. Если что, мы вас предупредили.
Чтобы добиться большего значения FPS в Outlast 2, сначала можно попробовать разогнать видеокарту. Самый простой способ сделать это — воспользоваться встроенными функциями ПО от производителя видеокарты.
Например, в комплекте с некоторыми видеокартами от GIGABYTE поставляется программа Graphics Engine, в которой есть несколько уже готовых профилей разгона. Это позволяет выжать из видеокарты 5-10 дополнительных кадров в секунду.
Если программы от производителя нет, то всегда можно воспользоваться универсальным решением — MSI Afterburner. Это одна из лучших программ для разгона, в ней множество разных настроек.
Но тут придется все настраивать вручную. Повышать следует в первую очередь частоту самого видеочипа («Core Clock») и частоту памяти видеокарты («Memory Clock»). Слева находятся базовые значения этих параметров. Справа отображаются температура и увеличение вольтажа — эти характеристики позволяют следить за «здоровьем» видеокарты.
При повышении частоты возрастает нагрев видеокарты. Если температура переходит отметку в 85 градусов, то следует увеличить скорость оборотов вентиляторов («Fan Speed»). Если температура повысилась до 100 градусов, то следует немедленно прекратить разгон, иначе чип может расплавиться. Мощный «разгон» требует водяного охлаждения, поэтому не следует повышать частоты более чем на 10%.
Деинсталляция лишних программ
Устанавливая на компьютер всякие бустеры интернета, оптимизаторы системы и тому подобное, пользователь сталкивается не только с отсутствие эффекта от них, но и с ухудшением работы компьютера. Поверьте, ничто, кроме ваших рук и знаний в голове, не сможет сделать ОС быстрее. Практически все “программы-оптимизаторы” ничего не делают, создавая вид крутого софта.
Итак, в первую очередь избавляемся от вышеперечисленного хлама. Далее заходим в диспетчер задач и устраняем из автозагрузки все, кроме системных компонентов. Также выключаем те процессы, которые “жрут” необходимые ресурсы, но не приносят практической пользы. В последнюю очередь удаляем ненужные программы с жесткого диска, ведь нехватка места — важная проблема, влияющая на FPS. Если накопитель переполнен, то скорость его работы падает. Необходимые данные (модели, текстуры, сохранения) передаются в игру дольше, здесь и возникают лаги.
Антивирус
Иногда антивирус сильно тормозит систему. Если он замедляет все приложения без исключения, лучше присмотреться к другим, менее ресурсоемким антивирусным программам.
Как удалить антивирус, читайте в этой статье:
При запуске игр антивирус можно отключать. Другой вариант, чтобы не оставлять ПК без защиты — добавлять папку с играми в исключения.
Обновление драйверов
На сайте понадобится выбрать свою модель графического адаптера и скачать файл.
Иногда сайты определяют видеокарту автоматически. Если этого не произошло, определить модель своего ускорителя графики можно в Диспетчере устройств. Он находится в Панели управления меню Пуск.
Диспетчер устройств
Диспетчер устройств отражает весь список установленного оборудования, видеокарта находится в разделе «Видеоадаптеры». Если в ПК используется процессор со встроенной графикой, то в «Видеоадаптерах» будет две строчки. Обновить драйверы можно для обоих устройств.
AMD
Чтобы настроить видеокарту производства AMD, нужно в Панели управления выбрать AMD Catalyst Control-центр или нажать на соответствующий значок в трее.
AMD Catalyst Control
- Теперь надо зайти в раздел «Игры», а потом — «Глобальные настройки». Здесь следует пройтись по всем параметрам и везде, где можно, выбрать «использовать настройки приложения».
- В разделе сглаживания в качестве метода рекомендуется выбрать адаптивную множественную выборку. Морфологическую фильтрацию лучше отключить.
- В разделе текстурной фильтрации в графе качества устанавливается опция «производительность», здесь же следует включить оптимизацию формата поверхности.
- В разделе управления частотой кадров отключается тройная буферация OpenGL и опция «ждать вертикального обновления».
- Напоследок нужно зайти в раздел тесселяции. Здесь нужно отключить управление кадровой частотой.
В старой версии драйверов можно поступить проще: выбрать раздел «Настройка 3D приложений/Системные параметры», перейти в «Стандартные настройки» и выбрать «Оптимальная производительность».
NVIDIA
Панель управления NVIDIA
Драйвер Nvidia тоже запускается в Панели управления (Панель управления NVIDIA), в системном трее или в контекстном меню рабочего стола.
В открывшемся окне в списке задач, расположенных слева, нужно выбрать «Регулировку настроек изображения с просмотром», поставить галочку на «Пользовательских настройках с упором на…» и передвинуть ползунок в сторону «Производительность». Остальные параметры можно не трогать.
Консольные (внутриигровые) настройки для оптимизации
Помимо вышеупомянутых команд, можно поколдовать в консоли Dota 2. Она добавляется путем прописывания -console в параметрах запуска.
-noipx
Команда разгружает оперативную память. Используйте если у вас меньше 3 Гб ОЗУ.
-nod3d9ex
Команда разгружает центральный процессор. Улучшает производительность игры при сворачивании и разворачивании Dota 2.
-noaafronts
Команда отключает сглаживания игры. Если внешний вид игры вас особо не волнует, то смело используйте эту строку, в противном случае делает текст в игре малочитабельным.
-threads
Команда подключает указанное количество ядер процессора. Использовать если нагрузка между ядрами распределена неравномерно.
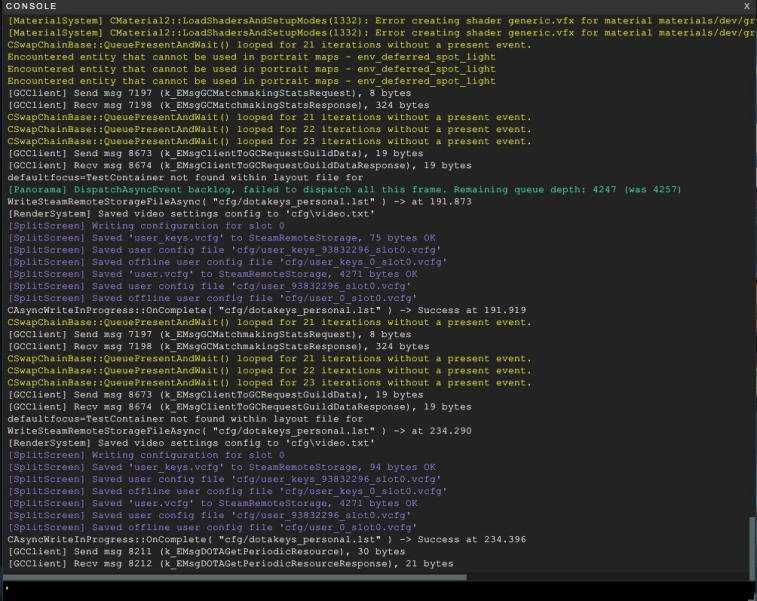
Аппаратные настройки
Прежде, чем настраивать Dota 2, предлагаем покопаться в настройках «вне игры». Это довольно банальные пункты, которые тем не менее могут улучшить производительность игры на слабом железе.
Чистим кэш ПК
Начать «колдовство» предлагаем с очистки ПК с помощью клинеров. Для этого может подойти любая программа подобного типа, к примеру, CCleaner.
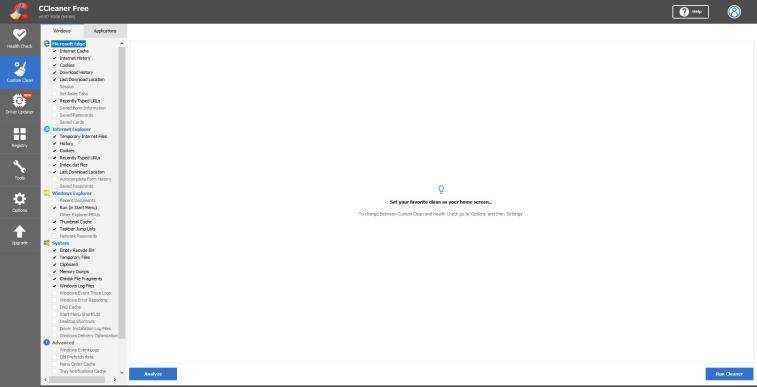
Устанавливаем количество работающих ядер процессора

Чтобы выдавить из слабого ПК максимум, нужно заставить работать его на полную. Для этого мы задействуем максимальное количество ядер процессора: комбинацией клавиш Win+R, в появившемся поле вписываем «msconfig», переходим на вкладку загрузки, подпункт дополнительные параметры и там выбираем максимальное из доступных число процессоров.
Устанавливаем приоритет на производительность для видеокарты
В этом пункте мы выжмем максимум из видеокарты. Если карта от NVIDIA, то достаточно открыть NVIDIA GeForce Experience и выставить ползунок в разделе «Adjust image setting with preview» максимально влево, то есть в сторону производительности, как это показано на скриншоте.
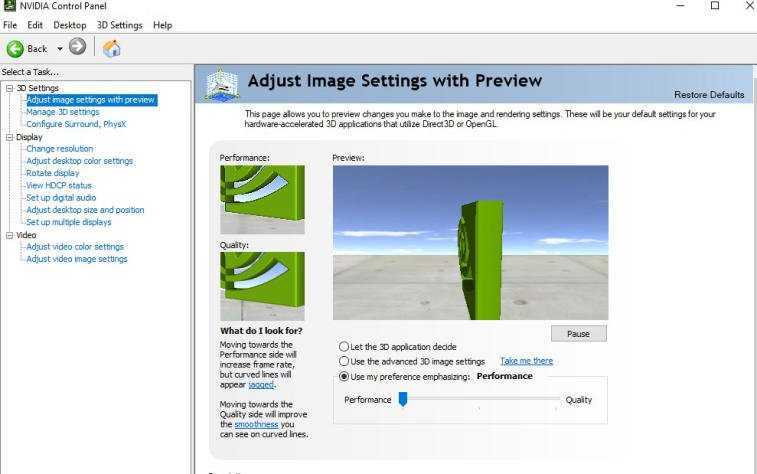
Тут же стоит предложить проверить графические драйвера на обновление, выключить лишние процессы в диспетчере задач и обновить DirectX. Все это может накинуть с десяток FPS при слабом ПК.
Для самых заядлых геймеров предлагаем переустановить операционную систему. Особого прироста это не даст, однако кадров 7-10 получить можно.
Включить режим производительности Nvidia
После установки драйвера для видеокарты от компании Nvidia можно ускорить работу Assassin’s Creed Odyssey с помощью режима производительности. Это немного упростит графику в игре, но повысит FPS
Обратите внимание, что этот метод доступен только в случае, если у вас видеокарта с чипом от Nvidia. Вот как это сделать:
- В нижнем правом углу экрана, в трее, нажать правой кнопкой мыши на иконку «Настройки NVIDIA»;
- В открывшемся окне справа выбрать вкладку «Параметры 3D»;
- Нажать на опцию «Регулировка настроек изображения с просмотром»;
- Справа поставить флажок напротив «Пользовательские настройки с упором на:»;
- Передвинуть «ползунок», который находится ниже, в крайнюю левую позицию «Производительность»;
- Снизу нажать на кнопку «Применить».
Далее необходимо запустить Assassin’s Creed Odyssey и убедиться, что все отображается корректно. Если возникают проблемы, то нужно вместо «Пользовательские настройки с упором на:» выбрать «Настройки согласно 3D-приложению».
Как узнать ФПС в Дота 2
Самый простой способ включить отображение ФПС в Dota 2, это перейти в настройки игры, зайти в расширенные и поставить галочку над пунктом “Отображать информацию о сети”.
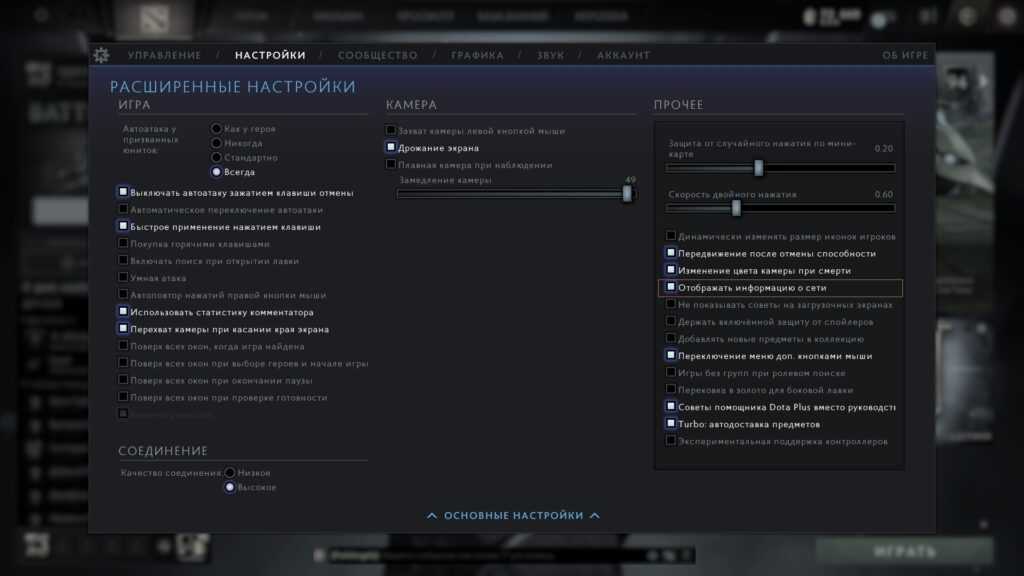
Настройки -> Расширенные настройки -> Отображать информацию о сети
После активации, в игре в правом верхнем углу будет отображаться текущее значение FPS/PING, потери пакетов и т.д. Аналогом же этой опции будет команда cl_showfps 1, которая вводится в консоли игры. Она имеет более яркое выделение, а также показывают только значение FPS, но делает это с момента запуска. В свою очередь, датчик, включенные через настройки игры, появляется только в начале матча.
Как разогнать видеокарту для Assassin’s Creed Одиссея
Все, что связано с «разгоном», направлено на увеличение производительности, но это довольно обширные темы, о которых в двух словах рассказать сложно. К тому же это всегда довольно рисковое дело. Если что, мы вас предупредили.
Чтобы добиться большего значения FPS в Assassin’s Creed Odyssey, сначала можно попробовать разогнать видеокарту. Самый простой способ сделать это — воспользоваться встроенными функциями ПО от производителя видеокарты.
Например, в комплекте с некоторыми видеокартами от GIGABYTE поставляется программа Graphics Engine, в которой есть несколько уже готовых профилей разгона. Это позволяет выжать из видеокарты 5-10 дополнительных кадров в секунду.
Если программы от производителя нет, то всегда можно воспользоваться универсальным решением — MSI Afterburner. Это одна из лучших программ для разгона, в ней множество разных настроек.
Но тут придется все настраивать вручную. Повышать следует в первую очередь частоту самого видеочипа («Core Clock») и частоту памяти видеокарты («Memory Clock»). Слева находятся базовые значения этих параметров. Справа отображаются температура и увеличение вольтажа — эти характеристики позволяют следить за «здоровьем» видеокарты.
При повышении частоты возрастает нагрев видеокарты. Если температура переходит отметку в 85 градусов, то следует увеличить скорость оборотов вентиляторов («Fan Speed»). Если температура повысилась до 100 градусов, то следует немедленно прекратить разгон, иначе чип может расплавиться. Мощный «разгон» требует водяного охлаждения, поэтому не следует повышать частоты более чем на 10%.
Нехватка памяти
Работа операционной системы затрудняется, когда системный диск (обычно С) переполнен. Для комфортной работы нужно оставлять свободными хотя бы 15-20% дискового пространства.
Лучше очистить рабочий стол от лишних файлов, не хранить ничего в «Моих документах» и очищать временные файлы.
- Для этого в свойствах диска нужно выбрать «Очистка», подождать, когда закончится анализ, и выбрать галочками, что требуется очистить, после чего нажать на ОК.
- Второй способ очистки диска от всего лишнего — воспользоваться утилитой CCleaner или аналогичными программами. В ней можно очистить кэш, удалить неиспользуемые и временные файлы, ненужные приложения, а также устранить основные проблемы реестра, которые тоже способны замедлять Windows.
- Желательно удалить все программы, которые не используются. Сделать это можно как в CCleaner, так и стандартным средством Windows «Удалить или изменить программу» в верхней панели окна «Компьютера».
Настройки графики
Я объединил несколько скриншотов списка настроек в одно изображение.
- Первые скрины касаются обычных параметров монитора и разрешения.
- Помимо 16:9, поддерживаются другие соотношения сторон, в том числе 21:9. Единственное, о чем стоит предупредить, это то, что ролики будут отображаться все равно в 16:9; то есть с черными полосами сверху и снизу. Но сам игровой процесс отрисовывается как следует.
- Модификатор разрешений (Resolution modifier) позволяет выбирать разрешение рендеринга (для большей производительности), сохраняя при этом элементы HUD четкими в исходном разрешении. Вы также можете здесь изменять масштаб. Возможный диапазон – от 50% до 200%.
- Поле зрения (Field of View) устанавливается между 85% и 115%.
- Ограничение FPS (FPS limit) можно полностью отключить или установить значение от 30 FPS до 90 FPS (с шагом 5 FPS).
- Assassin’s Creed: Odyssey поддерживает HDR-мониторы и имеет специальную опцию, включающую HDR на мониторах с поддержкой FreeSync 2 HDR.
Остальная куча опций ориентирована в основном на настройку графики.
Общее качество графики (Graphic Quality) выбирается между режимами «low» (низкое), «medium» (среднее), «high» (высокое), «very high» (очень высокое) и «ultra high» (наилучшее).
Адаптивное качество (Adaptive Quality) – интересная опция, оптимизирующая графику под ваш компьютер. Она позволяет установить целевую частоту кадров (30/45/60 FPS), и игра автоматически изменит настройки своих параметров во время игры, чтобы достичь целевого значения FPS.
Остальные опции делают всё в соответствии со своим названием, ничего необычного.
Как Поднять Fps В Mafia 2 20 Fps Как Запустить Mafia 2 На Слабом Пк
Загрузил: NICK LAY
Длительность: 5 мин и 35 сек
Битрейт: 192 Kbps
Похожие песни
Оптимизация Для Очень Слабых Пк I Mafia 2 Мафия 2
Mafia 3 Vs Mafia 2 Как Так Получилось
Что Будет Если Спасти Генри В Финале Игры Mafia 2 Мафия 2
Mafia 2 Баги Приколы Фейлы
Mafia 2 Секреты Пасхалки Интересные Факты Easter Eggs
Что Будет Если Спасти Томми Анджело В Mafia 2 Мафия 2 Эксперименты В Mafia 2 Мафия 2 11
Что Случилось С Вито Скалетта После Mafia 2 И До Mafia 3
Разбор Спидрана Мафия 2 Any
Запуск Mafia 2 На Очень Слабом Пк
Как Повысить Fps В Играх И Убрать Лаги
Исправление Бага С Physx В Mafia 2
Мафия 2 Новая Концовка Спасение Джо И Убийство Лео Конопатый
Оптимизация Фортнайт Во 2 Сезоне Главы 2 Как Повысить Фпс В Fortnite Как Убрать Лаги В Fortnite
Вито Должен Был Быть Копом Вырезанный Контент Mafia 2
Что Будет Если Сбежать Из Тюрьмы В Mafia 2 Мафия 2
Что Будет Если Убить Бруно В Mafia 2 Мафия 2 Эксперименты В Mafia 2 Мафия 2
Как Сделать Так Чтобы Игры Не Лагали 99 Вариант
Сколько Заработал Вито Скалетта В Мафии 2
Прохождение Mafia 2 Игрофильм 4K 60Fps Часть 1 Дом Милый Дом
Что Будет Если Убить Эрика На Вписке В Главе Наш Друг В Mafia 2 Мафия 2
Слушают
Ханузам Мунтазирам Баргарди
Shamammet Owezow Yekejam
Above Beyond Group Therapy 350 Deep Warm Up Set Prague Full 4K Live Set
Istanbullu Gelin Umut Müziği
Чики Бамбони Иллюминат
Bally Hajy Sary Okuz
Рингтон Песню Kass444Omg
Ylham Garlyyew Toy Aydymlary Mp3
Дуьцар Ду Хьо Яхьяъ
Guwanc Seyidow Taze Gulum
Murod Manzur Tavba Mp3 Skachat
Аль Хоон Всем Кто В Пути
Miles Abel Fakeboy
Andrea Bocelli And Little Girl
Моя Сладкая Хуба Буба
Дала Декъал Йойла Хьо Йинчу Денца Хеда
Скачивают
Stonehaven Review The Cassock Calabash Video
Super Pleine Lune 7 Mai
Как Поднять Fps В Mafia 2 20 Fps Как Запустить Mafia 2 На Слабом Пк
2011 Russian Heavy Machine Gun And Sniper Rifles
Harut Voskanyan Nazeli New 2020
Wannabe By Itzy Dance Cover Lady Pipay
Мс Кус Пердеж Слона
Удар По Лбу Мем
Grts 06 03 2013 020 Gmt
Zoomzy And Vodka Dual Episode Trick Zooming On Vodka By Jakex
Disney Junior Jungle Junction Caught A Cold
Vinyl Community My First Jazz Record More
Jax Vs Insec Sylas Top 2 4M Mastery Points 2200 Games Kr Diamond V10 9
You Can T Run From This Diana
Serrone Palio Delle Botti Del 22 08 2016
Belier Mai 2020 Nouvelle Lune 23 04 Et Pleine Lune 07 05 C Est Le Bon Moment
Минус Morgenshtern Щека На Щеку Шарлот Cover Instrumental
Ольга Бузова Dava Мандаринка Премьера Клипа 2019
Изменить параметры электропитания
По умолчанию в компьютере установлен сбалансированный режим электропитания, который, а в некоторых ноутбуках, в целях увеличения времени работы, и вовсе установлена экономия энергии.
Это не дает компьютеру раскрыть свой потенциал в Assassin’s Creed Odyssey полностью, поэтому первым делом нужно открыть панель управления, которую можно найти с помощью поиска. После нужно сделать следующее:
- Выбрать режим просмотра «Мелкие значки»;
- Кликнуть на «Электропитание»;
- На экране найти опцию «Настройка схемы электропитания», кликнуть на нее;
- Кликнуть на «Изменить дополнительные параметры питания»;
- В открывшемся окне найти выпадающий список;
- В списке выбрать «Высокая производительность»;
- Нажать кнопку «Применить», затем кликнуть «ОК».
Параметры слабых компьютеров
Настройки Windows
Изменим параметры процессора и памяти
- Зажмите Win+R
- Пишем «msconfig»
- Пункт «Загрузки»> «Дополнительные параметры»> «Число процессоров»
- Выбираем максимальное значение
- В параметре «Максимум памяти», так же ставим максимальное значение
Настройки быстродействия
- ПКМ по Мой Компьютер — выбираем Свойства
- Дополнительные параметры системы — Параметры быстродействия — Дополнительно — Обеспечить наилучшее быстродействие
- Затем тут же Дополнительно — Виртуальная память (Изменить) — Указать размер (делаем в 2 раза больше чем объём оперативной памяти)
Консольные команды команды в «установить параметры запуска» : -console -noipx -noaafonts -nod3d9ex -high
Отредактируем файлы video
- Перейдите в папку dota2 beta/game/dota/cfg
- Откройте файл video.txt
- Все значения ниже setting.nowindowborder сделайте равными нулю
- Сохраните изменения
Создадим Autoexec.cfg
Autoexec.cfg — набор консольных команд для настройки Dota 2. Создаем простой текстовый файл и сохраняем его с именем Autoexec.cfg и типом «Все файлы».
Хранить его следует в директории по такому пути:Disk\Steam\steamapps\common\dota 2 beta\game\dota\cfg
Ниже приведены настройки, которые следует использовать. Просто скопируйте их в файл:
- dota_cheap_water 1
- cl_globallight_shadow_mode 0
- r_deferrer 0
- r_deferred_height_fog 0
- r_screenspace_aa 0
- gpu_level 0
- cpu_level 0
- r_deferred_specular 0
- r_deferred_specular_bloom 0
- dota_portrait_animate 0
- r_deferred_additive_pass 0
- r_deferred_simple_light 0
- r_renderoverlayfragment 0
- r_shadowrendertotexture 0
- r_WaterDrawReflection 0
- r_ssao 0
- mat_picmip 2
- mat_vsync 0
- mat_triplebuffered 0
- rate 80000
- cl_cmdrate 31
- cl_interp 0.01
- cl_interp_ratio 1
- cl_lagcompensation 1
- cl_pred_optimize 2
- cl_smooth 1
- cl_smoothtime 0.01
- cl_updaterate 31
- cl_spectator_cmdrate_factor 0.5
- cl_spectator_interp_ratio 2
- dota_set_avatar 9
- dota_force_right_click_attack 1
- dota_minimap_hero_size 500
- dota_embers 0
- dota_disable_range_finder 0
- developer 0
- dota_hud_healthbars 3
- dota_sf_game_end_delay 0
- glow_outline_effect_enable 0



















![Лушие настройки assassin’s creed: origins на пк - [как повысить фпс]?](http://clubgta.ru/wp-content/uploads/e/7/6/e7698a5f6fa89923ca5baba3f94c83a5.jpeg)


![[решено] assassin’s creed valhalla stuttering на пк](http://clubgta.ru/wp-content/uploads/3/2/1/321a164bcb928a3c74da569eb5c8098d.jpeg)









