Отсутствует DLL-файл или ошибка DLL
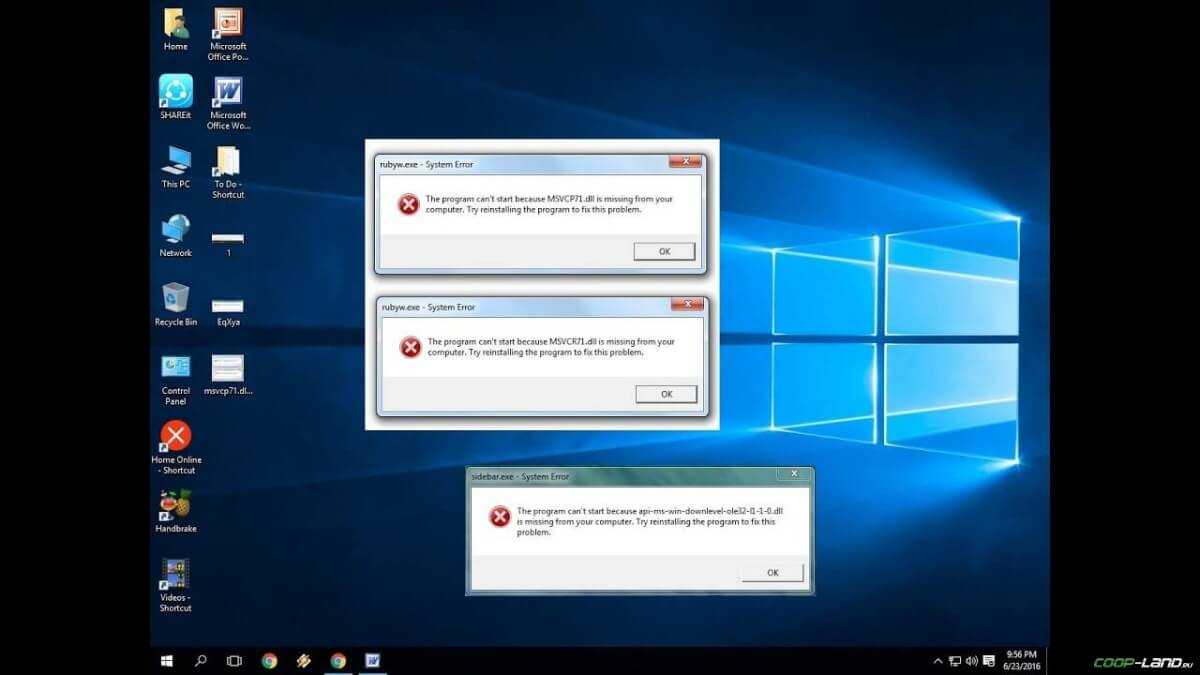
Для начала следует объяснить, как вообще возникают ошибки, связанные с DLL-файлами: во время запуска Tom Clancy’s Ghost Recon Wildlands обращается к определённым DLL-файлам, и если игре не удаётся их отыскать, тогда она моментально вылетает с ошибкой. Причём ошибки могут быть самыми разными, в зависимости от потерянного файла, но любая из них будет иметь приставку «DLL».
Для решения проблемы необходимо отыскать и вернуть в папку пропавшую DLL-библиотеку. И проще всего это сделать, используя специально созданную для таких случаев программу DLL-fixer – она отсканирует вашу систему и поможет отыскать недостающую библиотеку. Конечно, так можно решить далеко не любую DLL-ошибку, поэтому ниже мы предлагаем ознакомиться с более конкретными случаями.
Ошибка d3dx9_43.dll, xinput1_2.dll, x3daudio1_7.dll, xrsound.dll и др.
Ошибка MSVCR120.dll, VCRUNTIME140.dll, runtime-x32.dll и др.
Параметры запуска Astroneer
Для того, чтобы ввести параметры запуска, необходимо:
- Открыть Библиотеку Steam.
- Открыть Свойства игры.
- Выбрать пункт «Установить параметры запуска».
Здесь я указал популярные параметры запуска для Astroneer.
-USEALLAVAILABLECORES -malloc=system -sm4 -high -nomansky -lowmemory -FULLSCREEN
Ниже будут указаны подробные описания каждого параметра:
- WinX – горизонтальное положение игрового окна.
- WinY – вертикальное положение игрового окна.
- ResX – горизонтальное разрешение экрана, игрового окна.
- ResY – вертикальное разрешение экрана, игрового окна.
- VSync – активирует вертикальную синхронизацию кадров.
- NoVSync – отключает вертикальную синхронизацию кадров.
- FPS – устанавливает максимально возможный ФПС.
- FULLSCREEN – запускает игру в полноэкранном режиме.
- WINDOWED – запускает игру в оконном режиме.
- NOHOMEDIR – не использовать конфиги в папке «Мои документы».
- NOSOUND – отключить звуки в игре(может повысить фпс).
- NOSPLASH – отключение заставки при запуске игры.
- NOTEXTURESTREAMING – отключить подгрузку текстур уменьшенного качества, будут загружаться текстуры только оригинального высокого качества.
- ONETHREAD – отключить многопоточность(используется только одно ядро процессора).
- USEALLAVAILABLECORES – использовать все ядра процессора.
- Lowmemory – параметр рекомендуется использовать если у вас 8 и меньше ГБ оперативной памяти(может повышать производительность игры).
- Sm4 – заменяет шейдеры от dx11 на dx10, некоторые эффекты отключаются или становятся визуально хуже(повышает ФПС).
- D3d10 – параметр также запускает работу только dx10, но более грубо чем -sm4, из-за чего могут появится артефакты(не рекомендуется, но потестировать можно, тк повышает ФПС).
- Malloc = system – заставляет использовать Windows оптимизацию, чтобы увеличить производительность приложения(я не знаю, как проще объяснить действие этого параметра).
- High – запускает игру с высоким приоритетом.
Дополнительные параметры:
- Mat_antialias 0 – отключает сглаживание
- MaxMem=Y — Y – указывает количество используемой оперативной памяти (пример: 14000 для 16Гб оперативной памяти).
- CpuCount=X — X – указывает количество используемых ядер процессора (пример: 4 для четырех ядерного процессора).
- ExThreads=G — G – указывает количество используемых виртуальных ядер процессора (пример: 7 для Quadcore и 3 для Dualcore).
- MaxVram=Z — Z – указывает количество используемой видеопамяти (пример: 3763 для 4Гб видеопамяти).
- Nomansky – ухудшает качество неба (в некоторых играх убирает звезды).
Еще больше ухудшить графику в Call of Duty: Ghosts (режим «картошки») — выключить сглаживание и т.п.
Если Call of Duty: Ghosts запускается, но сильно тормозит, то перед началом всех процедур следует снизить графику до минимума через настройки игры. Если это не помогло, то придется прибегнуть к помощи сторонних программ для настройки видеокарты:
- NVIDIA Inspector для видеокарт от Nvidia;
- RadeonMod для видеокарт от AMD.
Загрузив программу, запускаем ее. В случае с NVIDIA Inspector нужно запускать файл nvidiaProfileInspector.exe, а не nvidiaInspector.exe. Сверху, в строке «Profiles:» можно выбрать любую игру, которая поддерживается драйверами Nvidia.
Ниже представлены все доступные настройки. Их много, но для того, чтобы ухудшить графику в игре до «картофельной», вполне достаточно всего нескольких, которые находятся в разделе «Antialiasing».
Наибольший прирост производительности дает изменение этих двух параметров:
- Texture filtering — LOD bias;
- Antialiasing — Transparency Supersampling.
Каждая из этих настроек имеет разные значения. Некоторые из них могут делать картинку в Call of Duty: Ghosts неудобоваримой, поэтому следует попробовать разные комбинации значений, которые дают более-менее сносное играбельную картинку.
В случае с RadeonMod все аналогично: нужно найти настройки, отвечающие за отображение текстур и снижать их до тех пор, пока FPS в игре не станет достаточно высоким.
Включить режим производительности Nvidia
После установки драйвера для видеокарты от компании Nvidia можно ускорить работу Call of Duty: Ghosts с помощью режима производительности. Это немного упростит графику в игре, но повысит FPS
Обратите внимание, что этот метод доступен только в случае, если у вас видеокарта с чипом от Nvidia. Вот как это сделать:
- В нижнем правом углу экрана, в трее, нажать правой кнопкой мыши на иконку «Настройки NVIDIA»;
- В открывшемся окне справа выбрать вкладку «Параметры 3D»;
- Нажать на опцию «Регулировка настроек изображения с просмотром»;
- Справа поставить флажок напротив «Пользовательские настройки с упором на:»;
- Передвинуть «ползунок», который находится ниже, в крайнюю левую позицию «Производительность»;
- Снизу нажать на кнопку «Применить».
Далее необходимо запустить Зов долга: Призраки и убедиться, что все отображается корректно. Если возникают проблемы, то нужно вместо «Пользовательские настройки с упором на:» выбрать «Настройки согласно 3D-приложению».
Отсутствует DLL-файл или ошибка DLL
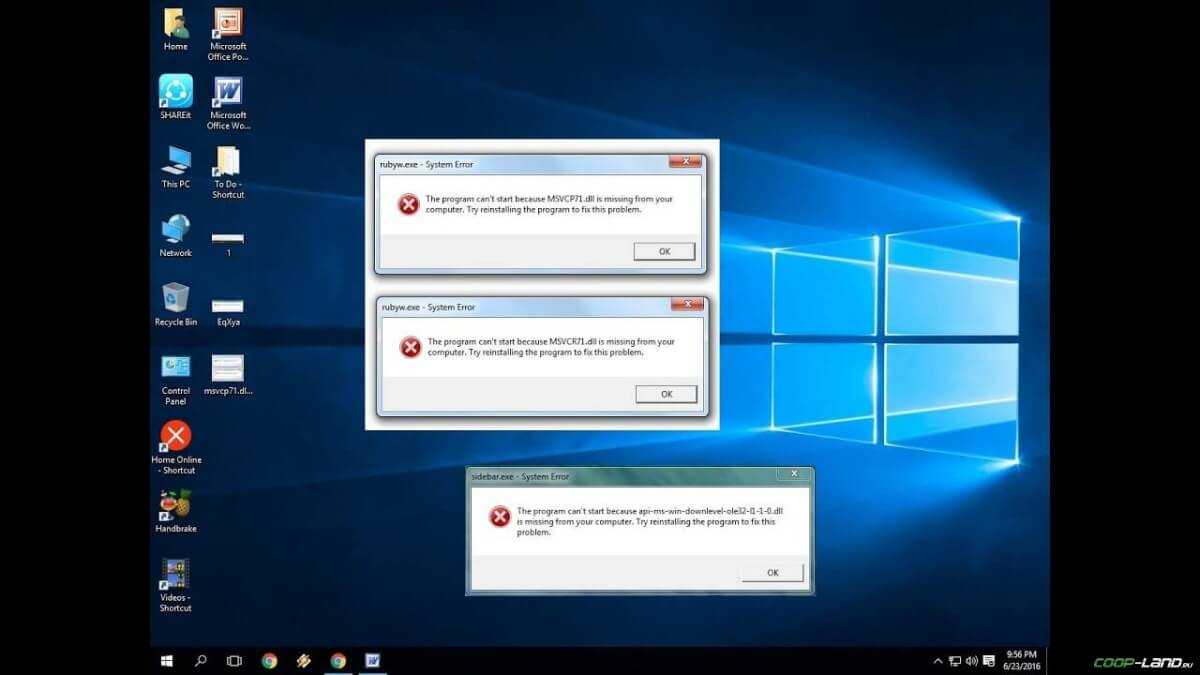
«DLL»
DLL-fixer
Ошибка d3dx9_43.dll, xinput1_2.dll,
x3daudio1_7.dll, xrsound.dll и др.
Все ошибки, в названии которых можно увидеть
«d3dx»
,
«xinput»
,
«dxgi»
,
«d3dcompiler»
и
«x3daudio»
лечатся одним и тем
же способом – воспользуйтесь
веб-установщиком исполняемых библиотек DirectX
.
Ошибка
MSVCR120.dll, VCRUNTIME140.dll, runtime-x32.dll и др.
Ошибки с названием
«MSVCR»
или
«RUNTIME»
лечатся установкой
библиотек Microsoft Visual C++ (узнать, какая именно библиотека нужна можно в системных
требованиях).
Избавляемся от ошибки MSVCR140.dll / msvcr120.dll / MSVCR110.dll и
других DLL раз и навсегда
Очень часто стал замечать, что люди плачут об ошибках «запуск программы невозможен, так как
на компьютере отсутствует MSVCR120.dll». Это встречается…
Звук в Call of Duty: Ghosts отсутствует или пропадает в заставках
- В трее нажмите ПКМ по значку динамика;
-
В открывшемся меню необходимо выбрать пункт
«Звуки»
; -
Следом необходимо выбрать устройство (это могут быть либо динамики, либо наушники) и
нажать на
«Свойства»
; -
Перейти на соседнюю вкладку
«Дополнительно»
; -
Отыщите меню под названием
«Формат по умолчанию»
, чтобы задать значение, но
оно должно быть ниже текущего; -
Нажмите
«Применить»
, откройте Call of Duty: Ghosts и проверьте результат проделанной
работы.
- Вновь в трее ПКМ по значку динамика;
-
В меню отыщите функцию под названием
«Пространственный звук»
, чтобы
отключить; - Остаётся лишь перезапустить Call of Duty: Ghosts и проверить результат.

Появляется чёрный экран в Call of Duty: Ghosts
-
Драйверы установлены/обновлены, но Call of Duty: Ghosts всё равно отказывается работать
нормально? Тогда нужно проверить ПО, установлены ли вообще необходимые библиотеки? В
первую очередь проверьте наличие библиотек
Microsoft Visual C++
и
.Net
Framework
, а также наличие «свежего»
DirectX
. -
Если ничего из вышеописанного не дало нужного результата, тогда пора прибегнуть к
радикальному способу решения проблемы: запускаете Call of Duty: Ghosts и при появлении
чёрного экрана нажимаете сочетание клавиш «Alt+Enter», чтобы игра переключилась на
оконный режим. Так, возможно, откроется главное меню игры и удастся определить
проблема в игре или нет. Если удалось перейти в оконный режим, тогда переходите в
игровые настройки Call of Duty: Ghosts и меняйте разрешение (часто получается так, что
несоответствие разрешения игры и рабочего стола приводит к конфликту, из-за которого
появляется чёрный экран). -
Причиной этой ошибки также могут послужить различные программы, предназначенные для
захвата видео и другие приложения, связанные с видеоэффектами. А причина простая –
появляются конфликты. -
И напоследок – проблема, вероятнее всего, может быть связана с технической
составляющей «железа». Видеоадаптер может перегреваться, как и мосты на материнской
плате, что влечёт за собой уменьшенное энергопотребление видеокарты. Мы не будем
вдаваться в детальные технические подробности, поэтому просто рекомендуем в
обязательном порядке почистить свою машину от пыли и также поменять термопасту!

Файл подкачки
Нехватку оперативной памяти компенсирует файл подкачки.
Его настройки находятся в тех же «Параметрах быстродействия», , только во вкладке «Дополнительно».
Настройки виртуальной памяти ( Файл подкачки )
- Здесь в области «Виртуальная память» нужно нажать «Изменить». Выбрать диск C, поставить галочку «Указать размер» и установить исходный и максимальный объем файла подкачки.
- Исходный рекомендуется делать равным размеру установленной в компьютере оперативной памяти, а максимальный — в два раза больше.
Антивирус
Иногда антивирус сильно тормозит систему. Если он замедляет все приложения без исключения, лучше присмотреться к другим, менее ресурсоемким антивирусным программам.
Как удалить антивирус, читайте в этой статье:
При запуске игр антивирус можно отключать. Другой вариант, чтобы не оставлять ПК без защиты — добавлять папку с играми в исключения.
Обновление драйверов
На сайте понадобится выбрать свою модель графического адаптера и скачать файл.
Иногда сайты определяют видеокарту автоматически. Если этого не произошло, определить модель своего ускорителя графики можно в Диспетчере устройств. Он находится в Панели управления меню Пуск.
Диспетчер устройств
Диспетчер устройств отражает весь список установленного оборудования, видеокарта находится в разделе «Видеоадаптеры». Если в ПК используется процессор со встроенной графикой, то в «Видеоадаптерах» будет две строчки. Обновить драйверы можно для обоих устройств.
AMD
Чтобы настроить видеокарту производства AMD, нужно в Панели управления выбрать AMD Catalyst Control-центр или нажать на соответствующий значок в трее.
AMD Catalyst Control
- Теперь надо зайти в раздел «Игры», а потом — «Глобальные настройки». Здесь следует пройтись по всем параметрам и везде, где можно, выбрать «использовать настройки приложения».
- В разделе сглаживания в качестве метода рекомендуется выбрать адаптивную множественную выборку. Морфологическую фильтрацию лучше отключить.
- В разделе текстурной фильтрации в графе качества устанавливается опция «производительность», здесь же следует включить оптимизацию формата поверхности.
- В разделе управления частотой кадров отключается тройная буферация OpenGL и опция «ждать вертикального обновления».
- Напоследок нужно зайти в раздел тесселяции. Здесь нужно отключить управление кадровой частотой.
В старой версии драйверов можно поступить проще: выбрать раздел «Настройка 3D приложений/Системные параметры», перейти в «Стандартные настройки» и выбрать «Оптимальная производительность».
NVIDIA
Панель управления NVIDIA
Драйвер Nvidia тоже запускается в Панели управления (Панель управления NVIDIA), в системном трее или в контекстном меню рабочего стола.
В открывшемся окне в списке задач, расположенных слева, нужно выбрать «Регулировку настроек изображения с просмотром», поставить галочку на «Пользовательских настройках с упором на…» и передвинуть ползунок в сторону «Производительность». Остальные параметры можно не трогать.
Call of Duty: Modern Warfare не запускается и выдает ошибку s2_sp64_ship.exe
Эта ошибка имеет те же корни, что и предыдущий баг, поэтому исправляется она схожими методами, то есть нужно сделать следующее:
- Загляните в Центр обновления Windows.
- Кликните по вкладке «Просмотр журнала обновлений».
- Узнайте, есть ли у вас обновление под названием KB2670838 (необходимо для Windows 7).
- Если оно отсутствует, то произведите его установку (выше дана ссылка на нужный файл).
- Если оно присутствует, то осуществите его переустановку. Далее перезагрузите систему.
- После этого попробуйте запустить игру.
Советуем вам также опробовать вышеуказанные методы. Если же игра все равно не запустилась, то вам остается ждать патчей от разработчиков.
Распространённые сетевые ошибки
*Друзей можно найти в
этом разделе
.
Не вижу друзей / друзья в Call of Duty: Ghosts не отображаются
-
Убедитесь в том, что вы вместе с друзьями собираетесь играть в одном игровом регионе, в лаунчере
установлен одинаковый регион загрузки. -
Если вышеописанный способ не помог, тогда самое время очистить кэш и запустить проверку целостности
файлов. -
Самый радикальный способ решения проблемы – необходимо полностью переустановить лаунчер. При этом в
обязательном порядке удалите все файлы, связанные с лаунчером, чтобы ничего не осталось на
компьютере. -
Конкретно для «Стима» существует ещё один максимально простой способ решения проблемы: выбираете любой
понравившийся раздел
«Библиотека»
или
«Сообщество»
, после чего переходите на открытой вкладке
в
«Steam»«Просмотр»
«Друзья»
«Игры»
«Справка»
. И далее в разделе с друзьями, в выпадающем
меню поставьте галочку напротив пункта
«В сети»
(или переставьте статус, но вернитесь к тому, где вы
в сети).
Закрытые порты, или что делать, если игр не видно/не подключается?
Если вы заметили, что в Tunngle/Hamachi никого нет, да и в игре тоже различные косяки с соединением, то
есть
большая вероятность что у вас просто…
Как снять ограничение 60 FPS в играх Windows 10
В первую очередь стоит принудительно отключить вертикальную синхронизацию в играх. Она может ограничить количество кадров в секунду в зависимости от герцовки монитора. Рекомендуем обновить драйвера видеокарты и обновить до последней версии Windows 10.
Небольшая предыстория: загрузил GTA 5 с библиотеки Steam и в самой игре было только 30 ФПС. Неприятная ситуация, учитывая возможности видеокарты GTX 1080. В настройках самой игры было выбрано ограничение: значение частоты обновления монитора разделить на два.
Панель управления NVIDIA
Перейдите в Панель управления NVIDIA > Параметры 3D > Управление параметрами 3D. Изменить значение глобального параметра Вертикальный синхроимпульс на Выключено.
В принципе можно выбрать Глобальные настройки для всех игр сразу или Программные настройки для отдельного приложения. В любом случае изменяем значение вертикалки.
AMD Radeon Software Adrenalin Edition
Перейдите в подраздел Настройки Radeon > Настройки > Видеокарта. Значение параметра Ждать вертикального обновления устанавливаем Всегда выключено. В разделе Игры > Компьютерные игры можно настроить вертикальную синхронизацию каждого приложения.
Обратите внимание! Возможно, Вы используете функцию Radeon Chill, которая ограничивает частоту кадров для уменьшения энергопотребления и выделения тепла. Её также нужно будет отключить
Смотрите подробней: Настройка AMD Radeon Software Adrenalin 2020 Edition.
Оптимизация приложений во весь экран
В некоторых ситуациях наблюдается ограничение частоты кадров даже без использования вертикальной синхронизации. Встречался баг с ограничением FPS в играх Windows 10. Интересно то что после перехода в оконный режим ограничение автоматически убирается.
Откройте Свойства нужного приложения, выбрав соответствующий пункт в контекстном меню. Теперь в разделе Совместимость установите отметку Отключить оптимизацию во весь экран.
Не помешает запуск игры от имени администратора Windows 10. Достаточно отметить соответствующий пункт выше. Это убирает все ограничения, которые касаются прав.
Отключение игрового режима Windows 10
В некоторых версиях системы проблемы с ограничением FPS вызывал игровой режим. А более точно то недоработанная функция записи игрового процесса. Сейчас уже всё работает как положено. Но если никакие способы не помогают, можете попробовать её отключить.
Перейдите в раздел Параметры > Игры > Меню игры. Ползунок Записывайте игровые клипы, делайте снимки экрана и транслируйте их с помощью меню игры в положение Отключено.
В подразделе Клипы перетягиваем Вести запись в фоновом режиме, пока идёт игра в значение Отключено. На слабых ПК вовсе не рекомендуется использовать фоновую запись. Это может повлиять на качество игры. И в категории Игровой режим отключаем Режим игры.
Когда режим игры включён, система Windows самостоятельно оптимизирует компьютер для игры. Насколько он полезный для Вам можно увидеть только на практике в прямом сравнении.
Заключение
Внимание! Комментарии показывают, что пользователи меня не слышат. Повторюсь, обязательно выключите вертикальную синхронизацию: в приложении драйверов и самой игре
В первую очередь отключаем функцию синхронизации по вертикали или VSync. Она может отключаться как в драйверах видеокарты, так и непосредственно в игре
Очень важно убедиться, что ограничивает FPS не эта функция.
Если ограничение наблюдается только в полноэкранном режиме, тогда отключаем оптимизацию во весь экран. В некоторых ситуациях действительно помогает
И напишите, получилось ли решить проблему.
По возможности обновляем операционную систему до последней версии. Это можно сделать несколькими простыми способами. Начиная от центра уведомлений и вплоть до помощника по обновлению Windows 10.
Как увеличить FPS в Tom Clancy’s Ghost Recon Wildlands, тормозит и зависает игра, фризы

Tom Clancy’s Ghost Recon Wildlands — это тактический шутер с открытым миром, использующий перспективу третьего лица с опциональным видом от первого лица для прицеливания оружия. Игроки играют как члены Ghosts, «вымышленной» элитной группы для специальных операций в армии Соединённых Штатов. Ваша задача остановить мафии и потоки кокаина в Боливии. К сожалению некоторые геймеры столкнулись с фризами, багами и низким FPS в игре. Поэтому в этой статье я расскажу как увеличить FPS в Tom Clancy’s Ghost Recon Wildlands, тормозит и зависает игра, фризы. Большинство информации взято из англоязычных форумов по игре, и немного из личного опыта.
Высвобождение оперативной памяти
Теперь нужно освободить максимум ОЗУ. Часть ее мы уже высвободили путем отключения загрузки. Теперь постараемся выжать из нее максимум. Для самого Киберпанка 2077 рекомендуется иметь порядка 12 Gb ОЗУ, хотя обычно расходуется порядка 8 Gb.
Отключение ненужных процессов
Присутствует даже возможно запускать игры на «игровом столе», закрыв при этом проводник. Максимум производительности, потому очень рекомендуется.
Отключение эффектов интерфейса Windows
Пригодится для слабых и средних ПК.
- ПКМ по «Мой компьютер» на рабочем столе. Далее – «Свойства».
- В открывшемся окошке нажмите «Дополнительные параметры системы».
- В появившемся окошке «Свойства системы» войдите во вкладку «Дополнительно».
- Здесь в подразделе «Быстродействие» нажмите кнопку «Параметры…».
- В открывшемся окне установите переключатель в положение «Обеспечить наилучшее быстродействие».
Windows утратит все визуальные эффекты интерфейса, но зато начнет работать немного быстрее. Это высвободит немного ресурсов для игры. С миру по нитке, как говорится…
Увеличение файла подкачки
Файл подкачки – это своеобразный «костыль» операционной системы, направленный на устранение проблем с нехваткой оперативной памяти. Если ОЗУ не хватает, временные данные помещаются в специальный файл подкачки, который расположен на диске, хотя и является скрытым.
Само собой, диск, даже если это SSD, гораздо медленнее оперативной памяти, потому считать файл подкачки полноценной заменой ОЗУ не приходится. И все же, если на компьютере слишком мало «оперативки», он может помощь с повышением производительности.
Изменяется размер файла подкачки следующим способом.
- Все в том же окошке «Параметры быстродействия», где мы отключали визуальные эффекты, перейдите во вкладку «Дополнительно».
- В подразделе «Виртуальная память» нажмите кнопку «Изменить».
- В открывшемся окошке выберите самый быстрый и самый чистый диск из установленных на ПК и включите на нем файл подкачки. Если у вас SSD, то вам повезло – он будет работать гораздо быстрее.
- Укажите нужный размер файла подкачки или установите «По выбору системы».
Однозначного ответа на то, сколько нужно указывать нет. Точно известно одно: чем меньше у вас ОЗУ, тем больше нужен файл подкачки. К примеру, если у вас 8 Gb ОЗУ, то начните с размера 8 Gb и постепенно снижайте в случае возникновения артефактов или непредвиденных вылетов в игре.
Отключите интернет
Как правило при включенном интернете ФПС равен 30-40 единицам. Попробуйте выключить интернет и запустить Ghost Recon Wildlands, при таком раскладе можно играть на максимальных настройках, если конечно у вас мощный ПК.
Обновление 17.03 2017 Файлы, драйверы и библиотеки
Прежде чем начать искать свою проблему, вам необходимо обновить до последней версии драйвер своей видеокарты:
- Скачать драйвер для видеокарты Nvidia GeForce.http://www.nvidia.ru/Download/index.aspx?lang=ru
- Скачать драйвер для видеокарты AMD Radeon.http://support.amd.com/ru-ru/download
Обязательным условием для успешного функционирования любой игры является наличие самых свежих драйверов для всех устройств в системе. Скачайте утилиту Driver Scanner, чтобы легко и быстро загрузить последние версии драйверов и установить их одним щелчком мыши:
- загрузите Driver Scanner и запустите программу;
- произведите сканирование системы (обычно оно занимает не более пяти минут);
- обновите устаревшие драйверы одним щелчком мыши.
Вполне возможно, что вам придется обновить вспомогательное программное обеспечение, вроде DirectX, Microsoft .NET Framework и Microsoft Visual C++:
- DirectXhttp://www.microsoft.com/ru-ru/download/details.aspx?id=35
- Microsoft .NET Framework 3.5http://www.microsoft.com/ru-ru/download/details.aspx?id=21
- Microsoft .NET Framework 4http://www.microsoft.com/ru-ru/download/details.aspx?id=17851
Вспомогательные библиотеки DLL:
- Microsoft Visual C++ 2005 Service Pack 1http://www.microsoft.com/ru-ru/download/details.aspx?id=7524
- Microsoft Visual C++ 2008 (32-бит)http://www.microsoft.com/ru-ru/download/details.aspx?id=29
- Microsoft Visual C++ 2008 (64-бит)http://www.microsoft.com/ru-ru/download/details.aspx?id=15336
- Microsoft Visual C++ 2010 (32-бит)http://www.microsoft.com/ru-ru/download/details.aspx?id=5555
- Microsoft Visual C++ 2010 (64-бит)http://www.microsoft.com/ru-ru/download/details.aspx?id=14632
- Microsoft Visual C++ 2012 Update 4http://www.microsoft.com/ru-ru/download/details.aspx?id=30679
- Microsoft Visual C++ 2013http://www.microsoft.com/ru-ru/download/details.aspx?id=40784
Если вы все это сделали, а проблема осталась, то можете поискать ее в нижеследующем списке.
Другие рекомендации
- Если у вас видеокарта от AMD то обязательно выключите программу Raptr.
- Отключите такие фоновые программы как D3DGear, MSI Afterburner, Fraps и т. д.
- Попробуйте установить «режим тесселяции» на 8х/16х и переключите «Качество фильтрации текстур» в вашем компьютере на «Высокую производительность».
Вылеты, лаги, низкий fps, черный экран и фризы в Ghost Recon: Wildlands – способы решения
Сегодня вышла долгожданная многими Tom Clancy’s Ghost Recon: Wildlands, являющаяся тактическим экшеном нового поколения, в котором имеется огромный открытый мир, большое количество самых разнообразных транспортных средств и возможность проходить миссии в компании друзей. Однако, как и другие последние проекты Ubisoft, новинка страдает от различных технических проблем, начиная от обычных багов и заканчивая серьезными просадками fps. Мы составили этот гайд, чтобы помочь вам избавиться от самых назойливых ошибок.
Впрочем, вначале вам стоит узнать, должна ли вообще нормально идти эта игра на вашей компьютерной системе, ведь она вполне может не соответствовать рекомендуемым «системкам», которые выглядят следующим образом:
- ЦП: Intel Core i5-2400S или AMD FX-4320
- ОЗУ: 6 гигабайт
- Графическая карта: Nvidia GeForce GTX 660 или Radeon R9 270X
- Место на винчестере: 50 гигабайт

Если все в порядке, но игра все равно безбожно тормозит, то следует искать другие причины случившегося. К примеру, не исключено, что у вас стоит устаревший драйвер, ведь Radeon и Nvidia частенько выпускают новые «дрова» прямо после релиза подобных крупных тайтлов, которые идеально оптимизированы под них. Скачать драйверы для «зеленых» можно тут, а для «красных» – здесь.
Советуем вам также загрузить несколько полезных программ, без которых игра может попросту не запуститься. К ним относятся Microsoft .NET Framework, Microsoft Visual C++ и DirectX.
Простое решение тормозов в Зов долга: Призраки
- Скачайте и запустите всемирно известный CCleaner (скачать по прямой ссылке) — это программа, которая очистит ваш компьютер от ненужного мусора, в результате чего система станет работать быстрее после первой же перезагрузки;
- Обновите все драйверы в системе с помощью программы Driver Updater (скачать по прямой ссылке) — она просканирует ваш компьютер и обновит все драйверы до актуальной версии за 5 минут;
- Установите программу WinOptimizer (скачать по прямой ссылке) и включите в ней игровой режим, который завершит бесполезные фоновые процессы во время запуска игр и повысит производительность в игре.
Разгрузка графического ядра и видеопамяти
Скажу вам по секрету, что самую большую проблему в Cyberpunk 2077 представляет именно графика. Если игру правильно настроить, это уже существенно поднимет FPS. К примеру, на моей RX 580 8Gb игра на максимальных настройках графики выдает в городе всего 23-25 FPS. К счастью, из них легко сделать стабильные 60, чем мы сейчас и займемся.
Настройка клиента на максимальный FPS
- Переходим в настройки Cyberpunk 2077 в раздел «Видео».
- Устанавливаем вертикальную синхронизацию на 59 кадров. Это нужно, чтобы не расходовать мощность видеокарты сверх меры – 60 FPS в игре вполне достаточно.
- Далее переходим в раздел «Графика» и отключаем все, что можно, либо устанавливаем качество на минимальное.
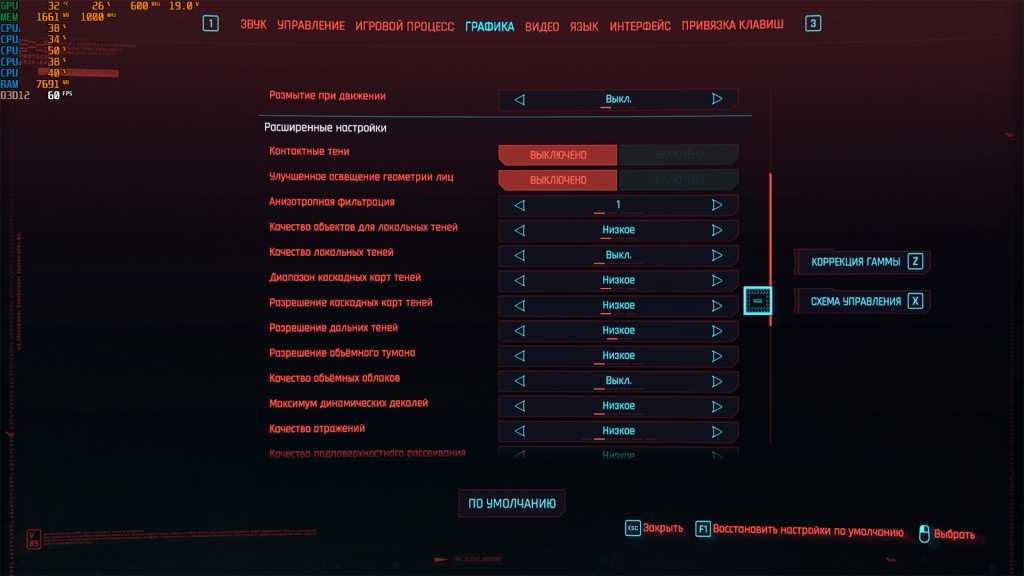
И вот наши 23-25 FPS плавно превратились в 42-44 FPS. Уже неплохо, но далеко от идеала.

Повышаем FPS вдвое за счет снижения разрешения экрана
Предположим, что вы, как и я, играете на Full HD мониторе с разрешением 1920×1080. Это значит, что на каждый кадр видеокарте приходится обсчитать и отрисовать 1920 * 1080 = 2`073`600 пикселей. Если она с этой задачей не справляется, мы банально можем уменьшить объем работы для нее. Для этого достаточно просто уменьшить разрешение экрана.
- В настройках заходим в раздел «Видео».
- Устанавливаем оконный режим «Окно без рамок».
- Разрешение экрана меняем на 1600×900.

Наши 42-44 FPS превратились в 50-53 FPS. Что произошло? А то, что теперь нашей видеокарте не нужно обсчитывать 2 млн пикселей, поскольку мы сократили их количество до 1600 * 900 = 1`440`000. Уменьшили объем работы на четверть – примерно на четверть улучшилась производительность. Здорово.

Если же мы захотим сделать 60 FPS, то достаточно уменьшить разрешение экрана до 1280×720. С таким разрешением видеокарте нужно будет обсчитать всего 921`600 пикселей, а потому ее производительность взлетит почти вдвое.
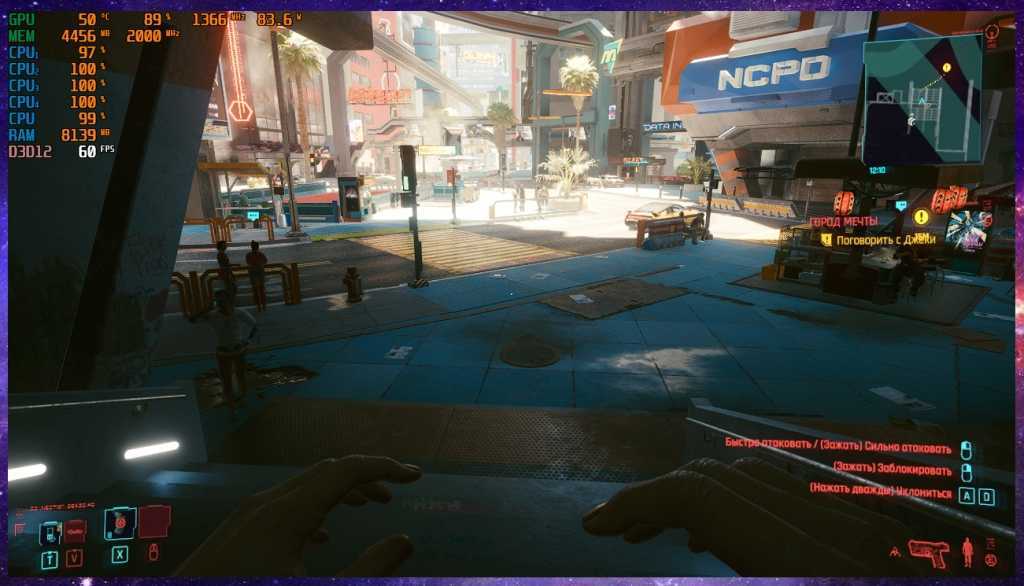
Конечно, этот способ будет эффективен только в том случае, если главная проблема вашей системы в недостаточно мощной видеокарте. В ином случае он никак не компенсирует нагрузку ни на процессор, ни на ОЗУ.
GFX Tool для Call of Duty Mobile
Программу GFX Tool для Call Of Duty mobile можно скачать через приложение Google Play. В верхний области окна отображается поисковая строка, куда вводится GFX Tool. Далее останется лишь нажать кнопку «установить». GFX Tool поможет Call of Duty Mobile работать быстрее.
Настройка происходит в несколько шагов:
- выбор версии игры;
- разрешение;
- графика;
- кадровая частота;
- сглаживание;
- цветовая схема.
Читайте другие статьи:
Что такое GFX Tool
GFX Tool — это программное обеспечение для телефона. Оно предназначено для того, чтобы оптимизировать производительность техники при запуске игры. Если загрузить программу GFX, получится добиться высокого ФПС. Инструментарий изменяет параметры эффектов.
Разрешение
В программе сначала выбирается версия игры. Пункт обозначен, как Select Version. Используя стандартный продукт Play Market, выбирается категория GP. Разрешение подбирается в автоматическом режиме. Если применяется телефон с диагональю 5.5 дюймов, можно поставить показатель 960 на 540 точек.
Графика
Оптимальным уровнем по графике является средний — So smooth. Однако можно поэкспериментировать. Как показывает практика, с такими настройками справиться даже телефон на 2 Гб.
FPS
В графе FPS программы стоит выбрать 60. Сглаживание отключается и для этого есть надпись Disable. Разработчик в игре, добавил световые эффекты, они убираются пунктом Disable. В нижней части окна предусмотрена строка Save Controls.
Инструкция по настройке
Цветовая схема может быть стандартной, индивидуальной. По умолчанию стоит Classic. Некоторые предпочитают яркую картинку, поэтому выбирают Colorful. Любители мягких оттенков могут остановиться на Soft. Как говорилось ранее, тени в игре не нужны, выставляется пункт Disable. Оптимизация игры не обходится без настроек рендеринга.
Для пользователя оптимальный выбор — Low (с английского переводится, как медленный). Чтобы сохранить настройки, активируйте сохранение настроек параметров — Enable. Далее нажимается кнопка Accept и остаётся запустить игру (для этого выбирается Run Game). Если все сделать правильно, телефон автоматически начнёт обновлять настройки.
Настройка графики новой видеокарты
Повышение ФПС — требует вложений
Самый простой способ поднять производительность видеокарты — заменить старую. (Это верно для настольных ПК, конечно — даже на ноутбуках с дискретными видеокартами, карты обычно припаиваются
к материнской плате и не могут быть удалены никак.) Хорошей новостью считается то, что в эти дни есть невероятный ассортимент видеокарт как с базовой конфигурацией, так и уже с ускоренным чипом. Также возможно провести «boost»(читайте:Как разогнать видеокарту?) самому. Boost видеокарты дает хороший прирост фпс во всех играх.
Даже самые недорогие видеокарты, такие как Nvidia GTX 750 Ti или AMD Radeon R7 260X, стоит порядка
150 долларов США. Могут достигать 60 FPS в большинстве современных игр с разрешением 1080p с некоторыми из настроек, упомянутых ранее. Подробнее: Nvidia Geforce или AMD Radeon?.
Видеокарта для игр — это дорого?
Если уже выбрали более дорогую графическую карту, следующее продвижение ФПС, состоит в подборе процессора и оперативной памяти. (Процессоры для ноутбуков не могут быть заменены, но в большинстве из них
один слот для DIMM для оперативной памяти). Более быстрый процессор увеличит частоту кадров, но не настолько, как улучшенная видеокарта. Больше ОЗУ позволит компьютеру управлять операционной
системой и приложениями эффективней.
Более усовершенствованные программы доступны для улучшения графики и производительности. Это видеокарты, с конфигурациями Nvidia SLI или Crossfire, или разработки систем охлаждения (Подробнее:Какое охлаждение лучше водяное или воздушное?) процессора и
графического процессора для разгона. Но это слишком много. Предыдущие параметры должны обеспечить более чем достаточное поднятие скорости в играх на слабом компьютере. Вы получаете увеличение в 60 ФПС, если играете с качеством 1080p.
Cделали все правильно? Тогда ускоренная графика и повышенный прирост фпс (fps), не заставит себя долго ждать, как на предустановленных играх, так и браузерных.
Обновление 17.03 2017 Файлы, драйверы и библиотеки
Прежде чем начать искать свою проблему, вам необходимо обновить до последней версии драйвер своей видеокарты:
- Скачать драйвер для видеокарты Nvidia GeForce.http://www.nvidia.ru/Download/index.aspx?lang=ru
- Скачать драйвер для видеокарты AMD Radeon.http://support.amd.com/ru-ru/download
Обязательным условием для успешного функционирования любой игры является наличие самых свежих драйверов для всех устройств в системе. Скачайте утилиту Driver Scanner, чтобы легко и быстро загрузить последние версии драйверов и установить их одним щелчком мыши:
- загрузите Driver Scanner и запустите программу;
- произведите сканирование системы (обычно оно занимает не более пяти минут);
- обновите устаревшие драйверы одним щелчком мыши.
Вполне возможно, что вам придется обновить вспомогательное программное обеспечение, вроде DirectX, Microsoft .NET Framework и Microsoft Visual C++:
- DirectXhttp://www.microsoft.com/ru-ru/download/details.aspx?id=35
- Microsoft .NET Framework 3.5http://www.microsoft.com/ru-ru/download/details.aspx?id=21
- Microsoft .NET Framework 4http://www.microsoft.com/ru-ru/download/details.aspx?id=17851
Вспомогательные библиотеки DLL:
- Microsoft Visual C++ 2005 Service Pack 1http://www.microsoft.com/ru-ru/download/details.aspx?id=7524
- Microsoft Visual C++ 2008 (32-бит)http://www.microsoft.com/ru-ru/download/details.aspx?id=29
- Microsoft Visual C++ 2008 (64-бит)http://www.microsoft.com/ru-ru/download/details.aspx?id=15336
- Microsoft Visual C++ 2010 (32-бит)http://www.microsoft.com/ru-ru/download/details.aspx?id=5555
- Microsoft Visual C++ 2010 (64-бит)http://www.microsoft.com/ru-ru/download/details.aspx?id=14632
- Microsoft Visual C++ 2012 Update 4http://www.microsoft.com/ru-ru/download/details.aspx?id=30679
- Microsoft Visual C++ 2013http://www.microsoft.com/ru-ru/download/details.aspx?id=40784
Если вы все это сделали, а проблема осталась, то можете поискать ее в нижеследующем списке.
















![Call of duty: modern warfare 2019 лучшие настройки [как повысить фпс?]](http://clubgta.ru/wp-content/uploads/7/e/f/7ef66415399c7789c775423091325f8d.jpeg)

















