Включить режим производительности Nvidia
После установки драйвера для видеокарты от компании Nvidia можно ускорить работу Counter-Strike: Source с помощью режима производительности. Это немного упростит графику в игре, но повысит FPS
Обратите внимание, что этот метод доступен только в случае, если у вас видеокарта с чипом от Nvidia. Вот как это сделать:
- В нижнем правом углу экрана, в трее, нажать правой кнопкой мыши на иконку «Настройки NVIDIA»;
- В открывшемся окне справа выбрать вкладку «Параметры 3D»;
- Нажать на опцию «Регулировка настроек изображения с просмотром»;
- Справа поставить флажок напротив «Пользовательские настройки с упором на:»;
- Передвинуть «ползунок», который находится ниже, в крайнюю левую позицию «Производительность»;
- Снизу нажать на кнопку «Применить».
Далее необходимо запустить CS:S и убедиться, что все отображается корректно. Если возникают проблемы, то нужно вместо «Пользовательские настройки с упором на:» выбрать «Настройки согласно 3D-приложению».
Что такое ФПС и как его повысить
ФПС (Frames Per Second) — Частота кадров в секунду. Это если это значение переводить дословно. Но фактически это количество рас отображения картинки, которое потенциально может отобразить компьютер.
Герцовка монитора (гц) — количество картинок отображаемых на мониторе. Данный формат фактически не зависит от ФПС. То есть, если у вас монитор 144 герца, а сам компьютер не выдает более 100 фпс, то некоторые кадры будут задублированы и отображаться дважды (а то и трижды).
Важно: для того, чтобы ваш монитор поддерживал 144 герца достаточно приобрести такой монитор. Никакой супернастройки, «красной кнопки в биосе» и прочего не существует
144 герца будет отображаться только на мониторах поддерживающих данную частоту.
Рекомендации по фпс и герц для кс го
Для комфортной игры в Counter-Strike:Global offenssive необходимо иметь в среднем 250-280 fps, и 144 герца монитор. Помните эти показатели должны быть именно такими в случае ваших больших планов на киберспорт.
Простое решение тормозов в CS:S
- Скачайте и запустите всемирно известный CCleaner (скачать по прямой ссылке) — это программа, которая очистит ваш компьютер от ненужного мусора, в результате чего система станет работать быстрее после первой же перезагрузки;
- Обновите все драйверы в системе с помощью программы Driver Updater (скачать по прямой ссылке) — она просканирует ваш компьютер и обновит все драйверы до актуальной версии за 5 минут;
- Установите программу WinOptimizer (скачать по прямой ссылке) и включите в ней игровой режим, который завершит бесполезные фоновые процессы во время запуска игр и повысит производительность в игре.
Изменить параметры электропитания
По умолчанию в компьютере установлен сбалансированный режим электропитания, который, а в некоторых ноутбуках, в целях увеличения времени работы, и вовсе установлена экономия энергии.
Это не дает компьютеру раскрыть свой потенциал в CS:S полностью, поэтому первым делом нужно открыть панель управления, которую можно найти с помощью поиска. После нужно сделать следующее:
- Выбрать режим просмотра «Мелкие значки»;
- Кликнуть на «Электропитание»;
- На экране найти опцию «Настройка схемы электропитания», кликнуть на нее;
- Кликнуть на «Изменить дополнительные параметры питания»;
- В открывшемся окне найти выпадающий список;
- В списке выбрать «Высокая производительность»;
- Нажать кнопку «Применить», затем кликнуть «ОК».
Разогнать процессор
В то время как «разгон» видеокарты вполне осуществим прямо в Windows, для того, чтобы улучшить работу процессора и тем самым увеличить быстродействие CS:S, придется лезть в «Биос».
Геймерский «разгон» процессора обычно предполагает увеличение процессорного множителя (Core Ratio). Сделать это можно далеко не на каждом процессоре, а только на том, где этот множитель разблокирован. Обычно такие процессоры помечаются особым образом. Например, компания Intel использует маркировки «K» и «X‘. То есть, например, i7-4790 нельзя разогнать с помощью множителя, а вот i7-4790K — вполне.
Но как узнать точное название модели процессора? Проще всего воспользоваться программой CPU-Z. Запустив ее, нужно открыть вкладку «CPU» и посмотреть на самую первую строчку — «Name». Это и есть название процессора. Кстати, там же можно увидеть из сам множитель. Он в разделе «Clocks», в строке «Multiplier». Если процессор поддерживает «разгон», то этот множитель можно изменить.
Чтобы изменить коэффициент Core Ratio, нужно сначала попасть в оболочку BIOS. Для этого нужно нажать особое сочетание клавиш во время загрузки компьютера (до того, как появится экран Windows).
Сочетание может различаться в зависимости от материнской платы. Часто BIOS можно вызвать с помощью клавиши «F8» или «Del». На экране «Биоса» нужно найти раздел, посвященный процессору. Тут тоже все сложно, так как оболочек у BIOS много. Практически каждый производитель материнский плат использует свою собственную, поэтому без знания английского языка найти нужное место не так-то просто.
Изменять множитель нужно постепенно, повышая его на 2. После каждого изменения следует перезапускать компьютер и тщательно проверять работоспособность и температуру процессора. Если она становится выше 80 градусов во время игры, то нужно немедленно выключить Counter-Strike: Source, перезагрузить компьютер, зайти в BIOS и снизить значение Core Ratio. Иначе процессор может сгореть.
ПАРАМЕТРЫ ЗАПУСКА КС ГО ДЛЯ ПОВЫШЕНИЯ ФПС
Чтобы повысить FPS в CS GO, необходимо выставить определенные параметры, выполнив ряд действий:
- Открыть Steam Library (Библиотека Steam);
- Выбор в меню кс го и нажатие правой клавишей мыши;
- Выбрать пункт «Свойства» и перейти на «Установить параметры запуска»;
-
Вписываем основные команды (описание к ним Вы найдете ниже):
- -console. Запускает консоль;
- -novid. Исчезает видео заставка;
- -noaafonts — выключает сглаживание шрифтов экрана;
- -heapsize — задает сколько можно использовать оперативной памяти;
Значения: 262144= 512МБ / 524288= 1ГБ/ 1048576= 2ГБ. Больше 2ГБ выделять не имеет смысла, т.к. CS:GO использует только 2ГБ оперативной памяти. - -freq «число». Параметр задает количество герц монитора;
- Посмотреть герцовку Вашего монитора можно нажатием правой кнопкой по рабочему столу > Разрешение экрана > Дополнительные параметры > Вкладка «Монитор»;
+exec «config.cfg» — файл. После его выбора при запуске игры подгружается ранее выбранная конфигурация CS; - -high / -low. При выборе данной функции включается высокий приоритет, ну а второй включает его ниже;
- -full / -fullscreen. Запустить на весь экран;
- -wondowed / -window / -sw / -startwindowed. Вывести игру в отдельном окне;
- -w и -h + «число». Число определяет ширину и высоту экрана в пикселях
соответственно; - -russian, -english и другие. Выбор языка. Причем он выставляется вне зависимости от того, на каком языке меню Steam;
+rate 124000. Максимум бит/сек; - +cl_cmdrate 128. Максимум пакетов сервера передачи за 1 сек;
- +cl_updaterate 128. Максимум пакетов, которые запрашиваются с сервера;
- -noforcemspd. Использования скорости мыши, которые заданы в Windows;
- -noforcemaccel. Отключает ускорение мышки;
- -noforcemparms. Устанавливает настройки мыши в том режиме, что и в Windows;
- -threads. Ядра процессора, которые необходимы для игры;
- -m_rawinput. Устанавливается взаимосвязь между настройками игры и Windows;
- -tickrate 128. Устанавливается только частота, с которой обновляется сервер.
Особенности FPS в играх
Многие игроки думают, что подняв FPS до максимально возможного уровня, они избавятся от проблем с лагами и телепортами персонажа. Для CS:GO в целом это справедливо. Как ни странно, есть игры, в которых высокий ФПС может помешать игровому процессу. Ведь высокая скорость обработки кадров приводит к тому, что игра становится быстрее. Большинство консольных игр разработчики создавали для 60 FPS, чтобы не делать их слишком «шустрыми». Например, если игру Mario для 8-ми битных приставок сделать с 300 кадров в секунду, то игрок просто не будет успевать преодолевать препятствия.
Это же справедливо для большинства файтингов, в частности для Mortal Combat, Tekken и других. Также большинство ваших любимых казуальных игр не смогут «выдержать» большой частоты кадров. Они потеряют свою привлекательность и ту простоту, за которую вы её полюбили. Игроки часто задают вопрос: нужно ли ставить большое FPS, если у меня монитор 60 Гц?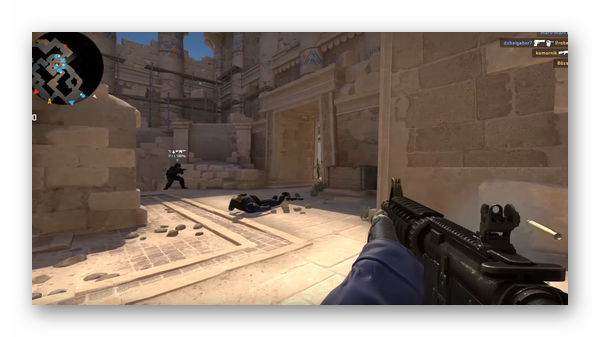
Если видеокарта позволяет играть на большей скорости, то однозначно повышать параметр стоит. Таким образом в CS:GO вы сможете быстрее реагировать на раши противников. Исчезнут определённые виды лагов.
Параметры запуска
Чтобы установить настройки, которые активируются в игре сразу после запуска, следует:
Открыть Steam — правой кнопкой мышки кликнуть по Counter-Strike: Global Offensive — Свойства — Установить параметры запуска.
Основные параметры:
-novid — для удаления вступительного видео Valve
Интересно!
-w 640 -h 480 — для запуска игры с разрешением экрана 640×480 пикселей
-full — для запуска игры в полноэкранном режиме
-window — для запуска игры в оконном режиме
-noborder — для запуска в оконном режиме без рамки
-low — для запуска с низким приоритетом
-high — для запуска с высоким приоритетом
-dxlevel 81 — для использования DirectX 8.1
-dxlevel 90 — для использования DirectX 9
-heapsize 262144 — выделяет для игры 512 MB оперативной памяти
-heapsize 524288 — выделяет для игры 1 GB оперативной памяти
-heapsize 1048576 — выделяет для игры 2 GB оперативной памяти
-noaafonts — для отключения сглаживания шрифтов экрана
-freq 100 — для изменения Герц для мониторов HL1 Engine. CRT 60-100 85=Common LCD 60-75 72=Common
-refresh 100 — для изменения Герц для мониторов HL2 Engine. CRT 60-100 85=Common LCD 60-75 72=Common
-soft — для запуска игры в графическом режиме Software
-d3d — для запуска игры в графическом режиме Direct3D
-gl — для запуска в графическом режиме Open GL
-nojoy — для отключения поддержки джойстика
-noipx — для отключения протокола LAN
-noip — для удаления IP-адреса без возможности подключения к серверам
-nosound — принудительно отключает звук в игре
-nosync — принудительно отключает вертикальную синхронизацию
-console — для получения доступа к консоли разработчика
-dev — для включения мод для разработчиков
-zone # — для выделения большего объема памяти файлам, таким как autoexec.cfg
-safe — для запуска игры в безопасном режиме и отключения аудио
-autoconfig — для восстановления стандартных настроек видео-параметров
-condebug — для сохранения всех логов консоли в текстовом файле console.log
-nocrashdialog — для отмены отображения некоторых ошибок (memory could not be read)
-toconsole — для запуска движка игры в консоли, если карта не определена с +map
+a +r_mmx 1 — для запуска игры с консольной командой или cvar-командой в командной строке (вместо cfg)
+exec name.cfg — для подключения конфига с именем «name»
Увеличить ФПС в CS 1.6 через консоль
Самый простой способ, как увеличить фпс в кс 1.6 – воспользоваться командной консолью. В прошлой статье Как уменьшить прицел в кс 1.6 мы уже разобрали, как открыть консоль, если она не запускается, а также как ускорить стрельбу в игре.
Для открытия консоли нажмите на клавиатуре «~» (или же кнопку «ё»). Когда на экране автоматически появится окно, введите в него текст. Команды для повышения фпс в CS 1.6:
1. cl_showfps 1 (выведет на экран счётчик кадровой частоты)
2. developer 1 (разрешит повышать FPS. Для некоторых сборок используйте команду fps_override 1)
3. fps_max 100 (Получите 100 ФПС. Если нужно 150 ФПС, то пишите fps_max 150)

ПОВЫШАЕМ ФПС В КС ГО
Для начала нам необходимо удалить сам кс го, что бы не осталось никаких лишних файлов (моделей, звуков, конфигов, и т.д.) которые бы мешали работе игры. Особенно если у Вас установлен светофикс.
1) Открываем STEAM > «Библиотека» > жмем правой кнопкой по CS:GO и выбираем пункт «Удалить»;
2) Заходим в папку, где у Вас установлен стим, по умолчанию находится тут: Этот компьютер > Жесткий диск «C» > Program Files > Steam > Steamapps > Common и удаляем папку с КС ГО.
Теперь нам необходимо перезагрузить компьютер и заново установить КС ГО.
После перезагрузки заходим в STEAM > «Настройки» > Вкладка «Друзья» и убираем галочки со всех уведомлений как показано на скриншоте.
Это позволит уменьшить нагрузку на ФПС при уведомлениях в игре.
Выставляем настройки видео в самой КС ГО
- Заходим в CS:GO;
- Настройки > Настройки видео;
- Задаем дополнительные настройки видео:
— Общее качество теней: Очень низкое;
— Детализация моделей и текстур: Низкое;
— Детализация эффектов: низкое;
— Детализация шейдеров: низкое;
— Многоядерная обработка: ВКЛЮЧЕНО;
— Режим сглаживания множественной выборки: Нет;
— Режим фильтрации текстур: Билейная;
— Сглаживание с помощью FXAA: Выкл;
— Вертикальная синхронизация: Выкл;
— Размытое движение: Выкл.
Soft работы по настройке
После того, как мы настроили и разобрались с железом компа необходимо приступить к настройке всех программ, а также работе операционной системы Windows.
Переустановка и настройка операционной системы Windows
Старые версии Windows XP, 7, 8, 8.1 не рекомендуем использовать по многочисленным причинам. Начиная с того, что из работы по оптимизации и обновлению завершены, заканчивая тем, обновленные драйвера видеокарты работают более качественно с современной Windows 10.
Если ваш компьютер используют большое количество людей в семье, то безусловно у него должен быть один хозяин, который будет проводить ревизию по всем установленным программам. Любая установка, переустановка неизвестного софта, а также лишних программ будет загружать систему и мешать производительности для игры в CS:GO.
Отключите всю ненужную анимацию в визуальных эффектах Виндовс. Заходим Панель управления -> Система -> Дополнительные параметры системы (в левом боковом меню) -> Вкладка Дополнительно нажимаем самую верхнюю кнопку «Параметры»:
В параметрах убираем все анимационные эффекты операционной системы, которые могут загружать наш компьютер. Включаем параметр «Обеспечить наилучшее быстродействие»:
Применить + ок!
Удаление лишних программ для поднятия фпс
Все ненужные программы, которые вы не используете уже длительный период или установили случайно необходимо удалить. Они всегда могут вызывать апдейты, связь с системой, изменение конфигураций других программ и прочее…
Переходим в Панель Управления -> Программы и компоненты:
Делаем сортировку по дате. И начиная с даты установки Windows (она будет самой последний) всем остальным программам надо сделать ревизию. Если мы не используем, или не знаем, что это за программа (такое может быть, когда многие компоненты ставятся «как прицеп» к остальным), удаляем:
Установка и настройка драйверов видеокарты (как увеличить производительность видеокарты)
Если у вас новая видеокарта, то драйвера на нее скачиваем только из официальных источников. Сейчас мы объясним как настроить видеокарту двух популярных производителей GPU — Nvidia и AMD. Всегда следите за обновлением драйверов. Разработчики делают очень много работы для более продуктивной работы видях.
Настройка видеокарты nvidia
Заходим в Панель управления NVIDIA (правой кнопкой мыши по рабочему столу):
Во пункте меню «Управление параметрами 3D» переходим во вкладку «Программные настройки». Тут мы можем редактировать настройки под конкретную программу — игру. Выбираем в списке нашу (CS:GO) и меняем атрибуты:
Полный список изменений:
Видео по настройке видеокарты NVIDIA:
Настройка видеокарты AMD
В разделе Игры -> CS:GO -> Графический профиль аналогичные значения по атрибутам (как на скрине):
Далее заходим в раздел СИСТЕМА -> Переключаемые графические адаптеры -> Выполняемые приложения:
Даем cs:go максимальную производительность:
Видео по настройке видеокарты AMD:
Настройка многоядерного процессора с работой cs go
В современном мире все процессоры имеют несколько ядер для обработки данных. Это создано для параллельной работы большинства потоков данных.
Включение всех ядер процессора в Windows нет необходимости, так как в самой игре уже давно разработчики добавили режим в настройке видео, который позволяет активировать многоядерность. Но все же для староверов мы покажем как данный режим включать руками в настройке Windows:
Через поиск операционной системы пишем msconfig открываем рекомендованный модуль «Конфигурация системы» -> Вкладка «Загрузка» -> Дополнительные параметры -> ставим галочку «число процессоров» и ставим количество физических процессоров вашего компьютера:
Отключение компонентов автозагрузки системы
При установке нужных вам программ вы можете пользоваться ими не чаще чем 1-2 раза в неделю. А эти программы могут иметь автозагрузку вместе с операционной системой Windows. Причем могут загружаться не сами программы, а модули обновлений и куча всякой ненужной белеберды. Это все необходимо отключить.
Открываем Диспетчер задач, вкладка «Автозагрузка» и отключаем все, что мы не используем и нам не нужно. Вот мой пример:
Дефрагментация диска
Дефрагментация диска — бытовым языком это наведение порядка на вашем накопителе данных. Фигурально это можно представить так: вы прочитали много книг, теперь необходимо потратить время на удобное сложение их. Сложить книги нужно так, чтобы потом можно было удобно найти их на полке. Вот система проводит такую штуку и называет ее дефрагментацией
В случае HDD нажимаем Свойства диска -> вкладка Сервис -> Оптимизация и дефрагментация диска:
Короткий гайд: почему падает FPS в CS GO
CS GO со временем требует все больше характеристик от компьютера. Расширение карт и обновления часто бывают причиной падения ФПС. Также причина может скрываться в настройках самого компьютера, его видеокарте, производительности и установках различных программ.
Как посмотреть ФПС в CS GO
Узнав, сколько кадров в секунду показывает ваше устройство, можно в перспективе улучшить производительность. Вот что нужно сделать, чтобы посмотреть подлинную частоту кадров:
- Откройте приложение “Stream” на вашем устройстве;
- Нажмите вкладку “Настройки” в меню сверху;
- Выберите кнопку “В игре”;
- Найдите функцию “ Отображение частоты кадров” и установите его относительно экрана, как вам удобно;
- Подтвердите действие кнопкой “Ок”.
Теперь в углу вашего экрана появилась цифра, которая и показывает реальный ФПС в игре CS GO.
Просмотр ФПС с видеокартой от NVIDIA в CS GO
Если вы являетесь обладателем видеокарты от Nvidia, то можете проверить ФПС в КС ГО другим способом. Для этого следуйте нескольким простым шагам:
- Найдите пункт “Настройки” в меню “Внутриигровой оверлей”;
- Нажмите “Расположение HUD”;
- Нажмите “Счетчик частоты кадров” и выберете место, где будет отображаться ФСП на экране;
- Подтвердите действие, нажав “Ок”.
Для владельцев карты AMD Radeon план действий будет примерно таким же.
Как узнать фпс в кс го?
Для этого существуют определенный консольные команды, которые способствуют вывода информации о вашем FPS.
Первая команда служит для вывода FPS в верхний угол экрана – cl_showfps 1 Вторая команда более детальней описывает информацию, точнее быть она показывает значение видеосигнала – net_graph 1
Вторая команда более детальней описывает информацию, точнее быть она показывает значение видеосигнала – net_graph 1 Также эта команда имеет настройки:
Также эта команда имеет настройки:
- net_graphwidth 64 – чем выше значение, тем больше размер информационного окошка
- net_graphos 1/2/3 – определяет где будет расположено окно с информацией. 1 – слева. 2 – по центру. 3 – справа.
Какой же fps в cs go считается нормальным?
Чем выше значение FPS, тем лучше. Если брать пинг 5-15, то для это хватит и 80 фпс, это не идеальное значение, но играть можно. Желательно, чтобы фпс у Вас был больше 100, тогда будет комфортная игра. На сегодняшних компьютерах FPS в кс го может достигать 200 и больше, но это не столь обязательно.
Если же Ваш фпс ниже, то есть 50 или меньше, то следует прочесть статью до конца и именно она поможет оптимизировать компьютер и повысить fps.
Hard работы
Первым и очень важным моментом перед запуском игры — физически подготовить компьютер к комфортной работе всего его железа. Многие геймеры думают: «Что эта дрянная коробка где-то на полу стоит, что то делает, как-то работает — меня это особо не интересует. Главное что включается и запускает винду. А что мне еще надо?». Это мнение очень ошибочно, и сейчас мы разберем все виды работ, которые должны быть проведены перед запуском самого компьютера.
Физические трудности работы компьютера
Очистка от пыли. Это обязательный вид работ, который необходимо проводить минимум 1 раз в пол года. Пыль очень сильно мешает работать всем охлаждающим системам. И таким образом основные механизмы обработки процессов перегреваются и выдают более слабый профит. Это смешно, но бывают вот такие случаи:
Место расположение самого корпуса
Если вы купили новый компьютер, или почистили старый, то очень важно найти подходящее место, в котором он будет стоять. Это место должно быть хорошо проветриваться (ни в коем случае не накрывайте корпус одеялом или пледом
Иногда такое делают от защиты домашних животных).Рекомендуем ставить корпус на стол ближе к окну. Во-первых, он не будет настолько сильно собирать пыль из пола, а во-вторых, комнатные ветра будут проходить прямо через него. Тут все идеально:
Порядок в системном блоке. Это один из важных факторов, который необходимо учитывать перед запуском компьютера. Должен быть порядок всех проводов и охлаждающих систем. Все провода должны быть органично собраны и не мешать вентиляторам вести свои непосредственные работы. Основные комплектующие должны быть твердо прикручены к корпусу и не иметь люфта и колебаний при запуске. Хороший пример порядка в системном блоке:
Подключение лишних модулей и приставок. Все внешние модули, накопители и устройства также могут влиять не только на скорость работы компьютера, но и производительность в целом. Подключенные принтеры / сканеры / модули и прочее могут нагружать систему. Советуем отнестись к этому очень аккуратно, и качественно настроить софт, чтобы все работало только в случае вызова, а не всегда.
Корпус и его охлаждение. Вентиляция воздуха в самом корпусе должна проходить корректно. Обязательно должна быть логика входа и выхода. Вот пример правильного оборота (синий — вход, красный — выход):
Сборка компьютера
Для игры в кс го мы рассмотрим 3 варианта комплектации — мощный, выше среднего, и хороший средничек. Не будем опускаться до старых сборок из формата 2001-2006 годов, но обязательно постараемся косвенно проговорить тонкости и по их настройке.
Полные сборки мы обсуждать не будем, а исключительно комплектующие, которые непосредственно напрямую влияют на фпс. О том, как правильно собирать компьютер для кс го мы обязательно напишем статью. Помните о том, что ваше железо должно гармонично работать друг с другом. Как выглядит необдуманная сборка:
Мощный ПК:
- Процессор: Intel i-7 и i9 (8xxx и 9xxxx поколения) / AMD Ryzen 7 2700X
- Видеокарта: Nvidia 1080ti, 2080, 2080ti / Radeon 580, Vega
- ОЗУ: 32гб (3200 грц+);
Данную комплектацию мы долго обсуждать не будем, так как тут главное — иметь «ровные» руки, и аккуратно все собрать. Проблем по проседанию ФПС быть не должно, так как стоимость такого компьютера сегодня от 3000$.
ПК Выше среднего:
- Процессор: Intel i-7 (6xxx и 7xxxx поколения) / AMD Ryzen 5
- Видеокарта: Nvidia 1070ti, 1080, 2070, / Radeon 570
- ОЗУ: 16гб (3200 грц);
Такой компьютер будет стоить в диапазоне 1000-2000$. Его будет достаточно для полноценной и комфортной игры.
Средний ПК
- Процессор: Intel i-5 и i7 (4xxx ,5xxx и 6xxx поколения) / AMD Ryzen 5
- Видеокарта: Nvidia 1060, 1070ti, 2060, 1660 / Radeon 470, 480
- ОЗУ: 8-16гб (2200 грц+);
При правильной настройке по этому руководству программной части и игры, в данной комплектации можно получить желаемый профит по фпс. Это и будет являться основной цель.
Как разогнать видеокарту для CS:S
Все, что связано с «разгоном», направлено на увеличение производительности, но это довольно обширные темы, о которых в двух словах рассказать сложно. К тому же это всегда довольно рисковое дело. Если что, мы вас предупредили.
Чтобы добиться большего значения FPS в Counter-Strike: Source, сначала можно попробовать разогнать видеокарту. Самый простой способ сделать это — воспользоваться встроенными функциями ПО от производителя видеокарты.
Например, в комплекте с некоторыми видеокартами от GIGABYTE поставляется программа Graphics Engine, в которой есть несколько уже готовых профилей разгона. Это позволяет выжать из видеокарты 5-10 дополнительных кадров в секунду.
Если программы от производителя нет, то всегда можно воспользоваться универсальным решением — MSI Afterburner. Это одна из лучших программ для разгона, в ней множество разных настроек.
Но тут придется все настраивать вручную. Повышать следует в первую очередь частоту самого видеочипа («Core Clock») и частоту памяти видеокарты («Memory Clock»). Слева находятся базовые значения этих параметров. Справа отображаются температура и увеличение вольтажа — эти характеристики позволяют следить за «здоровьем» видеокарты.
При повышении частоты возрастает нагрев видеокарты. Если температура переходит отметку в 85 градусов, то следует увеличить скорость оборотов вентиляторов («Fan Speed»). Если температура повысилась до 100 градусов, то следует немедленно прекратить разгон, иначе чип может расплавиться. Мощный «разгон» требует водяного охлаждения, поэтому не следует повышать частоты более чем на 10%.
Оптимальная настройка графики видеокарты nvidia для кс го
Чтобы увеличить возможности графики у видео карты нужно зайти в «Панель управления NVIDIA». Делаем это правым кликом мыши по рабочему столу
Жмем Панель управления
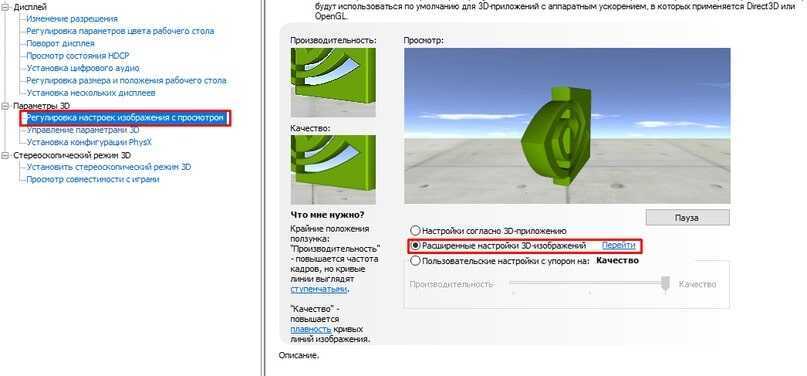 Расширенные настройки 3D-изображений
Расширенные настройки 3D-изображений
Вторым шагом найдите раздел «Расширенные настройки 3D-изображений». Нажмите на раздел «Параметры 3D» и выберите дополнительный раздел «Регулировка настроек изображения с просмотром». Это даёт нам возможность учитывать наши произвольные настройки.
Чтобы настраивать выберите программу cs go (если её нету в списке добавляем самостоятельно) и выставляем настройки как на скриншотах ниже. Жмем кнопку «Применить» и перезагружаем компьютер.
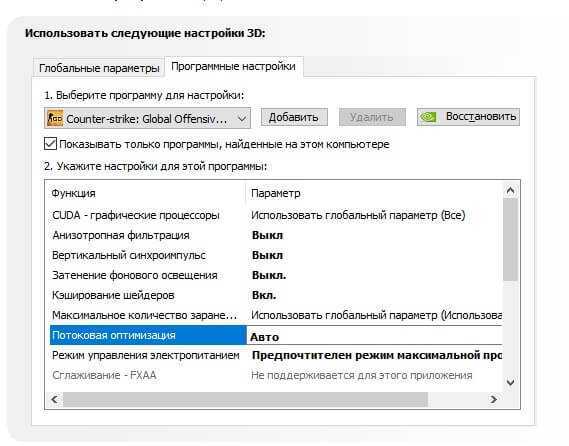 Потоковая оптимизация
Потоковая оптимизация
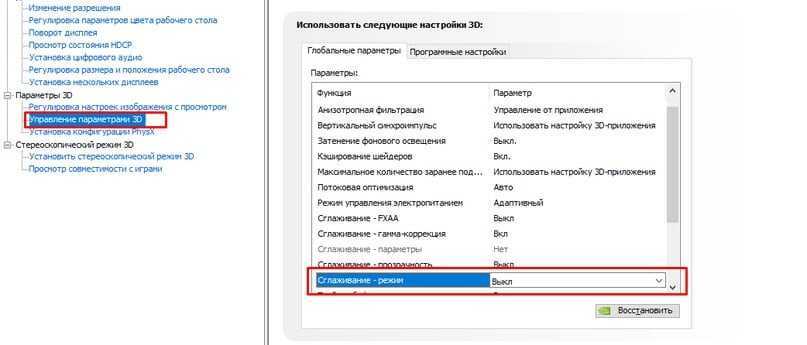 Сглаживание Вык
Сглаживание Вык
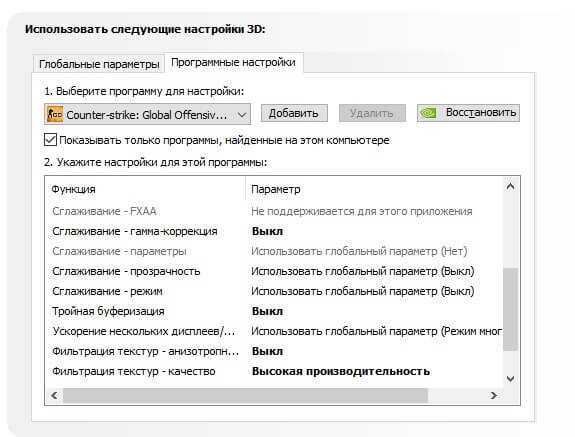
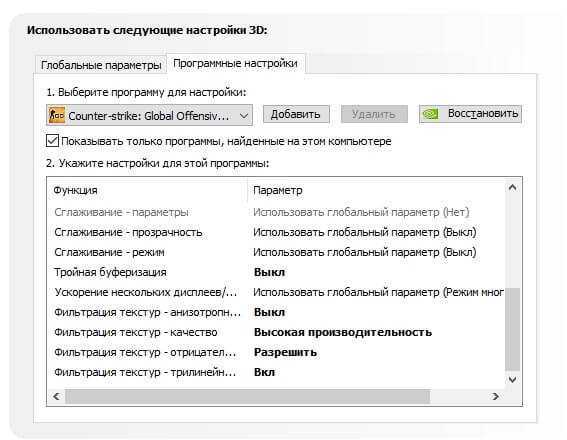
Как посмотреть фпс в CS:GO
Самый простой способ посмотреть фпс в CS:GO — это открыть консоль и вбить команду net_graph 1. В правом нижнем углу появится счетчик фпс. Чтобы отключить его, вбейте ту же команду, но со знаком 0. Т.е.: net_graph 0.
Вот еще несколько полезных команд для настройки счетчика фпс:
net_graphproportionalfont 0/1 — при значении “0” делает шрифт маленьким. При единице — большим.
net_graphpos 1/2/0 — помещает счетчик фпс при “1” в левый нижний угол; при “2” в середину вниз; при “0” в правый нижний угол.
cl_showfps 0/1 — выводит на экран только fps и модель вашей видеокарты. При “1” вывод включен. При “0” выключен.
net_graphwidth 75 — чем больше цифра, тем больше размер области показа fps.
Нормальным показателем fps считается 80-100 поинтов. Но чем частота кадров выше, тем лучше. Особенно полезно это для стримеров и мувимейкеров, которые помимо CS:GO включают еще Fraps и другие приложения. Для отличной игры в CS:GO вам потребуется 120 поинтов фпс.
Подробнее изучить консольные команды для CS:GO вы можете в нашем мануале.
Начнём с того, что же такое FPS и почему он так важен?
FPS (Frames Per Second) — показатель, как можно уже понять с названия, отображающий количество кадров в секунду, которое отдаёт игра. Чем больше этот показатель, тем более плавной становится игра и проще играть. Чаще всего из-за слабой производительности компьютера или из-за большого количество деталей на экране (скины, молотов, смок, стрельба в землю, много моделей персонажей в одном месте) FPS проседает.
Чтобы избегать проседания, нужно следить за ним
Для включения отображения показателя FPS нужно зайти в консоль и прописать специальную команду «net_grahp 1», которая добавит в интерфейс игры специальное окошко с важной информацией (FPS/ потеря пакетов/тикрейт/пинг и др)
Большинство из нас сталкивались с проблемой низкого FPS на слабых компьютерах в Counter-Strike: Global Offensive. В интернете можно найти тьму различных гайдов и конфигураций, которые утверждают, что именно их подборка опций повысит FPS, но это заблуждение. Из-за разных сборок наших компьютеров нет 100% рабочего набора опций. Выход один – индивидуальная подборка настроек, ниже представлен список параметров, которые влияют на FPS.
Как оптимизировать CS:GO
Удалите Game Booster
Советуем воздержаться от установки программ, вроде Game Booster. Они не делают ничего особенного: просто задают высокий приоритет CS:GO и «приглушают» второстепенные процессы в вашей системе.
Это вы можете сделать сами. Кроме того, вы должны знать, что бустеры сами по себе тратят ОЗУ.
Переустановите OC
Первая вещь, которая поможет вам улучшить производительность ПК в CS:GO, это повторная установка Windows. Ваша система в первую очередь страдает от сторонних процессов, работающих в фоновом режиме.
С каждым пройденным днем Windows создает все больше и больше процессов. В том случае, когда ваша ОС уже давно не переустанавливалась, сделайте это вновь — ваш ПК скажет вам спасибо.
Когда вы закончите, то будьте уверены, что ваш компьютер станет куда более производительным.
Драйвера на видеокарту
Когда вы закончите с переустановкой Windows, вам нужно будет загрузить и поставить нужные для системы драйвера.
- NVIDIA Drivers
- AMD Drivers
Параметры графической карты
Здесь мы взглянем на пару наиболее известных моделей видеокарт: NVIDIA и AMD. Если их правильно настроить, вы получите более высокую производительность в Global Offensive.
NVIDIA Settings
Чтобы зайти в Панель управления NVIDIA, нажмите ПКМ на рабочем столе и найдите интересующий нас пункт.
Обратите внимание на «Параметры 3D»: перейдя туда жмите на «Регулировка настроек изображения». После этого перейдите на «Пользовательские настройки с упором на» и потяните ползунок в сторону максимальной производительности
Затем отправляйтесь в «Управление параметрами 3D». Уберите «Сглаживание» и поставьте «Высокая производительность» в окне «Фильтрация текстур — качество».
AMD Settings
Нажмите ПКМ на рабочем столе и перейдите в Настройки AMD Radeon. Зайдите во вкладку Игры, а затем — в Глобальная графика. После этого смените параметры на те, что указаны на картинке.
Параметры запуска CS:GO
Зайдите в список ваших игр Steam, нажмите на CS:GO и значок «Управление».
После этого у вас появится окно, где вы сможете перейти в «Установить параметры запуска». Там можно прописать несколько интересных параметров:
Чтобы получить лучшую производительность, рекомендуем поставить указанные ниже настройки:
Параметры Windows
Нажмите ПКМ по «Мой Компьютер» и выберите «Свойства». Затем зайдите в «Дополнительные параметры системы» и «Быстродействие». Уберите галочки со всех параметров в появившемся списке.
Да, визуально Windows будет выглядеть устаревшей, но зато вы получите желаемый буст к производительности в различных видеоиграх: в том числе CS:GO.
Разблокируйте ядра CPU
Вам нужно разобраться, работает ли каждое ядро в вашем CPU. Зажмите вместе кнопки Win + R, а потом пропишите msconfig в разделе «Выполнить». После этого зайдите в «Загрузка» – «Дополнительные параметры» и поставьте наиболее высокое число ядер из всех вам доступных.
Электропитание
Откройте «Панель Управления» и перейдите в раздел «Оборудование и звук». После этого нажмите на «Электропитание» и включите опцию «Высокая производительность».
Автозагрузка Windows
Зайдите в «Диспетчер задач», нажав ПКМ по панели быстрого запуска и выбрав необходимый раздел. После этого перейдите в «Автозагрузка» и отключите ненужные вам программы, когда вы запускаете ПК. Windows перестанет их включать при активации системы.
Дефрагментация
Если вы используете SSD, вам не понадобится этот совет. Ну а если же HDD, зайдите в «Мой компьютер», нажмите ПКМ на диске с CS:GO и выберете «Свойства». Там вы найдете раздел «Сервис», в котором доступна функция «Оптимизация и дефрагментация диска». Выберите нужный вам диск и нажмите «Оптимизировать».
Чистка ПК и замена термопасты
Оптимизировать систему можно также за счет банальной чистки ПК от пыли и замены термопасты. К последнему прибегать только в случае крайней необходимости.
Термопаста снизит температуру CPU и улучшит вашу производительность. Это позитивно отразится на вашем FPS в CS:GO.
КОНСОЛЬНЫЕ КОМАНДЫ ДЛЯ ФПС В КС ГО
Данные команды необходимо прописывать в консоле кс го, перед их установлением прописываем команду «sv_cheat 1»
1. r_cleardecals — очищает карту от: следов от пуль и пятен, крови;
Рекомендуем забиндить на левую кнопку мыши: bind mouse1 «+attack;r_cleardecals»
2. cl_detail_avoid_radius 0 — Радиус видимости мусора;
3. r_dynamic 0 — отключает динамическое отображение;
4. cl_detail_max_sway — выключает мусор и спрайты;
5. muzzleflash_light 0 — выключает возможность отображения флешек от стен.(!) Честно не знаю, запрещены ли данные команды, так что используем их на свой страх и риск.
Обновить драйвера видеокарты, скачать драйвера для Counter-Strike: Source
Вне зависимости от того, какая видеокарта стоит в системном блоке, ее драйвера нужно поддерживать в актуальном состоянии. Поэтому перед запуском CS:S следует зайти на сайт производителя и проверить, не вышли ли новые драйвера:
- Скачать драйвер для видеокарт от Nvidia;
- Скачать драйвер для видеокарт от AMD.
После установки драйвера следует перезагрузить компьютер, чтобы исключить возможность сбоев. Также стоит учитывать, что для многих старых видеокарт новые драйверы уже не выходят.
Для некоторых игр производители видеокарт выпускают специально оптимизированные драйвера. Поищите таковые в разделе новостей о Counter-Strike: Source — обычно мы про них пишем. Также можно посмотреть на сайте производителей видеокарт.


































