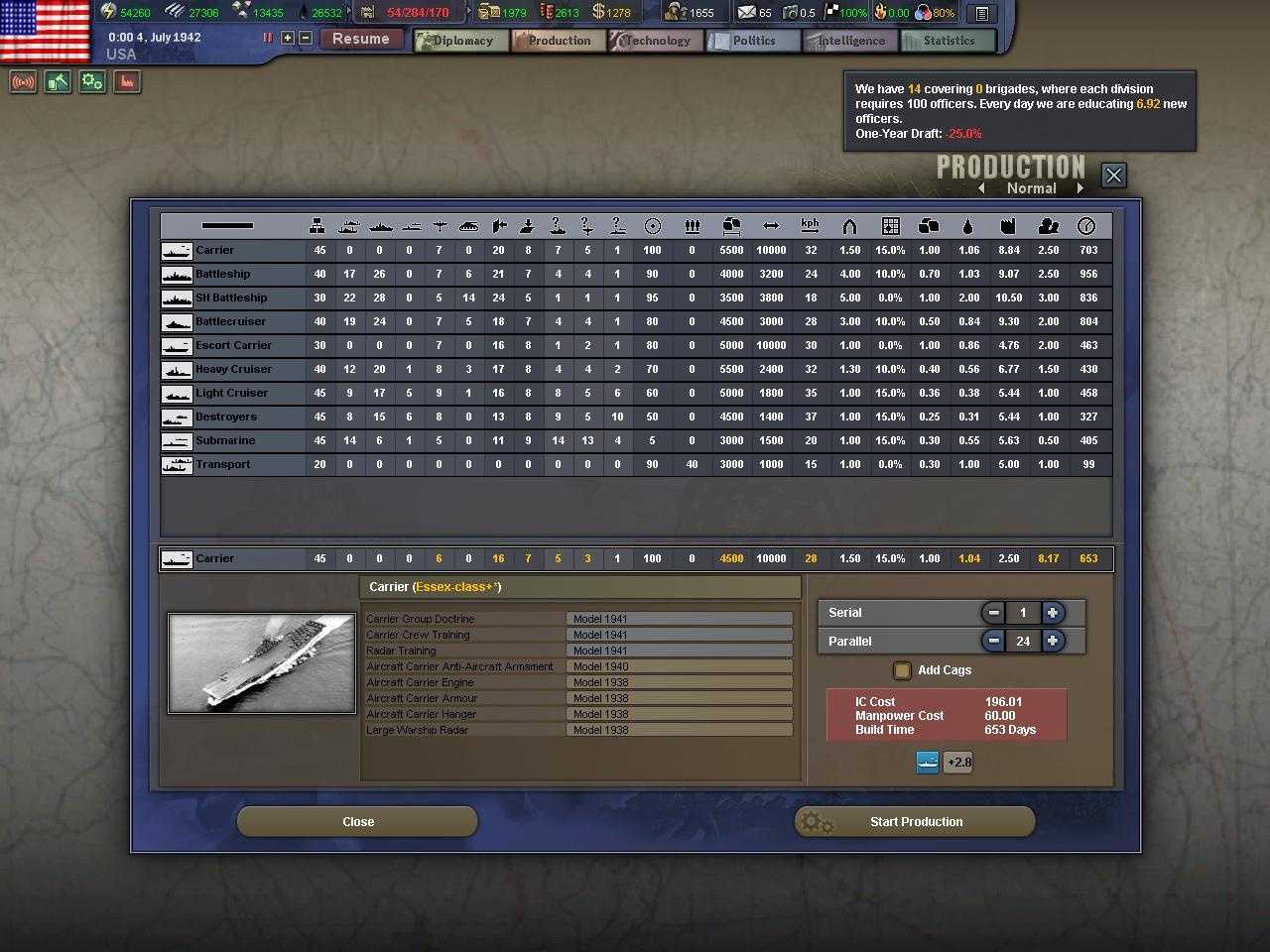#4: Большие просадки FPS и лаги:
Прежде всего, убедитесь, что ваши драйвера обновлены. Как правило, обновление драйверов дает прирост FPS. Также, поставьте высокий приоритет в Диспетчере задач, для того, что бы ваш процессор был в большей степени занят игрой.
Как правило, это происходит когда Загрузка завершена и Steam зависает. Это можно решить с помощью перезапуска Steam. В любом случае, отмена загрузки должна помочь. Когда игра застревает во время загрузки в 99%, просто кликните на отмену и вы увидите сообщение об удачной загрузке.
Поклонники Hearts of Iron 4 сталкиваются с неприятной ситуацией, когда после установки, игра не запускается. Либо в процессе установки появляются ошибки. Разберемся, в чем причина, и устраним проблему. Методы, изложенные в статье, подходят не только для Hearts of Iron 4. Если недостаточно, проблема осталась не решена, читайте другие материалы на сайте.
Способ 2: Изменение графических настроек игры
Мощность компьютера может не соответствовать рекомендуемым системным требованиям игры, из-за чего появляется просадка FPS. Исправить ситуацию поможет снижение графических настроек. Но предоставить универсального решения к каждой игре невозможно, поэтому ниже будут даны общие рекомендации:
- Запустите игру и в главном меню перейдите в раздел «Настройки» или «Опции».
- Откройте вкладку «Графика» или «Видео».
- Измените в худшую сторону все имеющиеся параметры и нажмите «Сохранить» или «Применить».
- Перезапустите игру.
В отдельных случаях повысить частоту кадров в играх поможет смена разрешения экрана. Для этих целей рекомендуется воспользоваться специальным программным обеспечением, предоставляющим соответствующие функции.
Подробнее: Приложения для изменения разрешения экрана в играх
Hearts of Iron 4: Together for Victory лагает. Большая задержка при игре. Решение
Многие путают «тормоза» с «лагами», но эти проблемы имеют совершенно разные причины. Hearts of Iron 4: Together for Victory тормозит, когда снижается частота кадров, с которой картинка выводится на монитор, и лагает, когда задержка при обращении к серверу или любому другому хосту слишком высокая.
Именно поэтому «лаги» могут быть только в сетевых играх. Причины разные: плохой сетевой код, физическая удаленность от серверов, загруженность сети, неправильно настроенный роутер, низкая скорость интернет-соединения.
Впрочем, последнее бывает реже всего. В онлайн-играх общение клиента и сервера происходит путем обмена относительно короткими сообщениями, поэтому даже 10 Мб в секунду должно хватить за глаза.

Настройка World of Tanks для повышения FPS
Прежде всего, при низком FPS нужно убавить настройки графики в самой игре. Львиную долю системных ресурсов отбирают лишние спецэффекты, тени, ультра-реалистичные текстуры и прочее. Если вы здесь, то все это явно не для вашего ведра. Смело отключаем!
Откройте окно настроек World of Tanks.
- Включите полноэкранный режим. В оконном режиме в WOT часто скачет ФПС.
- Уменьшите разрешение экрана. Чем меньше оно будет, тем проще будет компьютеру выводить информацию. Разрешения 1366х768 вполне достаточно для комфортной игры, но это не предел.
- Отключите тени. Тени сильно грузят видеокарту. Если у вас слабый ПК, вы получите почти двукратный прирост производительности, просто отключив их.
- Отключите вертикальную синхронизацию. Вертикальная синхронизация делает картинку плавной, избавляя вас от фризов и подергиваний, но сокращает FPS. Отключите ее и получите +5-10 кадров в секунду.
- Отключите тройную буферизацию. Этот параметр имеет смысл только при включенной вертикальной синхронизации. Проследите, чтобы он был отключен в настройках игры.
- Отключите сглаживание. Сглаживание улучшает визуальную составляющую Мира Танков, но здорово садит FPS на слабых устройствах.
- Отключите все спецэффекты. Избавьтесь от всех эффектов частиц (пар, дым, огонь и т.п.), способных повлиять на ФПС.
- Уменьшите качество ландшафта и растительности. Все это лишняя трата системных ресурсов, которая допустима только на мощных ПК.
- Отключите траву в снайперском режиме. Она влияет не только на FPS, но и на игровой процесс, время от времени создавая помехи при стрельбе.
- Понизьте настройки графики до минимума. Установите минимальное разрешение текстур. Это снизит нагрузку на видеокарту.
- Понизьте разрешение 3D-рендера. Параметр влияет на глубину 3D сцены и изменяет разрешение ее объектов. Чем он меньше, тем больший прирост производительности вы получите.
- Уменьшите дальность прорисовки. Чем меньше будет область видимости, тем быстрее компьютер будет обрабатывать данные, а значит, и FPS будет существенно выше.
Отключите все, что только можно и проверьте фреймрейт. Конечно, после выполнения всех этих действий картинка на экране будет та еще… Но, что поделать? Такова цена за производительность. Идем дальше.
Обновить драйвера видеокарты, скачать драйвера для The Sims 4
Вне зависимости от того, какая видеокарта стоит в системном блоке, ее драйвера нужно поддерживать в актуальном состоянии. Поэтому перед запуском The Sims 4 следует зайти на сайт производителя и проверить, не вышли ли новые драйвера:
После установки драйвера следует перезагрузить компьютер, чтобы исключить возможность сбоев. Также стоит учитывать, что для многих старых видеокарт новые драйверы уже не выходят.
Для некоторых игр производители видеокарт выпускают специально оптимизированные драйвера. Поищите таковые в разделе новостей о The Sims 4 — обычно мы про них пишем. Также можно посмотреть на сайте производителей видеокарт.
Еще больше ухудшить графику в The Sims 4 (режим «картошки») — выключить сглаживание и т.п.
Если The Sims 4 запускается, но сильно тормозит, то перед началом всех процедур следует снизить графику до минимума через настройки игры. Если это не помогло, то придется прибегнуть к помощи сторонних программ для настройки видеокарты:
Загрузив программу, запускаем ее. В случае с NVIDIA Inspector нужно запускать файл nvidiaProfileInspector.exe, а не nvidiaInspector.exe. Сверху, в строке «Profiles:» можно выбрать любую игру, которая поддерживается драйверами Nvidia.
Ниже представлены все доступные настройки. Их много, но для того, чтобы ухудшить графику в игре до «картофельной», вполне достаточно всего нескольких, которые находятся в разделе «Antialiasing».
Наибольший прирост производительности дает изменение этих двух параметров:
- Texture filtering — LOD bias;
- Antialiasing — Transparency Supersampling.
Каждая из этих настроек имеет разные значения. Некоторые из них могут делать картинку в The Sims 4 неудобоваримой, поэтому следует попробовать разные комбинации значений, которые дают более-менее сносное играбельную картинку.
В случае с RadeonMod все аналогично: нужно найти настройки, отвечающие за отображение текстур и снижать их до тех пор, пока FPS в игре не станет достаточно высоким.
Как разогнать видеокарту для FIFA 20
Все, что связано с «разгоном», направлено на увеличение производительности, но это довольно обширные темы, о которых в двух словах рассказать сложно. К тому же это всегда довольно рисковое дело. Если что, мы вас предупредили.
Чтобы добиться большего значения FPS в FIFA 20, сначала можно попробовать разогнать видеокарту. Самый простой способ сделать это — воспользоваться встроенными функциями ПО от производителя видеокарты.
Например, в комплекте с некоторыми видеокартами от GIGABYTE поставляется программа Graphics Engine, в которой есть несколько уже готовых профилей разгона. Это позволяет выжать из видеокарты 5-10 дополнительных кадров в секунду.
Если программы от производителя нет, то всегда можно воспользоваться универсальным решением — MSI Afterburner. Это одна из лучших программ для разгона, в ней множество разных настроек.
Но тут придется все настраивать вручную. Повышать следует в первую очередь частоту самого видеочипа («Core Clock») и частоту памяти видеокарты («Memory Clock»). Слева находятся базовые значения этих параметров. Справа отображаются температура и увеличение вольтажа — эти характеристики позволяют следить за «здоровьем» видеокарты.
При повышении частоты возрастает нагрев видеокарты. Если температура переходит отметку в 85 градусов, то следует увеличить скорость оборотов вентиляторов («Fan Speed»). Если температура повысилась до 100 градусов, то следует немедленно прекратить разгон, иначе чип может расплавиться. Мощный «разгон» требует водяного охлаждения, поэтому не следует повышать частоты более чем на 10%.
В Hearts of Iron 4 нет глобальной карты, черная карта
Столкнуться с данной проблемой довольно просто, если AMD и NVIDIA уже не выпускают свежих драйверов для вашей видеокарты. Дело в том, что Hearts of Iron 4 требует последних драйверов от данных вендоров, а если их нет, то вполне можно, загрузив игру, увидеть черную игровую карту.
Если вы используете видеокарту от Intel, а их сейчас можно встретить практически везде, потребуется обновить драйвера именно с сайта Intel.
Еще один вариант решения проблемы — выбрать в настройках лаунчера игры пункт отображения «в окне» или «с рамками». Некоторые игроки отмечают, что только в таком режиме проблема отсутствующей глобальной карты.
Дефрагментация системного диска
Иногда системный диск, куда устанавливаются
все файлы и игры, и самой Windows, и других программ засоряется ненужными
данными. Или же антивирусная система не обнаружила уязвимостей, но вы
понимаете, что вирус присутствует на компьютере. В таких случаях поможет полная
дефрагментация с удалением файлов с диска. Правда, в таком случае вам придется
устанавливать все файлы заново, но это является самым действенным способом,
который позволит избавиться от проблемы засорения жесткого диска.
Чтобы выполнить дефрагментацию, сделайте
несколько последовательных шагов:
1.Перейдите в «Мой компьютер» и нажмите правой
кнопкой на выбранном диске.
2.Перейдите в «Свойства».
3.Кликние на «Очистке диска» и дождитесь,
пока система проведен сбор данных и определит количество удаляемых файлов.
4.Нажмите «Ок» и дождитесь окончания
процедуры.
5.Перейдите в следующие диски и повторите
вышеописанные пункты (при необходимости очистить и их).
6.В открывшейся вкладке перейдите в «Сервис»
и нажмите «Выполнить дефрагментацию».
7.В блоке «Текущее состояние» кликните на
выбранном диске «Анализировать диск», а после – «Дефрагментация диска».
Если данная процедура не помогла, то
попробуйте воспользоваться специальной утилитой под названием CCleaner. Если
скачали программу, то просто перейдите в «Очистку» на панели справа, потом
выберите «Анализ» и далее «Очистка». Софт автоматически все сделает сам, а вам
остается лишь дождаться окончания процедуры. Способ этот по времени затратный,
но весьма результативный.
Оптимальные настройки для видимости
Нужно лучше видеть врагов? Или же просто хотите найти оптимальные настройки для комфортной и приятной игры? Давайте разбираться. Кстати, для тех, кто хочет замечать попадания по противникам, есть специальная команда, которая позволит поменять цвет крови на синий и зеленый в PUBG.
Если советы для людей с «ведрами» довольно просты — вырубай все и играй — то подобрать рекомендации для людей с машинами помощнее довольно тяжело, потому что с каждым случаем нужно разбираться отдельно. Но давайте посмотрим в сторону топ-стримеров, которые однозначно понимают толк в игре.
- Вертикальная синхронизация вам не нужна — отключайте ее вместе с размытием. Эти функции только снизят вашу эффективность в бою.
- Сглаживание почти не оказывает влияния на производительность. Зато может помешать наслаждаться миром Эрангеля или Мирамара. Ставим высокое значение.
- Масштаб экрана оставляйте на сотне — ниже будет мыло, значение выше отрицательно скажется на ФПС.
- Постобработка и эффекты — самая низкая.
- Тени и листва — тоже самые низкие. Этот финт ушами поможет замечать врагов на большом расстоянии.
- Яркость — тут ориентируйтесь на свой вкус. Шрауд ставит 50, другие игроки рекомендуют значение от 60 до 70.
Дальность видимости в PUBG
Этот параметр отвечает за расстояние, на котором система начинает рендерить трехмерные дома и деревья. На траву, тени и игроков он не влияет. Ставьте на «низкий».
Shroud предпочитает значение «Low». Он постоянно занимает топовые места, так что поверьте — вы начнете замечать противников только влет.
Убрать траву
Наверняка вы хотели бы узнать, как убрать траву в Playerunknown’s Battlegrounds. Это бы не только увеличило ФПС — причем, весьма существенно — но и позволило бы замечать крадущихся и ползущих в вашу сторону супостатов.
Но вам придется закатать губу. Разработчики стараются привести свое детище к стандартам киберспортивного мира, поэтому убирают любую возможность получить нечестное преимущество.
Правда, трава все равно рендерится на довольно небольшом расстоянии. Так, с помощью четырех-восьмикратного прицела вы без труда заметите, как какой-то шкет крадется в поле — он будет считать, что скрыт от вражеских глаз, потому что будет видеть траву вокруг себя; для вас же трава вокруг врага не прорендерится, что сделает уничтожение супостата лишь делом техники.
Поле зрения от первого лица
На английском языке этот параметр называется FOV. Увеличение приведет к тому, что угол вашего обзора увеличится, что позволит следить за тем, что происходит по бокам — но также это может снизить ФПС.
На картинках отображено, как влияет изменение FOV в игре. Нужно ли это вам или нет — решайте сами. Шрауд ставит значение в 102.
Как снять ограничение 60 FPS в играх Windows 10
В первую очередь стоит принудительно отключить вертикальную синхронизацию в играх. Она может ограничить количество кадров в секунду в зависимости от герцовки монитора. Рекомендуем обновить драйвера видеокарты и обновить до последней версии Windows 10.
Небольшая предыстория: загрузил GTA 5 с библиотеки Steam и в самой игре было только 30 ФПС. Неприятная ситуация, учитывая возможности видеокарты GTX 1080. В настройках самой игры было выбрано ограничение: значение частоты обновления монитора разделить на два.
Панель управления NVIDIA
Перейдите в Панель управления NVIDIA > Параметры 3D > Управление параметрами 3D. Изменить значение глобального параметра Вертикальный синхроимпульс на Выключено.
В принципе можно выбрать Глобальные настройки для всех игр сразу или Программные настройки для отдельного приложения. В любом случае изменяем значение вертикалки.
AMD Radeon Software Adrenalin Edition
Перейдите в подраздел Настройки Radeon > Настройки > Видеокарта. Значение параметра Ждать вертикального обновления устанавливаем Всегда выключено. В разделе Игры > Компьютерные игры можно настроить вертикальную синхронизацию каждого приложения.
Обратите внимание! Возможно, Вы используете функцию Radeon Chill, которая ограничивает частоту кадров для уменьшения энергопотребления и выделения тепла. Её также нужно будет отключить
Смотрите подробней: Настройка AMD Radeon Software Adrenalin 2020 Edition.
Оптимизация приложений во весь экран
В некоторых ситуациях наблюдается ограничение частоты кадров даже без использования вертикальной синхронизации. Встречался баг с ограничением FPS в играх Windows 10. Интересно то что после перехода в оконный режим ограничение автоматически убирается.
Откройте Свойства нужного приложения, выбрав соответствующий пункт в контекстном меню. Теперь в разделе Совместимость установите отметку Отключить оптимизацию во весь экран.
Не помешает запуск игры от имени администратора Windows 10. Достаточно отметить соответствующий пункт выше. Это убирает все ограничения, которые касаются прав.
Отключение игрового режима Windows 10
В некоторых версиях системы проблемы с ограничением FPS вызывал игровой режим. А более точно то недоработанная функция записи игрового процесса. Сейчас уже всё работает как положено. Но если никакие способы не помогают, можете попробовать её отключить.
Перейдите в раздел Параметры > Игры > Меню игры. Ползунок Записывайте игровые клипы, делайте снимки экрана и транслируйте их с помощью меню игры в положение Отключено.
В подразделе Клипы перетягиваем Вести запись в фоновом режиме, пока идёт игра в значение Отключено. На слабых ПК вовсе не рекомендуется использовать фоновую запись. Это может повлиять на качество игры. И в категории Игровой режим отключаем Режим игры.
Когда режим игры включён, система Windows самостоятельно оптимизирует компьютер для игры. Насколько он полезный для Вам можно увидеть только на практике в прямом сравнении.
Заключение
Внимание! Комментарии показывают, что пользователи меня не слышат. Повторюсь, обязательно выключите вертикальную синхронизацию: в приложении драйверов и самой игре
В первую очередь отключаем функцию синхронизации по вертикали или VSync. Она может отключаться как в драйверах видеокарты, так и непосредственно в игре
Очень важно убедиться, что ограничивает FPS не эта функция.
Если ограничение наблюдается только в полноэкранном режиме, тогда отключаем оптимизацию во весь экран. В некоторых ситуациях действительно помогает
И напишите, получилось ли решить проблему.
По возможности обновляем операционную систему до последней версии. Это можно сделать несколькими простыми способами. Начиная от центра уведомлений и вплоть до помощника по обновлению Windows 10.
Сжатие текстур NVIDIA Inspector
Этой программой мы слегка подредактируем файлы РР4. Скачиваем ее отсюда и ждем 60 сек.

После скачивания запускаем файл nvidiaInspector и следуем моим инструкциям.
В появившемся окне жмем на кнопку nvidiaProfileInspector, выделенную красной ручкой на скриншоте ниже
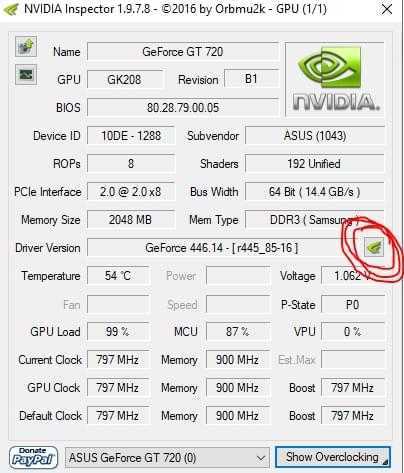
Затем пролистываем вниз и устанавливаем значения как у меня на скриншоте после чего сверху жмем на кнопку Apply Changes.
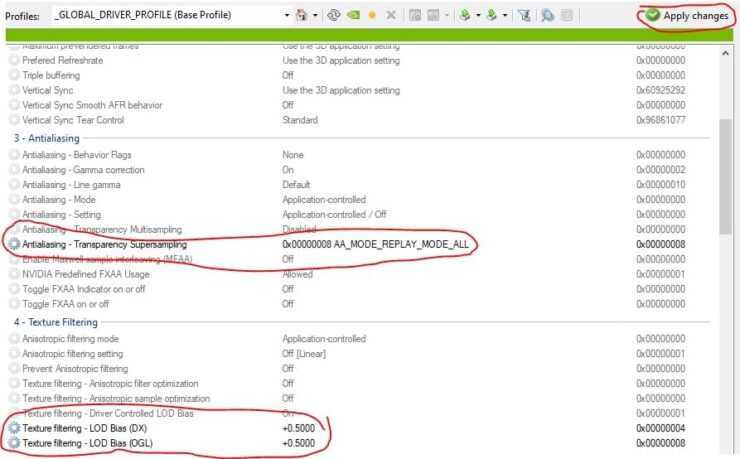
Таким образом мы слегка сжали текстуры, что могло повлиять на ФПС в игре Русская Рыбалка 4. Если вас не устраивает, то можно все вернуть, а если мало ФПС, то можно значения +0.5000 исправить на другое в высшую сторону, например на +1.0000, +1.5000.
Версия Special Edition
В 2016 году вышло переиздание Skyrim: Special Edition, оптимизация в которой, по заверениям самих разработчиков, была заметно улучшена. При этом картинка в игре похорошела, но, несмотря на это, она работает намного стабильней даже на слабых компьютерах.
Это стало возможным благодаря переработанному графическому движку, который научился более продуктивно использовать мощности многоядерных процессоров и стал менее требовательным к железу. Также разработчики исправили ошибки в системном коде, приводившие к падению FPS.

Кроме того, все способы оптимизации, упомянутые в данной статье, справедливы и для переиздания, так что вы смело можете применять их.
Сторонние разработчики выпустили ряд модификаций для «Скайрима». Некоторые из них позволяют повысить производительность, при этом не сильно занижая графику. Чтобы воспользоваться любым из таких модов, вам нужно скачать его, а затем поместить в папку с игрой.
Для Skyrim мод на оптимизацию (один из самых известных) называется ENB Series. Он содержит в себе программу-антифриз, исправляющую зависания, повышает контрастность (игровой мир становится более ярким) и делает текстуры менее ресурсоемкими.

Имейте ввиду, что скачивать моды можно только из проверенных источников. Недоброжелатели часто маскируют под них вредоносные программы, поэтому не ленитесь проверять антивирусом все, что вы устанавливаете.
Обновить драйвера видеокарты, скачать драйвера для FIFA 20
Вне зависимости от того, какая видеокарта стоит в системном блоке, ее драйвера нужно поддерживать в актуальном состоянии. Поэтому перед запуском FIFA 20 следует зайти на сайт производителя и проверить, не вышли ли новые драйвера:
После установки драйвера следует перезагрузить компьютер, чтобы исключить возможность сбоев. Также стоит учитывать, что для многих старых видеокарт новые драйверы уже не выходят.
Для некоторых игр производители видеокарт выпускают специально оптимизированные драйвера. Поищите таковые в разделе новостей о FIFA 20 — обычно мы про них пишем. Также можно посмотреть на сайте производителей видеокарт.

God of War на ПК вылетает или не запускается
Для начала убедитесь, что ваш ПК соответствует минимальным системным требованиям. Чтобы запустить игру хотя бы на минимальных настройках и не испытывать при этом проблем, вам нужны:
- процессор уровня Intel i5-2500k или AMD Ryzen 3 1200;
- видеокарта уровня NVIDIA GTX 960 (4 ГБ) или AMD R9 290X (4 ГБ);
- 8 ГБ оперативной памяти;
- 70 ГБ свободного места на накопителе.
Конечно же, вы сможете запускать игру и на более слабых системах, жертвуя уровнем FPS. Но если ваша система сильно уступает описанной выше — возможны вылеты и даже проблемы с запуском игры.
Убедитесь также, что у вас установлен самый свежий драйвер для видеокарты. Если у вас слабый ПК, обязательно выключайте все сторонние программы, в том числе те, которые работают на фоне (вы увидите их в системном трее или в диспетчере задач).
Если все проверили, но вылеты или проблемы с запуском продолжаются, проверьте файлы игры. Для этого:
- найдите God of War в библиотеке Steam в левой колонке и клацните по названию правой клавишей мышки ;
- выберите в контекстном меню «Свойства»
- в открывшемся окошке выберите «Локальные файлы»;
- нажмите «Проверить целостность игровых файлов».
Иногда при скачивании и установке игр возникают проблемы и эта процедура поможет от них избавиться.
Вылеты остались? Тогда ждите патчей от разработчиков. Вероятно, ваша система конфликтует с файлами игры и проблемы можно решить только программно.
Как поднять ФПС в World of Tanks: настройка и чистка компьютера
Небольшой прирост производительности в World of Tanks можно получить, оптимизировав работу компьютера. Давайте посмотрим, что можно сделать, чтобы немного поднять или стабилизировать ФПС.
Очистите ПК от мусорных файлов
- Запустите CCleaner
- Перейдите в раздел «Очистка»
- Нажмите кнопку «Анализировать» и дождитесь завершения сканирования
- Нажмите «Очистить», чтобы удалить мусорные файлы
Исправление реестра
В реестре хранятся данные, которые позволяют системе правильно работать с приложениями. Ошибки в реестре почти всегда приводят к потере быстродействия. Устранить их поможет все та же программа CCleaner.
- Запустите CCleaner
- Перейдите в раздел «Реестр»
- Нажмите «Поиск проблем» и дождитесь завершения сканирования
- Нажмите «Исправить выбранное…»
- В появившемся окошке укажите, нужна ли вам резервная копия
- В следующем окошке нажмите «Исправить отмеченные»
Перенос игры с диска C:/
Если ваш World of Tanks установлен на локальном диске C:/ (на одном виртуальном диске с операционной системой ПК), перенесите его на файловый виртуальный диск (например, D:/ или E:/). Старайтесь не устанавливать ничего лишнего и громоздкого на диск C:/, так как из-за этого компьютер будет работать медленнее обычного.
- Удалите World of Tanks
- Заново установите World of Tanks на другой локальный диск
Просто переместить папку с игрой не прокатит. Это повлечет за собой ошибки реестра, и производительность станет еще хуже.
Проведите дефрагментацию жесткого диска
Если за ЖД долго не ухаживать и устанавливать много разных игр и программ, файлы одного приложения могут оказаться разбросаны по разным секторам винчестера, из-за чего компьютеру становится сложнее их обрабатывать. При дефрагментации эти данные перемещаются ближе друг к другу. Отсюда и прирост производительности.
- Откройте «Мой компьютер»
- Кликните правой кнопкой мыши на локальном диске с игрой
- Перейдите во вкладку «Сервис»
- В подразделе «Оптимизация и дефрагментация» выберите «Оптимизировать»
- Выберите в списке нужный локальный диск и нажмите «Анализировать»
- Дождитесь завершения анализа и нажмите «Оптимизировать», если это необходимо
Инструкция актуальная для Windows 10. Для других ОС порядок действий может отличаться.
Обновите драйвера видеокарты
Найти и загрузить последние версии драйверов можно на официальном сайте производителя вашей видеокарты – AMD или Nvidia. Более новые версии драйверов оптимизируют работу видеоускорителя. FPS будет немного выше, а графика немного лучше.
Отключите все ненужные фоновые программы
Закройте все ненужные программы: Skype, Telegram, веб-браузеры, Steam и т.п. Если у вас Windows 10, в диспетчере задач перейдите во вкладку «Автозапуск» и отключите там все лишние приложения, которые запускаются вместе с ОС.
Повысьте приоритет процесса
В списке процессов в диспетчере задач найдите World of Tanks, кликните правой кнопкой мыши и задайте приоритет «Высокий». С этого момента система будет отдавать игре как можно больше доступных ресурсов, жертвуя производительностью других запущенных программ (например, проводника).
Отключите визуальные эффекты Windows
Если дело совсем плохо, сделайте следующее.
- Кликните правой кнопкой по иконке «Мой компьютер» и выберите «Свойства».
- В открывшемся окне нажмите «Дополнительные параметры системы»
- В появившемся окне перейдите во вкладку «Дополнительно»
- В подразделе «Быстродействие» нажмите кнопку «Параметры»
- Далее выберите «Обеспечить наилучшее быстродействие» и сохраните изменения.
Теперь ваша Windows будет работать немного быстрее, но выглядеть немного хуже, а анимации окон и вовсе исчезнут.
Оптимизация работы Windows
Как правило, больше всего проблем нашему ПК
доставляет большое количество лишних и ненужных приложений, которые работают параллельно
с игрой. Соответственно, нам необходимо минимизировать количество запускаемых
со стартом Windows приложений, что существенно снизит нагрузку на ПО и сам
компьютер.
Чтобы это сделать, рекомендуем скачать себе
программ Starter, которая покажет, какие приложения у вас запущены на текущий
момент и запускаются со стартом системы. Скачав софт, перейдите в закладку «Службы»
и посмотрите, что из перечисленного вам не требуется для работы. В закладке «Автозагрузка»
очистите список запускаемых программ.
Идем дальше, отключаем визуальные эффекты
Windows, которые не несут в себе никакой пользы:
1.Правой кнопкой мышки нажимаем на «Мой
компьютер» и переходим в «Свойства.
2.Выбираем пункт «Дополнительные параметры
системы».
3.Переходим в «Быстродействие» и выбираем «Параметры».
4.Напротив пункта «Обеспечить наилучшее
быстродействие» ставим галочку.
5.Нажимаем ОК и выходим из настроек.
Теперь необходимо перезагрузить ПК, чтобы
изменения вступили в силу. Запустите игру и проверьте, улучшилась ли
работоспособность игры.
Hearts of Iron 4 зависает и вылетает
Вызвать эту проблему могут разнообразные причины. Например, на вашем РС установлена не 64-битная версия Windiows, а для данной игры это главное требование. Второй вариант — недостаток оперативной памяти, так как игре требуется не менее 4 ГБ и если у вас именно столько, надо будет выгрузить все лишнее ПО. Третий случай — игра загружается, но вылетает при загрузке сохранения. Это также указывает на недостаток или перегруженность ОЗУ — попробуйте проверить память на работоспособность.
В случае вылетов может помочь и запуск игры от имени администратора со всеми правами, в режиме совместимости с Windows 7 (основная платформа), а также комбинация этих двух вариантов. Попробуйте эти способы, независимо от того, какая у вас видеокарта — ноутбучная или стандартная.
Также следует посмотреть, как Hearts of Iron 4 определилась в настройках драйвера. Проверьте, есть ли она там вообще, при необходимости добавьте ее в список, скиньте все настройки графики на минимум, включите или отключите настройку «вертикальная синхронизация», «вертикальный синхроимпульс», vsync, etc. Обладателям видеокарт от NVIDIA рекомендуем проверить, не включился ли Physx.
Также надо проверить, что на пути к файлам игры нет русских букв или символов. Если они есть, то лучше переустановить игру в другую категорию, с англоязычными символами, причем это требование касается как каталога установки, так и папок с пользовательскими данными.
Файлы, драйверы и библиотеки
Прежде чем начать искать свою проблему, вам необходимо обновить до последней версии драйвер своей видеокарты:
Обязательным условием для успешного функционирования любой игры является наличие самых свежих драйверов для всех устройств в системе. Скачайте утилиту Driver Updater
, чтобы легко и быстро загрузить последние версии драйверов и установить их одним щелчком мыши:
- загрузите Driver Updater
и запустите программу; - произведите сканирование системы (обычно оно занимает не более пяти минут);
- обновите устаревшие драйверы одним щелчком мыши.
- (Скачать )
- (Скачать )
- (Скачать )
- (Скачать )
Обновить драйвера видеокарты, скачать драйвера для Hearts of Iron 4
Вне зависимости от того, какая видеокарта стоит в системном блоке, ее драйвера нужно поддерживать в актуальном состоянии. Поэтому перед запуском Hearts of Iron 4 следует зайти на сайт производителя и проверить, не вышли ли новые драйвера:
- Скачать драйвер для видеокарт от Nvidia;
- Скачать драйвер для видеокарт от AMD.
После установки драйвера следует перезагрузить компьютер, чтобы исключить возможность сбоев. Также стоит учитывать, что для многих старых видеокарт новые драйверы уже не выходят.
Для некоторых игр производители видеокарт выпускают специально оптимизированные драйвера. Поищите таковые в разделе новостей о Hearts of Iron 4 — обычно мы про них пишем. Также можно посмотреть на сайте производителей видеокарт.

Что такое ФПС?
FPS (Frames per Second ) — это параметр показывает, сколько кадров в секунду выдает ваша система. Чем он выше, тем более гладко идет игра. В основном, чем лучше параметры вашей системы, тем лучше и быстрее идет игра.
Если хотите получить честное преимущество над другими игроками, стремитесь к самому высокому показателю — невозможно хорошо воевать, когда на экране все лагает и глючит.
В это статье мы подробно рассмотрим, как увеличить ФПС в PUBG разными методами: как с помощью настроек игры, так и при использовании сторонних программ. Также вы узнаете, что работает, а что нет. Так, если вы ищите параметры запуска PUBG для повышения ФПС, то вас ждет разочарование — разработчики прикрыли эту лазейку.
Как узнать свой FPS?
Сперва нужно включить счетчик ФПС в игре, чтобы вы могли отслеживать данный показатель. Сделать это просто:
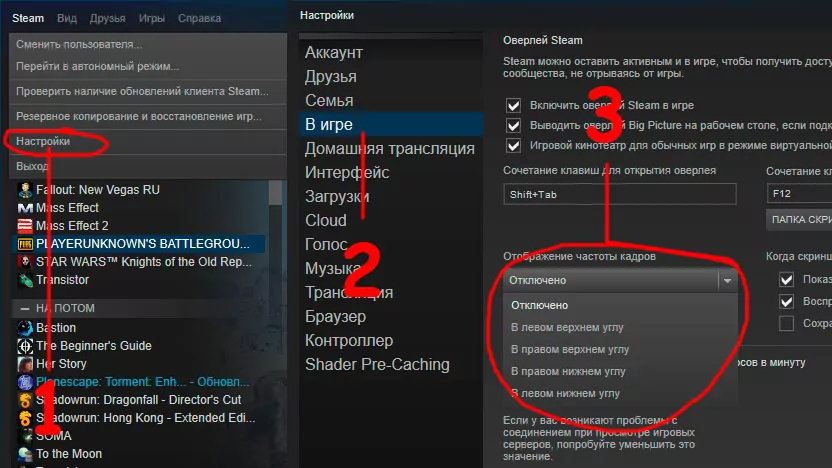
- Нажмите на кнопку «Steam» в левом верхнем углу программы;
- Выберите «Настройки», затем «В игре»;
- Отыщите плашку «Отображение частоты кадров» и выберите место, где вам удобно будет вывести эту цифру.
С помощью этой процедуры вы можете сделать, чтобы показывало ФПС в ПУБГ — но посмотреть можно будет и в Доте, и в CS:go, и остальных играх, которые будете запускать через Стим.
Также можно использовать сторонние программы — к примеру, Fraps. Это не запрещено правилами античита. Особенно этот метод понравится тем, кто играет с версии Mail.ru.
Как ограничить ФПС
У кого-то может возникнуть необходимость в том, чтобы ограничить ФПС в PUBG. Сделать это можно, отредактировав файл конфигурации:
- Пройдите в папку «C:\Users\*Имя_пользователя*\AppData\Local\TslGame\Saved\Config\WindowsNoEditor». По-умолчанию, «AppData» скрыта. Чтобы увидеть ее, прочтите этот гайд. Либо посмотрите видео;
- Откройте файл «GameUserSettings.ini» с помощью блокнота;
- Отыщите значение «FrameRateLimit=ХХХ». У меня вместо иксов стояла тысяча;
- Ставьте нужное вам значение.
Проводите эту манипуляцию на свой страх и риск. Как ответит на подобное действие новые античит — неясно.
Увеличить файл подкачки, если не хватает оперативной памяти для The Sims 4
Чтобы компенсировать недостаток оперативной памяти, можно увеличить файл подкачки. Это позволит системе хранить часть необходимых The Sims 4 данных прямо на жестком диске. Вот что нужно сделать:
- Открыть «Проводник»;
- Правой кнопкой нажать на «Этот компьютер» (или «Мой компьютер»);
- В контекстном меню кликнуть на «Свойства»;
- В открывшемся окне слева нажать на «Дополнительные параметры системы»;
- В открывшемся окне перейти на вкладку «Дополнительно»;
- В разделе «Быстродействие» нажать на кнопку «Параметры. »;
- В открывшемся окне перейти на вкладку «Дополнительно»;
- Снять флажок с параметра «Автоматически выбирать объем файла подкачки» (если есть);
- Поставить флажок напротив опции «Указать размер»;
- В текстовых полях «Исходный размер (МБ):» и «Максимальный размер (МБ):» указать в мегабайтах значение, равное половине объема оперативной памяти.
Следует понимать, что файл подкачки эффективен только тогда, когда системе не хватает оперативной памяти. Если компьютер имеет 8-16 Гб, то файл подкачки практически не используется. А при использовании SSD-диска в качестве системного наличие файла подкачки и вовсе может замедлить производительность The Sims 4, поэтому не следует бездумно задавать большое значение файла подкачки.