Программы для определения характеристик системы
Существует много сторонних программы, которые можно бесплатно скачать с интернета, которые дадут исчерпывающую информацию о каждом устройстве компьютера. К числу таких программ относятся AIDA, Astra 32, CPU-Z, Everest, SiSoftware Sandra и некоторые другие.
Все эти программы имеют примерно одинаковый интерфейс и принцип работы, поэтому не будем рассматривать по отдельности каждую из них. Разберем кратко, как посмотреть характеристики компьютера на Windows с помощью AIDA.
Запустив эту программу на компьютере, перед нами появится следующее окно:
В подразделе Датчики раздела Компьютер находится наиболее важная информация. Здесь вы моете посмотреть температуру ЦП и видеокарты, а также узнать состояние работы других устройств. Например, если температура процессора превышает планку в +70 градусов, стоит задуматься о проверке ЦП или замене термопасты.
Также в программке можно узнать версию BIOS, чтобы можно было подобрать подходящее новое комплектующее. Например, если вы хотите увеличить память ОЗУ и покупаете планку, нужно проверить совместимость материнки и памяти.
В многочисленных разделах программы AIDA находится информация о системных характеристиках, установленных драйверах, программах в автозагрузке, режимах работы оборудования и мн. др. Кроме того, в этой программе вы можете проводить тесты компьютера, выясняя его производительность и возможности.
Что такое Dota 2?
Dota 2 — это компьютерная игра, в которую играют онлайн через компьютер. Ее нет на игровых приставках. Поэтому, если ваш ребенок решит увлечься «Дотой», будьте готовы, что придется раскошелиться на мощный компьютер и удобное игровое кресло.
Игра бесплатная, и установить ее к себе на компьютер может каждый. Но внутри игры можно совершать покупки за реальные деньги.
Название игры — это аббревиатура названия «Битва древних» (Defence of the Ancients). Первая версия игры появилась в 2003 году. Ее сделали фанаты известной игровой вселенной «Варкрафт» (World of Warcfrat) как дополнение к любимой игре. Но дополнение стало разрастаться и зажило своей жизнью
В итоге на него обратила внимание крупная компания-издатель компьютерных игр Valve. Она наняла людей, которые развивали «Доту», и в 2013 году выпустила Dota 2 — уже отдельную полноценную игру.
Чтобы избежать судебных исков от создателей «Варкрафта», персонажей игры переименовали и изменили их облик. Сейчас «Дота» и «Варкрафт» существуют параллельно и не зависят друг от друга.
Дополнительные утилиты
Конечно, в Интернете можно найти целое множество стороннего платного и бесплатного программного обеспечение, которое может предоставить еще больший объём специализированной информации.
Например, если вы переустановили операционную систему, и новая ОС не установила нужные драйвера для всех необходимых устройств, и они не корректно отображаются в «Диспетчере задач» или работают не на полную мощность. То в такой ситуации может помочь бесплатное ПО – «CPU-Z». Вы с лёгкостью сможете скачать его с официального сайта разработчиков.
Программа просканирует вашу систему и выведет максимально полную информацию о конфигурации вашего ПК, даже без установленных драйверов. Сведения о материнской плате, процессоре, оперативной памяти и слотах под неё, информацию о видео карте, программа позволит провести тестирование производительности вашего процессора и сравнить его результаты с остальными. Также предоставит возможность сохранить полный отчет в текстовом или «html-файле».
Ещё можно присмотреться к программе «HWMonitor» – это отличный инструмент для мониторинга различных аспектов вашей системы, таких как температура и напряжение процессора и графического процессора. ПО «Sysinternals Suite» – это коллекция из более чем 60 отдельных утилит, которые могут предоставить вам потрясающий объем информации. А также «AIDA64» – программа, которая поможет протестировать и идентифицировать устройства подключенные к вашему ПК. Также, она предоставит детализированные сведения об аппаратном и программном обеспечении, установленном на ПК. Как я уже говорил, их целое множество, и каждая может быть полезна в той или иной ситуации.
Спрашивая, как узнать системные требования своего компьютера, пользователь хочет узнать свойства ПК или другими словами характеристики компьютера. Это технические данные установленных устройств, от показателей которых зависит производительность и возможности машины
Игры и программы развиваются, становясь все более требовательны, поэтому важно вовремя проводить апгрейд
Узнав слабое оборудование, которое устарело по истечению времени, Вы с легкостью можете заменить. На новое и более мощное. В итоге, с комфортом пользоваться компьютером. Зная показатели и возможности своего компьютера Вы с легкостью можете выбирать игрушки, которые с легкостью на нем запустятся и будут работать на высоких настройках. Или программу, которая будет работать без особых усилий и без глюков и тормозов.
Основные технические показатели которые нужно знать:
- Сколько ядер и частоту процессора
- Объем оперативной памяти
- Какая видеокарта и ее мощность
- Разрядность windows
- Размер жесткого диска
Этих требований вполне достаточно для выбора игр и определенного софта. Для более тщательной оценки производительности системы нужны дополнительные данные:
- модель жесткого диска;
- частоту плат ОЗУ;
- версию BIOS;
- разрешение, частоту экрана;
- версия DirectX.
Чтобы получить интересующие сведения используется:
- программа сбора данных об аппаратном обеспечении;
- внутренние команды, средства диагностики;
- встроенные шаблоны операционной системы.
Последний способ прост и удобен, не требует навыков программирования или профессиональных знаний пк. И так давайте начнем.
FPS monitor
Большим преимуществом FPS monitor перед MSI Afterburner является то, что данная программа не требует никакой настройки. Для того чтобы воспользоваться мониторингом системы нужно просто запустить программу FPS monitor, а потом запустить игру.
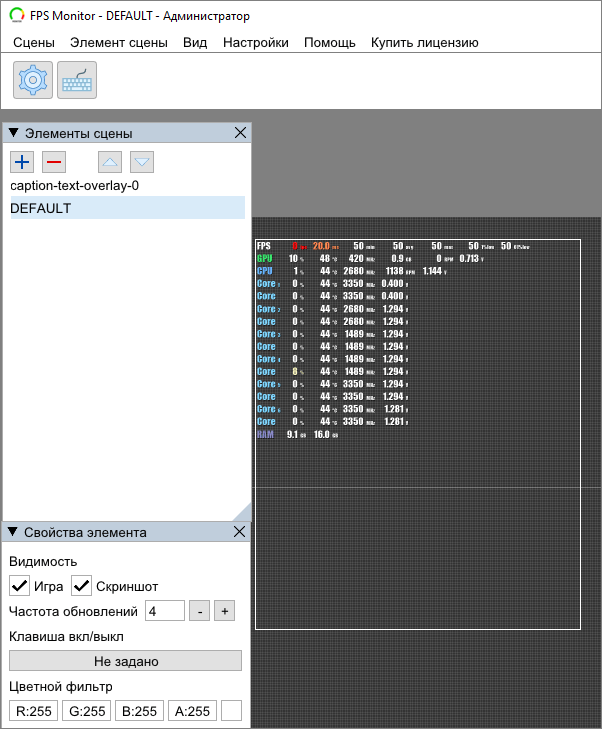
Отличительной особенностью FPS monitor является то, что данная программа позволяет настроить размещение мониторинга системы на экране. Мониторинг системы можно разместить в любой точке экрана, также его можно разделить на несколько частей и разместить в разных местах.
Кроме этого в программе доступно большое количество шаблонов с уже готовыми настройками мониторинга в играх, которые можно загрузить в несколько кликов. Для этого нужно открыть меню «Сцены — Менеджер сцен», выбрать один из доступных шаблонов и нажать на кнопку «Загрузить».
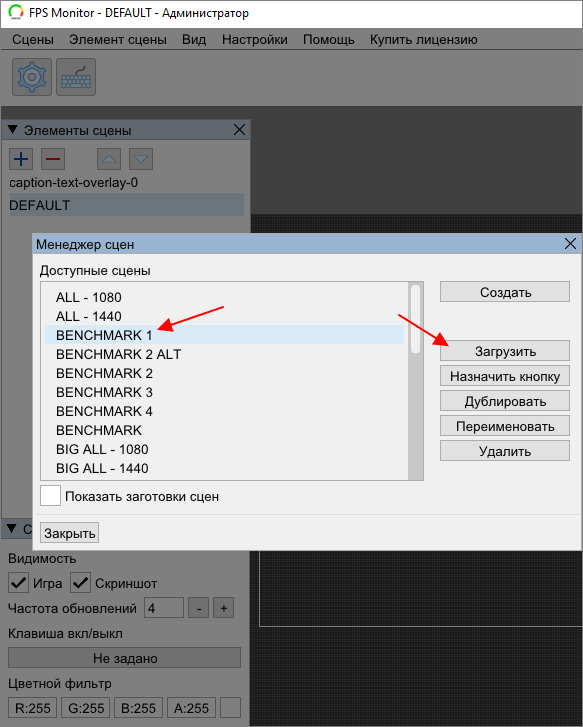
Мониторинг системы в программе FPS monitor может включать в себя самые разные параметры. Например, с его помощью можно отслеживать:
- текущий, минимальный и средний FPS в играх;
- температуру и загрузку графического процессора, его тактовую частоту и скорость вращения кулеров на видеокарте;
- температуру, загрузку и тактовую частоту центрального процессора по каждому из ядер, скорость вращения кулера на центральном процессоре;
- загрузку оперативной памяти;
- использование интернета;
Нужно отметить, что программа FPS monitor является платной. Но, она стоит всего 350 рублей и ее можно использовать в demo-режиме. Единственным ограничением demo-режима является надпись с просьбой активировать программу.
Максимальные системные требования Dota 2
- Процессор: от Intel Core i5-2300 2.8Ghz или аналог AMD и выше.
- Видеокарта: Nvidia GTX 560 Ti или эквивалентный ATI 1 Гб и выше. Поддержка шейдерной модели 3.0.
- Память (ОЗУ): 4 Гб для Vista, 7, 8 и Mac.
- 2,5 Gb свободного места на жестком диске.
- DirectX 11 и совместимая с этой версией звуковая карта.
- Операционная система: Windows XP, Vista, 7, 8, Mac
- Широкополосное интернет-соединение и подключенный Steam.
- Клавиатура, мышь и микрофон (не обязательно, но желательно для общения в голосовом внутриигровом чате)
Что касается системных требований Dota 2 для ноутбуков, то здесь всё то же самое, что и для стационарный персональных компьютеров, но для комфортной игры желательна модель с хорошей системой охлаждения.
Встроенная оперативная память: что это и как влияет на компьютерные игры
Помимо классической оперативной памяти компьютера существует встроенная оперативная память графических процессоров (VRAM). Она представляет быструю вариацию флэш-памяти, на которой хранится вся визуализированная графика и иные изображения, обрабатываемые графическим процессором в CPU.
Так же как и с параметрами ОЗУ, объем встроенной оперативной памяти графических редакторов напрямую влияет на качество игрового процесса. В тех случаях, когда интегрированной видеопамяти недостаточно, информация перемещается на ОЗУ. Однако такое решение не способствует сохранению оптимальной производительности игрового процесса: ряд игр, например GTA V, в таком случае не позволяет использовать хорошее качество графики, в значительной части игровых процессов игроку приходит уведомление о превышении лимитов VRAM и ограничении быстродействия игры.
Для большинства современных игр необходимо минимум 6 Гб видеопамяти. Данного объема достаточно для настройки хороших показателей качества изображений и высокого разрешения игровых текстур.
Существует несколько способов решения проблемы ограниченных объемов видеопамяти:
- никогда не настраивайте качество графики на режим «Очень высокое»: визуально отличить высокое и очень высокое качество невозможно, тогда как использование менее затратного режима позволяет значительно уменьшить требования к ОЗУ и VRAM;
- протестируйте все варианты режимов в ваших играх: если существенной разницы в качестве изображения нет, следует установить наиболее экономный из приемлемых вариантов.
Отдельно следует упомянуть компьютеры, на которых вместо дискретной видеокарты установлен отдельный модуль, подсоединенный к разъему PCI‑E, а сам графический ускоритель располагается в материнской плате или процессоре. Такая схема характерна для бюджетных ноутбуков и офисных ПК. В этом случае часть объемов ОЗУ используется видеокартой для собственных нужд, поэтому полноценного игрового процесса здесь ждать не приходится. Чтобы компьютер смог запустить современный игровой процесс, потребуется приобрести дополнительный объем оперативной памяти.
Минимальные системные требования
После перехода на Source 2 графика в игре улучшилась, но Дота стала более требовательной к характеристикам компьютера. В 2020 году поиграть в Доту не получится, если они ниже этих значений – даже на минимальных настройках графики будут лаги и фризы. В Доте не очень большая карта, но она содержит очень много деталей. Во время драк игроки прожимают большинство способностей, которые имеют анимации и нагружают ПК. Герои с иллюзиями также сильно нагружают компьютер. Совсем недавно во время ультимейта Спектры лагали даже топовые компьютеры, но Valve удалось это оптимизировать
В любом случае особое внимание стоит обратить на объем оперативной памяти:
- Операционная система (ОС) – Windows 7;
- Процессор – Dual core от Intel или AMD с 2.8 GHz;
- Видеокарта – NVidia GeForce 8600/9600GT или ATI/AMD Radeon HD 2600/3600;
- Звуковая карта – с поддержкой DirectX;
- Оперативная память – от 4 GB;
- Место на жестком диске – от 15 GB.
Если вы решили поиграть на компьютере или ноутбуке с MAC OS, то минимальные требования выглядят следующим образом:
- Операционная система (ОС) – OS X Mavericks 10.9;
- Процессор – Dual core от Intel;
- Видеокарта – NVidia 320M, Radeon HD 2400 или Intel HD 3000;
- Звуковая карта – с поддержкой DirectX;
- Оперативная память – от 4 GB;
- Место на жестком диске – от 15 GB.
Необязательно покупать топовый компьютер, чтобы играть в Доту. Fear тренировался на стареньком компьютере с квадратным монитором и практически без места для мышки. Это не помешало ему стать чемпионом TI5:

Советы игрокам
Только осознанные ставки на Дота 2 будут приносить выигрыш. Добиться этого можно путем погружения в дисциплину, в частности благодаря сервису Dota TV. Открыв игру и кликнув по вкладке «Просмотр», пользователю станет доступен список геймеров, сражающихся прямо сейчас. В верхней части таблицы находятся топовые киберспортсмены. За их действиями можно наблюдать от первого лица, выбрав в настройках трансляции стиль камеры «глазами игрока». Этот сервис позволяет разобрать по полочкам прошедший матч, определить роль каждого из 10 геймеров и выявить закономерности.
Помимо личного анализа, нужно прислушаться ко мнению комментаторов или топовых киберспортсменов относительно вероятного исхода поединка. Они могут подмечать вещи, недоступные большинству бетторов.
Сотни матчей ежемесячно, более половины киберспортивного контента в виде стримов, признание турнира The International кульминацией всего сезона, широкая роспись в БК — это делает ставки на Дота 2 топовой дисциплиной с перспективой роста.
Как проверить готовность в Dota 2
Всем известно, что Valve выпускают постоянные обновления для Dota 2
Обратите внимание на то, что эти обновления не всегда касаются игровых процессов. Иногда – они призваны облегчить и сделать более удобным сам игровой процесс
Об одном из таких процессов – мы сегодня и поговорим, а именно о том, как можно проверить готовность игроков, находящихся с вами в пати, в Dota 2.
Зачем нужны чит-команды
Легальные читы в Dota 2 – это команды для чата в лобби или в игре с ботами. Они задумывались, как способ, которым можно протестировать персонажей и их способности. Также, некоторые команды позволят вам более детально изучить карту, возможности новых предметов, расположение лагерей лесных крипов, стаки и еще многое другое.
Для чего нужна эта функция
Большинство игроков предпочитают играть в Доту 2, вместе со своими друзьями. Но все мы люди, и у каждого их нас – могут быть дела. В таких случаях, практически каждый игрок, после очередной катки, отправляется делать свои дела. Но не каждый оповещает о том, что вернулся и готов к игре.
В таких случаях вам и поможет функция, привнесенная в игру, еще в патче 7.08
Просто на нее мало кто обращал внимание, а зря. Именно она позволит вам без особых усилий проверить, насколько ваш стак готов к новой игре
Стоит ли собирать компьютер для CS GO самому
В этом вопросе все не так уж просто. Чтобы с нуля собрать персональный компьютер самому, лучше как минимум разбираться в комплектующих, чтобы облегчить себе выбор и не наделать глупостей.
А также очень важно именно уметь собирать компьютер. Требовательные процессор и видеокарта требуют больших ресурсов (питания)
Огромная нагрузка мощного компьютера будет идти на материнскую плату, которую необходимо своевременно охлаждать.
Немаловажно правильно подобрать комплектующие по мощности и совместимости, иначе компьютер будет работать неправильно. Правильно расположить провода в корпусе компьютера также играет очень важную роль, потому что если это не сделать — провода комплектующих будут постоянно путаться, портить вид вашего ПК, и даже возможно препятствовать передвижению воздушных масс
Стандартная подпрограмма «Сведения о системе» даёт более детальную информацию
Приложение «Сведения о системе» (System Information) было добавлено ещё в Windows XP. С его помощью можно посмотреть гораздо более подробный обзор как системной информации, так и сведений об используемом оборудовании, намного информативней чем предыдущий способ.
Чтобы открыть окно «Сведения о системе», нажмите сочетание «Windows + R», и в открывшемся диалоге «Выполнить» введите «msinfo32» и кликните «Enter».
Главная страница сразу предоставит гораздо больше информации, чем мы видели в приложении «Параметры». Здесь она указана более подробно, изготовитель вашего ПК, детальная информация о конфигурации, версия BIOS, модель материнской платы, установленная оперативная память и т. д.
Но это только начало. Разверните дерево вкладок в меню слева, и перед вами откроется настоящий функционал данного приложения. Большая часть этой информации пригодится, наверное, только разработчикам программного обеспечения и системным администраторам, но в тоже время, здесь имеются почти все необходимы данные о системе.
Например, в разделе «Компоненты» кликните по полю «Сеть» и далее «Адаптер» и программа выдаст полную информацию об устройстве: название, модель вашей сетевой карты, производитель, версии драйвера, текущее состояние, а также все связанные с ней настройки, которые используются в данный момент.
Есть еще одна превосходная функция данного программного обеспечения – это возможность экспортировать интересующую вас информацию в текстовый файл. Эта опция крайне полезна, когда вам понадобится отправить данные о своей системе или о возникающих ошибках оборудования другому пользователю, например, в службу поддержки, или если вы просто захотите сохранить копию вашей конфигурации и настроек системы на всякий случай.
Сначала необходимо выбрать нужный раздел или подраздел, информацию из которого вы хотите экспортировать. Если вы выберете раздел «Сведения о системе», то экспортируемый файл будет содержать данные из всех разделов, которые доступны в приложении. Но также можно выбрать любой отдельный раздел или подраздел, чтобы сохранить только конкретную информацию.
Затем откройте меню «Файл» и кликните на команду «Экспорт».
Откроется стандартный диалог сохранения файла в Windows, просто перейдите в нужный каталог и введите названия нового отчёта и нажмите кнопку «Сохранить».
Теперь в любое время, вы сможете без проблем открыть данный файл и просмотреть все, интересующие вас, сведения и настройки.
Сервис “Игротест”. Ответы на популярные вопросы
Почему я заполнил форму, а на следующий день, когда решил проверить пойдет ли игра на моем ПК, не обнаружил вбитой конфигурации и был вынужден заполнять все по новой?
Незарегистрированные пользователи могут хранить данные о комплектующих своей системы лишь ограниченное время (до восьми часов), после чего они удалятся. Чтобы снять ограничение, достаточно пройти несложную процедуру создания аккаунта на нашем ресурсе.
Не нашел нужной игры в списке. Можно ли ее как-нибудь добавить?
Наш сервис на данный момент находится в стадии Beta-версии – его функционал активно дорабатывается и оптимизируется, а количество игр растет. Приоритет отдается актуальным релизам, но вы всегда можете написать на форум в соответствующую тему. Запрашиваемый проект будет добавлен в кратчайшие сроки.
Совместимость игр с ПК – насколько точна предоставляемая сервисом информация?
“Игротест” опирается на данные реальных тестов компьютерного железа в тех или иных играх, статистика из базы данных позволяет получить точное представление о том, на что вы сможете рассчитывать при запуске тех или иных проектов на чистой конфигурации. Разумеется, если у вас в системе установлено множество программ, агрессивно поедающих аппаратные ресурсы, а сама Windows плохо оптимизирована – ваши результаты будут заметно хуже, чем выдаст вам прогноз. И наоборот, если вы поработаете над оптимизацией и займетесь разгоном, это позволит добиться небольшой прибавки к FPS (но чуда ждать не стоит).
Проверяем игру на совместимость с компьютером
Кроме стандартного варианта со сравнением требований и характеристик ПК существуют специальные сервисы, предназначенные именно для неопытных пользователей. Давайте подробнее рассмотрим каждый способ, с помощью которого определяется, пойдет ли новая игра на вашем компьютере или нет.
Способ 1: Сравнение параметров компьютера и требований игры
В первую очередь, на стабильность работы влияют несколько комплектующих: процессор, видеокарта и оперативная память
Но кроме этого стоит обратить внимание и на операционную систему, особенно в том случае, если речь идет о новых играх. Большинство из них не совместимы с Windows XP и более новыми операционными системами, имеющими разрядность 32 бита
Сейчас большинство продуктов покупается на игровых интернет-платформах, например, в Steam или Origin. Там на странице выбранной игры отображаются минимальные и рекомендуемые системные требования. Обычно указывается необходимая версия Windows, подходящие видеокарты от AMD и NVIDIA, процессор и место на жестком диске.
Если вы не знаете, что за комплектующие установлены в вашем компьютере, то воспользуйтесь одной из специальных программ. Софт проведет анализ и отобразит всю необходимую информацию. А в случае, если вы не разбираетесь в поколениях процессоров и видеокарт, то воспользуйтесь информацией, предоставляющейся на сайте производителя.
В том случае, если вы покупаете игру в физическом магазине, проконсультируйтесь с продавцом, предварительно записав или запомнив характеристики своего ПК.
Способ 2: Проверка совместимости с помощью онлайн-сервиса
Пользователям, которые не разбираются в железе, рекомендуем воспользоваться специальным сайтом, где осуществляется проверка на совместимость с определенной игрой.
Потребуется выполнить только несколько простых действий:
- Перейдите на сайт Can You RUN It и выберите игру из списка или введите название в поиск.
Далее следуйте простым инструкциям на сайте и ожидайте завершения сканирования компьютера. Оно будет произведено один раз, выполнять его для каждой проверки не потребуется.
Теперь откроется новая страница, где будет отображена основная информация о вашем железе. Удовлетворяющие требования будут отмечены зеленой галочкой, а неудовлетворяющие – красным перечеркнутым кругом.
Примерно по такому же принципу работает сервис от компании NVIDIA. Раньше это была простая утилита, но сейчас все действия выполняются онлайн.
Вы просто выбираете игру из списка, а после сканирования отобразится результат. Недостатком данного сайта является то, что происходит анализ исключительно видеокарты.
В этой статье мы рассмотрели два простых способа, с помощью которых определяется совместимость игры с компьютером
Хочется обратить ваше внимание, что всегда лучше ориентироваться на рекомендованные системные требования, поскольку в минимальных показывается не всегда корректная информация и не гарантируется стабильная работа с играбельным FPS
Как Собрать ПК для Dota 2 — Системные Требования
Собрать персональный компьютер для игры в Дота 2 довольно просто. Достаточно ориентироваться на системные требования, указанные выше. Однако на деле найти устройства, описанные в них, довольно сложно. Причина проста – сегодня на рынке продаются намного более новые и мощные процессоры, видеокарты, а также другие составляющие. Даже GTX 560 Ti на первичном рынке найти будет сложно.
В связи с этим нужно ориентироваться на современные аналоги указанных устройств, либо же брать более новые составляющие
В последнем случае обращается внимание на частоту обновления, объем памяти, ее тип и скорость, поддерживаемые технологии
Для процессоров также важно количество ядер и их частота
Если вам нужен ПК только для Дота 2, приобрести его можно за сравнительно небольшую цену. Комплектующие, готовые «потянуть» игру по состоянию на сегодня считаются бюджетными, поэтому проблем возникнуть не должно. Это же касается ноутбуков. Фактически любой более-менее мощный ноутбук с дискретной видеокартой может справиться с этой задачей.
В случае, если вы собираете игровой ПК и хотите насладится всеми графическими возможностями Дота 2, получив более 120+ кадров в секунду, тогда можно обратить внимание на следующие комплектующие:
- видеокарта – чтобы достигнуть уровня в 100 ФПС вполне достаточно GTX 1050 на 2 Гб. Если же вам нужно более 200 кадров в секунду, или же вы играете в разрешении 4К, тогда лучше выбрать GeForce 1660 Ti на 6 Гб. Можно, конечно, купить карту уровня Nvidia RTX 2080Ti, которая даже в 4К выдаст более 200 ФПС, но учитывая стоимость, данное решение нельзя назвать самым удачным;
- процессор – любой двуядерный, соответствующий описанным выше. Для стримов – i5 или i7 последнего поколения, желательно на 4 ядра и с частотой не менее 2,5 Ггц;
- объем оперативной памяти – вполне достаточно 4 Гб, даже на максимальных настройках.
При выборе остальных компонентов нужно ориентироваться на их совместимость с указанным выше железом. Другие устройства особой роли в производительности Дота 2 не играют.
Таким образом, для нормальной работы Дота 2 вам нужно иметь ПК, соответствующий системным требованиям проекта. Чем лучше составляющие компьютера, тем больше кадров в секунду можно получить. Запустить игру можно и на довольно слабых устройствах, однако, чтобы получить красивую графику и приемлемым уровнем ФПС, рекомендуется воспользоваться рекомендациями, приведенными выше.
Объяснение настроек компьютера для Дота 2
| Ниже 20 кадров в секунду | Неиграбельный | Отрывистая анимация, «лаги» и «заикание». |
| 20-30 кадров в секунду | Граница | Окей для одних, для других тоже «тормозит». АКА «Кинематографический». |
| 30-45 кадров в секунду | Играбельный | Приемлемо для большинства людей. Хотя не очень хорошо! |
| 45-60 кадров в секунду | Гладкий | Плавная анимация, без «лагов». |
| 60-90 кадров в секунду | Очень гладкий | Очень гладко — очень гладко почти для всех. |
| 90-144 кадров в секунду | Шелковистая гладкость | Преступно гладкий. Для хардкорных и профессиональных игроков. |
| 144-200 кадров в секунду | Маслянистый гладкий | Самый гладкий из гладких. Когда вам нужна постоянная частота кадров на самых быстрых доступных мониторах (144 Гц). |
| 200-400 кадров в секунду | Конкурентный | Обычно предоставляет кадр, визуализированный в течение последних 0,003 секунды на мониторе 144 Гц при каждом обновлении. |
| 400+ кадров в секунду | Неоправданно высокий | Вы уже прошли гладко. Это название просто говорит о том, насколько безумно высоки показатели FPS. |

Как узнать характеристики своего компьютера
Друзья, есть добрый десяток способов узнать характеристики своего компьютера
за несколько секунд. Не будем тратить ваше время на разговоры и приступим к делу.
Способ узнать характеристики своего компьютер №1
В поле ввода вводим команду Msinfo32
и жмём Enter на клавиатуре. Через секунду выходит полнейшая информация о нашем компьютере и установленной операционной системе. Сразу видим модель нашего процессора его частоту и количество ядер, изготовителя материнской платы, объём оперативной памяти и массу другой информации.
Если хотим установить модель видеокарты, жмём на плюсик и раскрываем ветку Компоненты и выбираем пункт Дисплей, видим название нашей видеокарты, объём её памяти, версию драйвера и так далее.
Способ узнать характеристики своего компьютер №2
Щёлкаем правой мышью на значке Этот компьютер и выбираем Свойства,
Откроется окно Система, как видим информации тоже немало, выпуск Windows, название модели процессора и его частоту. Это самый просто способ.
Способ узнать характеристики своего компьютер №3
Щёлкаем правой мышью в левом углу рабочего стола и выбираем Выполнить,
В поле ввода вводим команду dxdiag.exe , откроется окно Система, в нём тоже отображены характеристики нашего компьютера: операционная система, процессор, память.
Переходим на вкладку Экран и видим характеристики видеокарты и монитора.
Способ узнать характеристики своего компьютер №4.
Скачайте классную малюсенькую программульку CPU-Z (я всё время ношу её с собой на флешке) на сайте https://www.cpuid.com/softwares/cpu-z.html и вы узнаете подробнейшие характеристики вашего процессора (вкладка CPU),
Материнской платы — модель, чипсет, (вкладка Mainboard),
Оперативной памяти (вкладка Memory)
И видеокарты (вкладка Graphics).
Или для этих целей можете использовать .
Способ узнать характеристики своего компьютер №5
Много чего можно узнать в БИОСе вашего компьютера, жмём при загрузке компьютера клавишу Delete и входим в БИОС. Сразу видим модель нашей материнской платы и процессора, объём установленной оперативной памяти.
Другие способы
При включении компьютера смотрите информацию на экране монитора, нажмите на клавиатуре на паузу и перепишите характеристики.
Ну и последнее, мощность блока питания можно узнать только сняв боковую крышку системника и посмотрев на наклейку самого блока питания. Ничего вам за это не будет и компьютер с гарантии снять не должны.
Производительность компьютера – важный показатель, который в целом и определяет уровень комфорта во время взаимодействия с устройством и скорость выполнения операций. Современный человек просто не может себе позволить тратить лишнее время на ожидание выполнения команд и должен быть уверен в том, что его компьютер справится со всеми поставленными задачами.
Быть уверенным в производительности системы можно лишь зная, какими характеристиками он обладает. Посмотреть системные требования компьютера можно через встроенные средства Windows, однако для детального просмотра информации об устройствах существуют и отдельные утилиты. Зная системные характеристики, можно более осознанно подбирать программное обеспечение, а также запускать только те игры, которые точно будут хорошо работать на данной машине.
Быстрая навигация по статье
Как узнать, пойдет ли та или иная игра на моем компьютере?
Ответить на этот вопрос легко — достаточно узнать возможности вашего компьютера. Нам понадобится программа AIDA 64. Скачивайте ее пробную версию из интернета, открываете справа список «Компьютер» и выбираете пункт «Суммарная информация». Через несколько секунд программа проанализирует ваш компьютер и соберет все данные в этом меню:
Тут вы и узнаете все, что вам интересно — что за ОС используется, каким процессором оснащена система, что за видеокарта стоит и как много ОЗУ доступно.
Есть способ использовать штаные средства Windiws и обойтись без сторонних программ. Для этого в первой же строке над меню «Пуск» напечатайте dxdiag и появится вот такое окно:
Тут можно узнать о версии операционной системы, используемом процессоре и количестве ОЗУ. На следующей вкладке располагаются данные о видеоадаптере:
Ну а теперь нужно просто сопоставить данные вашей системы с данными из нашей базы видеоигр. Если ваш компьютер соответствует системным требованиям или превосходит их — значит все в порядке.
Поскольку компьютерных комплектующих очень много, то конкретные детали, связанные с тем, какая деталь мощнее, мы оставляем вам. Такую информацию легко получить в интернете.
Спасибо за внимание!
Системные требования для игры PLAYERUNKNOWN’S BATTLEGROUNDS (PUBG)
Минимальные системные требования
Процессор: Intel Core i3-4340 / AMD FX-6300
Оперативная память: 6 GB
HDD: 30 GB на жестком диске
Видеокарта: nVidia GeForce GTX 660 / AMD Radeon HD 7850 с 2GB памяти
Версия DirectX: 11
Операционная система: 64-bit Windows 7, Windows 8.1, Windows 10
Процессор: Intel Core i5-6400 / AMD FX-8300
Оперативная память: 8-12 GB
HDD: 30 GB на жестком диске
Видеокарта: nVidia GeForce GTX 1050 / AMD Radeon RX470 от 4GB памяти
Версия DirectX: 11
Сеть: Широкополосное подключение к интернету
Если Вам надоели постоянные лаги (фризы)
или низкий fps в PLAYERUNKNOWN’S BATTLEGROUNDS (PUBG), тогда вам поможет эта
Хотите узнать соответствует ли Ваш ПК
минимальным системным требованиям ПУБГ, проще говоря — потянет ли Мой слабый ПК PUBG, что бы Я мог комфортно играть без лагов, зивисаний и фризов.
Одним из наиболее популярных сервисов по проверке мощности Вашей системы является сайтhttp://systemrequirementslab.com
Вы установили свежую версию Java. Теперь можно приступать непосредственно к проверке.
Шаг №1
. Переходим сюда:http://systemrequirementslab.com
Шаг №2.
Вводим название искомой игры и нажимаем синюю кнопочку «Can you run it?»
Шаг №3.
Появляется окошко с тремя вариантами.
Первый вариант — Begin Detection, он-то нам и нужен
Второй вариант — Desktop App.
Третий — View Requirements. Этот вариант просто покажет Вам системные требования выбранной игры. Но так как Вы, вероятно, не умеете пользоваться такой информацией, то это нам не подходит.
Выбираем ПЕРВЫЙ вариант (Begin Detection)
Шаг№4.
Появится окошко с надписью «Loading». Если в это время Ваш компьютер немного подвиснет — не беда. Просто подождите и появится (возможно) окошко с логотипом Java. И тут надо будет нажать кнопочку «Run». После чего Ваша система может еще немножко подумать.
Шаг№5.
Выдача результата. Вы увидите окошко с бегающей зеленой (Ваш компьютер соответствует минимальным системным требованиям игры) или красной (не соответствует) полосочкой.
Бегать она будет слева направо. Если она доходит до правого конца, то поздравляю! Ваш компьютер с легкостью потянет выбранную игру. По пути это полосочка преодолеет 2 (иногда и 3) вертикальные черты. Первая из них соответствует минимальным требованиям игры, вторая средним, а третья — максимальным.
Шаг №6.
(Необязательный, если зеленая полоска доходит до правого края)
Прокрутите страницу сайта чуть ниже и увидите 2 вкладки: «Minimum» и «Recomended»
Тут будут отображены соответственно минимальные и рекомендуемые требования игры, сравненные с возможностями Вашего компьютера. Здесь можно узнать, почему данная игра не пойдет или пойдет, но не на максимальных настройках.
Вот и все!
ГЛАВНОЕ ПОМНИТЕ: не стоит полагаться на данный сайт на 100%. Если ваш результат «красный», то это еще не повод ставить крест на игре. Надо посмотреть, что же мешает Вам ее запустить. Если это, к примеру, аппаратная поддержка DX, то поиграть Вам все же не удастся.
IEEE Standard Glossary of Software Engineering Terminology определяет требования как:
- Условия или возможности, необходимые пользователю для решения проблем или достижения целей;
- Условия или возможности, которыми должна обладать система или системные компоненты, чтобы выполнить контракт или удовлетворять стандартам, спецификациям или другим формальным документам
- Документированное представление условий или возможностей для п. 1 и 2
Выводы
После всего сказанного выше можно сделать вывод, что при большом и небольшом желании можно легко и без особых усилий получить всю интересующую пользователя информацию о своем компьютере или ноутбуке. Если вы хотите узнать базовые данные о своем ПК, достаточно просто зайти в «Пуск» и найти все в сведениях. В случае запроса на более подробный анализ вашего компьютера нужно приложить немного усилий и скачать сторонние программы. Возможно, не для каждой операционной системы подойдут те или иные программы, но выше указана подборка таких, что должны подойти абсолютно каждому ПК.
- https://hetmanrecovery.com/ru/recovery_news/how-do-i-find-out-all-the-information-about-a-computer-in-windows-10.htm
- https://www.computer-setup.ru/kak-uznat-parametryi-i-harakteristiki-kompyutera
- https://pc-consultant.ru/rabota-na-komp-yutere/kak-posmotret-sistemny-e-trebovaniya-komp-yutera/
































