История в Яндекс Браузере
Яндекс Браузер, как и многие другие браузеры, предоставляет быстрый доступ к истории. В ней он сохраняет информацию о том, по каким ссылкам, в какой последовательности и в какое время переходил пользователь. Обратиться истории можно через сам браузер:
- Запустив Яндекс Браузер, разверните его меню, нажав на иконку с тремя параллельными палочками (находится около кнопок сворачивающих, уменьшающих и закрывающих окно программы) и выбрав раздел «История», а после ещё раз одноимённый раздел «История». Тут же можно заметить интересную особенность Яндекс Браузера — он умеет быстро выводить список недавно закрытых вкладок. Альтернативный метод — зажать комбинацию Ctrl + H на клавиатуре при активном акте браузера.
Открываем раздел «История»
- В развернувшейся вкладке будет доступна вся информация, касающаяся истории. Также здесь есть все инструменты по настройке сохраняемых данных.
Яндекс Браузер сохраняет историю посещений
Частичная очистка истории
Если вы хотите удалить из истории информацию об одном или нескольких переходах, но при этом сохранить всю остальную историю посещений, то наведите мышку на иконку ненужных ссылок (значок возле столбика со временем перехода) – она превратится в переключатель, в который можно поставить галочку. Отметьте галочками все элементы, которые хотите стереть, а после кликните по кнопке «Удалить выбранные элементы» — она появляется сверху всего списка, когда выбран хотя бы один пункт.
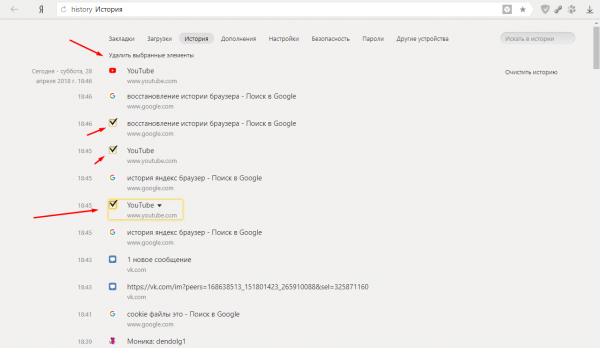
Выбираем элементы и нажимаем «Удалить выбранные элементы»
Полная очистка истории
Если вы хотите стереть информацию о ваших переходах за все время или за определённый период (за неделю, месяц, год), то выполните следующие шаги:
- Кликните по кнопке «Очистить историю». Она находится в верхнем правом углу вкладки.
Нажимаем кнопку «Очистить историю»
- Укажите, за какое время стоит произвести зачистку. Подтвердите действие, ещё раз нажав кнопку «Очистить историю». Здесь же можно выбрать, какие элементы стоит удалить помимо истории: историю загрузок, cookie-файлы и модули сайтов, данные приложений.
Устанавливаем промежуток удаления истории
Очистить историю браузера в Google Chrome
Google Chrome позволяет удалять отдельные записи из истории просмотров через панель «История». Но если вы хотите удалить все (или деятельность, относящуюся к определенному периоду), вы должны покопаться в настройках браузера.
Если вы используете учетную запись Google для синхронизации данных просмотра, удаление истории приведет к ее удалению и с других устройств.
Google Chrome — Windows и Mac
Откройте меню «Еще» Chrome (выберите значок с тремя точками) в правом верхнем углу экрана и выберите «Настройки».
- Прокрутите вниз до раздела Конфиденциальность и безопасность и выберите Очистить данные просмотра.
- Откройте раскрывающееся меню рядом с полем «Диапазон времени» и выберите продолжительность. Доступные варианты: Последний час, Последние 24 часа, Последние 7 дней, Последние 4 недели и Все время.
-
Установите флажок «История просмотров».
Если вы хотите удалить кеш и файлы cookie, выберите Файлы cookie и другие данные сайта и Кэшированные изображения и файлы соответственно. Вы также можете переключиться на вкладку «Дополнительно», чтобы удалить историю загрузок, данные автозаполнения, пароли и многое другое.
- Выберите Очистить данные.
Совет: Вы также можете быстрее перейти к экрану «Очистить данные просмотра», нажав Shift + Control + Delete (Windows) или Shift + Command + Delete (Mac).
Google Chrome — Android и iOS
- Откройте меню Chrome в правом верхнем (Android) или нижнем правом (iOS) экране. Затем выберите «Настройки».
-
Нажмите «История»> «Очистить данные просмотров» (Android) или «Конфиденциальность»> «Очистить данные просмотров» (iOS).
-
Нажмите «Диапазон времени» и укажите продолжительность — например, «Все время».
-
Выберите История просмотров.
- Нажмите «Очистить данные просмотров».
Совет: вы можете запретить Chrome добавлять сайты в историю просмотров, просматривая их в режиме инкогнито.
Очистка истории браузера Microsoft Internet Explorer
Internet Explorer был стандартным браузером от Microsoft до 2015 года, когда он был заменён на Microsoft Edge. Если вы всё ещё пользуетесь Internet Explorer, то можете выполнить следующие шаги для просмотра и очистки истории просмотров.
Чтобы посмотреть историю просмотров в Internet Explorer, воспользуйтесь клавиатурной комбинацией Ctrl+H.
Чтобы очистить историю просмотров:
- Откройте Internet Explorer.
- Воспользуйтесь клавиатурной комбинацией Ctrl+Shift+Del, чтобы открыть окно «Удаление истории обзора».
- Отметьте элементы, которые нужно удалить.
- Нажмите кнопку «Удалить».
Чтобы посмотреть историю просмотров (в Internet Explorer 7 и выше):
- В окне браузера Microsoft Internet Explorer нажмите на кнопку «Инструменты», расположенную в верхнем правом углу.
- Выберите пункт «Свойства браузера» из выпадающего меню.
- На вкладке «Общие», в разделе «История просмотра», нажмите кнопку «Настройки».
- На вкладке «Временные файлы интернета» нажмите кнопку «Посмотреть файлы».
Чтобы очистить историю просмотров(в Internet Explorer 7 и выше):
- Откройте окно браузера Microsoft Internet Explorer.
- Нажмите кнопку «Инструменты», расположенную в верхнем правом углу.
- Выберите пункт «Свойства обозревателя» из выпадающего меню.
- На вкладке «Общие», в разделе «История просмотра», нажмите кнопку «Удалить».
- Отметьте элементы, которые вы хотели бы удалить.
- Нажмите кнопку «Удалить».
Чтобы посмотреть историю просмотров(в Internet Explorer 6):
- Откройте Internet Explorer.
- В панели инструментов, расположенной вверху экрана нажмите кнопку «Инструменты».
- В выпадающем меню «Инструменты» выберите пункт «Свойства обозревателя».
- Нажмите кнопку «Настройки».
- Нажмите кнопку «Посмотреть файлы».
Чтобы очистить историю просмотров (в Internet Explorer 6):
- Откройте окно браузера Microsoft Internet Explorer.
- В панели инструментов, расположенной вверху экрана нажмите кнопку«Инструменты».
- В выпадающем меню выберите пункт «Свойства обозревателя».
- Нажмите кнопку «Стереть журнал».
- Нажмите кнопку «Удалить файлы».
- Нажмите кнопку «OK».
Чтобы очистить историю просмотров (в Internet Explorer 4):
- Откройте Internet Explorer.
- Нажмите на иконку «Журнал».
- Затем нажмите кнопку «Удалить журнал интернета».
- Нажмите кнопку «OK».
Чтобы очистить историю просмотров (в Internet Explorer 3 и ниже):
- Откройте Internet Explorer.
- В панели инструментов выберите меню «Вид».
- Нажмите на кнопку «Опции».
- Откройте вкладку «Дополнительно».
- Кликните по вкладке «Настройки».
- Нажмите на кнопку «Очистить папку».
Удаление истории посещенных сайтов в CCleaner
С помощью стороннего программного обеспечения пользователь может провести все необходимые мероприятия, чтобы очистить историю о посещенных веб-страницах в интернете. Многие приложения по оптимизации операционной системы Windows имеют встроенные функции для удаления ненужных данных.
Посмотрим, как это сделать в бесплатной программе CCleaner:
- В окне программы CCleaner откройте раздел «Стандартная очистка».
- Во вкладках «Windows» и «Приложения», в параметрах установленных на вашем ПК браузеров, установите галки в пунктах «Журнал посещённых сайтов» или «Журнал посещений».
- Нажмите на кнопку «Анализ».
- После его завершения сбора сведений нажмите на кнопку «Очистка», чтобы удалить с компьютера ненужные данные.
Как скрыть историю браузера
Если режим инкогнито не спасает нас от внимание заинтересованных лиц, есть несколько иных способов:
-
HTTPS расширение для браузеров;
Большинство сайтов используют HTTP (Hypertext Transfer Protocol) протоколы для браузеров. Безопасность можно повысить, используя расширение HTTPS (Hypertext Transfer Protocol Secure) и зашифровав все, что вы делаете на сайте. К сожалению, такая защита встречается крайне редко.
Для решения этой проблемы можно скачать HTTPS Everywhere, которое поможет заставить сайты шифровать HTTPS-протоколом данные, которыми вы делитесь с ними. Если они смогут это сделать, конечно.
Тем не менее, это не лучший способ избавиться от постороннего внимания, так как провайдер все равно будет фиксировать какие именно сайты вы посещаете. Более того, HTTPS уязвимо ко многим кибер-атакам. Повышением безопасности должны заниматься владельцы сайта, а это значит, что данные легко могут стать доступны хакерам.
- VPN;
VPN — это сервисы, способные скрыть IP-адрес. Вы также сможете сделать видимость выхода в сеть из совершенно другой страны. Этот способ защиты гораздо эффективнее режима инкогнито и действительно существенно уменьшает пользовательский след в интернете не только на устройстве, но и для провайдеров. К сожалению, и в данном случае есть ряд моментов, о которых стоит знать заранее.
С VPN работает та же логика, что и с режимом инкогнито: ваши действия на таких платформах, как Twitter, Facebook или Amazon будут отслеживаться в любом случае.
Также нет никаких гарантий, что ваши данные не будет хранить сами владельцы VPN-сервиса.
Провайдер сможет получать некоторую информацию:
- Факт подключения к VPN-серверу (так как весь трафик станет зашифрован);
- IP-адрес VPN-сервера, к которому вы подключены;
- Продолжительность использования VPN;
- Размер данных, но не сами данные.
Не стоит использовать бесплатные VPN-сервисы. Вы не сможете проверить, хранят ли владельцы данные. Поэтому логично довериться платным VPN, так как уровень ответственности их владельцев будет значительно выше.
- «Луковичные» браузеры и ОС на их основе;
Если предыдущих способов мало, стоит обратиться еще к паре инструментов. Один из них — многочисленные «луковичные» браузеры. Как и VPN они перенаправляет пользователей на сервера по всему миру, поэтому отследить действия конкретного человека практически невозможно.
Часто такие поисковики также блокирует различные программы, помогающие определить ваше местоположение. Более того, через них можно открыть сайты, заблокированные на территории конкретной страны. Однако есть и минус — многие государства уже разработали систему блокировки, поэтому скачать их крайне сложно.
Есть и более радикальный способ — операционные системы на основе «луковичных» браузеров. Такие ОС могут запускаться с отдельного USB-накопителя. Другими словами, это режим инкогнито для всей системы.
К сожалению, даже в этом случае нельзя быть защищенным полностью. Если вы зайдете в личные социальную сети и лайкните какую-то информацию — это будет зафиксировано независимо от того, через что вы вышли в интернет.
- Очистка истории поиска.
Про то, как очищать историю поиска в разных браузерах мы уже говорили. Это самый простой способ уменьшить остаточные данные о себе в сети. Конечно, этого недостаточно, чтобы защитить вас от пристального внимания провайдера, но все же цифровой след уменьшится, что очень полезно.
Очистить историю браузера в Mozilla Firefox
В Mozilla Firefox вы можете очистить историю своего браузера как в настольных, так и в мобильных приложениях, ненадолго погрузившись в панель «Параметры» или «Настройки». если ты используйте учетную запись Firefox для синхронизации ваших данных, удаление вашей истории на одном устройстве приведет к ее удалению и с других устройств.
Mozilla Firefox — Windows и Mac
- Откройте меню Firefox (выберите значок с тремя рядами строк) и выберите Параметры.
- Выберите Конфиденциальность и безопасность на боковой панели.
Прокрутите вниз до раздела История и выберите Очистить историю.
- Установите для «Диапазон времени» значение «Все». Другие доступные диапазоны времени включают последний час, последние два часа, последние четыре часа и сегодня.
-
Установите флажок «История просмотров и загрузок».
- Выберите ОК.
Mozilla Firefox — Android и iOS
- Откройте меню Firefox и нажмите «Настройки».
-
Выберите Очистить личные данные (Android) или Управление данными (iOS).
-
Включите переключатель рядом с журналом просмотра.
- Нажмите «Очистить данные» (Android) или «Очистить личные данные» (iOS).
-
Нажмите «ОК» для подтверждения.
Совет: в дальнейшем вы можете использовать частные окна для сеансов, в которых вы хотите, чтобы Firefox не записывал ваши действия. Вы также можете установить Firefox Focus на вашем смартфоне Android или iOS для специального приватного просмотра.
Кому и зачем нужна история браузера
История браузера будет интересна не только ревнивым вторым половинкам. Интернет-провайдеры активно мониторят истории даже у тех пользователей, кто применяет режим инкогнито. Однако зачем это делается — далеко не всегда очевидно.
В целом данных, которые о нас собирает провайдер, довольно много:
- URL-адреса сайтов, которые вы посещаете;
- Веб-страницы, которые вы просматриваете;
- Логи подключения и отключения от интернета;
- Сколько времени вы тратите на конкретный сайт или страницу;
- Какие файлы вы скачиваете;
- Какой объем данных вы используете;
- Ваши поисковые запросы и история браузеров;
- Все ваши незашифрованные сообщения;
- Любая информация, которую вы вводите на незашифрованных веб-сайтах.
Такую информацию обычно продают рекламодателям. Благодаря анализу большого массива интернет-данных можно создать точную статистику и предсказать какой товар будет интересен и как лучше его рекламировать.
Возможно вы замечали, что после поиска определенной вещи, ее реклама начинает постоянно появляться на разных сайтах? Это тоже результат сбора вашей личной статистики.
Еще одна причина, по которой о нас собирают информацию — борьба с пиратством. Эта проблема особенно актуальна в России, однако есть и в других странах. Благодаря истории поиска можно отследить новые торренты и сайты с пиратскими раздачами материалов.
Наконец, данные по истории браузеров активно используют для поиска людей. Когда-нибудь слышали выражение «Интернет помнит все»? В данном случае это помогает составить портрет человека, даже если в живую с ним пообщаться не получается. При анализе поисковых запросов специалисты могут определить множество отличительных внешних и внутренних черт. Есть и обратная сторона медали, когда сведения о человеке, которые давно были стерты, вдруг неожиданно всплывают и становятся известны общественности.
Интернет-провайдеры часто используют собранную информацию и в личных целях, например, продвижения собственных услуг. Если пользователь активно потребляет контент и тратит много гигабайт, ему могут предложить более объемный пакет услуг.
Как отключить сохранение истории в опере?
Можно просто нажать на комбинацию клавиш – Ctrl + Shift + N. Таким образом обеспечивается максимальная конфиденциальность пользователя в плане сохранения истории.
Как отключить сохранение вкладок в опере?
Отключить данную функцию вы всегда можете в разделе «Основные». Просто активируйте опцию «Запускать с начальной страницы» и вкладки больше не будут сохраняться в вашем браузере.
Где сохраняется история посещения сайтов в опере?
Иногда требуется знать, где физически располагается директория с историей посещений веб-страниц в браузере Opera. Эти данные хранятся на жестком диске, в директории профиля браузера, в файле «History», расположенном в папке «Local Storage».
Как очистить поисковые запросы в опере?
Чтобы удалить историю веб-сайтов в браузере Opera, достаточно нажать Ctrl + H, чтобы открыть страницу истории. Также можно использовать комбинацию Ctrl + Shift + Delete. В этом случае вы сразу перейдете в меню удаления истории. Если вы нажали Ctrl + H — зайдите в «Очистить историю посещений» в правом верхнем углу.
Как сделать чтобы опера сохраняла вкладки после закрытия?
Как использовать: Для начала активируйте раздел Показать дополнительные настройки в настройках Opera. Затем поставьте галочку напротив Загружать фоновые вкладки с задержкой в разделе При запуске. После этого каждый раз при рестарте Opera браузер будет подзагружать только последнюю активную вкладку.
Как отключить историю посещения сайтов в опере?
Перейдите на вкладку Расширенные. Затем перейдите на боковую вкладку История. В поле Помнить адресов выберите, сколько посещённых адресов необходимо сохранять. Если Вы хотите полностью отключить ведение истории в Opera, тогда установите это значение в 0.
Как удалить историю посещения сайтов в опере?
Открываем Оперу, и нажимаем на кнопку «Меню» в левом верхнем углу. Наводим мышку на пункт «Другие элементы», и выбираем пункт «Очистить историю посещений». Или нажимаем сочетание клавиш Ctrl+Shift+Del. Сразу откроется небольшое окно.
Где история в опере GX?
Жму на кнопку настроек и управления с изображением фирменного логотипа браузера в левом верхнем углу. Затем перехожу в раздел «История» и в нем выбираю соответствующий пункт. Есть путь куда проще – просто нажать на комбинацию Ctrl + H.
Как восстановить историю в опере?
Вот самый простой способ, который позволит восстановить историю в Opera:
- Перейдите по такому пути: Пуск – Программы – Стандартные – Служебные программы – Восстановление системы;
- Просмотрите окно справки и нажимаете «Продолжить»;
- Если файлы «куки» не были удалены, то вы увидите в Opera восстановленную историю.
Как удалить историю поиска?
Как очистить историю
- Откройте приложение Chrome. на телефоне или планшете Android.
- В правом верхнем углу нажмите на значок «Ещё» История. …
- Выберите Очистить историю.
- В строке «Временной диапазон» укажите, за какой период нужно удалить данные. …
- Установите флажок «История просмотров». …
- Нажмите Удалить данные.
Как удалить данные автозаполнения в опере?
Как очистить автозаполнение в Opera:
- Зайти в историю посещений, нажав Ctrl+H;
- Нажать «Очистить историю» в верхнем правом углу окна браузера;
- Перейти во вкладку «Дополнительно»;
- Указать временной диапазон, за который необходимо произвести очистку данных;
- Убрать галочки с пунктов, которые трогать не стоит;
Как очистить загрузки в опере?
Чтобы полностью удалить историю посещений в Опере, нажмите на кнопку «Очистить историю посещений». Также историю посещений можно удалить и через меню браузера, открыть которое можно так: 1. Нажать сочетание клавиш Ctrl+Shift+Del.
Где находится история?
Нажимаем на три горизонтальные полосочки в правом верхнем углу окна браузера Google Chrome для открытия меню (в других версиях браузера – иконка гаечного ключа или три точки). Затем выбираем История — История. Окно истории просмотров также можно открыть нажатием на клавиатуре горячих клавиш Ctrl+H.
Что такое синхронизация истории на разных устройствах
Использовать любой браузер можно сразу после установки. Однако вам, скорее всего, предложат создать профиль. Сделать это довольно легко — для профиля или учетной записи достаточно пароля и электронной почты. Главное, что вы должны помнить — настройки синхронизации. Если эта функция активна, при использовании браузера под своим профилем, но с другого устройства, вся история будет сохраняться автоматически. То есть начав изучать ссылку на телефоне, вы сможете продолжить это на компьютере и наоборот. Если вы беспокоитесь о своевременной очистки истории, настройки синхронизации стоит отключить.
Что такое режим инкогнито
Многие пользователи пытаются скрыть свой цифровой след в интернете. Для этого браузеры предлагают использовать специальный режим инкогнито — для Chrome. В Firefox и Safari это «частный доступ», а в Edge — InPrivate.
Включить его можно комбинацией клавиш. На компьютерах с Windows, Linux и Chrome OS: «Ctrl + Shift + N», а на компьютерах Mac: «⌘ + Shift + N». Кроме того, режим инкогнито есть в меню браузеров.
При активации не сохраняется история и поисковые запросы, что в некотором смысле более безопасно, однако есть НО. На используемом устройстве данных о вашей активности действительно не будет. Однако в сети информация сохранится. Такие сайты как Google, Amazon и Facebook и несколько других все равно будут фиксировать ваши запросы и поднимать в поиске то, чем вы уже интересовались.
Также отследить историю поиска сможет интернет-провайдер. Делается это для оценки того времени, которое вы проводите в сети. Эти данные можно использовать сразу несколькими способами. Вывод прост — режим инкогнито обезопасит вас, разве что, на бытовом уровне. Если вы действительно хотите уменьшить свой след в сети — придется постараться.
Как отключить историю посещения сайтов в Опере
По умолчанию, браузер Opera запоминает до 1000 адресов сайтов, которые посещает пользователь. Эти те сайты, названия которых пользователь вводит вручную, а также те, которые он посещает по ссылкам из других сайтов, например, из результатов поиска Google.
Как Вы понимаете, все эти сайты хранятся для того, чтобы следующий раз подсказать их при наборе в адресной строке. А ещё для того, чтобы можно было при необходимости найти сайт, который Вы посетили, но забыли его название.
Увидеть историю можно, если нажать кнопку меню Opera, и выбрать там пункт История , либо же нажать комбинацию Ctrl+H.
Бывает, что необходимо либо ограничить количество адресов, хранимых в памяти программы, либо же полностью отключить историю в Опере. В этом случае можно пойти двумя путями.
Ограничить или полностью отключить историю в Opera
Для того, чтобы ограничить или полностью отключить запоминание истории в Опере, выполните следующие действия:
- Нажмите кнопку меню Opera, что в верхнем левом углу программы.
- Выберите там пункт Настройки , а затем Общие настройки . Вместо этого и предыдущего пункта можно просто нажать комбинацию клавиш Ctrl+F12.
- Перейдите на вкладку Расширенные .
- Затем перейдите на боковую вкладку История .
- В поле Помнить адресов выберите, сколько посещённых адресов необходимо сохранять. Если Вы хотите полностью отключить ведение истории в Opera, тогда установите это значение в 0.
У Вас может возникнуть вопрос о том, что означает флажок напротив «Помнить содержимое посещённых страниц» (работает только в случае, если количество адресов не 0). Этот пункт означает, что Опера будет запоминать не только сами адреса сайтов, а даже их содержимое. Это необходимо для работы функции «Полнотекстовый поиск».
Учтите, что выполнение действий выше не даст гарантий того, что другие пользователи не смогут узнать, какие сайты Вы посещали (даже если убрать галочку с пункта «Помнить содержимое посещённых страниц»). Дело в том, что кроме самой истории, в каждом браузере для каждого сайта могут хранится и другие данные. В первую очередь речь идёт о cookies и дисковом кэше. Для того, чтобы полностью скрыть в Опере посещение сайтов, используйте метод, предложенный ниже.
Как полностью скрыть следы посещение сайтов, не отключая историю?
Как я уже сказал, кроме истории посещения адресов, Opera, как и другие браузеры, сохраняет другие данные, по которым можно вычислить, что пользователь был на тех или иных сайтах. Для того, чтобы полностью скрыть своё посещение в сети (имеется ввиду от других пользователей компьютера), можно использовать такое средство, как «Приватные вкладки». Я уже писал о подобной функции в Mozilla Firefox, которая там называется «Приватный просмотр».
Для открытия Приватной вкладки можно воспользоваться меню Opera, выбрать там пункт Вкладки о окна , затем Создать приватную вкладку . Либо можно кликнуть правой кнопкой мыши по любому месту на Панели вкладок (либо по открытой вкладке), и выбрать этот пункт там.
Теперь можно работать с этой вкладкой, зная, что браузер не будет сохранять на диске ни истории (независимо от количества запоминаемых адресов в настройках), ни кукисов, ни кэша. В общем, Ваше пребывание в сети будет полностью анонимным (в пределах Вашего компьютера). Следует также отметить, что все сайты, которые открываются с приватной вкладки, также будут находится на приватных вкладках.
Как очистить историю просмотров в популярных браузерах — дополнительные советы
Если вы часто стираете историю просмотров в своем браузере, используйте режим инкогнито.
Если вы нажмёте на адресную строку, то при помощи сочетания клавиш Shift+Del сможете удалять отдельные элементы истории просмотров.
Если вы не видите меню «Файл», «Правка», «Вид» в браузере Internet Explorer или Firefox, нажмите клавишу Alt.
Пожалуйста, оставляйте ваши комментарии по текущей теме статьи. Мы крайне благодарны вам за ваши комментарии, подписки, лайки, дизлайки, отклики!
Пожалуйста, оставляйте ваши мнения по текущей теме материала. Мы крайне благодарны вам за ваши комментарии, отклики, дизлайки, лайки, подписки!
Сергей Бензенкоавтор-переводчик
Как найти и удалить историю браузера в Safari
В основном Safari можно увидеть лишь в MacOS, но Apple создала его и на Windows-платформе.
Пользуясь браузером на «маке», у вас вряд ли возникнут проблемы с поиском и удалением истории. Откройте Safari. Вверху экрана у всех компьютеров Apple есть дополнительная панель. Там можно увидеть активную программу и некоторые настройки. Найдите значок яблока — слева сверху. Направо от него будут опции для открытого Safari. Найдите там надпись «История» и нажмите ее для просмотра все посещения. Если в той же панели нажать саму надпись «Safari» — появится подменю. Там вы найдете графу «Очистить историю».
В случае использования Safari на Windows все похоже на другие браузеры. Вам придется найти меню — кнопка с шестеренкой. Там будет нужная графа «История» и возможность ее очистить.
Выводы
Необходимость в контроле данных браузеров на компьютерах и мобильных устройствах возникает не у каждого пользователя. Если вам нечего скрывать, или компьютером пользуется только один человек, или информация защищена другим способом (паролем на системе или учётной записи), удалять сведения о посещениях не имеет смысла.
И даже тот факт, что эти сведения занимают определённое место на жёстком диске, не требует их очистки чаще, чем несколько раз за всё время использования компьютера. Но, если вы собираетесь выполнить удаление истории, на это придётся потратить не больше нескольких минут, независимо от операционной системы или браузера.
https://youtube.com/watch?v=zaQ4iF7Wbp4
































