Видяха не работает на полную мощность
1. в любом ангаре хорошо работает
2. максимальные и даже минимальные ставил тоже самое
3. MSI Afterburner
kostashdj #4 Отправлено 24 дек 2014 – 04:29
WGlol (24 Дек 2014 – 01:27) писал:
Что значит в любом?
значит что и в модах и в стационарном ангаре.
Прикрепленные файлы
DxDiag.txt63,49К
Сообщение отредактировал kostashdj: 24 дек 2014 – 04:39
Taramps #5 Отправлено 24 дек 2014 – 04:38
WGlol (24 Дек 2014 – 08:35) писал:
Посмотрел про прогу, вроде она для разгона и теста видео-карты, а не мониторинга.
Там есть функция мониторинга всего и вся в реальном времени. Кстати одна из лучших в своем роде
Taramps #6 Отправлено 24 дек 2014 – 04:39
kostashdj (24 Дек 2014 – 08:17) писал:
Частота ядра видеокарты во время игры падает? Это очень важно, если не падает то все в порядке. Сообщение отредактировал Taramps: 24 дек 2014 – 04:41
Сообщение отредактировал Taramps: 24 дек 2014 – 04:41
kostashdj #7 Отправлено 24 дек 2014 – 04:39
Taramps (24 Дек 2014 – 01:38) писал:
Там есть функция мониторинга всего и вся в реальном времени. Кстати одна из лучших в своем роде
Да Полностю с тобой согласен
kostashdj #8 Отправлено 24 дек 2014 – 04:40
Taramps (24 Дек 2014 – 01:39) писал:
Частота ядра во время игры падает? Это очень важно, если не падает то все в порядке. ядра проца или видеокарты?
ядра проца или видеокарты?
Taramps #9 Отправлено 24 дек 2014 – 04:41
kostashdj (24 Дек 2014 – 08:40) писал:
ядра проца или видеокарты?
у меня частота ядра постоянно держится на максимальной, но загрузка самой карты скачет, полагаю так и должно быть.
Сообщение отредактировал Taramps: 24 дек 2014 – 04:43
kostashdj #10 Отправлено 24 дек 2014 – 04:44
Taramps (24 Дек 2014 – 01:41) писал:
у меня частота ядра постоянно держится на максимальной, но загрузка самой карты скачет, полагаю так и должно быть.
нет частота стабильная и не скачет
kostashdj #11 Отправлено 24 дек 2014 – 04:46
WGlol (24 Дек 2014 – 01:42) писал:
Мне же кажется, что виной тогда модификации ангаров.
Как вариант, возможно установлено сжатие текстур.
Троттлинг вряд ли.
удалил все моды теперь работает 60 -70% иногда 80% но все равно не на полною мощ как в остальных играх или а ангаре
kostashdj #14 Отправлено 24 дек 2014 – 05:00
WGlol (24 Дек 2014 – 01:50) писал:
Вероятней из-за количества полигонов и текстур
полигоны и текстуры влияют на фпс а не на роботу видеокарты, все же не ясно в ангаре норм 99% 50 фпс как токо в бой сразу загрузка видяхи падает до 50-60% фпс 25-30 обидно даже.
KAJIbIMAH (24 Дек 2014 – 01:52) писал:
проц amd a8-3870k
видяха gtx 560 ti
KAJIbIMAH #17 Отправлено 24 дек 2014 – 05:12
kostashdj (24 Дек 2014 – 02:05) писал:
проц amd a8-3870k
видяха gtx 560 ti
в самом железе и есть проблема, а вернее так и должно работать при таком железе. Во первых слабый проц, во вторых видео категории “Green”. даже если бы видео была мощней, ей от проца тупо нечего обрабатывать, вот и не грузиться ( грузить нечего)
Попробуй сначала кильнуть мод на сжатие текстур
И скачай последние дрова на ВК/ либо откати
Ещё. питание. при нагрузке на проц, может проседать питание, мощности не хватает ( мб посмотреть, что с блоком?)
Огромное количество запущенных процессов
Все может быть просто и банально, возможно вы просто запустили слишком много приложений одновременно и процессор попросту все это не тянет. Процессор может быть мощный, но у всего есть предел. Откройте диспетчер задач (CTRL+ALT+DEL) отсортируйте процессы по нагрузке на проц и останавливайте/отключайте самые тяжелые процессы. Если не знаете какой процесс за что отвечает можете посмотреть информацию в интернете. Подробнее я покажу в видео на этой странице.
Некоторые процессы не возможно отследить через обычный диспетчер задач (это могут быть вирусные процессы), тогда скачайте Process Explorer и проверьте им все процессы, также там можно проверить процесс на цифровую подпись, а так же на вирусную активность!
Как майнить в Minergate с помощью программы? Инструкция для новичков

Итак, давайте разберемся как майнить в MinerGate с помощью программы. После успешной регистрации нам нужно скачать и установить на компьютер программу, с помощью которой мы и будем майнить.
Для того, чтобы скачать программу MinerGate, и начать майнить крипту, войдите в свой аккаунт на сайте, и нажмите на меню «Загрузки» (на анг. языке «Download»).
Система автоматически подберет для Вашего железа версию программы, и Вы сразу же сможете ее скачать, нажав на соответствующую кнопку. После того как установочный файл скачается, установите программу на свой компьютер либо ноутбук.
Установка занимает не более полуминуты.
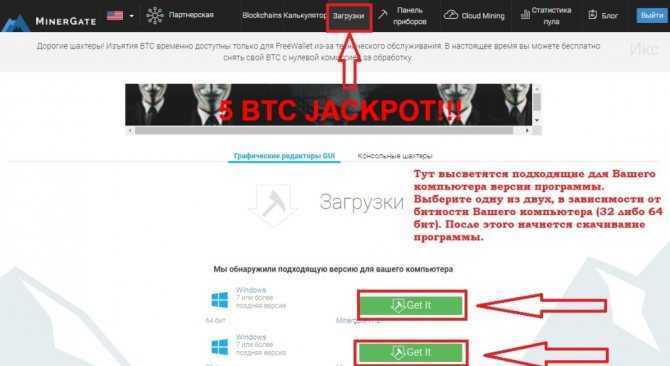
ШАГ №1. Уже установленную программу для майнинга MinerGate, запустите, нажав на ее ярлык.
Переключение видеоплаты
Как вы, наверное, знаете, что при прослушивании музыки, работе с текстовыми редакторами, в целях экономии ресурсов ноутбука по умолчанию задействуется встроенный графический адаптер.
В то время как при запуске любой требовательного приложения – дискретный. Переключение между ними должно срабатывать в автоматическом режиме, но иногда это не происходит и необходимо самостоятельно менять настройки.
Разберем, как изменить настройки для карт Nvidia:
- Кликаем правой мышкой по иконке NV />
- Закрываем панель настроек и запускаем игрушку. В этот раз она запустится через дискретную карту.
Как изменить настройки для карт AMD Radeon:
- Правым кликом мышки по рабочему столу открыть «Catalyst Control Center» и перейти в раздел «Питание».
- Затем в «Переключаемые графические адаптеры».
- Выбираем необходимую программу и напротив устанавливаем параметр «Высокая производительность».
Таким образом, мы заставим видеокарту работать на полную мощность в нужном нам приложении.
Так же можно отключить встроенную плату, чтобы автоматически задействовалась внешняя, как это сделать, ранее я писал здесь.
Не удалось устранить проблему? Обратитесь за помощью к специалисту!
Теперь предлагаю воспользоваться специальной программой для мониторинга работы видеоплаты. Она полностью бесплатная, скачайте ее с оф. сайта и запустите.
Для того, чтобы узнать начала ли наша видеокарта работать на полную мощность, нужно перейти в раздел «Sensors» и запустить игру.
Обратите внимание на показатель «GPU Load» — степень нагрузки на графическое ядро, он должен быть выше 80-90%. Дополнительно можно проверить и в других программах
Дополнительно можно проверить и в других программах.
Еще одно решение разобрано в этом видео
Не удалось устранить проблему? Обратитесь за помощью к специалисту!
Профессиональная помощь
Если не получилось самостоятельно устранить возникшие неполадки, то скорее всего, проблема кроется на более техническом уровне. Это может быть: поломка материнской платы, блока питания, жесткого диска, видеокарты, оперативной памяти и т.д.
Важно вовремя диагностировать и устранить поломку, чтобы предотвратить выход из строя других комплектующих. В этом вам поможет наш специалист
В этом вам поможет наш специалист.
Это бесплатно и ни к чему не обязывает. Мы перезвоним Вам в течении 30 мин.
Метод 2: Обновление процессора
Второй вариант подразумевает уже более глобальный подход к проблеме, которая может быть основана на не совсем правильной комбинации подобранных комплектующих.
Например, у вас может быть действительно мощная видеокарта. Но для того, чтобы раскрыть весь её потенциал, потребуется достойный процессор. В том случае, если у вас современный графический чип, но камень старого поколения, добиться хорошей производительности не удастся, нагрузка на GPU будет лишь частичной.
Если ваш центральный процессор характеризуется 2-4 поколением, настоятельно рекомендуется выполнить его замену до 6-8. Только в таком случае проблема будет устранена.
Подбирая комплектующие для своего ПК, внимательно изучите вопрос или проконсультируйтесь со специалистами
Важно, чтобы они были совместимыми друг с другом, иначе система не будет работать
Условия использования и распространения
Как следует из лицензионного соглашения, прилагаемого к программе, использование данной утилиты бесплатно для конечного пользователя, а вот право распространения принадлежит исключительно компании MSI, о чем красноречиво намекает и её название. То есть появление её в файловых архивах сторонних сайтов без разрешения компании является не совсем законным.
Почему мы удостоили этот факт внимания? На просторах бывшего СССР словосочетание «право на интеллектуальную собственность» относится к категории «малопонятная игра слов». В настоящий момент неизвестно, будет ли компания MSI жёстко контролировать сторонние сайты в плане распространения программы. Мы уважаем интеллектуальную собственность и для написания обзора скачали программу с официального сайта:).
Помимо распространения с официального сайта, MSI Afterburner будет присутствовать и на дисках с программным обеспечением, прилагаемым к видеокартам данного производителя. В настоящий момент никакой «привязки» к картам исключительно производства MSI нет и вы можете свободно применять её на видеокартах любой марки. Надеемся, что подобная практика сохранится и в дальнейшем.
Кстати, единственным форумом техподдержки является не сайт компании , как вполне логично было бы ожидать, а совершенно другой ресурс — портал Guru3D.com . К сожалению, не владеющие «великим и могучим» английским языком пользователи останутся без поддержки.
Программа поддерживает все нынешние разновидности ОС Windows (кроме серверных решений), видеокарты GeForce 8X00 и новее для NVIDIA и R3000 и новее для AMD. Как можно заметить, в отличие от EVGA Precision, владельцы старых видеокарт GeForce 6-ой и 7-ой серий не у дел. Пользователям Windows Vista и Windows 7, использующим контроль учетных записей (UAC), придется разрешать старт программы при каждом запуске (в том числе и при автозагрузке вместе с системой), как и для RivaTuner, но по крайней мере не появляется предупреждений об установке неподписанных драйверов.
Как проверить работает ли игра на дискретной видеокарте
Сначала заходим в настройки видеокарты NVIDIA и открываем меню «Рабочий стол» . В этом меню нужно включить один параметр «Отображать значок активности ГП в области уведомления» . Этот значок позволит видеть, когда загружен адаптер NVIDIA, собственно, то, что мы и ищем.
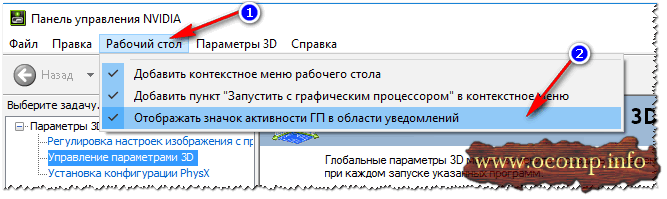
Включаем значок активности ГП NVIDIA
Кстати, обратите внимание, что после включения данной опции, у вас в трее, рядом с часами, появится соответствующий значок (см. скриншот ниже)

Значок активности ГП — рядом с часами
Теперь запускаем игру. Если игра идет в полноэкранном режиме, сверните ее с помощью кнопок WIN или Alt+TAB .
Обратите внимание, что значок с ГП NVIDIA стал цветным (на скрине ниже). Т.е
адаптер NVIDIA начал работать после запуска вашей игры — значит он задействован!
Значок стал цветным после запуска игры (снизу)
Так же щелкнув по этому значку можно увидеть, какие игры (приложения) сейчас используют данный адаптер (см. скрин ниже).
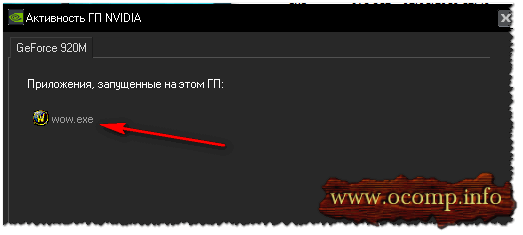
Какие приложения используют ГП NVIDIA
В общем-то, этой самый актуальный и надежный способ определения, задействована ли дискретная видеокарта.
С помощью анализа FPS
Так же косвенно определить задействована ли у вас дискретная видеокарта можно по количеству FPS (количеству кадров в игре). У дискретной видеокарты оно, обычно, выше.
Чтобы видеть количество FPS в играх, установите одно из нескольких приложений: Fraps, PlayClaw, Overwolf. Затем запустите преднамеренно какую-нибудь игру на встроенной и дискретной видеокартах, и увидите разницу (см. скрин ниже)!
Программы для просмотра FPS, а также о том, как его повысить, можете узнать в этой статье: https://ocomp.info/kak-uznat-fps-v-igre-i-povyisit-fps.html
В случае необходимости, прибавьте настройки графики на максимальные, чтобы задействовать ресурсы полностью (для более очевидной разницы).
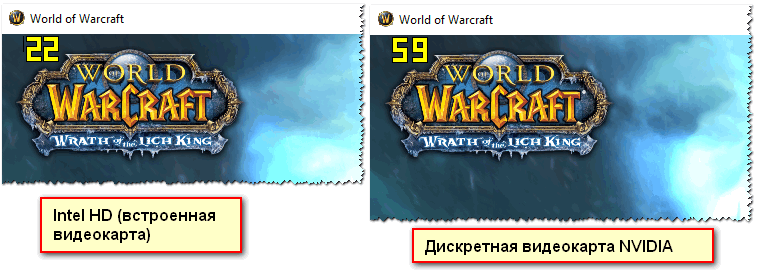
Разница в FPS между дискретной и встроенной видеокартой
И еще одно!
Обратите внимание на шум и температуру работы вашего ноутбука. Если будет задействована дискретная видеокарта, многие модели ноутбуков начинают шуметь заметно выше
Так же начинает расти температура видеоадаптера (ее можно узнать с помощью спец. утилит, например, Speccy, скрин ниже).
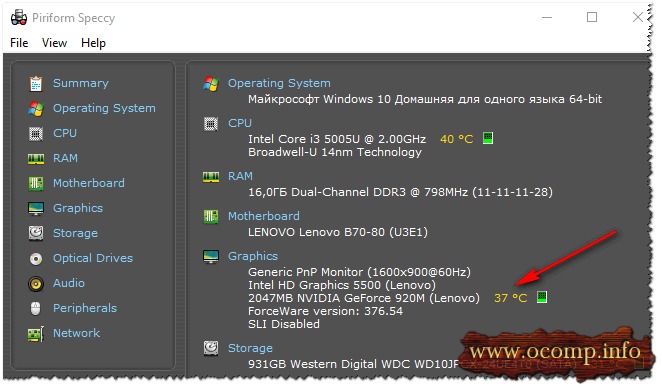
Температура процессора и видеокарты // Speccy
Предисловие
Как бы не было обидно признавать, но у всего есть свой ресурс — у коробки передач автомобиля, телевизора, висящего у вас в спальне, холодильника, в котором вы храните продукты, перечислять можно бесконечно. К сожалению, и комплектующие вашего компьютера тоже имеют свой ресурс.
Под ресурсом можно подразумевать как моральное устаревание центрального процессора, так и ресурс безотказной работы жесткого диска. Конечно, можно своевременно менять потенциально устаревшие комплектующие до момента их выхода из строя, но такое понятие, как ресурс безотказной работы, не заложено производителем или попросту сокрыто. Кто станет покупать новые комплектующие, если будет знать, что его материнская плата или видеокарта готова проработать еще как минимум пять лет? И, пожалуй, единственным верным способом понять потенциальный показатель ресурса является своевременное тестирование отдельных компонентов и выявление соответствующей проблемы до момента поломки или полного выхода её из строя.
Согласитесь, когда мы заблаговременно знаем о возможной проблеме или неисправности и причинах её возникновении, нам намного легче принять взвешенное решение и предпринять попытки для устранения этой неисправности или спланировать свой бюджет для возможности её замены.
Когда мы говорим «проблема», мы подразумеваем как устаревание и невозможность запуска какой-то новой игры, так и появление реальных дефектов и неисправностей по типу отказа одного из кулеров видеокарты или отслоение элемента пайки видеочипа.
И в этой статье мы разберём основные способы тестирования и выявления проблем видеокарты.
Что такое крипто-майнинг?
Чтобы понять, как работают графические процессоры LHR, вам нужно знать, что такое крипто-майнинг. Вкратце, майнинг криптовалют – это добыча криптовалюты вашим компьютером для решения сложных математических задач. Компьютер, который решает уравнение быстрее всех, «выигрывает» цифровую монету, грубо говоря.
Поскольку видеокарты изначально предназначены для решения множества математических задач из-за их использования в играх, они лучше всего подходят для майнинга криптовалюты.
Тем не менее, вы можете обратиться к этому руководству по майнингу криптовалют и его опасностям, чтобы улучшить свое понимание.
Какой износ видеокарты происходит с течением времени?
Электронные компоненты работают с электричеством, что требует резервирования; прохождение через них электричества неизбежно производит тепло, поскольку не вся энергия используется (в этом мире нет 100% эффективности), а выделяется в виде тепла, и это тепло вызывает более высокий уровень износа. Видеокарты не сделаны полностью из инертных компонентов, а скорее используют некоторые органические (в основном химические) компоненты, которые разлагаются под воздействием тепла.
Например, одним из элементов, который со временем теряет свои свойства, является термопаста, отвечающая за тепло, выделяемое GPU / ГРАФИЧЕСКИЙ ПРОЦЕССОР передаваться на радиатор видеокарты для его вакуумирования; Со временем эффективность термопасты будет снижаться, заставляя графический процессор каждый раз работать при более высокой температуре, что приводит к износу некоторых компонентов, особенно конденсаторов, поскольку они наиболее подвержены проблемам из-за высоких температур.
В электронной схеме основная функция конденсаторов — фильтровать энергию, так что даже если получено больше, чем необходимо, они накапливают избыток, чтобы доставить только то, что ему нужно, в компонент; Как мы объясняли ранее, избыток выделяется в виде тепла. В конденсаторах тепло делает их все менее и менее эффективными, что означает, что они хуже регулируют напряжение, которое они подают, и что по мере того, как они теряют емкость, они выделяют все больше и больше избытка в виде тепла, то есть все ухудшается. как только они достигнут определенной точки.
Также необходимо учитывать износ графических вентиляторов радиатора; их износ обычно довольно низкий, поскольку, как правило, они работают со смазанными подшипниками, но, в конце концов, с течением времени и температуры смазка также теряет свои свойства, в результате чего вентиляторы создают трение, шум и износ, поэтому с каждым разом они будут работать хуже. В связи с этим нужно сказать, что на то, чтобы заметить симптомы, потребуется гораздо больше времени.
The Forest → Решение проблем
The Forest зависает. Картинка застывает. Решение
Ситуация примерно такая же, как и с вылетами: многие зависания напрямую связаны с самой игрой, а вернее с ошибкой разработчика при ее создании. Впрочем, нередко застывшая картинка может стать отправной точкой для расследования плачевного состояния видеокарты или процессора.Так что если картинка в The Forest застывает, то воспользуйтесь программами для вывода статистики по загрузке комплектующих. Быть может, ваша видеокарта уже давно исчерпала свой рабочий ресурс или процессор греется до опасных температур?Проверить загрузку и температуры для видеокарты и процессоров проще всего в программе MSI Afterburner. При желании можно даже выводить эти и многие другие параметры поверх картинки The Forest.Какие температуры опасны? Процессоры и видеокарты имеют разные рабочие температуры. У видеокарт они обычно составляют 60-80 градусов по Цельсию. У процессоров немного ниже — 40-70 градусов. Если температура процессора выше, то следует проверить состояние термопасты. Возможно, она уже высохла и требует замены.Если греется видеокарта, то стоит воспользоваться драйвером или официальной утилитой от производителя. Нужно увеличить количество оборотов кулеров и проверить, снизится ли рабочая температура.
Системные требования The Forest
Второе, что стоит сделать при возникновении каких-либо проблем с The Forest, это свериться с системными требованиями. По-хорошему делать это нужно еще до покупки, чтобы не пожалеть о потраченных деньгах.
Минимальные системные требования The Forest:
Windows 7, Процессор: Intel Dual-Core 2.4 GHz, 4GB ОЗУ, 5 GB HDD, NVIDIA GeForce 8800GT Видеопамять: 512 MB
Каждому геймеру следует хотя бы немного разбираться в комплектующих, знать, зачем нужна видеокарта, процессор и другие штуки в системном блоке.
The Forest выдает ошибку об отсутствии DLL-файла. Решение
Как правило, проблемы, связанные с отсутствием DLL-библиотек, возникают при запуске The Forest, однако иногда игра может обращаться к определенным DLL в процессе и, не найдя их, вылетать самым наглым образом.
Если ваша проблема оказалась более специфической или же способ, изложенный в данной статье, не помог, то вы можете спросить у других пользователей в нашей рубрике «Вопросы и ответы». Они оперативно помогут вам!
Видеокарта загружена на 100%
Если в играх ваша видеокарта загружена на 100%, то это абсолютно нормально. Она работает на полную мощность и каких-либо проблем с железом нет. Но если FPS при этом низкий, значит ваша карточка просто не справляется с игрой.
Если же видеокарта остается под нагрузкой даже в простое (когда вы ничего не запускали) или при выполнении несложных задач, то это плохой признак. Вероятно, в системе засел вирус-майнер. При помощи диспетчера задач выявите процесс, который грузит видеокарту и завершите его. Далее, нужно будет почистить систему. Подробнее можно прочитать в нашем гайде о перегревах видеокарты.
В The Forest черный экран, белый экран, цветной экран. Решение
Проблемы с экранами разных цветов можно условно разделить на 2 категории.
Во-первых, они часто связаны с использованием сразу двух видеокарт. Например, если ваша материнская плата имеет встроенную видеокарту, но играете вы на дискретной, то The Forest может в первый раз запускаться на встроенной, при этом самой игры вы не увидите, ведь монитор подключен к дискретной видеокарте.
Во-вторых, цветные экраны бывают при проблемах с выводом изображения на экран. Это может происходить по разным причинам. Например, The Forest не может наладить работу через устаревший драйвер или не поддерживает видеокарту. Также черный/белый экран может выводиться при работе на разрешениях, которые не поддерживаются игрой.
The Forest вылетает. В определенный или случайный момент. Решение
Играете вы себе, играете и тут — бац! — все гаснет, и вот уже перед вами рабочий стол без какого-либо намека на игру. Почему так происходит? Для решения проблемы стоит попробовать разобраться, какой характер имеет проблема.
Однако если вы точно знаете, в какие моменты происходит вылет, то можно и продолжить игру, избегая ситуаций, которые провоцируют сбой.
Однако если вы точно знаете, в какие моменты происходит вылет, то можно и продолжить игру, избегая ситуаций, которые провоцируют сбой. Кроме того, можно скачать сохранение The Forest в нашем файловом архиве и обойти место вылета.
Что делать, если настройки недоступны?
Иногда можно встретить ситуацию, когда все ползунки сдвинуты вправо, а изменить их положение невозможно. Это обычная блокировка на случай, если видеокарта разгон не поддерживает. Но выход есть.
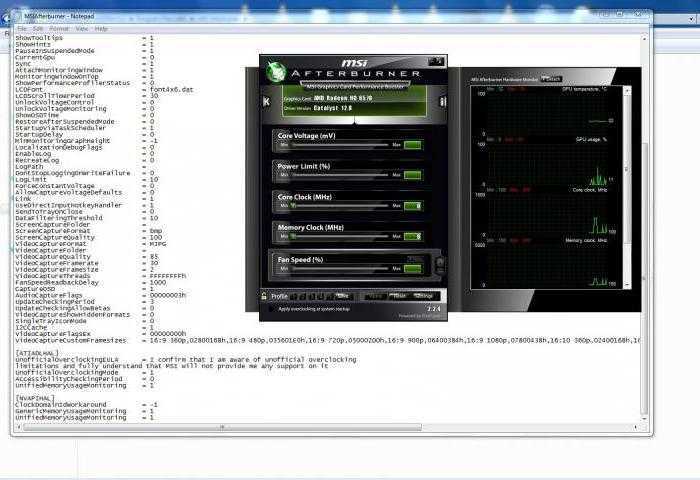
Для начала в каталоге, куда была установлена программа, находим файл MSIAfterburner.cfg и открываем его при помощи «Блокнота». Листаем содержимое до строки UnofficialOverclockingEULA. В ней после знака равенства нужно прописать текст «I confirm that I am aware of unofficial overlocking limitations and fully understanding that MSI will not provide me any support on it»», а затем в строке UnoficcialOverlockingMode после знака равенства ставим единицу.
Настраиваем переключение видеоплаты
Обычно, если на ПК или ноутбук установлены две графические платы, они должны переключаться автоматически, в зависимости от нагрузки. Например, при запуске нагружающих систему программ, автоматически задействуется дискретная, а при обычных задачах (прослушивании музыки, работой с текстовыми редакторами), активируется внутренняя.
Но бывают случаи, когда переключение в автоматическом режиме не срабатывает. Именно тогда и нужно настраивать переключение между адаптерами самостоятельно. Как это сделать, я уже писал здесь.
Еще одна замечательная бесплатная утилита, в первую очередь она предназначена для просмотра характеристик платы: объема памяти, типа памяти, частоту памяти и ядра, активного интерфейса pci express, и т.д. Но так же с ее помощью можно посмотреть, какая именно видеокарта работает в данный момент.
Как это сделать:
- После установки, запускаем утилиту и переходим во вкладку «Sensors».
- В самом низу окна выбираем интересующую нас видеоплату.
- Запускаем любую программу или игру, смотрим на показатель «GPU Load», если запущенная нами утилита работает от выбранной нами видеоплаты, в данном случае от дискретной, этот показатель должен увеличиться.
Меры по снижению температуры графического процессора
Вот все возможные меры, которые вы можете принять, чтобы понизить температуру видеокарты GPU.
Выключить разгон GPU
Если у вас есть разгон на вашей видеокарте, то вы должны вернуть GPU к оригинальным настройкам, чтобы предотвратить его от повышения температуры GPU. Если вы планируете снова сделать разгон, то вы должны убедиться, что карта останется при безопасном температурном диапазоне в будущем. Ниже вы можете прочитать, как предотвратить перегрев карты.
Чистый вентилятор и радиатор

Пыль может разместиться на радиаторе и вентиляторе, тем самым снижая их производительность и эффективность. Откройте корпус ПК, а затем извлеките видеокарту. После этого с помощью небольшой кисти и пылесоса тщательно снимите пыль с видеокарты. Поставьте видеокарту еще раз, а затем контролировать температуру с помощью инструментов мониторинга GPU.
Смена Термопасты
 Возможно, термопаста между графическим процессором и теплоотводом высохла и растрескалась и тем самым утратила свою эффективность. Вам придется снять вентилятор и радиатор, и убрать остатки старой термопасты, и аккуратно нанести новую термопасту. Читайте более подробно, как правильно заменить термопасту здесь.
Возможно, термопаста между графическим процессором и теплоотводом высохла и растрескалась и тем самым утратила свою эффективность. Вам придется снять вентилятор и радиатор, и убрать остатки старой термопасты, и аккуратно нанести новую термопасту. Читайте более подробно, как правильно заменить термопасту здесь.
Неисправный вентилятор
 Если вентилятор видеокарты не исправен или возможно он вращается очень медленно, то это может быть связанно с повышением температуры GPU. Здесь единственное, что вы можете сделать, это заменить неисправный вентилятор видеокарты на новый или попытаться его смазать.
Если вентилятор видеокарты не исправен или возможно он вращается очень медленно, то это может быть связанно с повышением температуры GPU. Здесь единственное, что вы можете сделать, это заменить неисправный вентилятор видеокарты на новый или попытаться его смазать.
Установить более производительную систему охлаждения
 Вы также можете установить хороший более производительный сторонний Aftermarket GPU кулер на вашу видеокарту. А если вы думаете, что фондовый кулер / радиатор вентилятора (HSF) не достаточно хорошо справляются, то вы можете установить систему водяного охлаждения для карточки для того чтобы сбить температуру GPU.
Вы также можете установить хороший более производительный сторонний Aftermarket GPU кулер на вашу видеокарту. А если вы думаете, что фондовый кулер / радиатор вентилятора (HSF) не достаточно хорошо справляются, то вы можете установить систему водяного охлаждения для карточки для того чтобы сбить температуру GPU.
Примечание: Aftermarket Кулеры работает только с эталонными видеокартами или с видеокартами имеющие стандартный размер печатной платы.
Увеличить поток воздуха внутри корпуса ПК
Неправильный или плохой воздушный поток внутри корпуса компьютера также может привести к повышению температуры видеокарты. Для улучшения воздушного потока внутри корпуса ПК вы можете установить дополнительные вытяжные вентиляторы.
Как проверить нагрузку на видеокарту штатными и сторонними программами в Windows?

При работе с какой-то программой или при запуске современной игрушки на компьютере с установленной видеокартой, пользователь может замечать, как система зависает. Казалось бы, имея достаточно мощный процессор и видеокарту, почему система и программы глючат? В этот момент становится актуальной проверка уровня нагрузки на графический ускоритель. Поэтому предлагаем рассмотреть способы, как проверить нагрузку на видеокарту и процессор штатными и сторонними средствами.
Штатные средства для проверки нагрузки на видеокарту
Для того, чтобы определить процент загруженности видеокарты в Windows 7 и выше, достаточно воспользоваться Диспетчером задач. В нем можно посмотреть уровень нагрузки на процессор, видеокарту, ОЗУ и сеть. Для того, чтобы запустить Диспетчер, достаточно нажать на панели задач Windows и выбрать «Запустить Диспетчер задач».
Далее нужно перейти во вкладку «Быстродействие» и нажать на кнопку «Мониторинг ресурсов».
Далее переходим во вкладку «Графический процессор».
Если же у вас Windows 8.1 или Windows 10, то нужно выбрать вкладку «Производительность», а далее в боковом меню кликнуть «Графический процессор».
Вроде все просто, но нужно отметить один нюанс. Дело в том, что посмотреть данные о нагрузке на видеокарту в Windows 10 можно только в том случае, если драйвер вашего графического ускорителя построен на базе архитектуры WDDM версии 2.0 или выше. Если для вашей видеокарты нет совместимого драйвера, то данные о нагрузке на графическое ядро будут недоступны. Поэтому здесь придется обратиться к сторонним разработкам.
Сторонние программы для проверки нагрузки на видеокарту
В сети есть множество программ для проверки нагрузки на видеокарту. Зачастую это специальные утилиты от самых производителей видеокарт. Однако мы предлагаем рассмотреть бесплатную версию программы OCCT, которая разработана для некоммерческих целей. По сути, это своеобразный аналог AIDA64, с помощью которого можно получить информацию не только о кратких характеристиках устройства, температуре, напряжении и рабочих частотах. Также в процентном соотношении можно посмотреть нагрузку на видеокарту и процессор.
Программа не занимаем места на ПК, так как не требует установки. Достаточно только запустить exe.файл. Появится небольшое окно. В разделе «Нагрузка на систему» смотрим нагрузку на видеокарту.
Важно отметить, что кроме нагрузки на видеокарту в данной программе можно запустить тестирование графического ускорителя. В тесте можно выбрать видеокарту, расширение экрана, ограничение на FPS
В тесте можно выбрать видеокарту, расширение экрана, ограничение на FPS.
Также в программе есть свой MemTest, проверка напряжения и температуры процессора.
Важно отметить, что в сети есть и другие программы для просмотра информации о комплектующих ПК, однако OCCT позволяет не только посмотреть характеристики комплектующих, но и протестировать их на ошибки и работоспособность
Получение информации о состоянии графического чипа
Почему видеокарта работает не на полную мощность в некоторых играх или сама по себе, немного понятно. Но ведь нам нужно выяснить главную причину такого поведения графического ускорителя или операционной системы. Что для этого лучше использовать?
В самом общем случае, чтобы выяснить, почему видеокарта работает не на полную мощность, можно применить универсальную утилиту GPU-Z, которая покажет истинную нагрузку на ускоритель (она должна составлять не менее 80-90%).
Если же требуется получить более подробную информацию с выполнением дополнительных настроек, лучше использовать не только оригинальные приложения для управления дискретными чипами, но и некоторые специализированные утилиты вроде FurMark, MSI Kombustor и им подобные. Но и тут есть свои нюансы, поскольку увлекаться чрезмерным разгоном видеокарт не рекомендуется ни под каким предлогом.
















![Как исправить проблему узкого места видеокарты в играх? [причины]](http://clubgta.ru/wp-content/uploads/c/2/1/c21a325fa1f979d467d1f3fecfe33e68.jpeg)

















