Как удаленно играть на PS4 с другом
Если так сложилось, что ваш друг или знакомый живет в другом городе или даже в другой стране, вы все еще можете обменяться играми.
Share Play
С выходом PS4 компания Sony внедрила одну интересную функцию – Share Play. Она включается кнопкой Share на джойстике
Этот режим позволяет играть вместе на PS4, будто вы сидите в одной комнате, причем неважно, сколько километров между вами на самом деле
Один сеанс длится 60 минут. За это время вы можете показать другу свой экран или передать ему управление. Кроме этого, можно пригласить второго игрока поиграть в локальном лобби через интернет.
Каждые 60 минут нужно начинать сеанс заново.
Вся прелесть этой функции заключается в том, что второму пользователю не нужно покупать игру.
Единственное, чтобы передать посетителю «свой» контроллер, организатор должен купить подписку PlayStation Plus. А чтобы играть вместе, подписка должна быть у обоих.
Remote Play
Изначально приложение Remote Play на PS4 предназначалась для трансляции изображения с приставки на монитор компьютера, ноутбук, планшет или даже телефон. Особенность заключается в том, что вы можете управлять всем происходящим с любого устройства, находясь в любой точке мира. Это позволяет играть в игры друга для PS4.
Если у вашего друга нет PS4, но есть компьютер, пусть и слабый, он может играть во все ваши игры. Достаточно настроить соединение между приставкой и ПК. Лучше, если у него будет контроллер DualShock 4, чтобы он смог управлять игрой не хуже, чем напрямую на приставке.
Удобнее всего, если у друга есть PS Vita. Он сможет включить консоль (если функция активна в настройках) даже когда вас не будет дома и полностью использовать все ее возможности. При этом телевизор или какое-то дополнительное оборудование включать не нужно.
Скорость интернет соединения должна быть примерно 2 мб/с, чтобы картинка не зависала и не было задержки при нажатии кнопок.
Смоделируем ситуацию: вы едете к другу, который живет в другом конце города. У него есть не сильно мощный ПК, на котором новые игры уже не запустятся. Везти свою консоль не очень удобно, поэтому легче взять только джойстики. Вы приезжаете, включаете Remote Play, подключаете контроллеры к ПК, настраиваете соединение и играете.
В наших мастерских производится ремонт PlayStation 4. Вы можете смело довериться многолетнему опыту наших специалистов. Звоните и записывайтесь!
Игорь
31.12.2018 в 02:42 | #
Здравствуйте, а не подскажите можно ли запустить пс4 друга через андройд тв. У меняSony 49xf8500 и новый дуалшок4
Зачастую, во время отдыха, к нам подходит друг (подруга), брат (сестра) и говорят: «А давай поиграем вместе!». Чтобы никого не обидеть и предложить совместно приятно провести время, необходимо хотя бы немного знать перечень игр в которые можно поиграть на ps4 на двоих. Мы попытаемся внести свой скромный вклад в это дело. Ведь современная игровая индустрия предлагает большое количество игр в которые можно одновременно поиграть и вдвоем, и вчетвером, и даже ввосьмером. В данной статье мы рассмотрим только некоторые игры на PS4, в которые имеется возможность поиграть вдвоем на одном экране. Так же эта статья поможет тем, кто взял у нас приставку на прокат, определиться во что поиграть с другом.
ПРИМЕЧАНИЕ!
Во многих играх, чтобы иметь возможность играть в четыре руки необходимо, чтобы второй контролер был обязательно включенным. Иначе в меню консоли не появится сигнал о готовности такой функции.
Самые свежие и актуальные на 2019 год игры на двоих в ролике:
Почему некоторые игры недоступны в «Семейном доступе» Steam?
Да, функцию омрачает то, что некоторые современные новинки частенько выходят без поддержки семейного доступа. Как правило, разработчики не дают таких прав Steam исключительно из коммерческих соображений. Поэтому поиграть в некоторые новинки вся ваша дружная компания сможет лишь после того, как разработчики наконец-таки соберут долгожданные сливки.
Напоследок вам следует знать о том, что если друзья будут мошенничать или пользоваться читами в играх, тогда привилегии «Семейного доступа» моментально аннулируют, а сам аккаунт – заблокируют. Так что предоставлять доступ нужно только надёжным людям, а не кому попало.
Как делиться играми на PS4 ?
Чтобы поделиться цифровыми играми на PS4 с друзьями, вам необходимо деактивировать свою учетную запись PSN (PlayStation Network) на собственной PS4 и разрешить той, с которой вы хотите поделиться, активировать вашу учетную запись как его основная PS4. Тогда он сможет играть во все ваши игры на своей PS4. Не волнуйтесь; это официально поддерживается Sony. Поэтому, пожалуйста, не стесняйтесь делиться своими играми для PS4 с друзьями, которым вы можете доверять.
Начнем.
Шаг 1. Деактивируйте свою учетную запись PSN на PS4
Ваша учетная запись PSN может быть просто основной PS4 одновременно только на одной консоли. Поэтому, прежде чем ваш друг установит вашу учетную запись в качестве основной PS4, вы должны деактивировать ее на своей стороне.
Выполните следующие действия:
1) На контроллере PS4 (DualShock 4) нажмите кнопку PS .
2) Вкл. на панели управления PS4 прокрутите вправо, чтобы найти и выбрать меню Настройки .
3) На открытой странице Настройки выберите Сеть PlayStation/Управление учетной записью .
4) На следующей открытой странице выберите Активировать как основную PS4.
5) Выберите Деактивировать .
6) Выберите Да. , чтобы завершить деактивацию.
Шаг 2. Активируйте свою учетную запись PSN в качестве основной PS4 на консоли вашего друга
После того, как вы деактивируете свою учетную запись PSN на своей PS4, ваш друг может установить вашу учетную запись PSN в качестве своей основной PS4, чтобы играть в ваши игры.
Важно: вашему другу необходимо войти в свою PS4 с вашей учетной записью. То есть вы можете сообщить другу свою учетную запись и пароль
Итак, просто поделитесь своими играми для PS4 с тем, кому вы действительно доверяете.
1) На PS4 ваших друзей выйдите из его учетной записи и войдите в свою учетную запись PSN.
2) Перейдите в Настройки .
3) Перейдите в PlayStation Network/Управление учетной записью .
4) Выберите Активировать как основную PS4 .
5) Выберите Активировать .
6) Ваш друг должен увидеть страницу Активировано . Просто нажмите OK .
Теперь ваш друг может войти в свою учетную запись на своей PS4, чтобы наслаждаться всеми вашими играми, поскольку ваша учетная запись установлена в качестве основной PS4 на его консоли. Тем временем он также может играть его собственная игра из библиотеки в его учетной записи.
ПРИМЕЧАНИЕ: вы также можете играть со своими друзьями ‘игры, просто деактивируйте учетную запись PSN вашего друга на его консоли и установите ее в качестве основной PS4 на вашей стороне тем же способом, описанным выше.
Шаг №2 Перемещение файлов Steam
В связи с тем, что мы уже выполнили бэкап всех нужных вам игр, если что-то вдруг пойдет не так, то можно переходить к следующему шагу – перемещению Steam на другой компьютер.
- Нажмите на клавиатуре Windows+R.
- Впишите taskmgr и нажмите Enter.
- Завершите в Диспетчере задач все процессы, которые будут связаны Steam Client Bootstrapper.
- Как только все процессы будут завершены, перейдите в директорию своего клиента Steam. По умолчанию он располагается на разделе C.
- Найдите следующие файлы и папки:
- SteamApps – папка
- Userdata – папка
- Steam.exe – исполнительный файл
- Удалите из папки Steam все, кроме того, чтобы было указано выше.
- Копируйте оставшиеся папки и файлы на внешнее хранилище и переместите их на новый компьютер, на котором вы будете устанавливать Steam.
- Запустите Steam, используя привилегии Администратора, и войдите в свою учетную запись с помощью логина и пароля.
Что делать, если появилась ошибка?
Вы можете столкнуться с ошибкой в Steam, если начнете передвигать какие-то файлы в нем, что связано с некоторыми техническими трудностями. Но переживать не стоит, так как и на этот случай у нас есть список действий, который поможет выйти из этой ситуации. Первым делом, вам нужно полностью удалить свой Steam, чтобы мы смогли переустановить его в дальнейшем. Есть два способа его удаления: через Панель управления и через Редактор Реестра Windows.
Мы рекомендуем воспользоваться вам Панелью управления. Если и там появится какая-то ошибка, то можете воспользоваться способом с Редактором Реестра.
Удаление Steam через Панель управления
- Завершите все процессы клиента Steam, как это уже было показано в предыдущих пунктах статьи.
- Перейдите в директорию Steam.
- Переместите папку SteamApps на ваш Рабочий стол или в любую другую удобную для вас точку, а затем удалите ее из папки Steam.
- Нажмите на клавиатуре Windows+R, впишите control panel и нажмите Enter.
- Перейдите в «Программы и компоненты».
- Найдите в списках установленных программ Steam и удалите его.
Удаление Steam через Редактор Реестра Windows
Когда мы имеем дело с Реестром, то нужно быть очень осторожным, дабы ничего там не повредить. Если это сделать, то может быть нарушена вся работоспособность всей системы.
- Для начала, удалите все файлы из корневой папки Steam.
- Нажмите на клавиатуре Windows+R, впишите regedit и нажмите Enter.
- Пройдите в директорию:
- HKEY_LOCAL_MACHINESOFTWAREValve – для 32-битных систем.
- HKEY_LOCAL_MACHINESOFTWAREWow6432NodeValve – для 64-битных систем.
- Нажмите правой кнопкой мыши на Valve и выберите «Удалить».
- Закройте Редактор Реестра Windows.
Пошаговые инструкции по предоставлению общего доступа к учетной записи и играм Xbox One с нуля
В следующих параграфах вы узнаете, как шаг за шагом поделиться своим профилем с кем.
Обратите внимание на каждую деталь:
Отключите вашу консоль от основной

Первое, что вам следует сделать, это удалите настройку вашей консоли One как основной.
Для этого вам нужно будет проделать следующие шаги:
- С вашей консоли Найдите главное меню и щелкните по нему. Для этого нажмите на свой профиль.
- Перейдите к значку, представленному снаряжение. То есть нажмите на «Настройка» один из последних вариантов и выберите его.
- Тогда выбирай «Вся конфигурация» и там выберите «Главный Xbox».
- Оказавшись внутри, нажмите зеленую кнопку «Это не моя основная консоль». Вам нужно будет подтвердить эту операцию дважды.
Выйдите из своей основной учетной записи
После того, как вы отключили свой Xbox в качестве основного вам придется закрыть аккаунт логин.
Вы можете сделать это шаг за шагом:
- Снова зайдите в начальное меню и расположитесь там, где находится аватар вашего профиля.
- Где это указывает “Мой профайл” под фото есть выпадающее меню. Нажмите здесь.
- Откроется список с несколькими вариантами, найдите функцию “Выйти” и нажмите.
Войдите в систему с учетной записью вашего друга
Теперь вам нужно связать обе учетные записи:
- Как только ваш профиль пользователя будет закрыт, вернитесь туда, где вы вошли в систему, и нажмите на инструмент «Добавляйте и управляйте».
- Там они откроются фотографии профиля обведены именем каждой учетной записи.
- Вместо того, чтобы выбирать свой, выберите круг “Добавить новое”.
- После загрузки через несколько секунд появится раздел авторизоваться.
- В этом поле будет поле, в котором вы должны указать адрес электронной почты или номер телефона вашего друга.
- Вы также должны указать свой пароль, визуальные настройки и другие настройки. как будто вы впервые начали.
Отметьте учетную запись друга как основную Xbox
Теперь ты в профиль вашего друга, так что у вас будет доступ к их играм и всем их дополнительным настройкам.
Следующие шаги:
- Вы снова должны перейти в меню параметров «Настройка».
- Нажмите на «Вся конфигурация».
- Нажмите поле «Логин, безопасность и пароль ».
- После того, как вы выполните предыдущий шаг, откроются три варианта.
- Указывает «Моя основная Xbox» и введите пароль вашего друга.
- Когда вы нажали кнопку “Принять” немедленно он будет отмечен как основной.
Завершите, войдя в свой профиль
Продолжайте так:
- К последнему, зайти в меню и среди профилей выбрать свой.
- Выберите его и войти в систему как обычно.
- В настоящее время теперь вы можете перейти к играм и установить все игры вашего друга.
- В консоли вашего партнера появится и ваша, если вы правильно выполнили этот процесс.
Cities Skylines
Узнать цену
Если управлять отдельно парками, железными дорогами или аэропортом слишком просто, то вот новый вызов — Cities Skylines. Эта игра. безусловно. один из самых крутых и сложных градостроительных симуляторов на сегодняшний день. В руках игрока сосредоточится вся полнота власти в управлении городом. Начиная от строительства дорог и инфраструктуры, заканчивая устранением коммунальных аварий.
Перед пользователем стоит сложная задача по превращению небольшого поселения в огромный мегаполис.
Для этой цели игрок получает бюджет, увеличивающийся по мере развития города. Развитие города необходимо производить гармонично, возводя не только жилые и производственные комплексы. Если в мегаполисе не будет хватать культурных объектов — жители могут «уйти в криминал».
Плюсы
- реализм, проработка мельчайших деталей;
- графика на «отлично»;
- умелая постановка городских проблем перед игроком;
Минусы
- сложность управления;
- временами мелкий шрифт.
2) Воспользоваться встроенными функциями Steam
Этот способ далеко не такой простой, как первый, но зато он работает без сторонних приложений. Вдобавок вариант делится на два этапа: первый – создание новой библиотеки, второй – перемещение игровых приложений. И практически всё придётся делать вручную, так что процесс займёт немало сил и времени, но нижеописанная инструкция облегчит процесс:
Создайте обычную папку в том месте, куда хотите перенести стимовскую библиотеку;
Запускайте Стим слева в углу отыщите настройки в «Steam» внутри настроек перейдите к «Загрузкам»;
Внутри вкладки «Загрузки» нажмите на «Папку библиотек Steam» пункт «Добавить папку» выбираете путь к папке подтверждаете все свои действия;
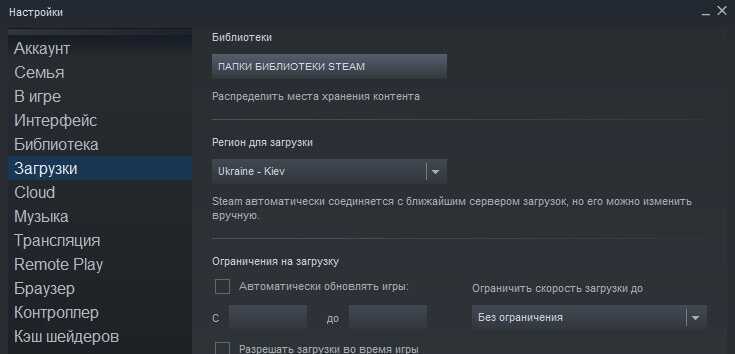
Кликайте ПКМ по игре в библиотеке, которую желаете перенести и выбирайте «Свойства» следом «Локальные файлы» вариант «Сменить папку установки» (только учтите, что он появится лишь после того, как будет создана дополнительная библиотека и вы укажите на неё в настройках, как описано выше);
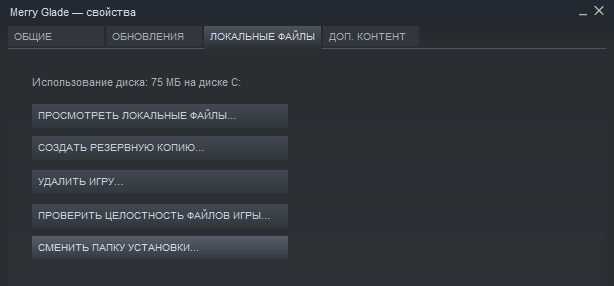
Как только откроется диалоговое окошко, необходимо указать путь к папке с новой библиотекой и подтвердить все свои решения, нажав на кнопку «Переместить папку»;
Теперь остаётся лишь дождаться окончания процесса перемещения.
PlayStation Network (семейный доступ)
Система базируется на трех уровнях: организатор семейного доступа (основная учетная запись), взрослый член семьи и несовершеннолетний член семьи. Сообразно этому, организатором семейного доступа лучше быть человеку, у которого наибольшая коллекция игр в PSN.
В «семью» может входить до 7 разных консолей PS4 и до 7 учетных записей PSN (включая вашу) или до 15 локальных пользователей на одной PS4.
Всеми правами обладает организатор семейного доступа — он может быть только один, и ряд функций доступен лишь ему одному. Например, добавлять новых членов семьи и давать взрослым членам семьи доступ к настройкам родительского контроля.
Взрослый член семьи и родитель/опекун имеют одинаковые права и ограничения, за исключением того, что первый не может поменять настройки родительского контроля для несовершеннолетних членов семьи.
Если вы впервые имеете дело с PlayStation Network, то сразу создайте учетную запись в качестве организатора семейного доступа. В остальных случаях авторизуйтесь и активируйте эту функцию через меню консоли — найдите «Родительский контроль/Управление семьей», вкладку «Управление семьей»:
Когда вы добавляете ребенка, то ему нужно создать отдельный профиль. Для этого в разделе «Управление семьей» найдите «Добавить члена семьи» и «Создать пользователя»:
Введите имя ребенка и его дату рождения, затем настройте права доступа и примите лицензионное соглашение:
Не забудьте, что в меню «Сетевые функции» можно разрешить или запретить ребенку общаться с другими пользователями PSN, а также просматривать материалы, созданные другими игроками.
Когда вы добавляете другого родителя или взрослого члена семьи, на вкладке «Управление семьей» выберите «Добавить члена семьи»:
Вы можете пригласить:
- локальных пользователей данной системы;
- других пользователей PlayStation Network из своего списка друзей;
- отправить сообщение с приглашением, если вы знаете адрес электронной почты, под которым член семьи входит в сеть PSN.
Каждой учетной записи разрешается задать индивидуальные настройки родительского контроля и лимиты расходования средств. Для этого зайдите под учетной записью администратора, откройте учетную запись пользователя через меню «управление сетевым доступом» и прокрутите вниз до пункта «месячный лимит расходов»:
Sony, как и Valve, позаботилась о разноплановом родительском контроле, благодаря чему детям разных возрастов можно настроить доступ к тем или иным играм.
Для этого зайдите под учетной записью администратора, откройте учетную запись интересующего вас пользователя через меню «родительский контроль» и прокрутите вниз до пункта «возрастной уровень для игр».
Unravel Two
После выхода первой части многие решили, что разработчики заработали достаточно денег, и теперь просто отдыхают в поисках новых необычных идей. Однако оказалось, что под покровительством EA студия ColdWood Interactive трудилась над второй частью, которая пусть и не стала прямым продолжением первой, но принесла море нового и необычного. И, что самое приятное для нас, проходить Unravel Two желательно с товарищем перед одним монитором. Да, игра поддаётся и одиночке, а сетевого кооператива здесь вообще нет, но лишь в локальном кооперативе проект раскрывает себя на сто процентов, если не на сто пятьдесят.
Механика Unravel Two ничем не отличается от первой части — перед нами платформер с элементами головоломок, который требует от игрока хорошей реакции, ловкости, смекалки и умения думать наперёд. Ничего сложного нет, но некоторые задания действительно вынуждают стараться и проходить отрезки карты несколько раз. В компании с товарищем ещё и появится элемент внезапности, когда вы уже прошли участок, а друг запутался, и теперь нужно возвращаться обратно. Но, собственно, ради этих эмоций и переживаний мы играем в подобные проекты
Кроме того, сюжет в Unravel Two очень трогательный — на него тоже стоит обращать внимание
Некоторые нюансы при активации
- Вы можете делиться одновременно с 5 друзьями, при этом авторизовав до 10 устройств;
- Играть в игру вашего друга можно только тогда, когда друг не в сети или не играет. Если он решит зайти в любую из своих игр, то вас выкинет через 5-10 минут;
- Установить семейный просмотр между аккаунтами с разными региональными ограничениями нельзя;
- Если ваш друг будет использовать читы или какие-то запрещенные программы через вашу библиотеку, вы можете получить VAC-бан. Добавляйте в семейный просмотр только проверенных людей;
- Играть в игры друга нельзя без активного соединения с интернетом;
- Вы можете ограничить список игр, которыми готовы делиться, в настройках «Управление семейным просмотром»;
- Помимо игры вашего друга, вы также получаете доступ ко всем внутриигровым дополнениям, которые он приобрел;
- Если игра у вас уже есть в библиотеке, но она, к примеру, без дополнений, а у друга полная версия, она будет недоступна для вас;
- Играть в игры друга можно только на авторизованном им компьютере. Если вы авторизовали свой домашний компьютер, но хотите поиграть через аккаунт на неавторизованном ноутбуке, то у вас ничего не получится;
- Некоторые игры, требующие установки дополнительных клиентов (вроде GTA 5), будут недоступны для игры через семейный просмотр;
- Вы не будете получать достижений и коллекционных карточек из игр друга;
- Вы можете получить доступ к своей библиотеке игр в любой момент вне зависимости от того, играет ли через семейный просмотр ваш друг;
- После настройки допустимого контента семейного просмотра, на вашу электронную почту придет письмо с PIN-кодом для подтверждения.
Бесплатные игры для Nintendo Switch
Тетрис 99
Для наиболее известных бесплатных игр Nintendo Switch требуется членство в Nintendo Switch Online, которое стоит 20 долларов в год для индивидуального членства или 35 долларов в год для семейного членства. Вы можете поделиться семейным членством с семью другими владельцами Switch, так что это довольно выгодная сделка. Членство в Switch Online предоставляет доступ к библиотеке классических игр для SNES и NES.
Если вы перейдете на Switch Online + Expansion Pack, вы также получите растущую библиотеку игр для Nintendo 64 и Sega Genesis. Switch Online + Expansion Pack стоит 50 долларов в год для отдельных лиц и 80 долларов в год для семей. Подписчики Expansion Pack также получают большие DLC для трех эксклюзивов Switch: Mario Kart 8 Deluxe Booster Course Pack, Animal Crossing Happy Home Paradise и кампания Octo в Splatoon 2.
Подписчики Switch Online также получают доступ к Tetris 99 и Pac-Man 99, безумной королевской битве, основанной на двух классических играх всех времен.
редактора Note: Статья обновлена 15 июня 2022 г.
Как поделиться своими играми для Xbox One с друзьями / семьями
1. Предоставьте своему другу или семье данные своей учетной записи Microsoft (учетную запись и пароль).
2. Затем добавьте свою учетную запись электронной почты в их Xbox One и войдите в систему с помощью своей учетной записи. Инструкции о том, как это сделать, можно найти в разделе «Вход в другую консоль Xbox One».
3. Установите Xbox One вашего друга или семьи в качестве «Домашней консоли»
3а) Перейти к настройки > воплощение > Мой дом Xbox.
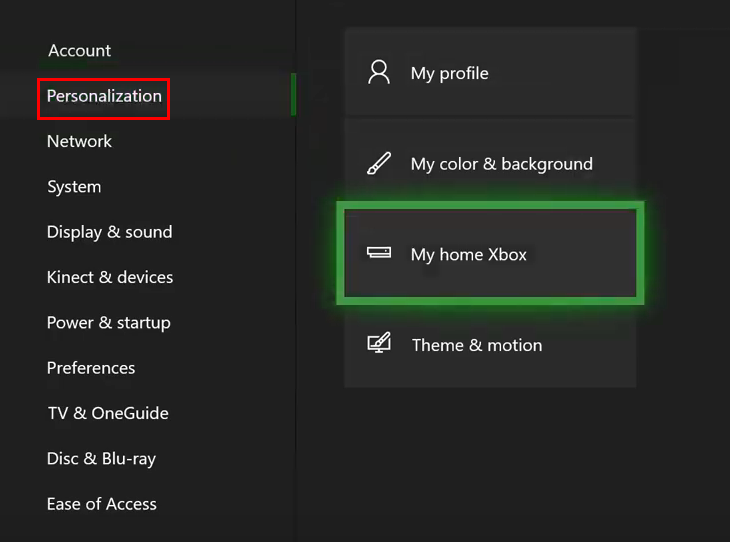
3b) Выберите Сделай это своим домашним Xbox.

5. Выйдите из своей учетной записи и войдите, используя учетную запись вашего друга или семьи.
6. Загрузите игры для Xbox One и установите их на Xbox One вашего друга или семьи. Тогда вы и ваш друг или семья можете играть в одну и ту же игру одновременно.
ЗаметкаMicrosoft разрешает только пользователям Xbox One назначать один Xbox One в качестве домашней консоли. После того, как вы выполните описанные выше действия, чтобы поделиться играми со своим другом или семьей, вам необходимо переустановить собственную консоль Xbox One в качестве домашней консоли. Или вы не можете играть в игры на собственной консоли Xbox One. Microsoft позволяет менять домашнюю консоль до пяти раз в год.
Есть ли в Apex Legends кросс-прогрессия?
В Apex Legends в настоящее время нет кросс-прогрессии, за исключением ПК, что означает, что предметы, которые вы покупаете, ход боевого пропуска и т. Д., Привязаны к платформе, на которой вы сейчас играете. Счета через Steam и Origin имеют кросс-прогрессию, поскольку обе платформы находятся на ПК. Тем не менее, Respawn работает над добавлением его на все платформы, и в настоящее время идет кросс-прогрессия. будет добавлен где-то в 2022 году. Директор по коммуникациям Respawn Райан Ригни охарактеризовал процесс его реализации как «чертовски ужасный».
«Дело не только в том, что вам необходимо решить техническую проблему слияния существующих учетных записей, но также существуют юридические и договорные вопросы, связанные с покупкой на других платформах», — сказал Райан Ригни. «В разных регионах действуют разные законы. Это беспорядок. Но мы работаем над этим и стремимся его реализовать».
Семейный доступ в Steam: правила
Семейный доступ Steam позволяет вам делиться своими играми Steam с друзьями и семьей, но есть некоторые важные ограничения. Эти ограничения:
Единовременно общей библиотекой может пользоваться только один человек. Если вы сейчас играете в одну из своих игр, ваша библиотека не будет доступна друзьям, с которыми вы поделились своими играми. Вы должны быть в сети, чтобы играть в общие игры. Некоторыми выбранными играми нельзя поделиться. Подавляющее большинство игр в Steam поддерживают функцию «Семейный доступ». Однако, чтобы узнать, какие игры в вашей библиотеке не поддерживают его, нажмите здесь. (Вы должны войти в свою учетную запись Steam в браузере.)
Что касается ограничений, то на этом все, а как их настроить?
PlayStation Network (поделиться игрой с другом)
Вы заходите на своей PlayStation 4 в «настройки» -> «управление аккаунтом PSN», выбираете подменю «активировать как основную систему PS4» и в нем нажимаете на «деактивировать»:
После того, как пройдет деактивация, ваш друг на своей PS4 создает новый аккаунт на консоли с вашими логином и паролем. Потребуется соединение с PSN, где нужно авторизоваться и повторить предыдущее действие. Только в конце друг выбирает «активировать» (под вашим аккаунтом) на своей консоли:
После этого он может скачать все ваши игры и дополнения к ним. Суть метода в том, что лицензионный ключ записывается в недрах конкретной PlayStation 4 и друг теперь может играть одновременно с вами. Также в интерфейсе появится иконка вашего профиля. Ваш лицензионный ключ записан не только в вашей PlayStation 4, но и в PlayStation Network.
Поставив на скачивание (надежнее все же дождаться окончания загрузки) друг выходит с вашего аккаунта и больше туда не заходит. При этом все игры у него сохраняются на консоли! Теперь он может играть в них со своего личного аккаунта как по сети (если у вас есть PS Plus), так и без подключения к ней.
А вот хозяин аккаунта (в наших рассуждениях это вы) должен будет все время играть при постоянном подключении к PlayStation Network.
Описанную выше процедуру можно повторять несколько раз, когда, например, у вас появится пара новых игр. Когда придет время продлевать подписку PS Plus, делайте это только для того пользователя, который до этого и был главным, то есть свою, если вы делитесь играми с другом.
Можно ли так обмениваться друг с другом, покупая игры поочередно? То есть сначала ваш друг делает описанную выше процедуру, а затем вы? Да, можно. Особенность функции в том, что на каждой консоли будут находиться аккаунты друзей, привязанные к консоли хозяина. Но только до тех пор, пока вы не поругаетесь или не решите прекратить доступ.
Чтобы вернуть эксклюзивный доступ к своему аккаунту, просто меняете пароль, к вам на почту приходит письмо с инструкцией по его смене, а затем деактивируете консоль через сайт Sony.
Проведя все процедуры, вам можно зайти в свой аккаунт на своей PS4 и вновь сделать её основной. Заранее предупредите друга, чтобы он удалил ваш профиль на своей PS4 и больше в него не заходил. Так он сохранит все лицензии, на все игры, которые запускались на данной PS4, до конца жизни консоли. Иначе, при входе в аккаунт с уже измененным паролем, лицензии «слетят».


































