Настройки игрового клиента
Чтобы настроить качество графики, нажмите кнопку ESC и перейдите в раздел «Настройки», вкладка «Видео — Качество».
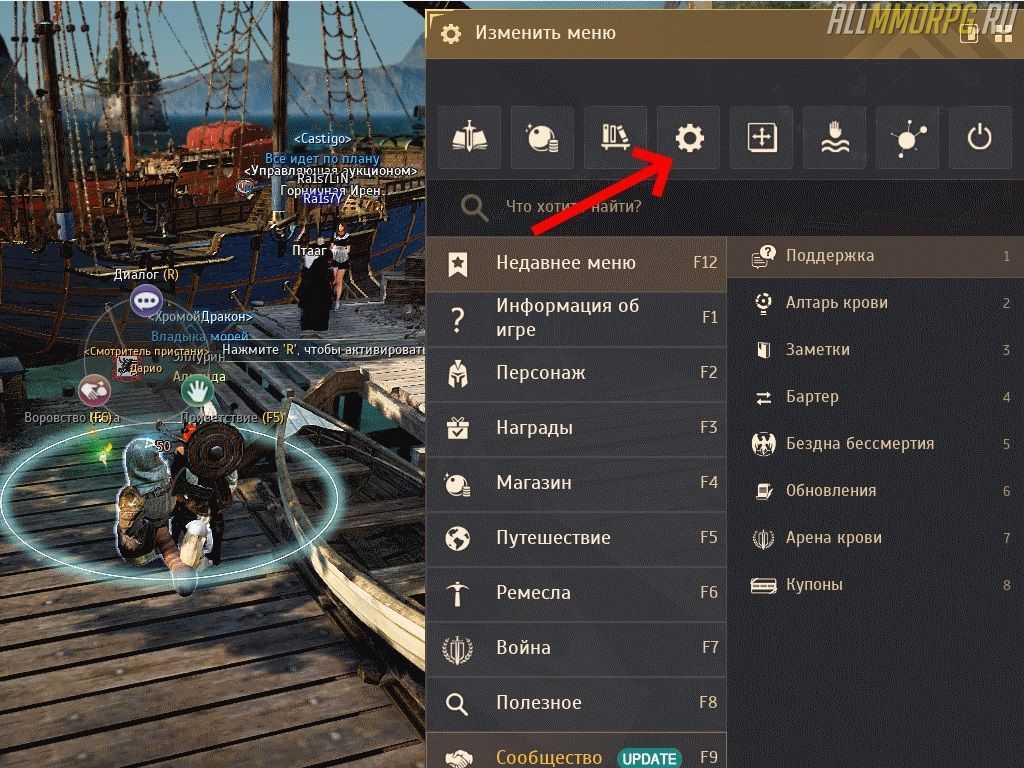
Для слабой видеокарты рекомендуется низкое качество текстур и низкое или среднее качество графики. Для бюджетных или интегрированных в процессор видеокарт — только режим оптимизации. Если ваша видеокарта выдает не менее 60 ФПС в любом режиме, можно установить высокие настройки. Прочие пункты:
- Сглаживание — отменить;
- SSAO — вкл.;
- Фильтрация — вкл.;
- Тесселяция — выкл.;
- Глубина резкости — выкл.;
- Текстуры НИП вдали — вкл.;
- Эффекты боя — выкл.;
- Откл. Накопления снега — вкл.;
- Кровь в бою и кровь на экране — выкл.;
- Автоматическая оптимизация кадров — выкл.;
- Эффекты других игроков — вкл.;
- Эффекты игроков вдали — вкл.;
- Масштабировние — вкл.;
- Низкая мощность — выкл.
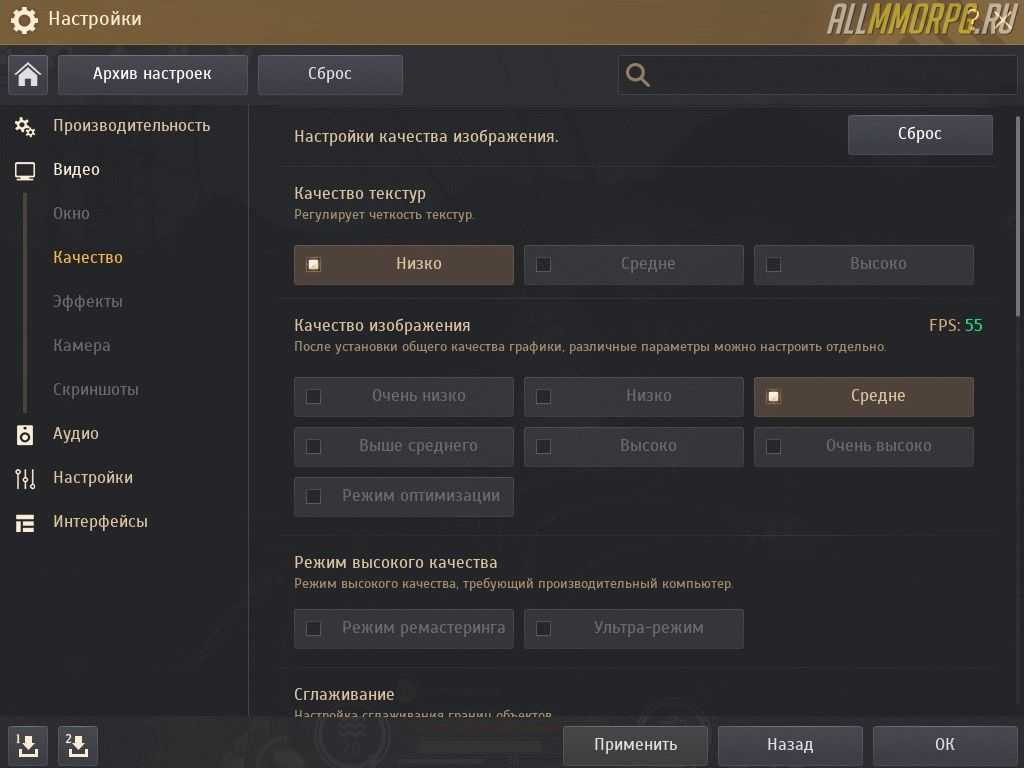
2.1. Вкладка «Видео — окно»
Замечено, что в режиме «Большое окно» игра не так сильно нагружает видеокарту, как в полноэкранном режиме. Также нагрузка снижается, если активировать режим кадрирования, настроив высоту и ширину отображаемого экрана. Интерфейс UI остается неизменным, но сверху и снизу или по бокам появляются черные полоски. Видеокарта обрабатывает меньшее изображение, чем было, поэтому начинает выдавать больше ФПС.
2.2. Вкладка «Производительность — Оптимизация»
Некоторые настройки здесь дублируются с вкладкой «Качество». Что нужно изменить:
- Эффекты атаки — откл.;
- Оптимизация эффектов — вкл.;
- Оптимизация персонажей — от 10 до 30;
- Скрывать других персонажей — вкл.
Во вкладке «камеры» дальность нужно установить на максимум, а эффекты на минимум. Во вкладке NPC отключите отображение рабочих, питомцев и активируйте ползунок «Скрыть некоторых НИП».
2.3. Минимизируем интерфейс
Во время гринда, когда вокруг вас множество двигающихся мобов, каждое окно интерфейса снижает количество ФПС. Его можно временно отключить: «ESC — Редактировать UI» при новом виде меню или «ESC — Интерфейс» при старом.
Нажмите кнопку «Режим боя». После этого останется только окно с эффектами, шкала здоровья и маны персонажа и слоты для горячих клавиш. Чтобы вернуть все как было, в настройках интерфейса нажмите «Отключение режима».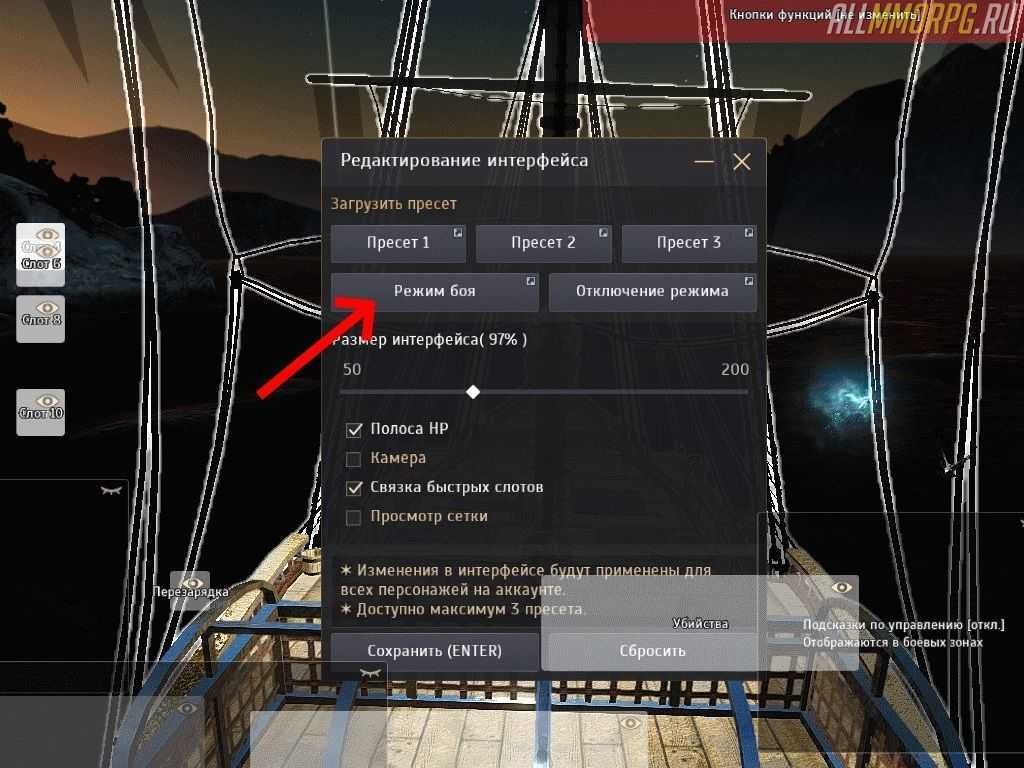
2.4. Автосортировка инвентаря
Непонятно почему, но эта опция вызывает фризы независимо от мощности компьютера. Как отключить:
- Открыть инвентарь и снять галочку «Автосортировка»;
- Открыть интерфейс любого города, кликнув по нему, и отключить автосортировку склада;
- Если есть горничная для аукциона, вызвать ее, и убрать галочку «Автонастройка вида».
Без подобных манипуляций все предыдущие не имеют смысла — на вашем компе все равно будут просадки FPS во время фарма. Если результат этих настроек вас уже устраивает, пляски с бубном можно заканчивать. В противном случае есть еще парочка способов оптимизировать работу компьютера.
Советы для обладателей слабых ПК
Если добиться приемлемой производительности с помощью вышеназванных настроек не удалось, необходимо пускать в ход тяжелую артиллерию:
- Адаптивное качество графики. Уменьшение разрешения изображения с его последующим апскейлингом до значений, соответствующих разрешению монитора. С помощью данной функции можно добиться желательной и стабильной частоты к/с, но потерять качество выходного изображения.
- Текстуры окружения. Общее качество окружающего пространства.
 Текстуры окружения на низких настройках графики
Текстуры окружения на низких настройках графики Текстуры окружения на максимальных настройках графики
Текстуры окружения на максимальных настройках графики
Текстуры персонажа. Детализация Эйвора.
 Текстуры персонажа на низких настройках графики
Текстуры персонажа на низких настройках графики Текстуры персонажа на максимальных настройках графики
Текстуры персонажа на максимальных настройках графики
Изменение этих параметров позволит выправить плачевную ситуацию с FPS при недостаточном количестве видеопамяти. При этом с общим качеством картинки придется попрощаться.
Читайте далее:

Блокировка интернет-ресурсов на территории Украины

Стала доступна предзагрузка обновления 1.10.1.1 WOT

Инвайт-код для WOT на сентябрь 2018

Как работает маскировка в World of Tanks

Лучшие прем танки для фарма серебра в WoT

Как очистить кэш в World of Tanks
Обновить драйвера видеокарты, скачать драйвера для AC4
Вне зависимости от того, какая видеокарта стоит в системном блоке, ее драйвера нужно поддерживать в актуальном состоянии. Поэтому перед запуском AC4 следует зайти на сайт производителя и проверить, не вышли ли новые драйвера:
После установки драйвера следует перезагрузить компьютер, чтобы исключить возможность сбоев. Также стоит учитывать, что для многих старых видеокарт новые драйверы уже не выходят.
Для некоторых игр производители видеокарт выпускают специально оптимизированные драйвера. Поищите таковые в разделе новостей о AC4 — обычно мы про них пишем. Также можно посмотреть на сайте производителей видеокарт.

Assassins Creed Origins не запускается
Перед тем, как искать причины, почему Assassins Creed Origins не запускается, убедитесь, что сама установка прошла успешно. Иначе, если в процессе инсталляции наблюдались сбои, но в то же время игра установилась, гарантировать последующий запуск и работоспособность невозможно. Если запускается — повезло. Что будет дальше — неизвестно. Вспомните процесс установки.
Переустановка игры
Многие геймеры не раз сталкивались с ситуацией, когда приходилось переустанавливать игры. По-видимому, это тот случай, когда повторная установка Assassins Creed Origins исправит проблему. С чем это связано, неизвестно, быть может антивирус или файервол в момент установки «съел» некоторые файлы либо что-то еще, но установив игру повторно, она запускается, работает
Удалите Assassins Creed Origins и установите заново, обращая внимание на каждые детали во время этого процесса. Возможно в какой-то момент программа запросит дополнительные файлы и т.п
Бывают случаи, когда установка поверх уже установленной игры решает ситуацию. Инсталлятор может предложить обновить файлы. Таким образом, отпадает необходимость в удалении. Ну. как-то так.
Поиск информации по тексту ошибки
Еще один вариант. Проблемы при запуске Assassins Creed Origins, как правило, сопровождаются соответствующим системным сообщением. Задайте в поиске текст ошибки, в результате чего вы получите наиболее развернутый ответ, и, более того, касающийся этой конкретной проблемы. Собственно, решение не заставит себя ждать. Так вы точно определите причину и исправите проблему.
К слову, я почему-то об этом всегда забываю. Пока не переворошу весь компьютер. Но этот способ работает на все 92%. Достаточно просто забить текст в поиск и найти полезную статью. Так вы точно решите проблему, не нужно раньше времени отправлять ПК в мастерскую и нести дополнительные расходы. В интернете много полезного материала — изучайте.
Запуск Assassins Creed Origins от имени администратора
Запустите игру от имени администратора. В нашем случае, чтобы запустить Assassins Creed Origins от имени администратора, необходимо нажать правой кнопкой мыши на ярлыке игры и выбрать Запуск от имени администратора . Впоследствии, если этот способ помогает решить проблему, сделайте его по умолчанию. Откройте Свойства ярлыка, во вкладке Совместимость, и установите флажок Выполнять эту программу от имени администратора .
Assassins Creed Origins не совместима с системой
Еще одним препятствием для запуска Assassins Creed Origins может служить несовместимость с вашей операционной системой. В таком случае, все там же, в Свойствах ярлыка, добавьте флажок Запустить программу в режиме совместимости , в раскрывающемся списке выберите нужную ОС.
Не установлен .NET Framework
Вполне серьезной проблемой запуска Assassins Creed Origins является отсутствие на компьютере установленной библиотеки .NET Framework, которая обеспечивает запуск и поддерживает работоспособность программ и приложений, в том числе игр. Это обязательное условие и Microsoft .NET Framework должен быть установлен на вашем ПК.
Существуют различные версии .NET Framework. Наличие на компьютере какой-то одной из них не может в достаточной степени гарантировать правильную работу программы. Если на компьютере, например, уже установлена библиотека .NET Framework 4, но игра требует .NET Framework 2 — скачайте и установите ее. Перезагрузите ПК. Предыдущая версия не удалится, не перепишется. Они просто будут работать вместе.
Наличие DirectX
Пожалуй, самое главное условие, требование, которое необходимо выполнить для игр, в том числе Assassins Creed Origins — наличие на компьютере установленного DirectX. Без него ни одна игрушка работать не будет. Практически все дистрибутивы, которые требуют наличия установленного DirectX, уже имеют в своем составе этот набор.
Как правило, DirectX устанавливается автоматически при инсталляции. Если он отсутствует в дистрибутиве, скачайте и установите. Делать это необязательно до установки, можно и после, но наличие на компьютере просто необходимо. Ссылки на загрузку расположены выше.
Включить режим производительности Nvidia
- В нижнем правом углу экрана, в трее, нажать правой кнопкой мыши на иконку «Настройки NVIDIA»;
- В открывшемся окне справа выбрать вкладку «Параметры 3D»;
- Нажать на опцию «Регулировка настроек изображения с просмотром»;
- Справа поставить флажок напротив «Пользовательские настройки с упором на:»;
- Передвинуть «ползунок», который находится ниже, в крайнюю левую позицию «Производительность»;
- Снизу нажать на кнопку «Применить».
-
Serious sam hd the second encounter системные требования
-
Как установить двери union
-
Как включить свободную камеру в beamng drive
-
Related игра системные требования
- Total war warhammer 2 системные требования
Бесплатные игры похожие на PUBG для слабых ПК
Список бесплатных игр, которые похожи на PUBG. Мы отобрали только самые лучшие игры, которые подойдут для слабых ПК. Поэтому каждый сможет найти себе игру по вкусу.
Видео инструкции
Напоследок несколько полезных роликов по теме.
https://youtube.com/watch?v=7sxBQgTQ6ag
Настройка окружения
Первым делом приступаем к оптимизации среды, в которой будет работать PUBG, рекомендуется использовать перечисленные способы без исключений, поскольку это позволит достичь максимального эффекта.
Playerunknown’s Battlegrounds славится плохой оптимизацией даже на картах последнего поколения, случаются фризы, просадки, поэтому на фоне всё должно быть идеально, чтобы благоприятно повлиять на работоспособность, облегчив работу компьютера. Разработчики регулярно выпускают патчи (автоматически загружаются через Steam), приносящие иногда повышение ФПС в PUBG помимо прочих улучшений.
Очистка и освобождение оперативной памяти
Уменьшите нагрузку на оперативную память, завершив неактуальные процессы. Закройте браузер, он прожорлив, особенно если открыто более 3-5 страниц.
Отключите лишнее в Автозагрузке окна конфигурации. Нажмите сочетание клавиш CTRL+SHIFT+ESC, откроется Диспетчер задач, переходим во вкладку Автозагрузка.
Если установлена не 10-я, а предыдущая версия винды, нажимаем Win+R, в появившемся окне вводим msconfig и также переходим к Автозагрузке.
Выключите программы, не отвечающие за звук, безопасность и крайне необходимые для работы (мессенджер например). Однако, чем их больше – тем меньше свободной оперативной памяти. Пометка Влияние на запуск рядом с каждой программой подскажет, что приоритетнее выключать («высокое» влияние).
После внесенных изменений перезагрузите компьютер.
Дополнительно можно оптимизировать работу оперативки софтом: Wize Memory Optimizer, Memory Cleaner или другими.
Жесткий диск
Твердотельный накопитель должен:
- быть дефрагментирован;
- иметь запас свободного места минимум 10-15% от общего объема.
Windows 8, 10 сами занимаются дефрагментацией — Microsoft встроил автоматическую проверку всех дисков. Другие версии позволяют обойтись стандартными средствами:
- Нажмите Пуск, выберите Поиск. Либо нажмите сочетание клавиш Win+S.
- В окне поиска введите: дефрагментация диска.
- В результатах поиска откройте найденное приложение.
- В разделе Текущее состояние проанализируйте диски.
- Microsoft рекомендует делать дефрагментацию, если значение превышает 10%.
Чистка Windows
Скачайте CCleaner, запускать можно после закрытия других приложений, нажмите кнопку Анализ, утилита просканирует компьютер. После анализа нажимаем Очистка, однако, почистив кэш браузера – пароли от сайтов придется вводить заново.
Проверка антивирусом
Убедитесь в отсутствии скрытых майнеров, троянов или прочего нежелательного софта, который снижает производительность даже мощных конфигураций.
Перед проверкой обновите антивирусную базу. При подозрениях, комп без особых причин начал тормозить, но антивирус ничего не нашел, попробуйте дополнительно другой антивирус.
Обновление системы и драйверов
Откройте Параметры Windows – Обновление и безопасность – кнопка Проверить наличие обновлений.
В GeForce Experience обновить видеокарту можно в два клика. Во вкладке Драйверы проверьте, установлена ли последняя версия, при необходимости обновите.
Обновлять драйверы через стандартный Диспетчер устройств бесполезно — встроенные средства обновления работают, мягко говоря, не корректно.
Лучшим альтернативным решением будет использование стороннего софта, например мне нравится программа Driver Booster – простая в использовании, дешевая (есть бесплатный период).
Настройки видеокарты
Почистили софт, устранили неполадки, установили последние драйверы. Теперь самое время оптимизировать работу Nvidia:
Обладатели АМД Radeon могут выставить опцию Максимальной производительности в соответствующем пункте меню управления графического адаптера (правой кнопкой мыши на рабочем столе, либо по иконке в трее рядом с часами).
-
Как снять дверь с холодильника стинол 101
-
Как отключить небо в шейдерах майнкрафт
-
My friend pedro где лежат сохранения
-
Настольная игра радуга как играть
- Как изменится жизнь после покупки мотоцикла
Как разогнать видеокарту для Crusader Kings 3: Northern Lords
Все, что связано с «разгоном», направлено на увеличение производительности, но это довольно обширные темы, о которых в двух словах рассказать сложно. К тому же это всегда довольно рисковое дело. Если что, мы вас предупредили.
Чтобы добиться большего значения FPS в Crusader Kings 3: Northern Lords, сначала можно попробовать разогнать видеокарту. Самый простой способ сделать это — воспользоваться встроенными функциями ПО от производителя видеокарты.
Например, в комплекте с некоторыми видеокартами от GIGABYTE поставляется программа Graphics Engine, в которой есть несколько уже готовых профилей разгона. Это позволяет выжать из видеокарты 5-10 дополнительных кадров в секунду.
Если программы от производителя нет, то всегда можно воспользоваться универсальным решением — MSI Afterburner. Это одна из лучших программ для разгона, в ней множество разных настроек.
Но тут придется все настраивать вручную. Повышать следует в первую очередь частоту самого видеочипа («Core Clock») и частоту памяти видеокарты («Memory Clock»). Слева находятся базовые значения этих параметров. Справа отображаются температура и увеличение вольтажа — эти характеристики позволяют следить за «здоровьем» видеокарты.
При повышении частоты возрастает нагрев видеокарты. Если температура переходит отметку в 85 градусов, то следует увеличить скорость оборотов вентиляторов («Fan Speed»). Если температура повысилась до 100 градусов, то следует немедленно прекратить разгон, иначе чип может расплавиться. Мощный «разгон» требует водяного охлаждения, поэтому не следует повышать частоты более чем на 10%.
Необходимы манипуляции
Для начала, нам необходимо перейти по пути в папку конфигураций самой игры. Это можно сделать двумя способами:
- Нажать сочетание клавиш Win+R и ввести туда appdata, далее переходим в Local\Astro\Saved\Config\WindowsNoEditor
- Пройти самому по пути C:\Users (Пользователи) \Имя учетной записи или имя вашего пк\AppData\Local\Astro\Saved\Config\WindowsNoEditor
Если у кого-то не отображается папка «AppData», то открываем панель управления, ставим маленькие значки и выбираем параметры папок.
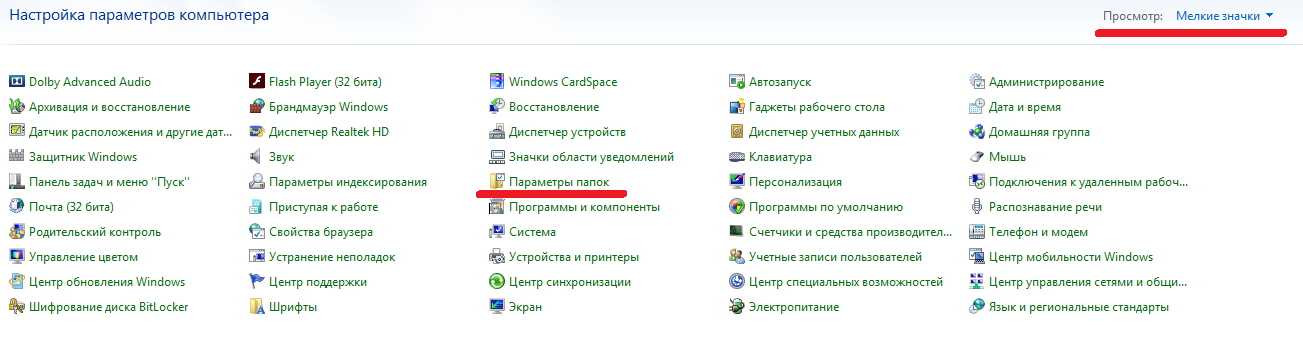
Переходим во вкладку «Вид» и перемещаемся в самый низ, находим параметр «Скрытые файлы и папки» и переставляем флажок на показывать скрытые файлы, папки и так далее.
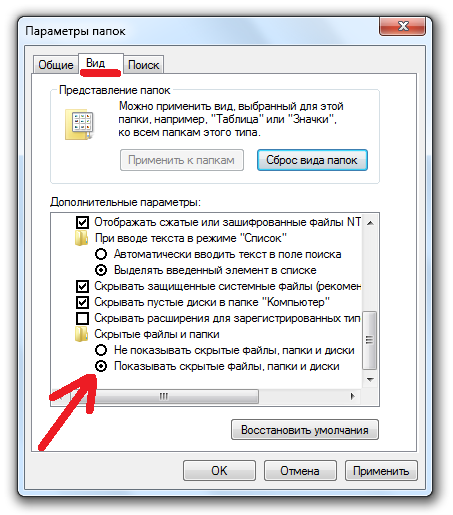
Теперь у нас должна показываться папка «AppData» и переходим в папку конфигураций самой игры.
Открываем GameUserSettings.ini и находим пункт FrameRateLimit= изначальное значение 0,000000 заменяем на 122,000000.
Все, теперь закрываем документ и сохраняем.
В свойствах обязательно ставим флажок у пункта «Только чтение», чтобы в дальнейшем конфиг не перезаписался и не пришлось заново его редактировать.
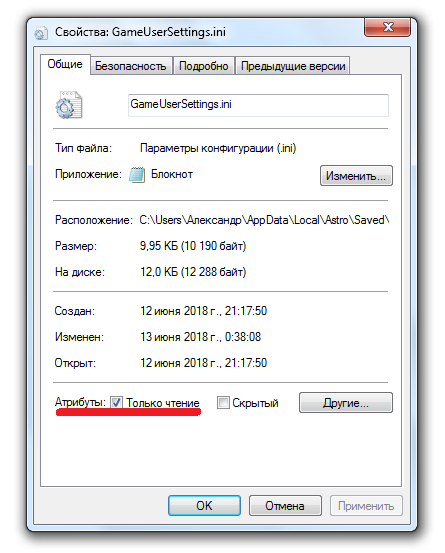
Следующий конфиг это Engine.ini. Изначально он будет выглядеть так:
Если отображается одна или несколько строк, возможно у вас вообще не будет «Paths…», ничего страшного. Делаем отступ один строку клавишей «Enter», чтобы у нас была пустая строка, как показано на скриншоте и вводим данный ниже текст.
bSmoothFrameRate=true
MinDesiredFrameRate=5
SmoothedFrameRateRange=(LowerBound=(Type=»ERangeBoundTypes::Inclusive»,Value=5),UpperBound=(Type=»ERangeBoundTypes::Inclusive»,Value=90))
MaxPixelShaderAdditiveComplexityCount=128
MaxES2PixelShaderAdditiveComplexityCount=45
MinLightMapDensity=0.0
IdealLightMapDensity=0.02
MaxLightMapDensity=0.05
TimeBetweenPurgingPendingKillObjects=30
bDisablePhysXHardwareSupport=True
r.SeparateTranslucency=False
r.CustomDepth=1
r.DefaultFeature.Bloom=False
r.DefaultFeature.AmbientOcclusion=False
r.DefaultFeature.AmbientOcclusionStaticFraction=False
r.DefaultFeature.MotionBlur=False
r.DefaultFeature.LensFlare=False
r.DefaultFeature.AntiAliasing=0
В итоге получаем следующее: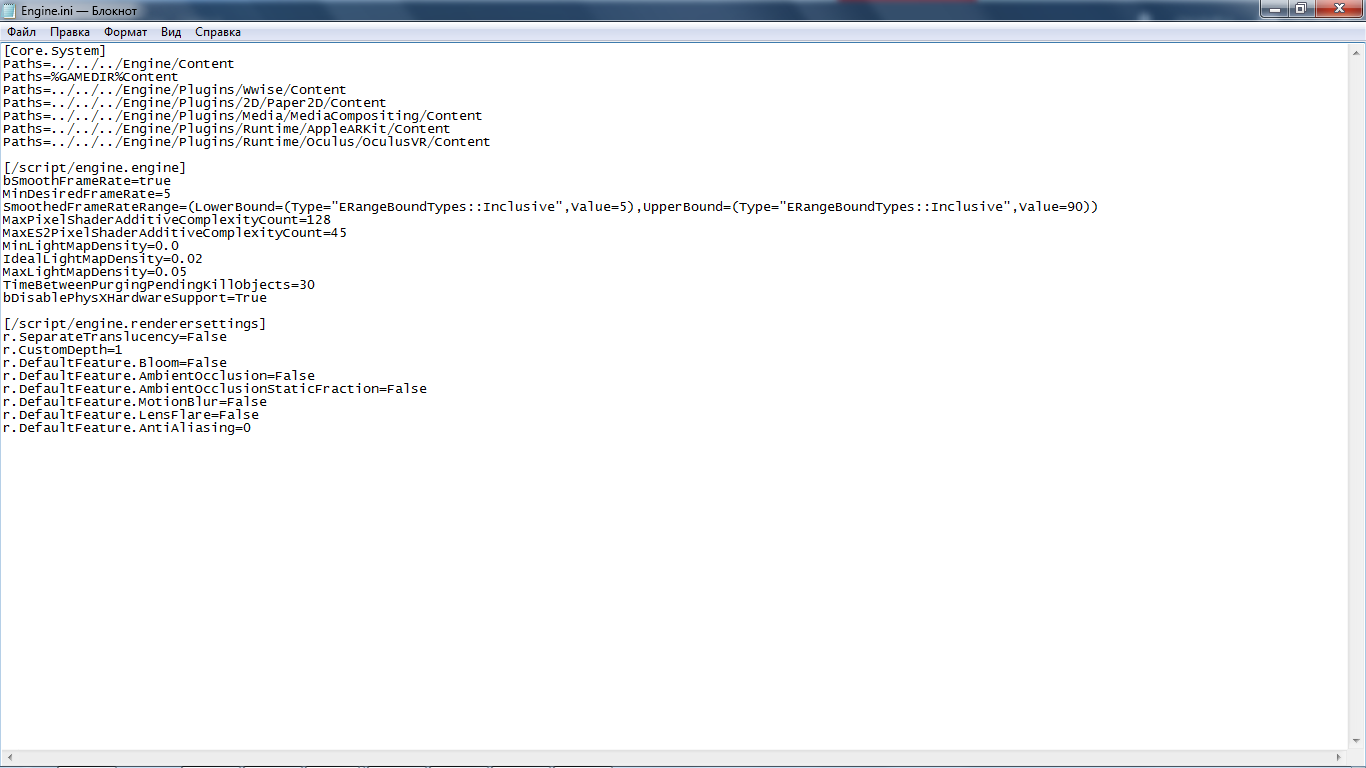
В свойствах так же обязательно ставим флажок у пункта «Только чтение», чтобы заново не переписывать конфиг.
И крайний конфиг, который нужно изменить, это Scalability.ini. При его открытии он будет совершенно пустым. Ничего страшного,так и должно быть. Вставляем туда этот текст (опять же не забываем про галочку «Только чтение»):
r.MSAA.CompositingSampleCount=1
r.MSAA.CompositingSampleCount=1
r.MSAA.CompositingSampleCount=1
r.MSAA.CompositingSampleCount=1
r.SkeletalMeshLODBias=5
r.SkeletalMeshLODBias=5
r.SkeletalMeshLODBias=5
r.SkeletalMeshLODBias=5
r.LightFunctionQuality=0
r.ShadowQuality=0
r.Shadow.CSM.MaxCascades=0
r.Shadow.MaxResolution=32
r.Shadow.RadiusThreshold=0.24
r.Shadow.DistanceScale=0.1
r.LightFunctionQuality=0
r.ShadowQuality=0
r.Shadow.CSM.MaxCascades=0
r.Shadow.MaxResolution=32
r.Shadow.RadiusThreshold=0.24
r.Shadow.DistanceScale=0.1
r.LightFunctionQuality=0
r.ShadowQuality=0
r.Shadow.CSM.MaxCascades=0
r.Shadow.MaxResolution=32
r.Shadow.RadiusThreshold=0.24
r.Shadow.DistanceScale=0.1
r.LightFunctionQuality=0
r.ShadowQuality=0
r.Shadow.CSM.MaxCascades=0
r.Shadow.MaxResolution=32
r.Shadow.RadiusThreshold=0.24
r.Shadow.DistanceScale=0.1
r.DepthOfFieldQuality=0
r.RenderTargetPoolMin=200
r.Upscale.Quality=0
r.DepthOfFieldQuality=0
r.RenderTargetPoolMin=200
r.Upscale.Quality=0
r.DepthOfFieldQuality=0
r.RenderTargetPoolMin=200
r.Upscale.Quality=0
r.DepthOfFieldQuality=0
r.RenderTargetPoolMin=200
r.Upscale.Quality=0
r.MaxAnisotropy=0
r.Streaming.PoolSize=200
r.MaxAnisotropy=0
r.Streaming.PoolSize=200
r.MaxAnisotropy=0
r.Streaming.PoolSize=200
r.MaxAnisotropy=0
r.Streaming.PoolSize=200
r.TranslucencyLightingVolumeDim=1
r.RefractionQuality=0
r.SceneColorFormat=3
r.TranslucencyLightingVolumeDim=1
r.RefractionQuality=0
r.SceneColorFormat=3
r.TranslucencyLightingVolumeDim=1
r.RefractionQuality=0
r.SceneColorFormat=3
r.TranslucencyLightingVolumeDim=1
r.RefractionQuality=0
r.SceneColorFormat=3
Игровой движок AnvilNext
В Assassin’s Creed IV: Black Flag применялась улучшенная версия графического движка AnvilNext от Ubisoft, впервые заявившего о себе на ПК в Assassin’s Creed III. Для Black Flag движок был значительно доработан: в частности, появилась предустановленная подсветка игрового мира Global Illumination, объемный туман, динамические погодные явления и динамическая листва. Благодаря появлению в игре рендеринга Physically Based Rendering, материалы, поверхности и объекты теперь более реалистично выглядят и реагируют на освещение/тень. В свою очередь, в системе Global Illumination также добавилось реалистичности посредством добавления объемных технологий (в частности, это заметно по одежде главного героя и других персонажей). Игровой мир теперь поддерживает большие территории, больше объектов, сложные здания, интерьеры которых загружаются мгновенно (без экрана загрузки). И это далеко не полный список изменений, положительно отразившихся на качестве картинки и геймплея.
Перед выходом Black Flag игровой движок AnvilNext был полностью переписан, в результате чего значительно уменьшилось количество вызовов отрисовки (draw calls), приводивших к перегрузке центрального процессора и невозможности графического юнита работать на полную мощность. Помимо улучшения производительности, оптимизация draw calls дала возможность значительно повысить плотность зон геймплея: теперь на экране одновременно могут быть видны тысячи NPC, каждый из которых управляется чем-то вроде искусственного интеллекта, питающегося от высвобожденных мощностей CPU.
Среди прочих изменений заслуживают внимания улучшения, коснувшиеся глубины эффектов теней, отражений, уровня детализации, движений, взаимодействия объектов и многого другого. Наверное, даже проще было бы назвать те сферы, которых не коснулись апгрейды, доработки или хотя бы малейшие улучшения.
Разгон видеокарты
Это решение оставил напоследок, как одно из самых радикальных, без опыта можно навредить.
Внимание! Разгон выполняете на свой страх и риск! Вся информация, предоставленная ниже, опубликована исключительно в целях ознакомления и не является обязательной инструкцией к действию. Администрация сайта не несёт ответственности за возможный ущерб, нанесенный из-за выполнения описанных шагов
При грамотном подходе (заключающийся в том, чтобы не перебарщивать) максимум грозит кратковременный перегрев и аварийное автоматическое отключение компьютера, после которого можно его сразу включать.
Производители закладывают запас мощности, видеокарты не работают постоянно на температурах, близких к кипению в стандартном режиме, так что есть где разгуляться. Степень разгона зависит от конкретной модели видеокарты.
Потребуются программы под названием MSI Afterburner или GPU Tweak. Последняя поставляется вместе с драйверами карт ASUS.
MSI Afterburner
Скачать: https://ru.msi.com/page/afterburner
В Афтербёрнере при наведении на каждый ползунок получаем подробную подсказку с описанием каждой функции. Не поленитесь, почитайте.
Проверенный алгоритм для безопасного разгона:
- повышайте только Core clock и Memory Clock;
- увеличивайте постепенно, не более чем на 5-10%;
- с каждым шагом проверяйте FPS (запустив игру или бенчмарк) и температуру;
- напряжение НЕ трогаем.
Таким образом за 3-5 попыток подбираем параметры разгона, при которых карта не будет сильно греться, повысив производительность и ФПС.
ASUS GPU Tweak
Скачать: https://www.asus.com/supportonly/GPUTweak%20II/HelpDesk_Download/
Программа хороша простым режимом (Simple mode), уже предлагает подготовленные варианты: overclock (OC), gaming, silent. Другими словами: разгон, игровой и тихий. Каждый режим активируется простым нажатием.
Опытным пользователям и тем, кто хочет добиться тонкой настройки, советую Professional mode, открывающий дополнительные опции:
- boost clock,
- memory clock,
- voltage
- и даже FPS Target (целевое значение, которого необходимо добиться).
Подходим к процессу аккуратно, поэтапно увеличивайте показатели, проверяйте, сразу не выкручивайте всё на максимум.
Сильный разгон приведёт к обратному эффекту — карта не будет справляться с нагрузками, FPS просядет еще больше, система начнет работать нестабильно.
Будьте осторожны с параметром GPU Voltage, отвечающим за напряжение. Лучше не трогать, оставив стандартные значения.
Тормозит Assassins Creed 3 — фризы
Дорогие геймеры, давайте мы поможем вам увеличить количество кадров в секунду в Assassins Creed 3. Если у вас наблюдаются тормоза в Assassins Creed 3, то без оптимизации тут никуда. Как ни крути, а фан от игры получить невозможно пробиваясь через слайдшоу или неприятное дёргание кадра.
Для того чтобы такого у вас не было, мы вам предложим выполнить несколько практических советов, которые гарантированно поправят ситуацию в лучшую сторону.
Для того чтобы избавиться от тормозов в Assassins Creed 3, мы вам рекомендуем выполнить эти пункты:
1. Обновите драйвера для видеокарты. Новая версия драйверов, как правило даёт новые уровни производительности.
2. Уберите настройки графики на минимум.
3. Запускайте игру от имени системного администратора.
4. Увеличьте файл подкачки на компьютере.
5. Если вы на ноутбуке, то включите режив ВЫсокой производительности в планах энергосбережения.
6. Выключите антивирусную программу, скайп, а также ваш браузер. Кроме них рекомендуем выключить ве программы, которые не нужны для запуска игры, в том числе и те, что в трее.
7. Если вы выполняли настройку драйвера вашей видеокарты, рекомендуем вернуть всё так как и было.
8. Очень часто проблема кроется в вирусах-майнерах, которые загружают процессор отнимая у игры тем самым свободные ресурсы. Чтобы такого не было проверьте ваш компьютер с диспетчером задач. Вирусы будут видны в списке процессов как загружающие ЦП.
К сожалению, в играх бывают изъяны: тормоза, низкий FPS, вылеты, зависания, баги и другие мелкие и не очень ошибки. Нередко проблемы начинаются еще до начала игры, когда она не устанавливается, не загружается или даже не скачивается. Да и сам компьютер иногда чудит, и тогда в AC3 вместо картинки черный экран, не работает управление, не слышно звук или что-нибудь еще.
Простое решение тормозов в Rust
- Скачайте и запустите всемирно известный CCleaner (скачать по прямой ссылке) — это программа, которая очистит ваш компьютер от ненужного мусора, в результате чего система станет работать быстрее после первой же перезагрузки;
- Обновите все драйверы в системе с помощью программы Driver Updater (скачать по прямой ссылке) — она просканирует ваш компьютер и обновит все драйверы до актуальной версии за 5 минут;
- Установите программу WinOptimizer (скачать по прямой ссылке) и включите в ней игровой режим, который завершит бесполезные фоновые процессы во время запуска игр и повысит производительность в игре.
Шаг №2: Уменьшение разрешения экрана
Очень серьезно повысить FPS помогает понижение разрешения экрана. Дело в том, что чем больше разрешение вашего монитора, тем больше в нем пикселей. Поскольку видеокарта отвечает за прорисовку этих самых пикселей, то, чем их больше, тем сложнее ей обрабатывать изображение.
Чтобы наглядно это продемонстрировать, сравним 3 разрешения экрана и изменение FPS в Crossout.
- 1920×1080 (в сумме 2`073`600 пикселей)
- 1600×900 (в сумме 1`440`000 пикселей)
- 1280×720 (в сумме 921`600 пикселей)
Итак, как вы помните, на Full HD мониторе на самых минимальных настройках Crossout выдал нам 110-125 FPS. Но стоит нам уменьшить разрешение экрана до 1600×900 пикселей, как количество кадров в секунду мгновенно взлетает до 150-175 FPS!

Примечательно то, что при разрешении 1600×900 на Full HD мониторе игру даже необязательно переводить в оконный режим. Глазу почти не будет заметна разница (разве что некоторые шероховатости на границах моделей), а нагрузку на видеокарту уменьшится на 25%.
Если же понизить разрешение экрана до 1280х720 пикселей, более чем вдвое снизив нагрузку на GPU, мы получаем невероятные 240-260 FPS!
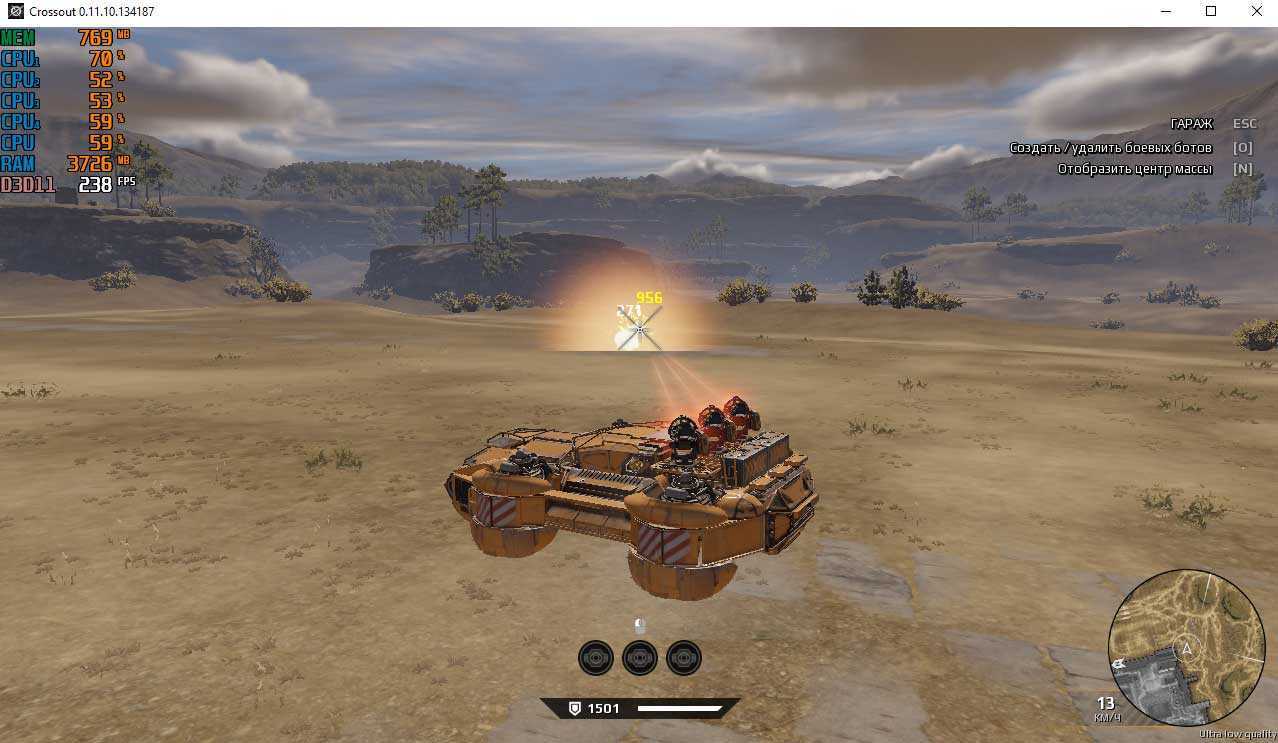
Чтобы закрепить результаты эксперимента и нагляднее показать эффективность смены разрешения экрана, мы вернули стандартные «высокие настройки», отключив только вертикальную синхронизацию, сглаживание и HBAO+.
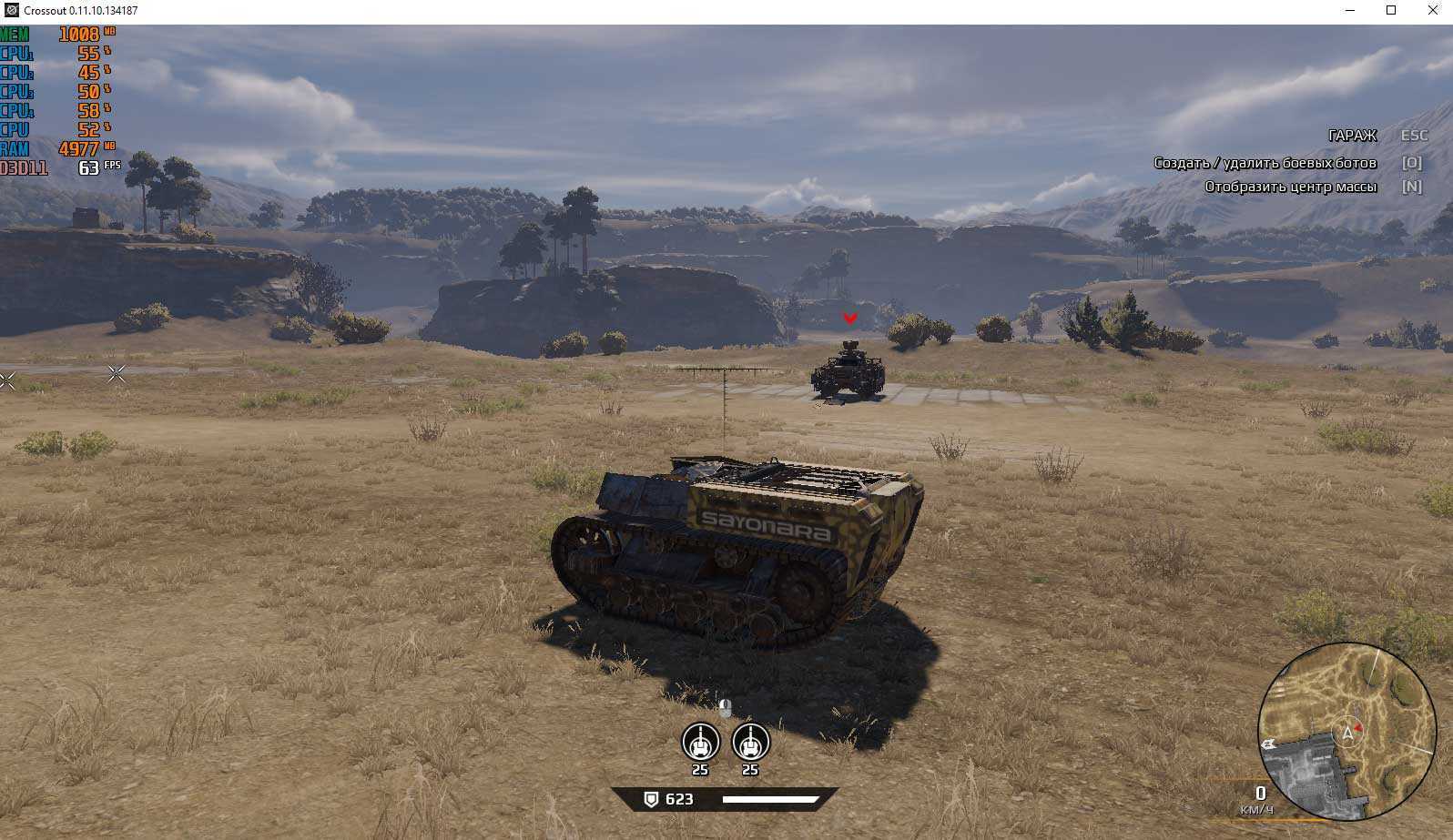
Результат – комфортные 55-65 FPS с просадками до 45-50. И это при разрешении 1600×900 пикселей. Очень достойный результат для слабой видеокарты.
Обновить драйвера видеокарты, скачать драйвера для Rust
Вне зависимости от того, какая видеокарта стоит в системном блоке, ее драйвера нужно поддерживать в актуальном состоянии. Поэтому перед запуском Rust следует зайти на сайт производителя и проверить, не вышли ли новые драйвера:
После установки драйвера следует перезагрузить компьютер, чтобы исключить возможность сбоев. Также стоит учитывать, что для многих старых видеокарт новые драйверы уже не выходят.
Для некоторых игр производители видеокарт выпускают специально оптимизированные драйвера. Поищите таковые в разделе новостей о Rust — обычно мы про них пишем. Также можно посмотреть на сайте производителей видеокарт.
Простое решение тормозов в AC
- Скачайте и запустите всемирно известный CCleaner (скачать по прямой ссылке) — это программа, которая очистит ваш компьютер от ненужного мусора, в результате чего система станет работать быстрее после первой же перезагрузки;
- Обновите все драйверы в системе с помощью программы Driver Updater (скачать по прямой ссылке) — она просканирует ваш компьютер и обновит все драйверы до актуальной версии за 5 минут;
- Установите программу WinOptimizer (скачать по прямой ссылке) и включите в ней игровой режим, который завершит бесполезные фоновые процессы во время запуска игр и повысит производительность в игре.
Настройка игры
Запускаем PUBG, переходим в Настройки графики. Здесь всё просто – устанавливаем на минимум Общее качество, выбрав Очень низкое.

Если запас FPS всё же есть, то можно поэкспериментировать со значениями. Сильнейшим эффектом на производительность обладают следующие опции:
- разрешение – можно уменьшить, включив предварительно Полноэкранный режим (сильно снизит качество картинки);
- масштаб экрана — ставьте 100 или меньше;
- текстуры – съедают видеопамять;
- эффекты – взрывы, выстрелы, дым, огонь и прочие украшения боёв;
- дальность видимости — влияет на отрисовку объектов (домов, деревьев, сооружений), а игроки всегда отображаются на одинаковом расстоянии (этим ПУБГа хороша);
- сглаживание – убирает «лесенку» контуров, делая картинку более гладкой;
- постобработка – отвечает за красоту и кинематографичность картинки, добавляет эффект «замыливания» экрана. Советую выключать даже на мощных ПК — может немного увеличивать отклик мышки даже без просадки ФПС (в соревновательных играх критично).
Отключите отображение игрока в интерфейсе снаряжения (TAB). Хоть кадры в секунду не поднимутся, но при активном луте ускорит процесс, не расходуя ресурсы на отрисовку 3D модели игрока.
Возможность менять параметры запуска PUBG для повышения ФПС разработчики недавно убрали. Также нельзя полностью выключить отрисовку растительности, травы и тени. Нельзя изменять файлы игры, например ini файлы конфигурации – античит может заблокировать такие действия и Ваш аккаунт за одно.
Как разлочить FPS на видеокарте Nvidia
Способ не работает на видеокартах серии RTX. С помощью драйверов Nvidia версии 390.77 и выше вы можете разлочить ФПС при игре в окном режиме. Без этого игра блокирует FPS, если параметр выше частоты обновления монитора.
После установки драйверов нужно кликнуть ПКМ по свободной области экрана и выбрать «Панель управления Nvidia». Если этой опции нет, ее можно найти на Панели управления. Здесь во вкладке «Параметры 3D — Регулировка настроек изображения» установите переключатель «Пользовательские настройки с упором на производительность» и перетащите ползунок в крайнее левое положение.
Во вкладке «Управление параметрами 3D» измените такие параметры:
- Фильтрация текстур, трилинейная — включить;
- Фильтрация текстур, отрицательное — разрешить;
- Фильтрация текстур, качество — высокая производительность;
- Фильтрация текстур, анизотропная — включить;
- Сглаживание — выключить;
- Гамма-коррекция — выключить;
- Сглаживание FXAA — выключить;
- Управление электропитанием — максимальная производительность;
- Потоковая оптимизация — включить;
- Многократное сглаживание — выключить;
- Максимальное количество заранее подготовленных кадров — 2 или 3;
- Кеширование шейдеров — включить;
- Затенение фона — отключить;
- Вертикальный синхроимпульс — выключить;
- DSR — выключить;
- Потоковая оптимизация — выключить.
Драйвера версии 441.41 оптимизированы под Black Desert, благодаря чему немного повышается производительность графического адаптера.
Для разблокировки ФПС нужно запустить программу Nvidia Profile Inspector. Затем в строке Profiles введите Black Desert и выберите найденный профиль. В разделе Sync and Refresh всем параметрам Gsync нужно присвоить значение Off. Параметру Vertical Sync присвойте значение Forced off. Чтобы изменения вступили в силу, нажмите кнопку Apply changes в верхнем правом углу окна программы.
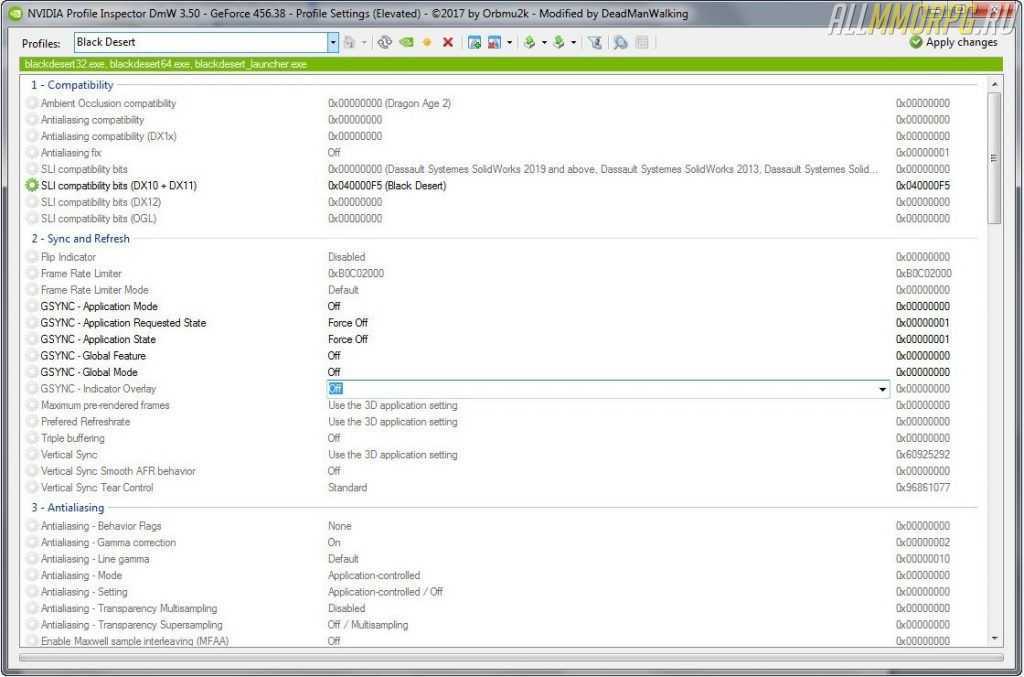
Учитывайте, что Nvidia отвязала Панель управления от драйверов видеокарты, и теперь эта утилита доступна только в Microsoft Store. Соответственно, на Windows 7, которая официально больше не поддерживается разработчиком, и Панель управления Nvidia не запускается. Все настройки доступны только в Nvidia Profile Inspector.
Нехватка памяти
Работа операционной системы затрудняется, когда системный диск (обычно С) переполнен. Для комфортной работы нужно оставлять свободными хотя бы 15-20% дискового пространства.
Лучше очистить рабочий стол от лишних файлов, не хранить ничего в «Моих документах» и очищать временные файлы.
- Для этого в свойствах диска нужно выбрать «Очистка», подождать, когда закончится анализ, и выбрать галочками, что требуется очистить, после чего нажать на ОК.
- Второй способ очистки диска от всего лишнего — воспользоваться утилитой CCleaner или аналогичными программами. В ней можно очистить кэш, удалить неиспользуемые и временные файлы, ненужные приложения, а также устранить основные проблемы реестра, которые тоже способны замедлять Windows.
- Желательно удалить все программы, которые не используются. Сделать это можно как в CCleaner, так и стандартным средством Windows «Удалить или изменить программу» в верхней панели окна «Компьютера».

















![Лушие настройки assassin’s creed: origins на пк - [как повысить фпс]?](http://clubgta.ru/wp-content/uploads/f/d/9/fd9b8927b5e34ee0c216dcf5b04cbed8.png)
















