Завершение работы сервисов и программ
На скорость компьютера влияют работающие и фоновые приложения. Когда их запущено большое количество, то происходит трата меньшего количества оперативной памяти для игры, соответственно скорость при этом уменьшается.
Осуществить проверку ОЗУ можно с помощью Диспетчера задач. Чтобы вызвать эту программу, стоит нажать комбинацию Ctrl+Alt+Delete. Нужную информацию стоит смотреть во вкладке Процессы. Часто после закрытия браузеров и других программ происходит повышение FPS.
Самым эффективным способом станет приобретение современных деталей. Прежде всего это подразумевает видеокарту. Конечно же новая деталь будет стоить недешево, но лучше всего сделать вложение в апгрейд. С качественной видеокартой будет приятно и качественно играть, наблюдать за различными стиминговыми потоками, при всем этом она прослужит значительно дольше любых других деталей.
Настройки мышки
Параметры запуска
-noforcemparms — использует настройки кнопок мыши из Windows
-noforcemaccel — использует настройки акселерации мыши из Windows
-noforcemspd — использует настройки скорости мыши из Windows
Если все три команды прописаны, акселерации не будет.
Акселерация
Для удобства игры выставляйте настройки мыши без акселерации. Для этого перейдите в “Панель управления” — “Мышь” — “Настройки курсора”. Установите скорость движения указателя на “6” — это скорость курсора по умолчанию. Уберите галочку с пункта “Включить повышенную точность указателя”. При включении этой функции прицел может пропускать пиксели в игре. Также выключите акселерацию мыши в настройках игры:
Выключение акселерации
DPI (CPI)
CPI (англ. count per inch — число замеров на дюйм) или DPI — количество точек на 1 дюйм (2.54 см). Чем выше CPI, тем большее количество замеров на дюйм производится мышью, а значит точнее определяется расположение курсора. Например, у вас монитор в 1000 DPI, то есть 1000 точек на 1 дюйм. Если скорость вашей мышки 500 DPI — то при передвижении мышки на 1 дюйм, она пройдет 1 дюйм и на мониторе, пропустив 2 точки. Чем выше DPI у мышки, тем быстрее она будет передвигаться по экрану. Выгодно приобретать мыши с высоким DPI, если у вас широкоформатный монитор.
Рекомендуемый DPI для обычной мышки: 400 точек на дюйм.
Настройка CS:GO для слабых ПК
В данной статье я постараюсь рассказать о всех необходимых настройках CS:GO для слабых пк. Прирост fps 40-60 на всех компьютерах я не обещаю, но у меня на карте de_dust2 он увеличился с 78 fps до 124 fps.
Характеристики железа, скажем, мягко говоря древние:
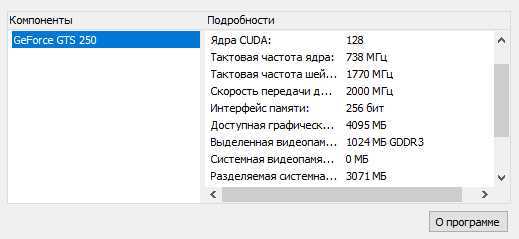
Настройка видеокарты
Настройка CS:GO первым делом начинается с видеокарты. Для этого нужно зайти в Панель управления — оборудование и звук — электропитание и поставить точку напротив “Высокая производительность”.
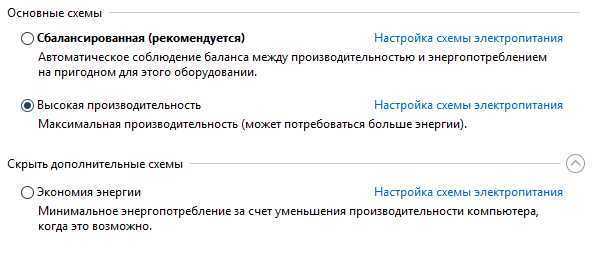
Далее необходимо приступить к внутренним настройкам видеокарты. Я Вам расскажу на примере своей видеокарты, а ниже Вы сможете посмотреть ролики с настройкой и NVIDIA, и Radeon. Конечно, настраивать нужно в зависимости от вашей видеокарты.
Настройка видеокарт Radeon для CS:GO
Нажимаем правой кнопкой на экране рабочего стала и выбираем “Панель управления NVIDIA”.
Далее в категории “Параметры 3D” выбираем “Регулировка настроек изображения с просмотром”, после чего ставим кружок напротив “Расширенные настройки 3D-изображений”. Это позволит видеокарте учитывать наши произвольные настройки. 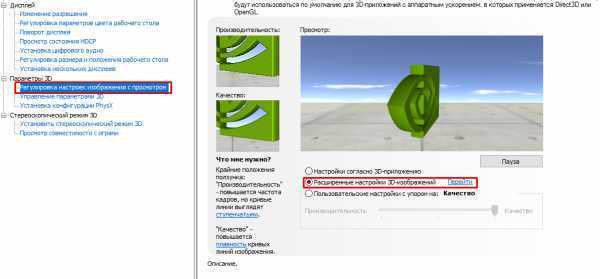
Дальше нам необходимо пройти в “Управление параметрами 3D” и в “Глобальных параметрах” убрать сглаживание. Потом переходим в “Программные настройки”.
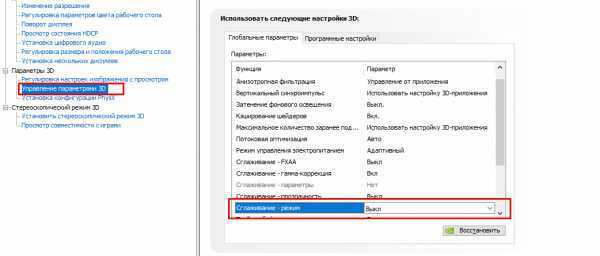
Выбираем программу для настроек CS:GO, если в списке ее нет, то добавляем в ручную. Настройки выставляем аналогичные, которые стоят на скриншоте.
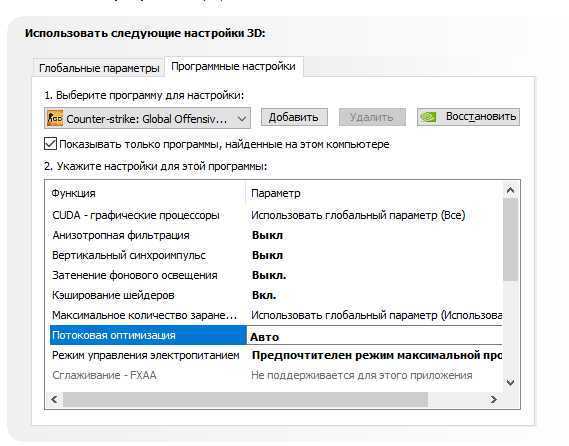
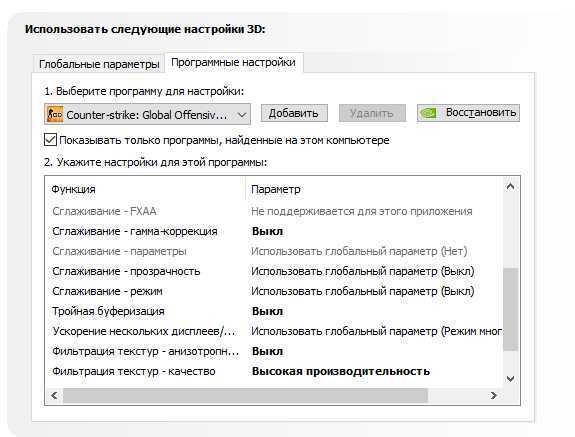
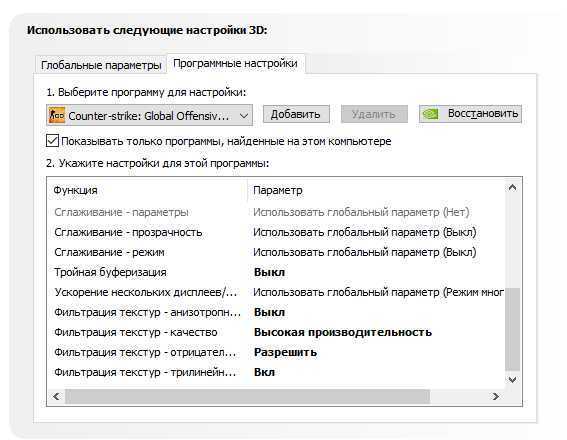
Нажимаем кнопку применить и перезагружаем компьютер. Далее можно заняться настройкой процессора. Я его не настраивал и рассказывать об этом не буду, но Вы можете его попытаться настроить. Видео от Арсения (ceh9) Вы можете посмотреть ниже.
Параметры запуска
Дальше я приступил к настройке параметров запуска CS:GO, для этого выбираем в Steam — Библиотека — Counter-Strike: Global Offensive, нажимаем правой кнопкой и тыкаем на свойства.
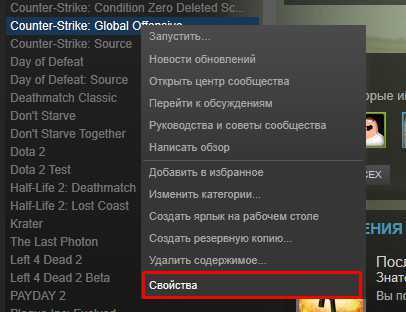
Здесь прописываем вот такие команды: -console -novid -threads 4 -refresh 120 -noforcemparms -high -tickrate 128 +cl_cmdrate 128 +cl_updaterate 128 +rate 128000 +ex_interpratio 1
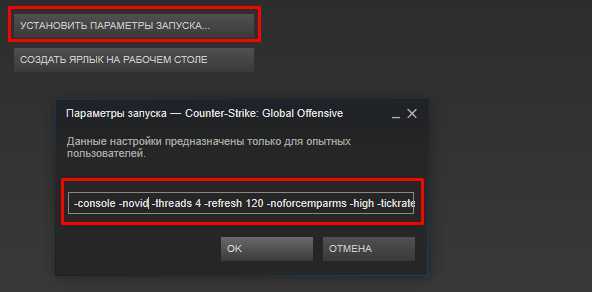
Значения команд
- -console — открывает возможность использовать в игре консоль
- -novid — при запуске игры убирает заставку
- -threads 4 — заставляет использовать 4 ядра процессора (2 ядра, то ”-threads2”, 6 ядер, то ”-threads6”)
- -refresh 120 — частота обновление монитора, если Ваш монитор не поддерживает такую частоту, то выставляем значение меньше.
- -noforcemparms — отключаем акселерацию мышки в игре (скорость мышки всегда будет одинаковая)
- -high — запускает игру с высоким приоритетом
- -tickrate 128 — сетевой параметр, всем знакомый еще с CS 1.6
- +cl_cmdrate 128 — сетевой параметр
- +cl_updaterate 128 — сетевой параметр
- +rate 128000 — сетевой параметр
- +ex_interpratio 1 —сетевой параметр
Настройка CS:GO (в игре)
Последним этапом будет настройка видео в самой игре. Все значения ставим на минимальные, для максимального результата разрешение игры ставим на 800×600. Пункт “Многоядерная обработка” у меня стоит “Вкл”, но бывает, что его отключение увеличивает fps.
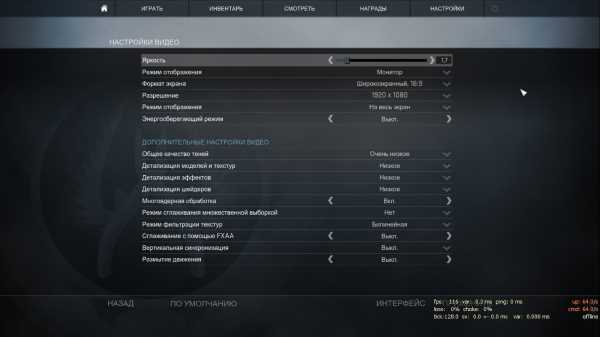
На этом настройки CS:GO закончились, ничего сложного в ней нет. Повторюсь, что мне данные настройки помогли увеличить fps с 78 fps до 124 fps на карте dust2. Рекомендую играть Counter-Strike: Global Offensive на “чистом” компьютере, то есть устанавливать только необходимые программы и следить за работой системы в целом. Если следовать этим рекомендациям, то даже на слабых компьютерах играть будет комфортно.
Как посмотреть ФПС в CS:GO
Легкий способ посмотреть и отслеживать ФПС в процессе игры:
В консоли вбиваем команду net_graph 1. В углу появится показатель ФПС, чтобы убрать его отображение в консоли заменяем единицу на ноль: net_graph 0.
Есть еще несколько полезных консольных команд для отслеживания ФПС и его настройки.
- net_graphproportionalfont 0/1 — изменяет шрифт, 0 – символы станут мелкими, 1 – крупными.
- net_graphpos 1/2/0 — меняет местоположение ФПС, 1 – слева внизу, 2 – середина внизу, 0 – справа снизу.
- cl_showfps 0/1 — показывает только ФПС и модель вашей видеокарты. 1 – включить, 0 – выключить.
- net_graphwidth 75 — чем больше цифра, тем больше размер области показа fps.
Средними показателями ФПС в игре считаются 80-100, при ФПС в 120 играть максимально комфортно, если вы не мувимейкер, то вам должно хватить 120.
Изменить параметры электропитания
По умолчанию в компьютере установлен сбалансированный режим электропитания, который, а в некоторых ноутбуках, в целях увеличения времени работы, и вовсе установлена экономия энергии.
Это не дает компьютеру раскрыть свой потенциал в Counter-Strike: Global Offensive полностью, поэтому первым делом нужно открыть панель управления, которую можно найти с помощью поиска. После нужно сделать следующее:
- Выбрать режим просмотра «Мелкие значки»;
- Кликнуть на «Электропитание»;
- На экране найти опцию «Настройка схемы электропитания», кликнуть на нее;
- Кликнуть на «Изменить дополнительные параметры питания»;
- В открывшемся окне найти выпадающий список;
- В списке выбрать «Высокая производительность»;
- Нажать кнопку «Применить», затем кликнуть «ОК».
Осуществление очистки памяти
Если переустановка операционной системы происходила довольно давно, то на компьютере может быть очень много мусора. Помочь с этой проблемой могут утилиты. К примеру, можно воспользоваться CCleaner. Потребуется скачать эту программу и осуществить проверку ПК. Затем пройдет удаление лишних куки, реестровых записей, временных компонентов и прочего мусора.
Также лучше всего осуществить перенос медиа-файлов из диска С на диск D или же прочий носитель. Это освободит большое количество места для системных процессоров.
Также необходимо проверить приложения, которые автоматически запускаются. Лишние лучше всего удалить. Можно еще поменять картинку рабочего стола. Это поможет не только повысить показатель FPS. Вместе с этим компьютер станет быстрее реагировать. Да и очистка никогда не станет лишней.
Параметры запуска кс го для повышения фпс
Существуют множество команд для параметров запуска CS:GO, более подробно можете прочесть в статье “Параметры запуска cs go“. Сейчас нас интересуют только параметры для повышения FPS в cs go. Для начала нам нужно открыть окошко где их прописывать, ниже Вы сможете прочесть инструкцию.
Для начала откроем “Библиотека” Находим Counter-Strike: Global Offensive, наведя на нее, нажимаем правую кнопку мыши Нам нужны “Свойства”, после чего переходим в “Установить параметры запуска” В появившемся окне прописываем:-novid -noaafonts -high -freq 144 -heapsize 1048576 -threads 8 -tickrate 128 Теперь подробней разберем каждую команду: -novid – убирает видео заставку игры -noaafonts – выключает сглаживание шрифтов -high – придает высокий приоритет при запуски CS:GO -freq – число герц Вашего монитора. Например у меня: -freq 144 -heapsize – значение которое можно использовать оперативной памяти: 262144= 512MB / 524288= 1GB/ 1048576= 2GB (CS:GO максимально использует 2GB) -threads – число ядер Вашего процессора. Например у меня: -threads 8 -tickrate 128 – чистота, с которой обновляется сервер
Повышение герцовки монитора
Правой кнопкой мыши кликаем на рабочем столе Находим пункт “Разрешение экрана” или “Параметры экрана” Переходим во вкладку “Дополнительные параметры экрана” Если у Вы используете Windows 10, то следует переходить во вкладку “Свойства графического адаптера” После чего нажимаем на “Список всех режимов” Теперь нужно выбрать оптимальный разрешение, при этом максимальное значение герцовки
Обновление и перенастройка системы
Один из самых действенных способов повысить кадры в игре и при этом, не трогая её внутренние настройки – это переустановка и обновление Windows. Данное решение отлично работает с CS:GO.
Если вашей системе уже много лет, и она не проходила специальные очистки от мусорных файлов и надоедливых вирусов, то шанс, что количество FPS будет значительно меньше – вырастает в несколько раз.
Поэтому главное в этой ситуации – это собрать весь мусор, который находится в вашей системе и полностью очистить её. Также нужно убрать процессы всех фоновых приложений из автозагрузки «Диспетчер задач» → «Автозагрузка».
После этого обязательно надо перезагрузить компьютер, чтобы он запомнил и сохранил ваше крайнее действие. Если у вас отключились нужные и важные настройки, то их можно восстановить ручным способом в диспетчере задач.
Следующий шаг в повышении количества кадров путем действий с системой – это активация игрового режима «Пуск» → «Параметры» → «Игры» → «Игровой режим»

и закрытие программы Xbox Game Bar «Пуск» → «Параметры» → «Игры» → «Xbox Game Bar».

Настройка, которая включает игровой режим, помогает отдавать системе все процессы на оптимизацию геймплея, делая его намного быстрее. Когда мы отключаем Xbox Game Bar – количество кадров повышается, так как эта программа записывает видео игрового процесса в фоновом режиме, а это нам не нужно.
Ещё один шаг к повышению FPS предоставит нам настройка максимального быстродействия в игре «Мой компьютер» → «Свойства» → «Дополнительные параметры системы» → «Дополнительно» → «Быстродействие» → «Параметры» → «Обеспечение максимального быстродействия». После этого вам покажут окно, где нужно поставить галочку на «Сглаживание неровностей экранных шрифтов».
Эта настройка не сильно повысит количество кадров, но значительно улучшит качество визуала в игре. Также после этого картинка станет лучше не только в CS:GO, но и в браузере.
Небольшой прирост в FPS даёт настройка прозрачности системы интерфейса правой кнопкой по рабочему столу → «Персонализация» → «Цвета» → «Отключить эффект прозрачности».

После этого важно использовать настройку активации максимальной производительности системы – это действие даст хороший прирост в количестве кадров «Пуск» → «Параметры» → «Система» → «Питание и спящий режим» → «Дополнительные параметры питания» → выбрать «Высокая производительность»

10 способов поднять фпс
1 способ: Стереть все ненужные карты прямо в мастерской Steam.
Для этого требуется зайти в «Стим» и открыть там вкладку «Библиотека».
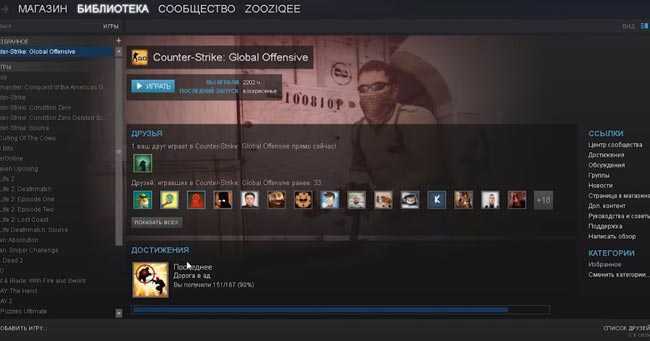
Находим там Counter-Strike: Global Offensive в левом столбце, жмём правой кнопкой и открываем «свойства»
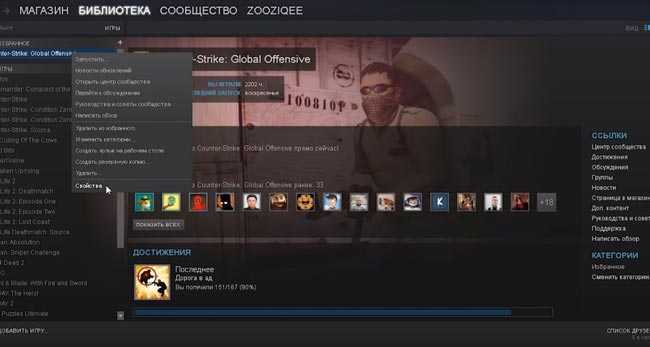
Там выбираем вкладку «Локальные файлы» и там уже кликаем на подпункт «Просмотреть локальные файлы…»

Мы оказываемся в папке с игрой CSGO. Заходим в папочку maps, а затем уже в workshop. Там выбираем все папки и удаляем их.
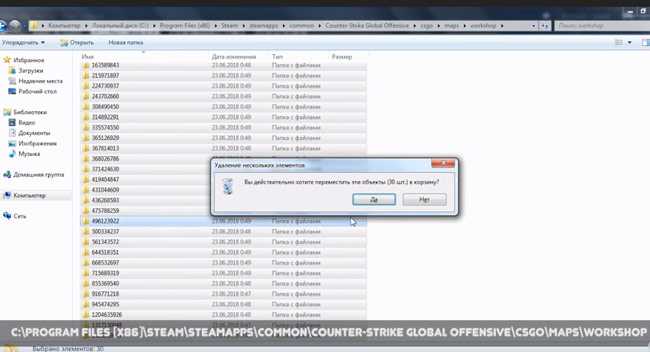
Потом переходим обратно в папку maps. Находим там подпапку graphs, а после workshop. Здесь также удаляются все видимые папки.
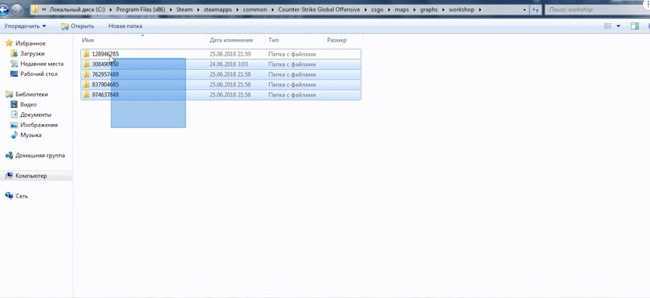
Далее следует зайти в Steam. Перейти в раздел «сообщество» и далее в «мастерскую». Жмем справа на подписки и отписываемся от всех карт, которые вас уже не интересуют.
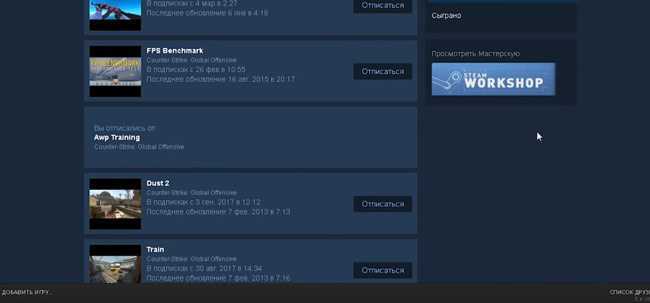
После всех ухищрений. Восстановятся только те «мапы», от которых вы решили не отписываться. Это позволяют увеличить прирост производительности на некоторых системах на 15-20 процентов по кадрам в секунду.
2 способ: убрать фризы со 100+ FPS до 25-40 из-за перегрева видеокарты или процессора
Данный вариант уже подойдет всем, у кого дома установлены неплохие системы бюджетного, среднего и даже премиального классов. Постоянный FPS в игре составляет на уровне 120 кадров в секунду и выше, но случаются редкие перепады до 25-40 фпс — так называемые фризы. Такие секундные поползновения раздражают даже самого спокойного геймера. Злости не хватает, когда это происходит в самых неожиданных моментах.

Там видимо 5 параметров. Выбираем «Power limit», который установлен на 100%, и двигаем ползунок целенаправленно влево до предела, чтобы появилась отметка в 85%.В параметре «Fan Speed» снимаем отметку Auto. Теперь можно им управлять вручную. Лучше всего установить его от 80 до 95%.

После чего обязательно щелкаете на Startup, чтобы все значения ваше назначались сразу после перезагрузки операционной системы Windows.

Если же явная проблема с «процем», то надо перейти в Панель Управления.

Выбираем там параметр «Электропитание» и сбалансированный рекомендованный тип. После этого жмем на «Настройка плана электропитания».
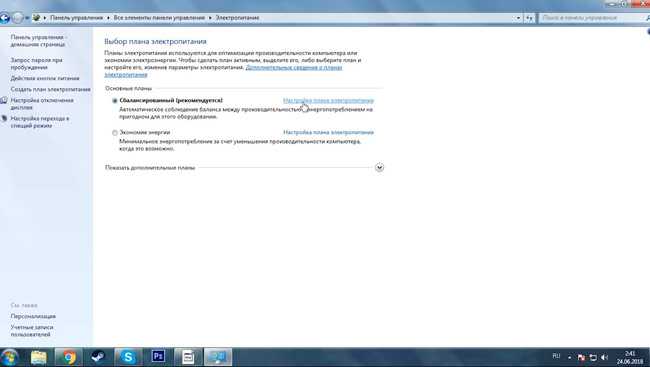
Жмем «Изменить дополнительные параметры питания». После чего вылезает окно с дополнительные параметрами.
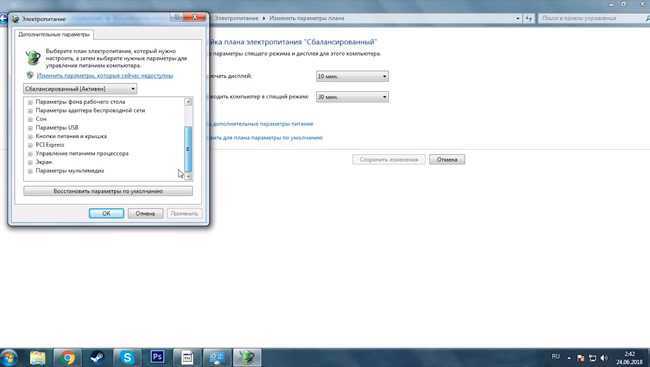
Находим там подпункт «Управление питанием процессора», а потом «Максимальное состояние процессора». Будет указано — Настройка: 100%.
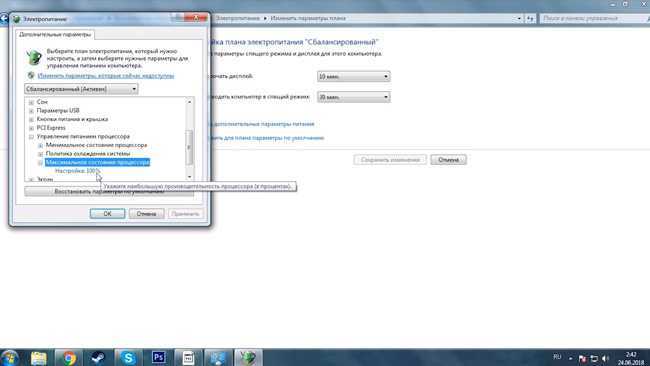
Смело ставим там состояние 90%. А также меняем в подпункте «политика охлаждения системы» значение с пассивного на активный. После этого жмем внизу применить и выходим из настроек.
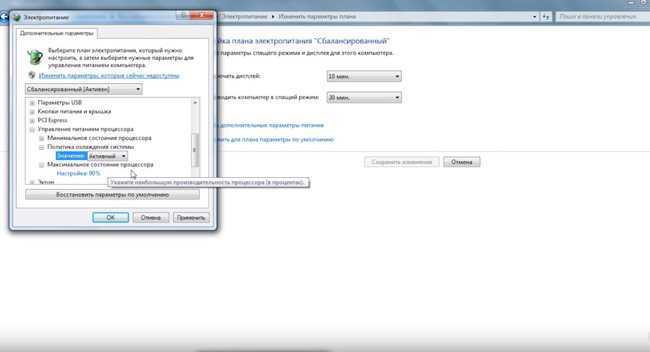
Если всё правильно сделали, то количество фризов полностью пропадут или снизятся в разы.
3 способ: Оптимизируй операционную систему
Обязательно произведите дефрагментацию жесткого диска. Для этого лучше всего установить самую распространенную программу в таких случаях Auslogics Disk Defrag. Загрузить, установить и открыть её.
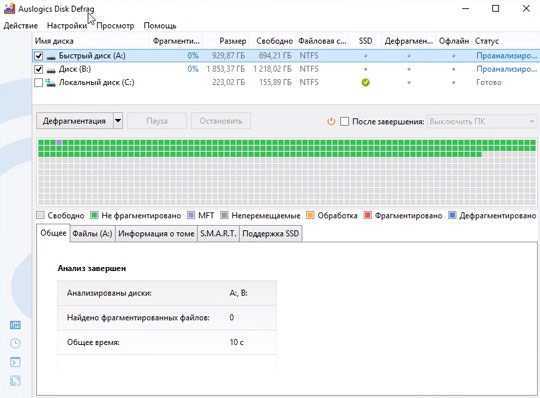
Перед запуском самой программы лучше всего ещё удалить все ненужные файлы с жестких дисков. Проверьте, может у вас есть какие-то установленные неиспользуемые программы, игры, скачанные сериалы, музыка, фильмы или фотографии. Больше свободного места — быстрее сможете дефрагментировать систему. Выделяйте все жесткие диски и жмите «дефрагментация». Там всё понятно и без картинок. Правда, придется очень долго ждать, пока процесс завершится.
4 способ: Правильная настройка в самом CS:GO
Надо зайти непосредственно в игру CS:GO, а там уже выбрать вкладку «Настройки».
Тут нет определенной схемы поведения. Всю индивидуально. Например, можно формат экрана поставить не 16:9, а 4:3. Разрешение экрана тоже можно сделать поменьше, тогда FPS на 100% немного возрастает на всех системах.
Всегда отображайте игру на весь экран, а не в окошке. Выключите режим энергосбережения. Если в вашем процессоре несколько ядер, то включите многоядерную обработку. Также стоит отключить режим сглаживания множественной выборки. Этот параметр слишком много «жрет» ресурсов. Фильтрацию текстур можно не сильно понижать. Это не самый важный пункт при оптимизации кадров в секунду. Сгладить картинку FXAA влияет также на фпс в КС ГО незначительно. Строго рекомендуется выключать вертикальную синхронизацию, как и размытость движения. Должно получить как-то так.

Повышаем FPS в CS:GO
Сейчас мы поговорим о нескольких способов оптимизировать компьютер и повысить фпс в игре.
Производим внутреннюю чистку компьютера
 Как это банально не звучала, но, да, именно это может привести к плохому фпс. Если Вы давно не разбирали свой компьютер, то следует это сделать и прочистить его. Как известно пыль, находящиеся на внутренних элементах не дает выводить тепло, которое вырабатывается, а это влияет на перегрев компьютера, что не дает в штатном режиме обрабатывать информацию. Вы можете почистить самостоятельно или же отнести в сервис, где сделают качественно и безопасно. Чистку следует проводить раз в месяц. Если с момента покупки компьютера Вы не меняли термопасту, то следует это сделать. Термопасту менять надо на видеокарте и на процессоре.
Как это банально не звучала, но, да, именно это может привести к плохому фпс. Если Вы давно не разбирали свой компьютер, то следует это сделать и прочистить его. Как известно пыль, находящиеся на внутренних элементах не дает выводить тепло, которое вырабатывается, а это влияет на перегрев компьютера, что не дает в штатном режиме обрабатывать информацию. Вы можете почистить самостоятельно или же отнести в сервис, где сделают качественно и безопасно. Чистку следует проводить раз в месяц. Если с момента покупки компьютера Вы не меняли термопасту, то следует это сделать. Термопасту менять надо на видеокарте и на процессоре.
Почему падает FPS
С каждым годом CS:GO становится все более требовательна к характеристикам компьютера. Обновление игры, расширение некоторых карт часто приводит к падению FPS на компьютерах даже средних конфигураций. В целом можно говорить о том, что игра становится более требовательна.Также падение FPS может быть связано с характеристиками и настройкой компьютера: программы, видео-карты, настройки производительности.
Мы узнали мнение продвинутых игроков, детально изучили рекомендации некоторых игроков на REDDIT и составили рабочие рекомендации по увеличению ФПС для КС:ГО. Мы специально не добавляли информацию о специализированном софте и других сомнительных, на наш взгляд, способах поднять FPS.
Эти рекомендации точно не повредят вашему компьютеру и помогут оптимизировать производительность в игре. Ну и увеличит среднее значение ФПС.
Причины почему лагает CS:GO
Зависает КС ГО во время игры по следующим причинам:
- компьютер не соответствует минимальным требованиям для нормального
- функционирования игры или она запущена на высоких настройках – железо не
- справляется с вычислениями вовремя;
- нестабильное соединением с интернетом;
- проблемы с графическим драйвером либо операционной системой.
Разберемся со способами избавиться от лагов во всех случаях.
Интернет
Интернет-канала шириной в несколько Мб в секунду достаточно для комфортной игры в CS:GO, но пользователям мобильного интернете в отдаленных от города районах они не всегда доступны. Проверьте скорость интернет-соединения на speedtest.
Если они значительно ниже, чем заявлено у провайдера, убедитесь, что трафик не расходуется менеджерами закачек, мессенджерами и иными программами. В ином случае обращайтесь к поставщику услуг.
Важнее для игрового процесса – пинг – время, необходимое для отправки пакета данных удаленному серверу и получения от него ответа. Чем пинг ниже, чем лучше. Желательно, чтобы показатель не превышал пары десятков миллисекунд.
Запустите командную строку и выполните в ней команду вида: ping google.com. После нескольких запросов получите усредненное значение.
Улучшить результат можно следующим образом.
В консоли CS:GO выполните следующие команды.
Для интернета со скоростью более 8 Мбит/с:
- rate 25000.
- cl_cmdrate 101.
- cl_updaterate 101.
- fps_max 100.0.
Для интернета с каналом до 8 Мбит/с:
- rate 20000
- cl_cmdrate 51
- cl_updaterate 51.
Если интернет нормальный, перейдите к оптимизации настроек игры.
Ограничение или отключение ресурсоемких задач
Что делать, если низкий FPS наблюдается даже в нетребовательных играх, таких как CS:GO и Dota 2? После проверки на вирусы стоит подробнее изучить диспетчер задач и выявить самые «прожорливые программы».
Жесткий диск и процессор могут нагружать следующие системные службы:
- Windows Search. Используется системой для стандартного поиска по каталогам. Можно безболезненно отключить, но в таком случае стандартный поиск будет работать медленнее.
- SuperFetch. Эта служба оптимизирует работу системы, автоматически подгружая в оперативную память самые используемые приложения. Проблема в том, что SuperFetch не всегда корректно работает, из-за чего вызывает 100% загруженность накопителя, процессора, а также потребляет ресурс оперативной памяти. Можно отключить службу и проверить эффект.
- CHKDSK. Служба в фоновом режиме проверяет диск на наличие ошибок. В некоторых случаях она может зациклиться, вызвав «тормоза» всей системы. Службу можно убрать из планировщика задач, но перед этим провести тщательную диагностику жесткого диска.
- SVHOST.EXE. Под этот процесс часто маскируются вирусы. Если это действительно системная служба, то связана она с постоянным поиском обновлений для Windows. Службу можно отключить, особенно, если вы устанавливаете обновления вручную .
В фоновом режиме устраивают проверки и антивирусы. Тщательно изучите настройки и убедитесь, что во время игры программа не начала сканирование всей системы.
Пользователи также отмечают, что Google Chrome, Opera, Yandex и другие браузеры также способны оставлять свои процессы после закрытия самой программы. В таком случае процесс можно завершить вручную.
Acronis True Image и другие программы резервного копирования, по словам некоторых пользователей, способны влиять на частоту кадров. Определить это можно по одному характерному симптому – при изменении настроек графики частота кадров никак не меняется, даже если установить все на минимум. Если вы не пользуетесь резервным копированием, то уберите софт из автозагрузки.
Устранение вредоносного ПО
Вирусы – еще одна серьезная проблема. Большинство из них работают скрытно, при этом используя ресурс процессора, видеокарты или накопителя. Например, вирус-майнер способен без вашего ведома добывать криптовалюту, нагружая процессор на 50-100%. Естественно, все остальные задачи будут «висеть».
Как правило, отследить вирусы достаточно просто через диспетчер задач. Если ресурс ЦП потребляет непонятный вам процесс, попробуйте изучить его название в Интернете. Обычно в сети легко можно найти информацию о каждом вредоносном файле. Если процесс не системный и не пользовательский, то нужно сделать чистку системы.
В эту же категорию входят рекламные вирусы, из-за которых в Windows постоянно появляются различные баннеры и вставки. Они работают в фоновом режиме, а значит, занимают место в ОЗУ, не говоря о нагрузке на систему.
Установленный антивирус не всегда справляется с защитой компьютера. Проблема в том, что некоторое вредоносное ПО способно модифицировать файлы антивируса, тем самым исключив себя из проверки. Оптимальный вариант – скачать утилиты на флешку и просканировать всю систему. Стоит присмотреться к следующим программам:
- Web CureIt – бесплатный софт от крупнейшей компании по защите компьютерных систем. Вирусные базы регулярно обновляются, а программа имеет широкие настройки. Вирусы можно удалить, лечить или переместить в карантин.
- Kaspersky Virus Removal Tool – фирменная утилита от компании «Касперский». Фирма специализируется на антивирусном ПО и имеет большой опыт в данной сфере. Программа пользуется большой популярностью и часто находит вирусы, которые не смог определить
- AdwCleaner – бесплатный и полезный софт для удаления рекламы и вирусов. Удобен в управлении, позволяет настраивать планировку задач.
Во всех утилитах максимально простой интерфейс – достаточно нажать кнопку «Сканировать» и при необходимости выбрать разделы. Будьте готовы, что процесс может занять вплоть до нескольких часов, особенно, если на компьютере большое количество файлов.
В исключительных случаях вирусы могут повредить системные файлы. Тогда выполните восстановление системы через командную строку ( команда «/sfc scannow») или установочный диск с Windows. Крайняя мера – полная переустановка системы.
Закончив чистку, переустановите нужную игру и проанализируйте FPS.
Переустановка и настройка системы
Как известно, переустановка Windows является наиболее эффективным способом решения многих проблем с компьютером. И в случае с CS:GO, как и в любой другой игре, это работает достаточно хорошо. При активном использовании системный реестр забивается, появляется множество служб, влияющих на его работу и так далее. Когда система новая, ничто лишнее не отнимает у нее ресурсы. Конечно, многие сразу же начнут устанавливать повседневный софт вроде Discord и других программ. Главное сразу убрать все эти приложения из автозагрузки («Диспетчер задач» → «Автозагрузка»). В этом случае перед запуском CS:GO достаточно будет перезагрузить компьютер, а затем вручную включить только самые необходимые программы.
Далее перейдите в настройки Windows. В случае с Windows 10 в первую очередь необходимо отключить игровую панель Xbox («Пуск» → «Настройки» → «Игры» → «Игровая панель Xbox») и активировать игровой режим («Пуск» → « Настройки» → «Игры» → «Игровой режим»). Первая настройка отключает внутриигровую панель Xbox — она нужна для записи клипов и других ненужных нам функций. Второй активирует встроенную функцию Windows 10, которая выставляет наивысший приоритет для игр; это может помочь не всем, но точно не будет лишним.
Небольшой прирост FPS также можно получить, установив максимальную производительность («Мой компьютер» → «Свойства» → «Дополнительные параметры системы» → «Дополнительно» → «Производительность» → «Обеспечить максимальную производительность»). Единственная галочка, которую следует оставить, это «Сглаживание неровных экранных шрифтов». Дело в том, что эта настройка все равно не даст значительного прироста FPS, и вам нужно беречь глаза: без этой опции шрифты будут пикселизироваться во всех приложениях Windows, включая браузер, мессенджеры и т д. Также стоит отключить прозрачность системного интерфейса (правой кнопкой мыши Рабочий стол → «Персонализация» → «Цвета» → «Отключить эффект прозрачности»). Следующим шагом является включение максимальной производительности системы («Пуск» → «Настройки» → «Система» → «Питание и спящий режим» → «Дополнительные параметры питания» → выберите «Высокая производительность»).































![[решено] dragon age: origins вылетает на windows 10](http://clubgta.ru/wp-content/uploads/7/1/5/715a6e23ca5e3471a1d3f4842c27c886.jpeg)

