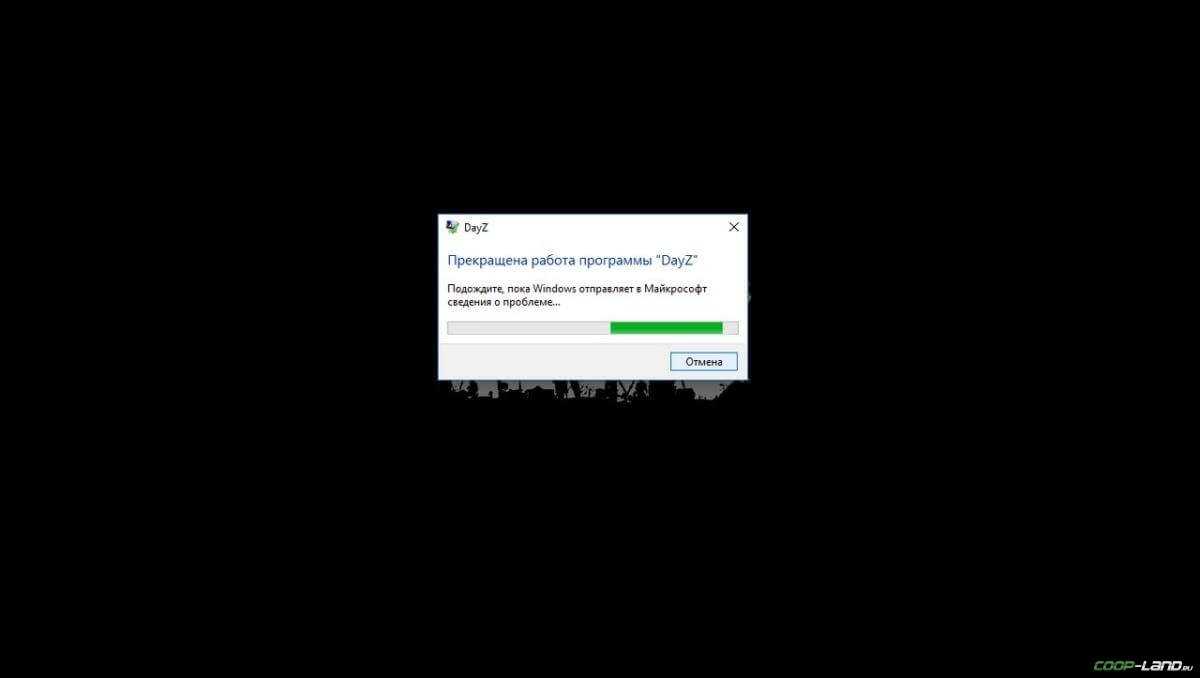Дополнительные рекомендации
- Освободите достаточно свободного места на диске для игры. В установленном состоянии Valorant весит на данный момент приблизительно 8,5 Гб. Учитывая, что с будущими обновлениям вес будет только увеличиваться, то рекомендуется высвободить свободного места примерно в два раза больше, например, 20 Гб.
- Установите игру на твердотельный накопитель (SSD). Он гораздо шустрее в работе, чем обычный жесткий диск.
- Обновите все компоненты Windows и драйвер графического процессора до последних версий.
- При слабом процессоре и малом количестве оперативной памяти отключите все фоновые программы, выйдите из сторонних приложений, которые не используются во время игры. Например, интернет-браузер, skype, антивирус и другой софт.
- Оптимизируйте и почистите систему. Воспользуйтесь бесплатной версией программы для чистки CCleaner.
Включить режим производительности Nvidia
После установки драйвера для видеокарты от компании Nvidia можно ускорить работу FIFA 17 с помощью режима производительности. Это немного упростит графику в игре, но повысит FPS
Обратите внимание, что этот метод доступен только в случае, если у вас видеокарта с чипом от Nvidia. Вот как это сделать:
- В нижнем правом углу экрана, в трее, нажать правой кнопкой мыши на иконку «Настройки NVIDIA»;
- В открывшемся окне справа выбрать вкладку «Параметры 3D»;
- Нажать на опцию «Регулировка настроек изображения с просмотром»;
- Справа поставить флажок напротив «Пользовательские настройки с упором на:»;
- Передвинуть «ползунок», который находится ниже, в крайнюю левую позицию «Производительность»;
- Снизу нажать на кнопку «Применить».
Далее необходимо запустить FIFA 17 и убедиться, что все отображается корректно. Если возникают проблемы, то нужно вместо «Пользовательские настройки с упором на:» выбрать «Настройки согласно 3D-приложению».
Разогнать процессор
В то время как «разгон» видеокарты вполне осуществим прямо в Windows, для того, чтобы улучшить работу процессора и тем самым увеличить быстродействие The Elder Scrolls 5: Skyrim, придется лезть в «Биос».
Геймерский «разгон» процессора обычно предполагает увеличение процессорного множителя (Core Ratio). Сделать это можно далеко не на каждом процессоре, а только на том, где этот множитель разблокирован. Обычно такие процессоры помечаются особым образом. Например, компания Intel использует маркировки «K» и «X‘. То есть, например, i7-4790 нельзя разогнать с помощью множителя, а вот i7-4790K — вполне.
Но как узнать точное название модели процессора? Проще всего воспользоваться программой CPU-Z. Запустив ее, нужно открыть вкладку «CPU» и посмотреть на самую первую строчку — «Name». Это и есть название процессора. Кстати, там же можно увидеть из сам множитель. Он в разделе «Clocks», в строке «Multiplier». Если процессор поддерживает «разгон», то этот множитель можно изменить.
Чтобы изменить коэффициент Core Ratio, нужно сначала попасть в оболочку BIOS. Для этого нужно нажать особое сочетание клавиш во время загрузки компьютера (до того, как появится экран Windows).
Сочетание может различаться в зависимости от материнской платы. Часто BIOS можно вызвать с помощью клавиши «F8» или «Del». На экране «Биоса» нужно найти раздел, посвященный процессору. Тут тоже все сложно, так как оболочек у BIOS много. Практически каждый производитель материнский плат использует свою собственную, поэтому без знания английского языка найти нужное место не так-то просто.
Изменять множитель нужно постепенно, повышая его на 2. После каждого изменения следует перезапускать компьютер и тщательно проверять работоспособность и температуру процессора. Если она становится выше 80 градусов во время игры, то нужно немедленно выключить The Elder Scrolls 5: Skyrim, перезагрузить компьютер, зайти в BIOS и снизить значение Core Ratio. Иначе процессор может сгореть.
Как уменьшить лаги в Genshin Impact
Вот 3 основные причины, по которым при игре в Genshin Impact возникает высокий пинг и, как следствие, задержка:
- Качество интернет-провайдера (ISP)
- Скорость подключения к Интернету
- Недостаточная пропускная способность
Чтобы уменьшить всплески задержки, попробуйте эти способы:
- Установите все обновления Windows
- Используйте проводное соединение
- Измените настройки DNS
- Закройте приложения, ограничивающие пропускную способность
1. Установите все обновления Windows
Прежде чем приступить к тщательной настройке, важно убедиться, что вы используете последнюю версию Windows. Ее можно быстро, бесплатно и легко обновить
Последняя версия Windows содержит множество эксклюзивных оптимизаций для большинства игр.
Чтобы проверить, на какой версии Windows вы работаете:
1) В поле поиска введите winver. Затем нажмите на команду winver в результатах.
2) Теперь можно узнать, какая у вас версия Windows. Если вы используете не последнюю версию, следуйте приведенным ниже инструкциям по установке обновлений.
Для установки обновлений Windows:
1) В поле поиска введите «Проверить наличие обновлений». Нажмите кнопку «Проверить наличие обновлений» в результатах.
2) Перейдите на вкладку «Проверить наличие обновлений». Если есть какие-либо доступные обновления, автоматически начнется их загрузка и установка. Просто дождитесь завершения, и вам будет предложено перезагрузить компьютер.
Если это не помогло вам устранить проблему с лагами, не волнуйтесь. Есть и другие способы, которые вы можете попробовать.
2. Используйте проводное соединение
Для игр проводное подключение предпочтительнее беспроводного. Беспроводные соединения наиболее подвержены помехам и не так устойчивы, как проводные
Что еще более важно, они увеличивают задержку и могут создавать больше лагов. Поэтому, если возможно, используйте проводное соединение
Однако, если вы не можете выбрать проводное подключение, ознакомьтесь со следующим способом ниже.
3. Измените настройки DNS
Иногда DNS-сервер, предоставляемый вашим интернет-провайдером, может работать медленно или быть неправильно настроен, что может замедлить ваше соединение. Замена сервера на популярный может сэкономить вам время на устранение неполадок.
Мы рекомендуем использовать Google DNS:
1) На клавиатуре одновременно нажмите клавишу с логотипом Windows и R, чтобы открыть диалоговое окно «Выполнить».
2) Введите «control», а затем нажмите Enter на клавиатуре, чтобы открыть панель управления.
3) Нажмите Сеть и Интернет. (Примечание: убедитесь, что вы просматриваете Панель управления по категориям.)
3) Нажмите Центр управления сетями и общим доступом.
4) Выберите ваше подключение, будь то Ethernet, Wi-Fi или другие.
5) Нажмите кнопку Свойства.
6) Выберите IP версии 4 (TCP /IPv4) > Свойства.
7) Нажмите Использовать следующие адреса DNS-серверов:
Для предпочитаемого DNS-сервера введите 8.8.8.8Для альтернативного DNS-сервера введите 8.8.4.4
Установите флажок рядом с пунктом «Подтвердить параметры при выходе», а затем нажмите кнопку ОК.
После смены DNS-сервера откройте Genshin Impact и проверьте, остались ли лаги. Если это не помогло, перейдите к следующему способу ниже.
4. Закройте приложения для ограничения пропускной способности
Потребности в пропускной способности для игр не так важны, как другие функции, такие как соединение и эффективность сети. Однако необходимо убедиться, что у вас достаточно пропускной способности. Недостаточная пропускная способность повлияет на количество времени, необходимого для отправки и возврата данных, что приведет к лагам во время игры.
Поэтому, если на вашем компьютере есть фоновые задачи, требующие большой пропускной способности, обязательно закройте их перед открытием Genshin Impact.
Вот как это сделать:
1) На клавиатуре одновременно нажмите клавишу с логотипом Windows + R, чтобы открыть диалоговое окно «Выполнить».
2) Введите taskmgr и нажмите Enter.
3) На вкладке Процессы нажмите Сеть, чтобы отсортировать процессы по использованию сети.
4) Найдите процессы, использующие сеть, и отключите их, щелкнув их правой кнопкой мыши и выбрав «Снять задачу».
Кроме того, вы можете перейти на вкладку «Автозагрузка» и отключить запуск этих процессов при запуске.
Когда все это будет сделано, откройте Genshin Impact, и он должен работать более плавно.
Dragon Age не устанавливается. Прекращена установка. Решение
Перед тем, как начать установку Dragon Age: Origins, нужно еще раз обязательно проверить, какой объем она занимает на диске. Если же проблема с наличием свободного места на диске исключена, то следует провести диагностику диска. Возможно, в нем уже накопилось много «битых» секторов, и он банально неисправен?
В Windows есть стандартные средства проверки состояния HDD- и SSD-накопителей, но лучше всего воспользоваться специализированными программами.
Но нельзя также исключать и вероятность того, что из-за обрыва соединения загрузка прошла неудачно, такое тоже бывает. А если устанавливаете Dragon Age: Origins с диска, то стоит поглядеть, нет ли на носителе царапин и чужеродных веществ!
Простое решение тормозов в Dragon Age: Inquisition
- Скачайте и запустите всемирно известный CCleaner (скачать по прямой ссылке) — это программа, которая очистит ваш компьютер от ненужного мусора, в результате чего система станет работать быстрее после первой же перезагрузки;
- Обновите все драйверы в системе с помощью программы Driver Updater (скачать по прямой ссылке) — она просканирует ваш компьютер и обновит все драйверы до актуальной версии за 5 минут;
- Установите программу WinOptimizer (скачать по прямой ссылке) и включите в ней игровой режим, который завершит бесполезные фоновые процессы во время запуска игр и повысит производительность в игре.
Механика игры
На протяжение всей игры вы будете воевать против демонических сил. В процессе вы создадите свою новую организацию, которая сначала мирными способами, а потом боевыми действиями будет беспощадно отправлять в ад всех приспешников Зла. Как великий инквизитор и вершитель правосудия, вы должны будете обрести себе союзников, вы даже сможете влюбиться в очаровательных помощниц – и это все вам предстоит пройти. Вот только демоны так и лезут на рожон – великая миссия ждет вас в игре Dragon Age Inquisistion, скачать торрент которой может каждый пользователь нашего бесплатного игрового сервера.
Обновить драйвера видеокарты, скачать драйвера для Skyrim
Вне зависимости от того, какая видеокарта стоит в системном блоке, ее драйвера нужно поддерживать в актуальном состоянии. Поэтому перед запуском The Elder Scrolls 5: Skyrim следует зайти на сайт производителя и проверить, не вышли ли новые драйвера.
После установки драйвера следует перезагрузить компьютер, чтобы исключить возможность сбоев. Также стоит учитывать, что для многих старых видеокарт новые драйверы уже не выходят.
Для некоторых игр производители видеокарт выпускают специально оптимизированные драйвера. Поищите таковые в разделе новостей о The Elder Scrolls 5: Skyrim – обычно мы про них пишем. Также можно посмотреть на сайте производителей видеокарт.
Еще больше ухудшить графику в Dragon Age: Origins (режим «картошки») — выключить сглаживание и т.п.
Если Dragon Age запускается, но сильно тормозит, то перед началом всех процедур следует снизить графику до минимума через настройки игры. Если это не помогло, то придется прибегнуть к помощи сторонних программ для настройки видеокарты:
- NVIDIA Inspector для видеокарт от Nvidia;
- RadeonMod для видеокарт от AMD.
Загрузив программу, запускаем ее. В случае с NVIDIA Inspector нужно запускать файл nvidiaProfileInspector.exe, а не nvidiaInspector.exe. Сверху, в строке «Profiles:» можно выбрать любую игру, которая поддерживается драйверами Nvidia.
Ниже представлены все доступные настройки. Их много, но для того, чтобы ухудшить графику в игре до «картофельной», вполне достаточно всего нескольких, которые находятся в разделе «Antialiasing».
Наибольший прирост производительности дает изменение этих двух параметров:
- Texture filtering — LOD bias;
- Antialiasing — Transparency Supersampling.
Каждая из этих настроек имеет разные значения. Некоторые из них могут делать картинку в Dragon Age: Origins неудобоваримой, поэтому следует попробовать разные комбинации значений, которые дают более-менее сносное играбельную картинку.
В случае с RadeonMod все аналогично: нужно найти настройки, отвечающие за отображение текстур и снижать их до тех пор, пока FPS в игре не станет достаточно высоким.
Тест производительности Playerunknown`s Battlegrounds
Сразу отметим, что игра не идеальна: багов хватает, встречаются они довольно часто. В защиту PLAYERUNKNOWN’S BATTLEGROUNDS можно заметить, что проект находится в раннем доступе, соответственно проходит тестирование в «полевых условиях». Поэтому делать скоропалительные выводы не стоит. Проект регулярно обновляют, решают возникающие проблемы. К слову, игровые недоработки касаются в основном визуального и графического оформления. Критично, но не смертельно. Особенно учитывая возможности современного игрового «железа», лагов будет немного. В теории.
Нужно отметить, что создатели PLAYERUNKNOWN’S BATTLEGROUNDS не торопятся делать выводы, поэтому опубликовали даже не минимальные, а приблизительные требования к игре. Поэтому мы решили представить собственный тест-драйв производительности, создав одинаковые условия для указанных разработчиком графических процессоров. Это поможет составить полную картину и наглядно увидеть требования игрового клиента к ресурсам «железа». Мы постарались воссоздать тонкие настройки, чтобы нагрузка на систему была аналогичной. Однако для BATLLE ROYALE характерен эффект неожиданности, поэтому лабораторные условия могут отличаться от реальных.
| Конфигурация Pubg на базе nVidia | |
|---|---|
| Операционные системы | WINDOWS 8.1 |
| Процессор | Intel Core i3-4340 |
| Видеокарта | nVidia GeForce GTX 660 2GB |
| Место на жёстком диске | 30 Гб свободного пространства |
| ОЗУ | 6 Гигабайт оперативной памяти |
| DirectX | Версия 11 |
| Конфигурация Pubg на Radeon | |
|---|---|
| Операционные системы | WINDOWS 8.1 |
| Процессор | AMD FX-6300 |
| Видеокарта | AMD Radeon HD 7850 2GB |
| Место на жёстком диске | 30 Гб свободного пространства |
| ОЗУ | 6 Гигабайт оперативной памяти |
| DirectX | Версия 11 |
Вот что у нас получилось. Мы выполнили все требования разработчиков для видеокарт NVIDA и AMD RADEON, но тест проводили на Виндовс версии 8.1. Наверняка многие из игроков её используют. Итак, предлагаем вашему вниманию диаграммы FPS:
Как можно заметить, в некоторых случаях, производительность игры опускалась до нулевой отметки. Учитывая, что проект пока находится в раннем доступе, это вполне ожидаемое явление. Здесь же видно, что на низких настройках счётчик не опускается ниже двух – это однозначно указывает, что работа над проектом ведётся. В целом, владельцам NVIDA повезло несколько больше: при всех показателях частота кадров выше или равна средним показателям. Только на низких настройках GEFORCE GTX 660 уступает на 10 кадров, но всё равно находится в районе средних отметок FPS.
Разогнать процессор
В то время как «разгон» видеокарты вполне осуществим прямо в Windows, для того, чтобы улучшить работу процессора и тем самым увеличить быстродействие Dragon Age: Origins The Darkspawn Chronicles, придется лезть в «Биос».
Геймерский «разгон» процессора обычно предполагает увеличение процессорного множителя (Core Ratio). Сделать это можно далеко не на каждом процессоре, а только на том, где этот множитель разблокирован. Обычно такие процессоры помечаются особым образом. Например, компания Intel использует маркировки «K» и «X‘. То есть, например, i7-4790 нельзя разогнать с помощью множителя, а вот i7-4790K — вполне.
Но как узнать точное название модели процессора? Проще всего воспользоваться программой CPU-Z. Запустив ее, нужно открыть вкладку «CPU» и посмотреть на самую первую строчку — «Name». Это и есть название процессора. Кстати, там же можно увидеть из сам множитель. Он в разделе «Clocks», в строке «Multiplier». Если процессор поддерживает «разгон», то этот множитель можно изменить.
Чтобы изменить коэффициент Core Ratio, нужно сначала попасть в оболочку BIOS. Для этого нужно нажать особое сочетание клавиш во время загрузки компьютера (до того, как появится экран Windows).
Сочетание может различаться в зависимости от материнской платы. Часто BIOS можно вызвать с помощью клавиши «F8» или «Del». На экране «Биоса» нужно найти раздел, посвященный процессору. Тут тоже все сложно, так как оболочек у BIOS много. Практически каждый производитель материнский плат использует свою собственную, поэтому без знания английского языка найти нужное место не так-то просто.
Изменять множитель нужно постепенно, повышая его на 2. После каждого изменения следует перезапускать компьютер и тщательно проверять работоспособность и температуру процессора. Если она становится выше 80 градусов во время игры, то нужно немедленно выключить Dragon Age: Origins — The Darkspawn Chronicles, перезагрузить компьютер, зайти в BIOS и снизить значение Core Ratio. Иначе процессор может сгореть.
Меняем настройки в играх
Не только настройки видеокарты влияют на повышения ФПС. Также его высокого уровня можно достигнуть благодаря изменению настроек самой игры. Чтобы разобраться более подробно, рассмотрим изменение настроек игры на примере «World of Tanks”. Общие настройки графики выглядят так:
Во вкладке «Расширения” вы найдете основные настройки, которые вам будут нужны для повышения ФПС.
Основное значение на увеличение FPS будет иметь расширение экрана и сглаживание. Если железо вашего компьютера не отличается особой мощностью, тогда рекомендую поставить минимальное разрешение, при котором изображение в играх не будет искажено. Также в расширенных настройках советую вам полностью убрать тени. Как ни странно, но они потребляют достаточно много памяти видеокарты. Если вы перетянете бегунок «Качество текстур” на минимальное значение, то во время игры вы будете наблюдать «мыльные модельки”. Именно поэтому я вам советую пожертвовать «количеством растительности” и «качеством эффектов”.
Запомните, что основные виновники низкого ФПС, это тени, эффекты, количество деталей и качество водных преград. Если вы поставите эти параметры на минимум, вы сделаете одолжение своей видеокарте и здорово разгрузите ее. Но, есть и печальные последствия — вас будет ожидать мрачная серая картинка.
Изменить параметры электропитания
По умолчанию в компьютере установлен сбалансированный режим электропитания, который, а в некоторых ноутбуках, в целях увеличения времени работы, и вовсе установлена экономия энергии.
Это не дает компьютеру раскрыть свой потенциал в FIFA 17 полностью, поэтому первым делом нужно открыть панель управления, которую можно найти с помощью поиска. После нужно сделать следующее:
- Выбрать режим просмотра «Мелкие значки»;
- Кликнуть на «Электропитание»;
- На экране найти опцию «Настройка схемы электропитания», кликнуть на нее;
- Кликнуть на «Изменить дополнительные параметры питания»;
- В открывшемся окне найти выпадающий список;
- В списке выбрать «Высокая производительность»;
- Нажать кнопку «Применить», затем кликнуть «ОК».
Dragon Age: Origins, скачанная с торрента не работает. Решение
Такие версии игр использовать не просто неудобно, а даже опасно, ведь очень часто в них изменены многие файлы. Например, для обхода защиты пираты модифицируют EXE-файл. При этом никто не знает, что они еще с ним делают. Быть может, они встраивают само-исполняющееся программное обеспечение. Например, который при первом запуске игры встроится в систему и будет использовать ее ресурсы для обеспечения благосостояния хакеров. Или , дающий доступ к компьютеру третьим лицам. Тут никаких гарантий нет и быть не может.
К тому же использование пиратских версий — это, по мнению нашего издания, воровство. Разработчики потратили много времени на создание игры, вкладывали свои собственные средства в надежде на то, что их детище окупится. А каждый труд должен быть оплачен.
Поэтому при возникновении каких-либо проблем с играми, скачанными с торрентов или же взломанных с помощью тех или иных средств, следует сразу же удалить «пиратку», почистить компьютер при помощи антивируса и лицензионную копию игры. Это не только убережет от сомнительного ПО, но и позволит скачивать обновления для игры и получать официальную поддержку от ее создателей.

Dragon Age зависает. Картинка застывает. Решение
Ситуация примерно такая же, как и с вылетами: многие зависания напрямую связаны с самой игрой, а вернее с ошибкой разработчика при ее создании. Впрочем, нередко застывшая картинка может стать отправной точкой для расследования плачевного состояния видеокарты или процессора.
Так что если картинка в Dragon Age: Origins застывает, то воспользуйтесь программами для вывода статистики по загрузке комплектующих. Быть может, ваша видеокарта уже давно исчерпала свой рабочий ресурс или процессор греется до опасных температур?
Проверить загрузку и температуры для видеокарты и процессоров проще всего в программе MSI Afterburner . При желании можно даже выводить эти и многие другие параметры поверх картинки Dragon Age.
Какие температуры опасны? Процессоры и видеокарты имеют разные рабочие температуры. У видеокарт они обычно составляют 60-80 градусов по Цельсию. У процессоров немного ниже — 40-70 градусов. Если температура процессора выше, то следует проверить состояние термопасты. Возможно, она уже высохла и требует замены.
Если греется видеокарта, то стоит воспользоваться драйвером или официальной утилитой от производителя. Нужно увеличить количество оборотов кулеров и проверить, снизится ли рабочая температура.

Dragon Age: Origins не запускается. Ошибка при запуске. Решение
Dragon Age установилась, но попросту отказывается работать. Как быть?
Выдает ли Dragon Age: Origins какую-нибудь ошибку после вылета? Если да, то какой у нее текст? Возможно, она не поддерживает вашу видеокарту или какое-то другое оборудование? Или ей не хватает оперативной памяти?
Помните, что разработчики сами заинтересованы в том, чтобы встроить в игры систему описания ошибки при сбое. Им это нужно, чтобы понять, почему их проект не запускается при тестировании.
Обязательно запишите текст ошибки. Если вы не владеете иностранным языком, то обратитесь на официальный форум разработчиков Dragon Age. Также будет полезно заглянуть в крупные игровые сообщества и, конечно, в наш FAQ.
Если Dragon Age: Origins не запускается, мы рекомендуем вам попробовать отключить ваш антивирус или поставить игру в исключения антивируса, а также еще раз проверить соответствие системным требованиям и если что-то из вашей сборки не соответствует, то по возможности улучшить свой ПК, докупив более мощные комплектующие.
For Honor зависает
Проблема с видеокартой в For Honor
Причиной зависания многих компьютерных игр, в том числе For Honor, является видеокарта, несоответствие ее минимальным требованиям. Для геймеров именно видеокарта является основным средством, основным успехом или разочарованием. Если ваша видеокарта слабая, то никакие обновления, никакие драйверы и тому подобное вам уже не помогут.
Чтобы добиться максимального эффекта и получать удовольствие от игры, разумным средством было бы задуматься о приобретении более современной, более сильной видеокарты. Минусом данного способа могут быть значительные финансовые расходы, так как качественная графика и игра на максимальных настройках — удовольствие не из дешевых, а покупка хорошей видеокарты выходит в кругленькую сумму.
Установка и обновление драйвера видеокарты
Но не стоит отчаиваться. Чтобы игра более или менее хорошо шла на компьютере, можно решить проблему даже с обычной средней видеокартой, ее можно настроить, а также проверить все необходимые параметры компьютера для обеспечения комфортной работы. Если видеокарта более или менее современная, в таком случае обязательным условием является наличие самых свежих драйверов. Благо, скачать и установить их можно совершенно бесплатно с официального сайта производителя.
После установки драйверов, как правило, если у вас видеокарта AMD или nVidia, то вместе с ними загружается специальное программное обеспечение, которое устанавливается на компьютер, и благодаря которой, можно управлять различными настройками игры.
Dragon Age: Inquisition не устанавливается. Зависла установка
Прежде всего проверьте, хватает ли у вас места на HDD для установки. Помните, что для корректной работы программы установки требуется заявленный объем места, плюс 1-2 гигабайта свободного пространства на системном диске. Вообще, запомните правило – на системном диске всегда должно быть хотя бы 2 гигабайта свободного места для временных файлов. Иначе как игры, так и программы, могут работать не корректно или вообще откажутся запуститься.
Проблемы с установкой также могут произойти из-за отсутствия подключения к интернету или его нестабильной работы. Также не забудьте приостановить работу антивируса на время установки игры – иногда он мешает корректному копированию файлов или удаляет их по ошибке, считая вирусами.
Появляется чёрный экран в Dragon Age: Inquisition
-
Драйверы установлены/обновлены, но Dragon Age: Inquisition всё равно отказывается работать
нормально? Тогда нужно проверить ПО, установлены ли вообще необходимые библиотеки? В
первую очередь проверьте наличие библиотек
Microsoft Visual C++
и
.Net
Framework
, а также наличие «свежего»
DirectX
. -
Если ничего из вышеописанного не дало нужного результата, тогда пора прибегнуть к
радикальному способу решения проблемы: запускаете Dragon Age: Inquisition и при появлении
чёрного экрана нажимаете сочетание клавиш «Alt+Enter», чтобы игра переключилась на
оконный режим. Так, возможно, откроется главное меню игры и удастся определить
проблема в игре или нет. Если удалось перейти в оконный режим, тогда переходите в
игровые настройки Dragon Age: Inquisition и меняйте разрешение (часто получается так, что
несоответствие разрешения игры и рабочего стола приводит к конфликту, из-за которого
появляется чёрный экран). -
Причиной этой ошибки также могут послужить различные программы, предназначенные для
захвата видео и другие приложения, связанные с видеоэффектами. А причина простая –
появляются конфликты. -
И напоследок – проблема, вероятнее всего, может быть связана с технической
составляющей «железа». Видеоадаптер может перегреваться, как и мосты на материнской
плате, что влечёт за собой уменьшенное энергопотребление видеокарты. Мы не будем
вдаваться в детальные технические подробности, поэтому просто рекомендуем в
обязательном порядке почистить свою машину от пыли и также поменять термопасту!

⇡#Выводы
В качестве выводов и рекомендации для апгрейда мы вынесли в таблицу образцы видеокарт AMD и NVIDIA различных поколений, обладающие достаточным быстродействием, чтобы средняя частота смены кадров в каждом конкретном режиме превышала заданные пороговые значения — 30 и 60 FPS.
Благодаря тому, что опции Assassin’s Creed: Origins дают возможность чрезвычайно упростить графику игры, в список видеокарт, которые обеспечивают от 30 кадров/с при разрешении 1080p при минимальной детализации изображения, попали такие модели, как GeForce GTX 750 Ti, GT 1030 и Radeon R7 360. Есть и не столь утешительные новости: даже в профиле Very Low для того, чтобы достигнуть комфортной частоты смены кадров (60 FPS), необходим ускоритель класса GeForce GTX 970, GTX 1050 Ti, Radeon RX 470 или Radeon R9 390X.
Что касается наиболее требовательного режима Ultra High, то при разрешении 1080p входным билетом в зону 60 FPS являются GeForce GTX 1070 и Radeon RX Vega 56, для разрешения 1440p — GeForce GTX 1080 Ti, и ни одна из одиночных видеокарт не позволит пользователю играть с такой средней частотой смены кадров в режиме 4К.
Легко заметить, что Assassin’s Creed: Origins недостаточно эффективно загружает графические процессоры AMD по сравнению с чипами NVIDIA, хотя тестирование видеокарт обоих производителей проводилось со свежими драйверами, которые включают оптимизации для этой игры. Так, при разрешении ниже 2160p ускорители семейства Radeon R9 Fury по быстродействию в Origins сопоставимы с Radeon RX 570/580 и GeForce GTX 1060 (в отличие от многих других современных игр, объем памяти HBM в 4 Гбайт здесь не стесняет Fury, если судить по тестам в 4K при средних и низких настройках графики), а Vega 64 борется с GeForce GTX 1070 Ti. Что касается ускорителей AMD на чипах Polaris, то их результаты вполне соответствуют среднему соотношению игровой производительности между серией Radeon RX 400/500 и GeForce GTX 1050/1060 — продукты NVIDIA быстрее, но отставание Polaris здесь не является ни удивительным, ни катастрофическим.
| Очень низкое качество графики | ||||||
| 1920 × 1080 | 2560 × 1440 | 3840 × 2160 | ||||
| ≥ 30 FPS | ≥ 60 FPS | ≥ 30 FPS | ≥ 60 FPS | ≥ 30 FPS | ≥ 60 FPS | |
| AMD Radeon R7/9 300 | AMD Radeon R7 360 (2 Гбайт) | AMD Radeon R9 390X (8 Гбайт) | AMD Radeon R9 370 (4 Гбайт) | AMD Radeon R9 Fury X (4 Гбайт) | AMD Radeon R9 390 (8 Гбайт) | |
| AMD Radeon RX 400 | AMD Radeon RX 460 (4 Гбайт) | AMD Radeon RX 470 (8 Гбайт) | AMD Radeon RX 460 (4 Гбайт) | AMD Radeon RX 480 (8 Гбайт) | AMD Radeon RX 470 (8 Гбайт) | |
| AMD Radeon RX 500 / AMD Radeon RX Vega | AMD Radeon RX 550 (2 Гбайт) | AMD Radeon RX 570 (8 Гбайт) | AMD Radeon RX 560 (4 Гбайт) | AMD Radeon RX 580 (8 Гбайт) | AMD Radeon RX 570 (8 Гбайт) | |
| NVIDIA GeForce GTX 700/900 | NVIDIA GeForce GTX 750 Ti (2 Гбайт) | NVIDIA GeForce GTX 970 (4 Гбайт) | NVIDIA GeForce GTX 960 (2 Гбайт) | NVIDIA GeForce GTX 980 (4 Гбайт) | NVIDIA GeForce GTX 970 (4 Гбайт) | |
| NVIDIA GeForce 10 | NVIDIA GeForce GT 1030 (2 Гбайт) | NVIDIA GeForce GTX 1050 Ti (4 Гбайт) | NVIDIA GeForce GTX 1050 Ti (4 Гбайт) | NVIDIA GeForce GTX 1060 (6 Гбайт) | NVIDIA GeForce GTX 1060 (6 Гбайт) | |
| Среднее качество графики | ||||||
| 1920 × 1080 | 2560 × 1440 | 3840 × 2160 | ||||
| ≥ 30 FPS | ≥ 60 FPS | ≥ 30 FPS | ≥ 60 FPS | ≥ 30 FPS | ≥ 60 FPS | |
| AMD Radeon R7/9 300 | AMD Radeon R9 370 (4 Гбайт) | AMD Radeon R9 Fury X (4 Гбайт) | AMD Radeon R9 390 (8 Гбайт) | AMD Radeon R9 Fury (4 Гбайт) | ||
| AMD Radeon RX 400 | AMD Radeon RX 460 (4 Гбайт) | AMD Radeon RX 480 (8 Гбайт) | AMD Radeon RX 470 (8 Гбайт) | |||
| AMD Radeon RX 500 / AMD Radeon RX Vega | AMD Radeon RX 560 (4 Гбайт) | AMD Radeon RX 580 (8 Гбайт) | AMD Radeon RX 570 (8 Гбайт) | AMD Radeon RX Vega 56 (8 Гбайт), Balanced | AMD Radeon RX 580 (8 Гбайт) | |
| NVIDIA GeForce GTX 700/900 | NVIDIA GeForce GTX 950 (2 Гбайт) | NVIDIA GeForce GTX 980 (4 Гбайт) | NVIDIA GeForce GTX 970 (4 Гбайт) | NVIDIA GeForce GTX 980 Ti (6 Гбайт) | ||
| NVIDIA GeForce 10 | NVIDIA GeForce GTX 1050 Ti (4 Гбайт) | NVIDIA GeForce GTX 1060 (6 Гбайт) | NVIDIA GeForce GTX 1050 Ti (4 Гбайт) | NVIDIA GeForce GTX 1070 (8 Гбайт) | NVIDIA GeForce GTX 1060 (6 Гбайт) | NVIDIA GeForce GTX 1080 Ti (11 Гбайт) |
| Максимальное качество графики | ||||||
| 1920 × 1080 | 2560 × 1440 | 3840 × 2160 | ||||
| ≥ 30 FPS | ≥ 60 FPS | ≥ 30 FPS | ≥ 60 FPS | ≥ 30 FPS | ≥ 60 FPS | |
| AMD Radeon R7/9 300 | AMD Radeon R9 380 (4 Гбайт) | AMD Radeon R9 Fury (4 Гбайт) | ||||
| AMD Radeon RX 400 | AMD Radeon RX 470 (8 Гбайт) | AMD Radeon RX 480 (8 Гбайт) | ||||
| AMD Radeon RX 500 / AMD Radeon RX Vega | AMD Radeon RX 560 (4 Гбайт) | AMD Radeon RX Vega 56 (8 Гбайт), Balanced | AMD Radeon RX 580 (8 Гбайт) | AMD Radeon RX Vega 56 (8 Гбайт), Balanced | ||
| NVIDIA GeForce GTX 700/900 | NVIDIA GeForce GTX 970 (4 Гбайт) | NVIDIA GeForce GTX 980 (4 Гбайт) | ||||
| NVIDIA GeForce 10 | NVIDIA GeForce GTX 1050 Ti (4 Гбайт) | NVIDIA GeForce GTX 1070 (8 Гбайт) | NVIDIA GeForce GTX 1060 (6 Гбайт) | NVIDIA GeForce GTX 1080 Ti (11 Гбайт) | NVIDIA GeForce GTX 1070 (8 Гбайт) |




![[решено] dragon age: origins вылетает на windows 10](http://clubgta.ru/wp-content/uploads/9/0/1/90105c8686e8dcbd905a1dd02ffcc5ac.jpeg)



![Лушие настройки assassin’s creed: origins на пк - [как повысить фпс]?](http://clubgta.ru/wp-content/uploads/2/0/d/20d1101f2d8980e1543cbebb2de31c17.png)



![[решено] dragon age: origins вылетает на windows 10](http://clubgta.ru/wp-content/uploads/8/0/8/8080759e58092a2f7337b284f5dd6338.png)



![[решено] dragon age: origins вылетает на windows 10 - проблемы программы](http://clubgta.ru/wp-content/uploads/c/b/6/cb63441222bec24a8c902335b432e062.jpeg)







![[решено] dragon age: origins вылетает на windows 10](http://clubgta.ru/wp-content/uploads/a/8/d/a8d79ef49f0e3e6557103432b0c60d26.jpeg)