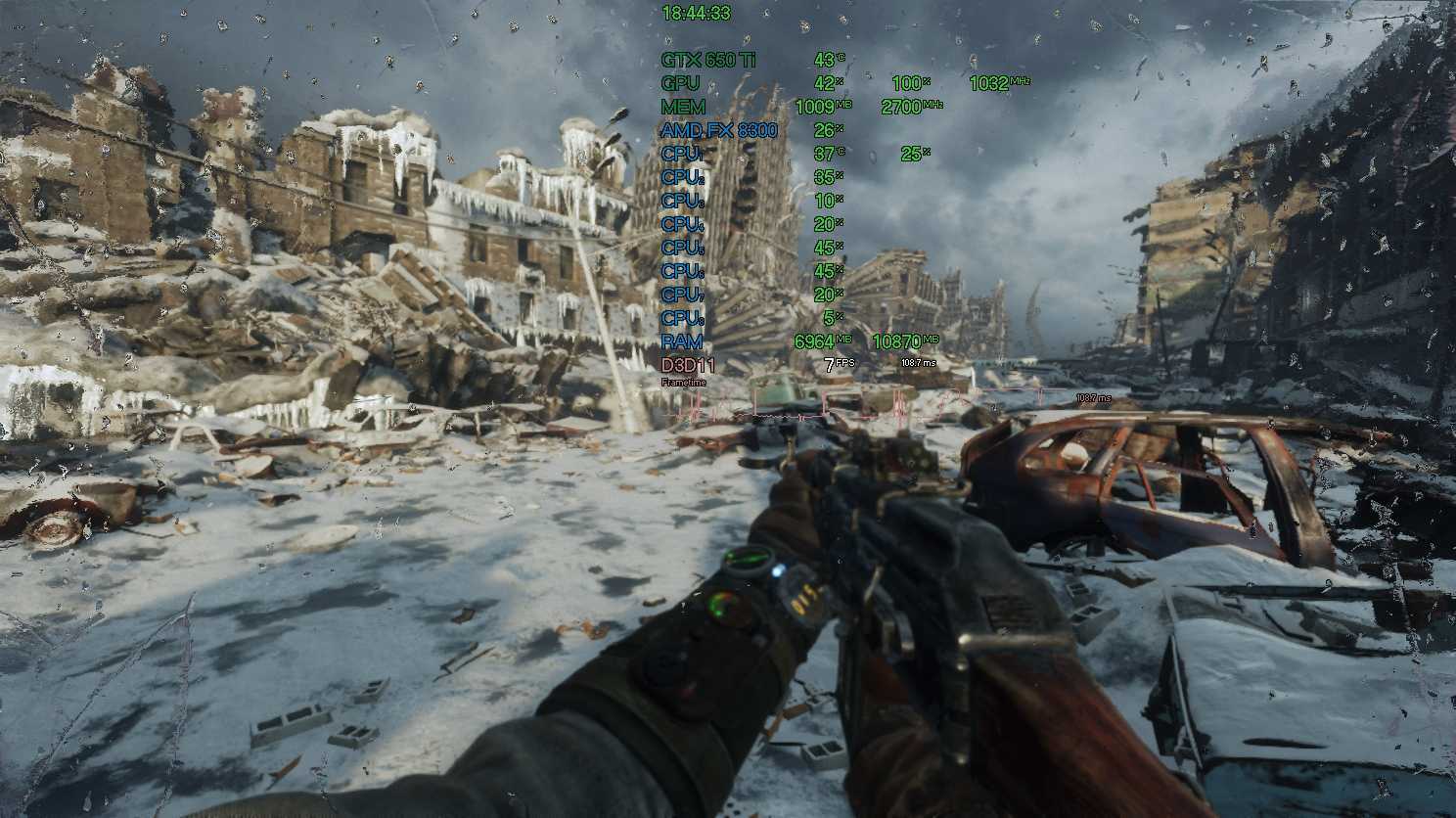Очистка железа от пыли, замена термопасты
Чистить внутренности следует регулярно, например раз в 2-3 месяца. Пыль препятствует отводу тепла, забиваясь в соты вентиляции и ложась на внутренности одеялом, накапливает статическое электричество, нередко вызывает перегрев и сбои в работе. Шерсть домашних животных также засасывает в системный блок. Всё это надо аккуратно пылесосить со специальной насадкой (мягкой щеткой) на малой мощности пылесоса, а в идеале использовать спец средства.
Частота замены термопасты зависит от двух факторов:
- качество пасты – дешевые держат не более года, а качественная паста способна прослужить 5-8 лет;
- нагрузка компьютера – работа на пределе возможностей повышает температуру и чем она выше, тем быстрее высохнет паста.
Нагрев от нагрузок укажет на необходимость замены пасты. Проверьте программой CPU Temp или любой другой. Запустите тяжелый вычислительный процесс, загружающий процессор на 100%, например игру, рендеринг видео или 3D модели, тяжелую компиляцию, майнинг (некоторые алгоритмы используют процессор).
Оптимальные температурные режимы процессора:
- в спокойном состоянии – 35 градусов;
- при высокой нагрузке – 60-70 градусов.
Всё, что выше этих показателей будет означать, что охлаждение не справляется и требуется замена термопасты, а в некоторых случаях всего кулера целиком на более производительный.
Всё вышесказанное актуально также для ноутбуков, во многих моделях термопасту менять надо на видеокарте тоже.
Перегрев крайне вреден!
Изменить параметры электропитания
По умолчанию в компьютере установлен сбалансированный режим электропитания, который, а в некоторых ноутбуках, в целях увеличения времени работы, и вовсе установлена экономия энергии.
Это не дает компьютеру раскрыть свой потенциал в Far Cry 5 полностью, поэтому первым делом нужно открыть панель управления, которую можно найти с помощью поиска. После нужно сделать следующее:
- Выбрать режим просмотра «Мелкие значки»;
- Кликнуть на «Электропитание»;
- На экране найти опцию «Настройка схемы электропитания», кликнуть на нее;
- Кликнуть на «Изменить дополнительные параметры питания»;
- В открывшемся окне найти выпадающий список;
- В списке выбрать «Высокая производительность»;
- Нажать кнопку «Применить», затем кликнуть «ОК».
Необходимы манипуляции
Для начала, нам необходимо перейти по пути в папку конфигураций самой игры. Это можно сделать двумя способами:
- Нажать сочетание клавиш Win+R и ввести туда appdata, далее переходим в Local\Astro\Saved\Config\WindowsNoEditor
- Пройти самому по пути C:\Users (Пользователи) \Имя учетной записи или имя вашего пк\AppData\Local\Astro\Saved\Config\WindowsNoEditor
Если у кого-то не отображается папка «AppData», то открываем панель управления, ставим маленькие значки и выбираем параметры папок.
Переходим во вкладку «Вид» и перемещаемся в самый низ, находим параметр «Скрытые файлы и папки» и переставляем флажок на показывать скрытые файлы, папки и так далее.
Теперь у нас должна показываться папка «AppData» и переходим в папку конфигураций самой игры.
Открываем GameUserSettings.ini и находим пункт FrameRateLimit= изначальное значение 0,000000 заменяем на 122,000000.
Все, теперь закрываем документ и сохраняем.
В свойствах обязательно ставим флажок у пункта «Только чтение», чтобы в дальнейшем конфиг не перезаписался и не пришлось заново его редактировать.
Следующий конфиг это Engine.ini. Изначально он будет выглядеть так:
Если отображается одна или несколько строк, возможно у вас вообще не будет «Paths…», ничего страшного. Делаем отступ один строку клавишей «Enter», чтобы у нас была пустая строка, как показано на скриншоте и вводим данный ниже текст.
bSmoothFrameRate=true
MinDesiredFrameRate=5
SmoothedFrameRateRange=(LowerBound=(Type=»ERangeBoundTypes::Inclusive»,Value=5),UpperBound=(Type=»ERangeBoundTypes::Inclusive»,Value=90))
MaxPixelShaderAdditiveComplexityCount=128
MaxES2PixelShaderAdditiveComplexityCount=45
MinLightMapDensity=0.0
IdealLightMapDensity=0.02
MaxLightMapDensity=0.05
TimeBetweenPurgingPendingKillObjects=30
bDisablePhysXHardwareSupport=True
r.SeparateTranslucency=False
r.CustomDepth=1
r.DefaultFeature.Bloom=False
r.DefaultFeature.AmbientOcclusion=False
r.DefaultFeature.AmbientOcclusionStaticFraction=False
r.DefaultFeature.MotionBlur=False
r.DefaultFeature.LensFlare=False
r.DefaultFeature.AntiAliasing=0
В итоге получаем следующее:
В свойствах так же обязательно ставим флажок у пункта «Только чтение», чтобы заново не переписывать конфиг.
И крайний конфиг, который нужно изменить, это Scalability.ini. При его открытии он будет совершенно пустым. Ничего страшного,так и должно быть. Вставляем туда этот текст (опять же не забываем про галочку «Только чтение»):
r.MSAA.CompositingSampleCount=1
r.MSAA.CompositingSampleCount=1
r.MSAA.CompositingSampleCount=1
r.MSAA.CompositingSampleCount=1
r.SkeletalMeshLODBias=5
r.SkeletalMeshLODBias=5
r.SkeletalMeshLODBias=5
r.SkeletalMeshLODBias=5
r.LightFunctionQuality=0
r.ShadowQuality=0
r.Shadow.CSM.MaxCascades=0
r.Shadow.MaxResolution=32
r.Shadow.RadiusThreshold=0.24
r.Shadow.DistanceScale=0.1
r.LightFunctionQuality=0
r.ShadowQuality=0
r.Shadow.CSM.MaxCascades=0
r.Shadow.MaxResolution=32
r.Shadow.RadiusThreshold=0.24
r.Shadow.DistanceScale=0.1
r.LightFunctionQuality=0
r.ShadowQuality=0
r.Shadow.CSM.MaxCascades=0
r.Shadow.MaxResolution=32
r.Shadow.RadiusThreshold=0.24
r.Shadow.DistanceScale=0.1
r.LightFunctionQuality=0
r.ShadowQuality=0
r.Shadow.CSM.MaxCascades=0
r.Shadow.MaxResolution=32
r.Shadow.RadiusThreshold=0.24
r.Shadow.DistanceScale=0.1
r.DepthOfFieldQuality=0
r.RenderTargetPoolMin=200
r.Upscale.Quality=0
r.DepthOfFieldQuality=0
r.RenderTargetPoolMin=200
r.Upscale.Quality=0
r.DepthOfFieldQuality=0
r.RenderTargetPoolMin=200
r.Upscale.Quality=0
r.DepthOfFieldQuality=0
r.RenderTargetPoolMin=200
r.Upscale.Quality=0
r.MaxAnisotropy=0
r.Streaming.PoolSize=200
r.MaxAnisotropy=0
r.Streaming.PoolSize=200
r.MaxAnisotropy=0
r.Streaming.PoolSize=200
r.MaxAnisotropy=0
r.Streaming.PoolSize=200
r.TranslucencyLightingVolumeDim=1
r.RefractionQuality=0
r.SceneColorFormat=3
r.TranslucencyLightingVolumeDim=1
r.RefractionQuality=0
r.SceneColorFormat=3
r.TranslucencyLightingVolumeDim=1
r.RefractionQuality=0
r.SceneColorFormat=3
r.TranslucencyLightingVolumeDim=1
r.RefractionQuality=0
r.SceneColorFormat=3
Разбираемся, как в Far Cry 5 повысить fps, снизить разрешение, убрать лаги на ПК и ноутбуке
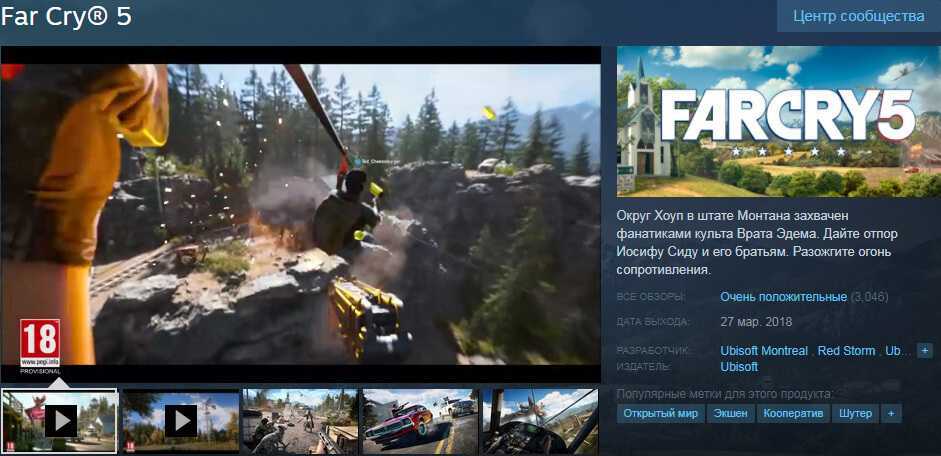
«Фар Край 5» вышел уже почти 2 недели назад, поэтому уже можно полноценно пытаться повысить fps, снизить разрешение, убрать лаги в Far Cry 5 на слабых ПК и ноутбуках. Для этого нам всего лишь потребуется пройти в файл игры и изменить там нужные нам параметры.
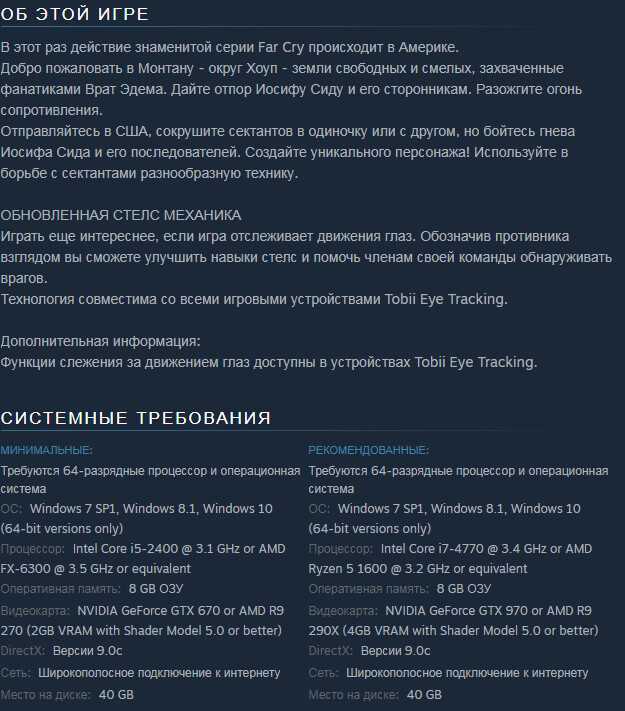
Итак, снижаем разрешение и некоторые настройки графики в «Фар Край 5» чтобы повысить fps
- Переходим к файлу с настройками по такому пути (лучше делать через Total Commander): c:Usershomeq (имя вашего ПК)DocumentsMy GamesFar Cry 5gamerprofile.xml
- В этом файлике нам нужно проследовать ближе к концу и найти там параметр: w >Также здесь можно снизить значение: AmbientQuality=»high» на Low, оно тоже по умолчанию на минималках стоит на High
- Всё сохраняем , закрываем и запускаем игру, видимо в настройках разрешение 800 на 600
- Более подробно , как всё это делается смотрите на видео ниже, плюс, если найдёте ещё какие параметры можно убрать или ускорить игру пишите в комментариях ниже

Программа для проверки характеристик процессора: cpu-z_1.83-64bits-ru
Программа, которая показывает загрузку ПК в процессе игры — MSI Afterburning (качаем с официального сайта — она бесплатная, как настроить смотрим на YouTube)
Far Cry 5 повысить fps, снизить разрешение, убрать лаги на слабом ПК и ноутбуке
Far Cry 5 на слабом ПК (2-6 Cores, 4-12 Ram, GeForce 550Ti, 1060, Radeon HD 7870)
КАК ПОВЫСИТЬ FPS В FAR CRY 5 НА СЛАБОМ КОМПЬЮТЕРЕ ?!
КАК ПОДНЯТЬ FPS в FAR CRY 5 — СЕКРЕТЫ ОПТИМИЗАЦИИ
Подробный гайд, в котором разобраны самые часто задаваемые вопросы.
ИГРЫ 2018 на СЛАБОМ ПК без ЛАГОВ | Запускаем The Forest, Subnautica, Crossout на слабом железе
439800
13263
1262
00:07:45
23.05.2018
Скидки на игры: 🤍
Испытай удачу: 🤍
Раздача ключей: 🤍
Бонусы новым игрокам в Crossout ►🤍
▃▃▃▃▃▃ ▃▃▃▃▃▃
-Ccылки на скачивание игр-
▃▃▃▃▃▃ ▃▃▃▃▃▃
The Forest ➤🤍
Crossout ➤🤍
Subnautica ➤🤍
Характеристика пк, на котором запускались игры :
Процессор► Intel Core 2 Duo E7500 2.93 GHZ
Видеокарта► AMD Radeon R7 200 Series (1 гб)
2 ГБ ОЗУ
Треки в видео:
1)Bossfight — Milky Ways
2)Diplo, French Montana & Lil Pump Ft. Zhavia — Welcome To The Party (Blvck Crowz & Bass Entity Remix)
▃▃▃▃▃▃▃▃▃▃▃▃▃▃▃▃▃▃▃▃▃▃
По поводу рекламы писать в вк или на почту
Мой вк➤🤍
▃▃▃▃▃▃▃▃▃▃▃▃▃▃▃▃▃▃▃▃▃▃
Оптимизация:
На данном канале ты сможешь увидеть множество подборок , топ 10, топ 20, лучшие игры для слабых пк
Среди них шутеры, стратегии , рпг от первого и третьего лица, с видом сверху сбоку и изнутри. С низкими и не очень требованиями.
Ссылку на скачивание всех игр для слабых пк из топа ты можешь найти в описании под видео
Ошибка 0xc0000142 / 0xe06d7363 / 0xc0000906
Отключите антивирусную программу
лучше программу не просто отключить, а временно удалить
- Полностью удаляете приложение, чтобы не осталось никаких папок и остаточных файлов.
- Отключаете или лучше удаляете в системе антивирусную программу.
- Теперь снова приступаете к установке приложения.
Отключите «Защитник Windows»
он тоже запросто может быть причиной появления этих ошибок
- Открыть «Центр безопасности Защитника Windows» выбрать настройки
нажать на раздел «Защита от вирусов и угроз». - После нужно нажать на «Управление настройки» в открывшемся разделе
спуститься до пункта «Параметры защиты от вирусов и других угроз». - В новом окне отключаете «Защиту в режиме реального времени» и следом «Облачную защиту» чуть позже система вновь включить защитник, но у вас будет время
проверить игру на наличие ошибки. - И если окажется, что проблема действительно заключается в «Защитнике Windows», тогда необходимо добавить
exe-файл игры в список исключений этой программы.
Воспользуйтесь чистой загрузкой
- Открываете в Windows 10 окно «Параметры», используя меню
Пуск
или
сочетание клавишWin
+
I
.
- Далее открываете раздел под названием «Приложения» переключаетесь
на вкладку «Автозагрузка», где необходимо проблемный exe-файл и отключить его.
Проверьте целостность файлов
возможно, ошибка возникает из-за того что была повреждена целостность
системных файлов
- Откройте «Командную строку» от имени администратора (для этого в поиске просто введите «Командная
строка). - И как только откроется соответствующее, окно введите команду sfc /scannow после чего нажмите
Enter
все найденные ошибки будут автоматически исправлены.
Измените значение в реестре
редактирование в нём иногда помогает избавиться от
ошибок
- Используя сочетание клавиш
Win
+
R
в окне «Выполнить» введите команду regedit нажмите
OK
после чего в окне «Редактор
реестра» отыщите раздел, представленный ниже. - И если он присутствует, тогда необходимо следом отыскать параметр LoadAppinit_DLLs – далее в нём нужно
изменить значение опции с 1 на 0 после необходимо применить
настройки и перезагрузить систему.
Другие способы
- В обязательном порядке попробуйте вручную установить драйверы для графического процессора. Причём это
касается не только интегрированной видеокарты, но и дискретной. - Проверьте наличие всех актуальных распространяемых пакетов «Visual C++», поскольку это программное
обеспечение влияет на многие процессы. - И, наконец, иногда причина этих ошибок заключается в службе «Microsoft Office Click-to-Run» – специальная
технология Microsoft, которая сокращает время, необходимое для установки Office. Поэтому рекомендуем удалить эту
программу и проверить игру на наличие ошибок.
Питание и файл подкачки
Производительность комплектующих может быть ограничена настройками системы электропитания. Например, там можно установить максимальный и минимальный пороги использования процессора, режим работы канала связи PCIe и другое. Рекомендуется выставить «Максимальную производительность» и проверить вручную каждую настройку в разделе дополнительных параметров. Блок «Электропитание» находится в «Панель управления», которую можно открыть через «Пуск».
Современные игры потребляют вплоть до 12 ГБ ОЗУ (иногда больше), при этом параллельно работает еще и операционная система. Когда памяти не хватает, место выделяется на накопителе. За это отвечает файл подкачки. Если не хватает и его, то в игре может проседать FPS. Чтобы устранить эту проблему, можете увеличить файл подкачки. Рекомендуется ставить его в два раза больше объема ОЗУ.
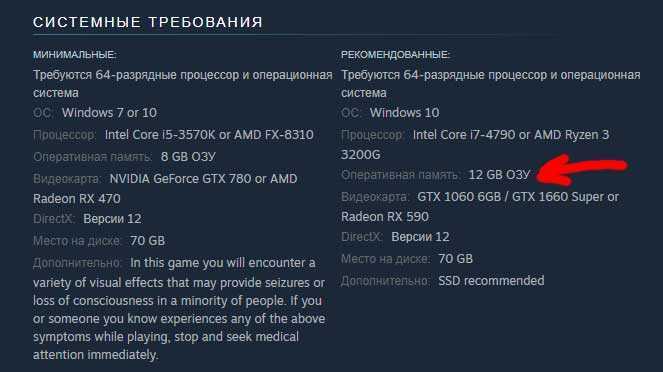
Чтобы увеличить объем файла подкачки, достаточно выполнить несколько простых шагов:
Через панель управления зайдите в раздел «Система». Альтернативный вариант – правой кнопкой мыши по «Компьютер» и выбрать пункт «Свойства».
Кликните по надписи «Дополнительные параметры»
Во вкладке «Дополнительно» нажмите кнопку «Параметры».
В разделе «Виртуальная память» установите новое значение
Обратите внимание, что число должно быть в мегабайтах, например, 16 ГБ нужно записать как 16 384 МБ.
Для SSD файл подкачки также необходим, но следует понимать, что если он находится именно на твердотельном накопителе, то ресурс флеш-памяти будет расходоваться быстрее.
Программы для оптимизации компьютера
К лучшим программам для оптимизации компьютера относятся:
- Game Buster, Game Accelerator и Game Fire. Данное ПО способно проводить диагностику системы, дефрагментировать папки с установленными играми и оптимизировать настройки ОС. Это избавляет от необходимости самостоятельно искать нужные параметры. Использование подобных программ ускоряет быстродействие во время игр.
- Glary Utilities, Wise Disc Cleaner и CCleaner. Очищают жесткий диск от мусора — ненужных временных файлов. Glary Utilities умеет дополнительно оптимизировать системный реестр и память. Это дает небольшое улучшение производительности не только в Fortnite, но и при использовании других игр и программ.
- Advanced SystemCare 7 и Auslogics BoostSpeed. Комплексные программы, которые удаляют мусорные файлы, сканируют систему на наличие вредоносного ПО, оптимизируют ОС, ремонтируют реестр и т. д. Присутствует возможность переключения ПК в игровой режим. С помощью этих программ вы ускорите компьютер и улучшите работу не только Fortnite, но и других приложений.
Оптимизация для увеличения производительности
Перед тем как начать играть, давайте попробуем провести начальную оптимизацию для корректной и быстрой работы игры.
Проверьте запущенные задачи через «Диспетчер задач»
Важно, Вы должны найти те приложения которые оказывают влияние на загрузку жесткого диска и оперативной памяти. В Windows 10 теперь так же показываются приложения, которые используют графический адаптер
Например Google Chrome даже в режиме простоя может использовать vram.
Найдите службы которые работают в автономном режиме и отключите их. Мы даже не догадываемся, какое количество не системных служб используется в данный момент. Скайп обновления, гугл обновления, поддержка системы архивирования и индексации. Все эти службы загружают наш компьютер бессмысленными действиями, которые приводят к затруднениям в работе.
Проверьте Ваше ОЗУ через антивирус. Важно знать, нет ли сейчас вредоносных или нежелательных процессов в Вашей ОЗУ.
Очистите Ваш жесткий диск. Недостаточное количество свободного места на жестком диске может стать проблемой при кешировании файлов для запуска и работы игры.
Еще больше ухудшить графику в For Honor (режим «картошки») — выключить сглаживание и т.п.
Если For Honor запускается, но сильно тормозит, то перед началом всех процедур следует снизить графику до минимума через настройки игры. Если это не помогло, то придется прибегнуть к помощи сторонних программ для настройки видеокарты:
Загрузив программу, запускаем ее. В случае с NVIDIA Inspector нужно запускать файл nvidiaProfileInspector.exe, а не nvidiaInspector.exe. Сверху, в строке «Profiles:» можно выбрать любую игру, которая поддерживается драйверами Nvidia.
Ниже представлены все доступные настройки. Их много, но для того, чтобы ухудшить графику в игре до «картофельной», вполне достаточно всего нескольких, которые находятся в разделе «Antialiasing».
Наибольший прирост производительности дает изменение этих двух параметров:
- Texture filtering — LOD bias;
- Antialiasing — Transparency Supersampling.
Каждая из этих настроек имеет разные значения. Некоторые из них могут делать картинку в For Honor неудобоваримой, поэтому следует попробовать разные комбинации значений, которые дают более-менее сносное играбельную картинку.
В случае с RadeonMod все аналогично: нужно найти настройки, отвечающие за отображение текстур и снижать их до тех пор, пока FPS в игре не станет достаточно высоким.
😨КАК ИГРАТЬ В МОЩНЫЕ ИГРЫ НА СЛАБЫХ ПК И НОУТЕ БЕЗ ЛАГОВ?(Far Cry New Dawn, Devil May Cry 5)
190045
10540
1116
00:11:21
03.04.2019
Всем спасибо за просмотр!
Играй в мощные игры на своем слабом пк — 🤍
Ссылка на плейлист с оптимизациями: 🤍
По поводу рекламы(мой вк): 🤍
Все ссылки на игры в группе в ВК — 🤍
Конфиг для Devil May Cry 5: 🤍
Конфиг для Far Cry New Dawn: 🤍
Дарова работяги! Сегодня я решил опять оптимизировать пару новых игр для слабых пк, а именно: Devil May Cry 5 и Far Cry New Dawn. То есть, в этом видосе вы увидете как оптимизировать Far Cry New Dawn и что делать, если лагает Devil May Cry 5, но с помощью конфигов и других программ, я пытаюсь максимально оптимизировать эти две мощные игры для слабых пк, и сделать так, чтобы они шли у вас без лагов
Все оптимизации:
ОПТИМИЗАЦИЯ CS:GO И Dying Light: 🤍
ОПТИМИЗАЦИЯ Apex Legends И Resident Evil 2: 🤍
ОПТИМИЗАЦИЯ Kingdom Come: Deliverance И The Witcher 3: Wild Hunt — 🤍
ОПТИМИЗАЦИЯ Just Cause 3 И Assassin’s Creed IV: Black Flag — 🤍
ОПТИМИЗАЦИЯ Watch Dogs 2 И Assassin’s Creed: Odyssey — 🤍
ОПТИМИЗАЦИЯ GTA 5 И Assassin’s Creed: Origins — 🤍
ОПТИМИЗАЦИЯ Far Cry 5 И Assassin’s Creed Syndicate — 🤍
ОПТИМИЗАЦИЯ Assassin’s Creed Unity И Rise of the Tomb Raider — 🤍
Драйвера для Nvidia 🤍
Драйвера для AMD 🤍
Драйвера для Intel 🤍
Программы из видоса:
NVIDIA Inspector 🤍
Mem Reduct 🤍
CPU-Control 🤍
Видос про Файл подкачки — 🤍
Razer Game Booster 🤍
Часть – 2: «Увеличиваем угол обзора»
Как увеличить угол обзора в Far Cry: New Dawn?
Такая функция на данный момент в Far Cry: New Dawn не предусмотрена, но, возможно, она появится в ближайшем будущем. Так пока что увеличить угол обзора в игре можно только ручным способом. Для этого придётся проделать ряд следующих действий:
(1). Нажимаете на «Пуск». (2). В поисковой строке вбиваете следующую команду – %appdata%. (3). В верхней строке, которая указывает на адрес расположения, выбираете папку «AppData». (4). Когда окажитесь в нужной папке, отыщите следующую папку – «Local». Переходите в эту папку и учтите, что, возможно, придётся предварительно разрешить показ скрытых файлов и папок. (5). Далее придётся отыскать папку «TslGame», после чего войти в неё. (6). Тут, как правило, будет несколько папок, но вам нужны сохранения – «Saved». (7). Следуете дальше по пути «Config – WindowsNoEditor», чтобы открыть ini-файл, носящий название «Engine.ini». (8). Внутри файла находится два абзаца, однако вам следует после первого из двух прописать следующую команду – «[/script/engine.localplayer] AspectRatioAxisConstraint=80. (9)
Причём обратите своё внимание на последнее число, потому что именно оно будет задавать угол обзора – его можно будет изменить на любое другое значение, но в таком случае игра не даст изменить угол обзор. Так что остаётся довольствоваться лишь 80-ю
Изменить параметры электропитания
По умолчанию в компьютере установлен сбалансированный режим электропитания, который, а в некоторых ноутбуках, в целях увеличения времени работы, и вовсе установлена экономия энергии.
Это не дает компьютеру раскрыть свой потенциал в Far Cry 5 полностью, поэтому первым делом нужно открыть панель управления, которую можно найти с помощью поиска. После нужно сделать следующее:
- Выбрать режим просмотра «Мелкие значки»;
- Кликнуть на «Электропитание»;
- На экране найти опцию «Настройка схемы электропитания», кликнуть на нее;
- Кликнуть на «Изменить дополнительные параметры питания»;
- В открывшемся окне найти выпадающий список;
- В списке выбрать «Высокая производительность»;
- Нажать кнопку «Применить», затем кликнуть «ОК».
Способ 10: Отключение эффектов в Windows
Операционная система потребляет ресурсы компьютера для визуализации и обработки элементов графического интерфейса пользователя. Вы можете снизить энергопотребление, изменив соответствующие параметры в настройках Windows. Для этого сделайте следующее.
1. Нажмите сочетание клавиш Win+I и перейдите в раздел Настройки. Откройте раздел “Система”.
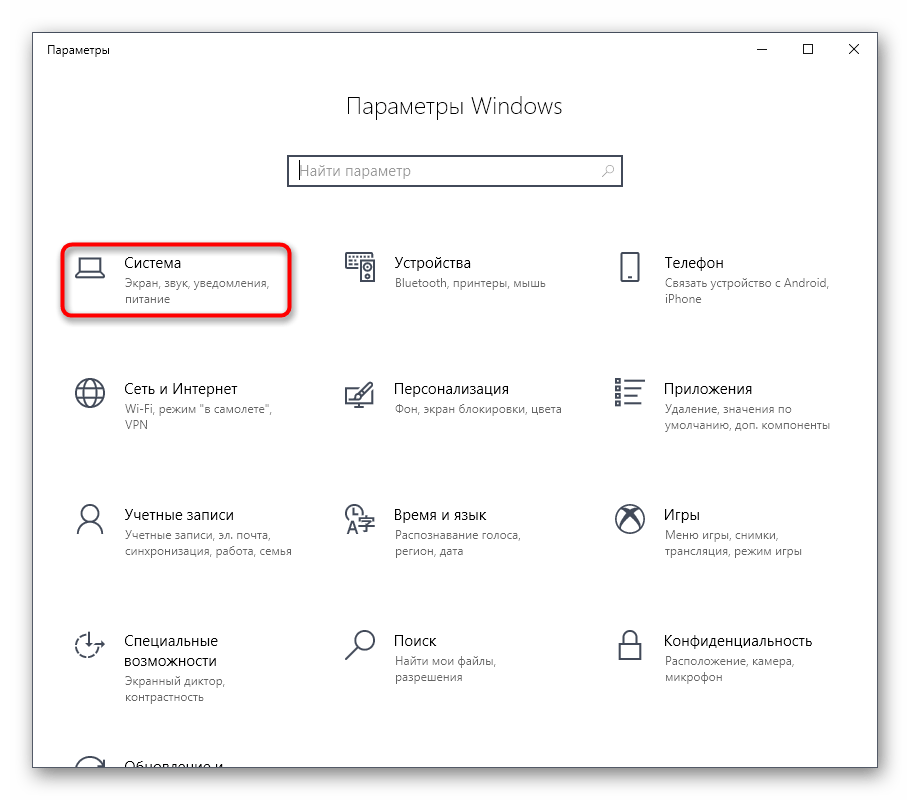
2. На вкладке “О программе” нажмите на ссылку “Информация о системе” в нижней части страницы.

3. Появится новое окно “Панель управления”, в котором необходимо перейти в меню “Дополнительные параметры системы”.
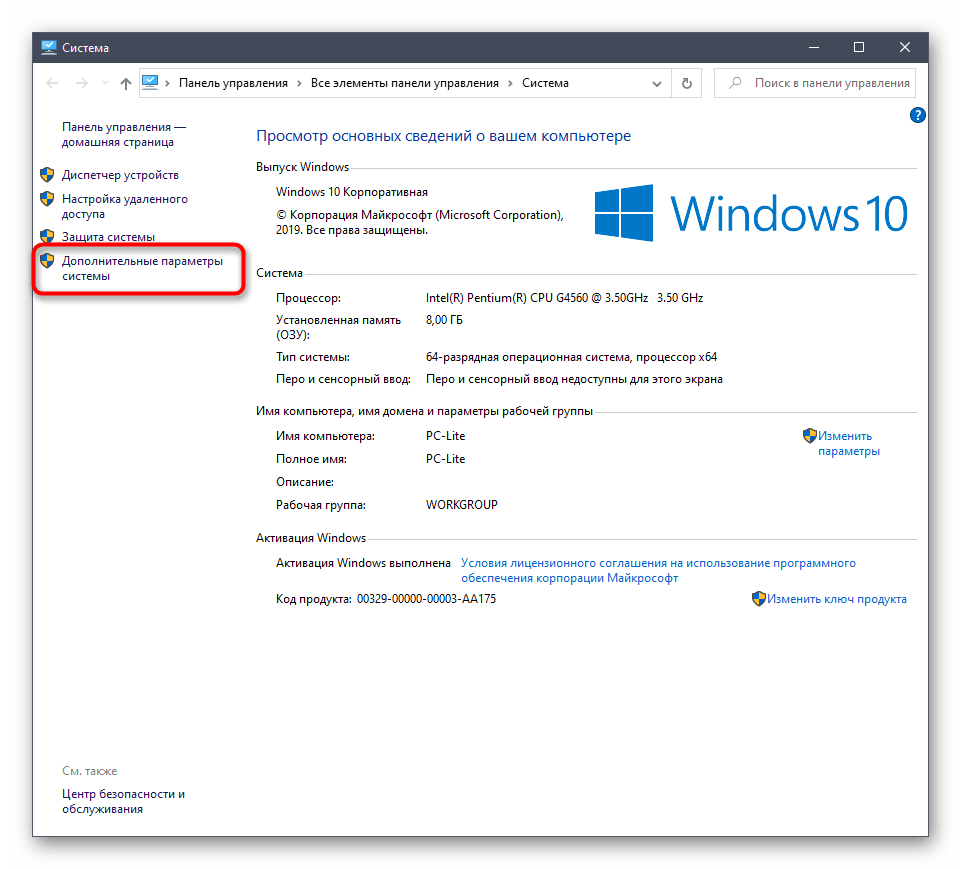
4. на вкладке “Дополнительно” нажмите кнопку “Настройки”, расположенную в блоке “Производительность”.
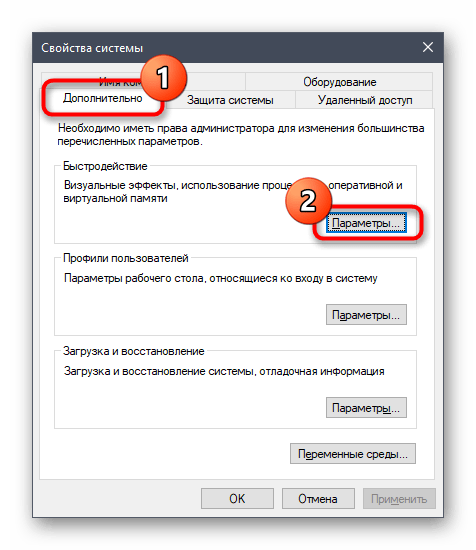
5. перейдите в категорию “Визуальные эффекты” и выберите из списка вариант “Лучшее исполнение”. Нажмите кнопку “Применить”, а затем нажмите “OK”.

Выполненные вами настройки снизят потребление ресурсов операционной системы, что положительно скажется на производительности в игре. При необходимости вы можете вручную активировать несколько эффектов, чтобы улучшить визуальный вид Windows.
Far Cry: Настройка и оптимизация
Как только выходит новая игра, использующая самые последния достижения. (бла бла бла). Разумеется встает вопрос о том, как же все это дело теперь нормально запустить на своем железе и полноценно ощутить все эти красивости не теряя при этом в скорости и комфортности игры. Поэтому ко всем «большим» играм как правило появляются «сборники советов» по оптимизации. Что ж не будем отставать от жизни. Ниже вам предлагается материал, который в определенный случаях может сберечь вам нервы и помочь оптимально настроить Far Cry для вашей железяки.
Для современных игр очень важна общая оптимизация вашей системы и любая игра будет себя неловко чуствовать в окружении всяких там резидентно сидящих в памяти программ и утилит, а также в условиях ограниченной виртуальной памяти или скажем старых драйверов.
— удалите из автозагрузки всевозможные «ненужные» программы, в особенности те, которые вы сможете потом сами беспрепятственно запустить.
— обновите драйверы для видео, звука, чипсета материнской платы (например nforce2 или via pack)
— проведите дефрагментацию HDD там где установлена игра — это увеличит скорость загрузки уровней в игре.
😱КАК ИГРАТЬ В МОЩНЫЕ ИГРЫ НА СЛАБОМ ПК или НОУТБУКЕ в 2022 Far Cry 6,Battlefield 2042,Genshin impact
13716
373
210
00:06:32
18.09.2021
Покупай любые игры по низким ценам(СКИДКИ до -80%):
🤍
НАЧНИ ИГРАТЬ: 🤍
Сегодня в этом видео-ролике, я вам расскажу как можно КАК ИГРАТЬ В МОЩНЫЕ ИГРЫ НА СЛАБОМ ПК или НОУТБУКЕ в 2022. Far Cry 6,Battlefield 2042,Genshin impact. Играть в игры на слабом пк через интернет. Играть на слабом пк в мощные игры. Far Cry 6 на слабом пк. Battlefield 2042 на слабом пк. Genshin impact на слабом пк. Игры на слабом пк. Топовые игры на слабом ПК. Мощные игры на слабом ноутбуке. Мощные игры на слабом компьютере,пк. как играть в гта 5 на слабом пк. как играть в фортнайт на слабом пк без лагов
Увеличь свой FPS в играх с помощью утилиты BoostFix: 🤍
Покупай игры, аккаунты, ключи по самым низким ценам (СКИДКИ ДО -80%): 🤍
Купить аккаунт Minecraft Premium + 100% гарантия навсегда 🤍
Смотри мои другие видео:
Как увеличить свой FPS в Minecraft 2022 | Лучшие способы повышения ФПС в МАЙНКРАФТЕ
🤍
Как Оптимизировать Windows 11 Для Игр / Ускорение и Оптимизация Windows 11 на слабом пк:
🤍
Получи Высокий FPS в ЛЮБОЙ ИГРЕ, используя НОВУЮ настройку Nvidia! *ПОДНЯЛ +30% FPS*
🤍
КАК ПОВЫСИТЬ FPS В ЛЮБОЙ ИГРЕ / УСКОРЯЕМ ПК ДО НЕБЕС / ОПТИМИЗАЦИЯ WINDOWS для ИГР:
🤍
КАК МАКСИМАЛЬНО ПОВЫСИТЬ FPS в ЛЮБОЙ ИГРЕ в 2022 / БОЛЬШАЯ ОПТИМИЗАЦИЯ ПРОЦЕССОРА, WINDOWS ДЛЯ ИГР:
🤍
КАК ПОВЫСИТЬ FPS В ЛЮБОЙ ИГРЕ НА СЛАБОМ ПК / ОПТИМИЗАЦИЯ 2022:
🤍
#GATOGA #облачныйгейминг #игровойпк #сборкапк #игровойкомпьютер
Звук в Far Cry 5 отсутствует или пропадает в заставках
- В трее нажмите ПКМ по значку динамика;
-
В открывшемся меню необходимо выбрать пункт
«Звуки»
; -
Следом необходимо выбрать устройство (это могут быть либо динамики, либо наушники) и
нажать на
«Свойства»
; -
Перейти на соседнюю вкладку
«Дополнительно»
; -
Отыщите меню под названием
«Формат по умолчанию»
, чтобы задать значение, но
оно должно быть ниже текущего; -
Нажмите
«Применить»
, откройте Far Cry 5 и проверьте результат проделанной
работы.
- Вновь в трее ПКМ по значку динамика;
-
В меню отыщите функцию под названием
«Пространственный звук»
, чтобы
отключить; - Остаётся лишь перезапустить Far Cry 5 и проверить результат.

Увеличить файл подкачки, если не хватает оперативной памяти для Far Cry 5
Чтобы компенсировать недостаток оперативной памяти, можно увеличить файл подкачки. Это позволит системе хранить часть необходимых Far Cry 5 данных прямо на жестком диске. Вот что нужно сделать:
- Открыть «Проводник»;
- Правой кнопкой нажать на «Этот компьютер» (или «Мой компьютер»);
- В контекстном меню кликнуть на «Свойства»;
- В открывшемся окне слева нажать на «Дополнительные параметры системы»;
- В открывшемся окне перейти на вкладку «Дополнительно»;
- В разделе «Быстродействие» нажать на кнопку «Параметры. »;
- В открывшемся окне перейти на вкладку «Дополнительно»;
- Снять флажок с параметра «Автоматически выбирать объем файла подкачки» (если есть);
- Поставить флажок напротив опции «Указать размер»;
- В текстовых полях «Исходный размер (МБ):» и «Максимальный размер (МБ):» указать в мегабайтах значение, равное половине объема оперативной памяти.

Следует понимать, что файл подкачки эффективен только тогда, когда системе не хватает оперативной памяти. Если компьютер имеет 8-16 Гб, то файл подкачки практически не используется. А при использовании SSD-диска в качестве системного наличие файла подкачки и вовсе может замедлить производительность Far Cry 5, поэтому не следует бездумно задавать большое значение файла подкачки.
Far Cry 5 повысить fps, снизить разрешение, убрать лаги на слабом ПК и ноутбуке
109546
2119
315
00:16:18
08.04.2018
Far Cry 5 повысить fps статья: 🤍
Настройка слабого ПК и ноутбука: 🤍
Far Cry 5 на слабом ПК (2-6 Cores, 4-12 Ram, GeForce 550Ti, 1060, Radeon HD 7870): 🤍
Форум Rempc.by: 🤍
Как ускорить ПК отключить службы и т.д.: 🤍
Удобный список всех запусков здесь: 🤍
Инструкция, как стать блогером и добавлять новости и свои видео на Rempc.by: 🤍
Зачем чистить ноутбук от пыли (или будет поломка): 🤍
ПК для этого видео:
Монитор: Samsung S27D390H (27″ 1920×1080)
Проц: AMD FX 6300 (6 ядер по 3,5 ГГц)
Операт. память: 8 ГБ
Видеокарта: GeForce GT 630 1 GB DDR3/128 bit
HDD: ST3500418AS
Группа в вк: 🤍
Запасной канал: 🤍
Оптимизация для увеличения производительности
Перед тем как начать играть, давайте попробуем провести начальную оптимизацию для корректной и быстрой работы игры.
Проверьте запущенные задачи через «Диспетчер задач»
Важно, Вы должны найти те приложения которые оказывают влияние на загрузку жесткого диска и оперативной памяти. В Windows 10 теперь так же показываются приложения, которые используют графический адаптер
Например Google Chrome даже в режиме простоя может использовать vram.
Найдите службы которые работают в автономном режиме и отключите их. Мы даже не догадываемся, какое количество не системных служб используется в данный момент. Скайп обновления, гугл обновления, поддержка системы архивирования и индексации. Все эти службы загружают наш компьютер бессмысленными действиями, которые приводят к затруднениям в работе.
Проверьте Ваше ОЗУ через антивирус. Важно знать, нет ли сейчас вредоносных или нежелательных процессов в Вашей ОЗУ.
Очистите Ваш жесткий диск. Недостаточное количество свободного места на жестком диске может стать проблемой при кешировании файлов для запуска и работы игры.
Низкий FPS, Far Cry 5 тормозит, фризит или лагает
-
Запустите диспетчер задач и в процессах найдите строку с названием игры
(Far Cry 5). Кликайте ПКМ по ней и в меню выбирайте
«Приоритеты»
, после
чего установите значение
«Высокое»
. Теперь остаётся лишь перезапустить
игру. -
Уберите всё лишнее из автозагрузки. Для этого все в том же диспетчере задач нужно
перейти во вкладку
«Автозагрузка»
, где нужно отключить лишние процессы при
запуске системы. Незнакомые приложения лучше не трогать, если не знаете, за что они
отвечают, иначе рискуете испортить запуск системы. -
А также рекомендуем в настройках, связанных с энергопотреблением, установить
«Максимальную производительность»
. То же касается и видеокарты: нужно
установить максимальную производительность в настройках графического процессора (это
можно сделать в
«Управлении параметрами 3D»
), а в фильтрации текстур
выбирайте параметр
«Качество».
-
Если ваша видеокарта от Nvidia по возрасту не старше серии графических процессоров
GTX 10, тогда частоту кадров вполне реально поднять за счёт ускорения работы с
видеокартой. Для реализации задуманного опять-таки нужно открыть
«Панель
управления»
Видеокарты, перейти
в уже знакомую вкладку
«Управление параметрами 3D»
и выбрать в списке с
программами игру, после чего отыскать
«Вертикальный синхроимпульс»
и кликнуть
по нему, чтобы в меню выставить параметр
«Быстро»
. -
Следует удалить временные папки, ненужные файлы и кэш. На просторах интернета можно
найти кучу самых разных программ, которые помогают это сделать. Мы рекомендуем
воспользоваться для этого программойBleachBit
или
CCleaner
.
-
Проведите дефрагментацию или оптимизацию жёсткого диска. Для этого перейти в
«Свойства жёсткого диска»вкладка
«Сервис»«Дефрагментация» или
«Оптимизация»
. Кроме того, там же можно провести проверку/очистку диска, что
в некоторых случаях помогает. -
В конце концов, перейдите на простое оформление, чтобы компьютер не нагружался
ресурсоёмкими эффектами. К примеру, можно смело отключать встроенные отладчики,
индексирование поиска и многое другое.
Лучшие видеокарты для комфортной игры в 1080p
Пусть 4K доминирует в заголовках и привлекает многих техноблоггеров, сейчас большинство игроков
предпочитает Full HD и будет это делать еще несколько…



















![[исправлено] вылет far cry 5 | быстро и легко](http://clubgta.ru/wp-content/uploads/d/a/4/da4243f8be06f10b61b907f604dad749.jpeg)