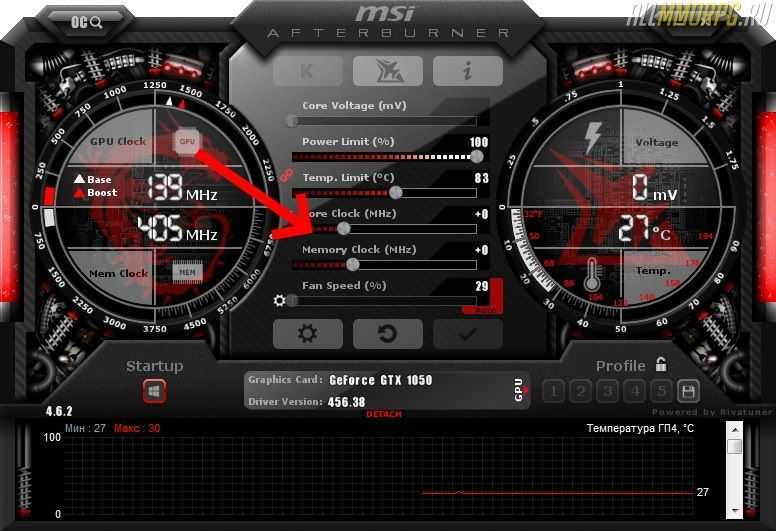Простое решение тормозов в FIFA 17
- Скачайте и запустите всемирно известный CCleaner (скачать по прямой ссылке) — это программа, которая очистит ваш компьютер от ненужного мусора, в результате чего система станет работать быстрее после первой же перезагрузки;
- Обновите все драйверы в системе с помощью программы Driver Updater (скачать по прямой ссылке) — она просканирует ваш компьютер и обновит все драйверы до актуальной версии за 5 минут;
- Установите программу WinOptimizer (скачать по прямой ссылке) и включите в ней игровой режим, который завершит бесполезные фоновые процессы во время запуска игр и повысит производительность в игре.
Обновить драйвера видеокарты, скачать драйвера для For Honor
Вне зависимости от того, какая видеокарта стоит в системном блоке, ее драйвера нужно поддерживать в актуальном состоянии. Поэтому перед запуском For Honor следует зайти на сайт производителя и проверить, не вышли ли новые драйвера:
После установки драйвера следует перезагрузить компьютер, чтобы исключить возможность сбоев. Также стоит учитывать, что для многих старых видеокарт новые драйверы уже не выходят.
Для некоторых игр производители видеокарт выпускают специально оптимизированные драйвера. Поищите таковые в разделе новостей о For Honor — обычно мы про них пишем. Также можно посмотреть на сайте производителей видеокарт.
For Honor не запускается и выдает ошибку Error 006000043
Подобная ошибка зачастую связана с Easy AntiCheat, которая либо неправильно установлена, либо попросту не хочет запускаться. Советуем вам первым делом проверить целостность игровых файлов в Steam или Uplay. В первом случае это делается в игровой библиотеке, а во втором – открывается страница игры, выбирается раздел «Свойства» и указывается опция «Проверка файлов» в меню «Локальные файлы».
Можно также проверить саму Easy AntiCheat. Для этого нужно открыть папку с For Honor, выбрать директорию EasyAntiCheat, а потом кликнуть ПКМ по «экзэшнику» и запустить его от имени администратора. В конце выберите нужную игру из списка и кликните по кнопке «установить».
Отключить эффекты Windows
Если FIFA 17 работает не в полноэкранном режиме, а в окне, в том числе и без рамки, то повысить FPS можно, если отключить эффекты Windows. Для этого нужно проделать следующие действия:
- Открыть «Проводник»;
- Правой кнопкой нажать на «Этот компьютер» (или «Мой компьютер»);
- В контекстном меню кликнуть на «Свойства»;
- В открывшемся окне слева нажать на «Дополнительные параметры системы»;
- В открывшемся окне перейти на вкладку «Дополнительно»;
- В разделе «Быстродействие» нажать на кнопку «Параметры. »;
- В открывшемся окне перейти на вкладку «Визуальные эффекты»;
- Поставить флажок напротив опции «Обеспечить наилучшее быстродействие».
При необходимости на последнем шаге можно выбрать опцию «Особые эффекты». В таком случае можно самостоятельно выбрать, какие эффекты оставить, а какие — отключить.
Файл подкачки
Нехватку оперативной памяти компенсирует файл подкачки.
Его настройки находятся в тех же «Параметрах быстродействия», , только во вкладке «Дополнительно».
Настройки виртуальной памяти ( Файл подкачки )
- Здесь в области «Виртуальная память» нужно нажать «Изменить». Выбрать диск C, поставить галочку «Указать размер» и установить исходный и максимальный объем файла подкачки.
- Исходный рекомендуется делать равным размеру установленной в компьютере оперативной памяти, а максимальный — в два раза больше.
Антивирус
Иногда антивирус сильно тормозит систему. Если он замедляет все приложения без исключения, лучше присмотреться к другим, менее ресурсоемким антивирусным программам.
Как удалить антивирус, читайте в этой статье:
При запуске игр антивирус можно отключать. Другой вариант, чтобы не оставлять ПК без защиты — добавлять папку с играми в исключения.
Обновление драйверов
На сайте понадобится выбрать свою модель графического адаптера и скачать файл.
Иногда сайты определяют видеокарту автоматически. Если этого не произошло, определить модель своего ускорителя графики можно в Диспетчере устройств. Он находится в Панели управления меню Пуск.
Диспетчер устройств
Диспетчер устройств отражает весь список установленного оборудования, видеокарта находится в разделе «Видеоадаптеры». Если в ПК используется процессор со встроенной графикой, то в «Видеоадаптерах» будет две строчки. Обновить драйверы можно для обоих устройств.
AMD
Чтобы настроить видеокарту производства AMD, нужно в Панели управления выбрать AMD Catalyst Control-центр или нажать на соответствующий значок в трее.
AMD Catalyst Control
- Теперь надо зайти в раздел «Игры», а потом — «Глобальные настройки». Здесь следует пройтись по всем параметрам и везде, где можно, выбрать «использовать настройки приложения».
- В разделе сглаживания в качестве метода рекомендуется выбрать адаптивную множественную выборку. Морфологическую фильтрацию лучше отключить.
- В разделе текстурной фильтрации в графе качества устанавливается опция «производительность», здесь же следует включить оптимизацию формата поверхности.
- В разделе управления частотой кадров отключается тройная буферация OpenGL и опция «ждать вертикального обновления».
- Напоследок нужно зайти в раздел тесселяции. Здесь нужно отключить управление кадровой частотой.
В старой версии драйверов можно поступить проще: выбрать раздел «Настройка 3D приложений/Системные параметры», перейти в «Стандартные настройки» и выбрать «Оптимальная производительность».
NVIDIA
Панель управления NVIDIA
Драйвер Nvidia тоже запускается в Панели управления (Панель управления NVIDIA), в системном трее или в контекстном меню рабочего стола.
В открывшемся окне в списке задач, расположенных слева, нужно выбрать «Регулировку настроек изображения с просмотром», поставить галочку на «Пользовательских настройках с упором на…» и передвинуть ползунок в сторону «Производительность». Остальные параметры можно не трогать.
Высвобождение оперативной памяти
Теперь нужно освободить максимум ОЗУ. Часть ее мы уже высвободили путем отключения загрузки. Теперь постараемся выжать из нее максимум. Для самого Киберпанка 2077 рекомендуется иметь порядка 12 Gb ОЗУ, хотя обычно расходуется порядка 8 Gb.
Отключение ненужных процессов
Присутствует даже возможно запускать игры на «игровом столе», закрыв при этом проводник. Максимум производительности, потому очень рекомендуется.
Отключение эффектов интерфейса Windows
Пригодится для слабых и средних ПК.
- ПКМ по «Мой компьютер» на рабочем столе. Далее – «Свойства».
- В открывшемся окошке нажмите «Дополнительные параметры системы».
- В появившемся окошке «Свойства системы» войдите во вкладку «Дополнительно».
- Здесь в подразделе «Быстродействие» нажмите кнопку «Параметры…».
- В открывшемся окне установите переключатель в положение «Обеспечить наилучшее быстродействие».
Windows утратит все визуальные эффекты интерфейса, но зато начнет работать немного быстрее. Это высвободит немного ресурсов для игры. С миру по нитке, как говорится…
Увеличение файла подкачки
Файл подкачки – это своеобразный «костыль» операционной системы, направленный на устранение проблем с нехваткой оперативной памяти. Если ОЗУ не хватает, временные данные помещаются в специальный файл подкачки, который расположен на диске, хотя и является скрытым.
Само собой, диск, даже если это SSD, гораздо медленнее оперативной памяти, потому считать файл подкачки полноценной заменой ОЗУ не приходится. И все же, если на компьютере слишком мало «оперативки», он может помощь с повышением производительности.
Изменяется размер файла подкачки следующим способом.
- Все в том же окошке «Параметры быстродействия», где мы отключали визуальные эффекты, перейдите во вкладку «Дополнительно».
- В подразделе «Виртуальная память» нажмите кнопку «Изменить».
- В открывшемся окошке выберите самый быстрый и самый чистый диск из установленных на ПК и включите на нем файл подкачки. Если у вас SSD, то вам повезло – он будет работать гораздо быстрее.
- Укажите нужный размер файла подкачки или установите «По выбору системы».
Однозначного ответа на то, сколько нужно указывать нет. Точно известно одно: чем меньше у вас ОЗУ, тем больше нужен файл подкачки. К примеру, если у вас 8 Gb ОЗУ, то начните с размера 8 Gb и постепенно снижайте в случае возникновения артефактов или непредвиденных вылетов в игре.
Изменить параметры электропитания
По умолчанию в компьютере установлен сбалансированный режим электропитания, который, а в некоторых ноутбуках, в целях увеличения времени работы, и вовсе установлена экономия энергии.
Это не дает компьютеру раскрыть свой потенциал в FIFA 17 полностью, поэтому первым делом нужно открыть панель управления, которую можно найти с помощью поиска. После нужно сделать следующее:
- Выбрать режим просмотра «Мелкие значки»;
- Кликнуть на «Электропитание»;
- На экране найти опцию «Настройка схемы электропитания», кликнуть на нее;
- Кликнуть на «Изменить дополнительные параметры питания»;
- В открывшемся окне найти выпадающий список;
- В списке выбрать «Высокая производительность»;
- Нажать кнопку «Применить», затем кликнуть «ОК».
Очищение папки Temp в Windows
В ходе работы в папке Temp скапливается большое количество файлов, которые совершенно не нужны и сильно замедляют работу ОС. Особенно заметно это проявляется при выполнении задач, требующих больших ресурсов. Поэтому перед запуском игр Роблокс желательно полностью очистить эту папку от всего лишнего хлама.
- Нажимаем клавиши Windows + R. Открывается окно «Выполнить».
- Вводим запрос «%temp%» для перехода в соответствующую папку.
- Выделяем все файлы папки Temp посредством нажатия клавиш Ctrl + A.
- Нажимаем Shift + Delete.
После очищения папки скорость работы должна повыситься. Если же FPS не увеличилась, нужно использовать другие методы.
Включить режим производительности Nvidia
После установки драйвера для видеокарты от компании Nvidia можно ускорить работу For Honor с помощью режима производительности. Это немного упростит графику в игре, но повысит FPS
Обратите внимание, что этот метод доступен только в случае, если у вас видеокарта с чипом от Nvidia. Вот как это сделать:
- В нижнем правом углу экрана, в трее, нажать правой кнопкой мыши на иконку «Настройки NVIDIA»;
- В открывшемся окне справа выбрать вкладку «Параметры 3D»;
- Нажать на опцию «Регулировка настроек изображения с просмотром»;
- Справа поставить флажок напротив «Пользовательские настройки с упором на:»;
- Передвинуть «ползунок», который находится ниже, в крайнюю левую позицию «Производительность»;
- Снизу нажать на кнопку «Применить».
Далее необходимо запустить For Honor и убедиться, что все отображается корректно. Если возникают проблемы, то нужно вместо «Пользовательские настройки с упором на:» выбрать «Настройки согласно 3D-приложению».
Еще больше ухудшить графику в FIFA 17 (режим «картошки») — выключить сглаживание и т.п.
Если FIFA 17 запускается, но сильно тормозит, то перед началом всех процедур следует снизить графику до минимума через настройки игры. Если это не помогло, то придется прибегнуть к помощи сторонних программ для настройки видеокарты:
- NVIDIA Inspector для видеокарт от Nvidia;
- RadeonMod для видеокарт от AMD.
Загрузив программу, запускаем ее. В случае с NVIDIA Inspector нужно запускать файл nvidiaProfileInspector.exe, а не nvidiaInspector.exe. Сверху, в строке «Profiles:» можно выбрать любую игру, которая поддерживается драйверами Nvidia.
Ниже представлены все доступные настройки. Их много, но для того, чтобы ухудшить графику в игре до «картофельной», вполне достаточно всего нескольких, которые находятся в разделе «Antialiasing».
Наибольший прирост производительности дает изменение этих двух параметров:
- Texture filtering — LOD bias;
- Antialiasing — Transparency Supersampling.
Каждая из этих настроек имеет разные значения. Некоторые из них могут делать картинку в FIFA 17 неудобоваримой, поэтому следует попробовать разные комбинации значений, которые дают более-менее сносное играбельную картинку.
В случае с RadeonMod все аналогично: нужно найти настройки, отвечающие за отображение текстур и снижать их до тех пор, пока FPS в игре не станет достаточно высоким.
Hitman 3 тормозит, лагает, фризы, Хитмэн 3 зависает и лаги
В подавляющем большинстве случае тормоза в игре связаны с недостаточной мощностью компьютера. Еще раз проверьте свой ПК на соответствие с системными требованиями (смотрите выше). Попробуйте изменить настройки графики, снизив параметры некоторых значений.
Обратите внимание, что, как правило, на производительность сильно влияет качество текстур. Если ваш ПК на грани минимальных системных требований, лучше не используйте текстуры высокого качества
Сглаживание тоже лучше устанавливать с параметром среднего качества или низкого, если ваша система имеет слабую видеокарту или процессор.
Еще одним серьезным параметром является качество теней. Их тоже лучше ставить на среднем или низком значении. Это касается тех компьютеров, которые не соответствуют рекомендуемых системным требованиям.
Ну и нельзя не упомянуть про разрешение. Снизив разрешение, можно существенно увеличить производительность игры, однако стоит заметить, что слишком низкое значение этого параметра сильно скажется на графике.
Проверьте, повысился ли FPS после этого. Если игра тормозит даже на минималках, но ваш компьютер достаточно мощный по современным меркам, скорее всего, у вас старая версия драйвера видеокарты. Обновите его. Также закройте все сторонние программы, которые могут негативно сказываться на производительности. К примеру, если у вас что-то загружается в браузере, лучше выйдите из приложения и закройте процесс в Диспетчере задач, после чего заново запустите игру и посмотрите на изменение FPS. В большинстве случаев частота кадров должна повыситься. Если вы играете на ноутбуке или у вас на ПК установлена интегрированная видеокарта в союзе с дискретной, не забудьте изменить значения в настройках, чтобы игра потребляла мощности вашего основного графического процессора. К примеру, на системах, построенных на GeForce, это можно сделать в Панели управления NVIDIA. В случае с AMD этот процесс происходит в утилите Catalyst Control Center. После изменения настроек рекомендуется перезагрузить систему.
Вдобавок ко всему вышеперечисленному стоит добавить, что иногда проблемы с производительностью игры может вызвать перегрев системы. Проверьте температуру вашего процессора и видеокарты. Во время игры этот показатель не должен превышать 70-80 градусов по Цельсию. В противном случае Хитмен 3 может тормозить и фризить. Для проверки температуры железа можно использовать программу AIDA64. Если температура все-таки превышает норму, попробуйте выйти из игры, выключить компьютер и подождать 10 минут, пока температура комплектующих не снизится до нормальных значений. Если эта проблема актуальная для всех игр, рекомендуется сменить охлаждение системы, поставив более мощные куллеры. Также очистите комплектующие от пыли. В большинстве случаев именно из-за нее может возрастать нагрев процессора и видеокарты. Особенно это касается геймеров, у которых дома есть кошки или собаки. Их шерсть очень часто попадает внутрь системного блока, из-за чего может снизиться качество работы систем охлаждения. Шерсть необходимо аккуратно убрать, не повредив железки.
Если у вас процессор от Intel с поддержкой автоматического разгона тактовой частоты (Turbo Boost), проверьте, включена ли эта функция. С ее помощью можно добиться большего количества FPS и повышенной производительности. По умолчанию Turbo Boost включена, но если вдруг, у вас она неактивна, вы можете активировать ее в настройках BIOS. Подробнее о Turbo Boost можно узнать на официальном сайте Intel.
Не забудьте также проверить компьютер на наличие вирусов. Иногда именно из-за них может существенно возрастать нагрузка на комплектующие. Из-за вирусов также могут происходить и некоторые другие проблемы в игре (вылеты, черный экран и т.п.).
Если проблема с тормозами кроется все же в железе вашего компьютера, рекомендуем вам узнать, что именно является ахиллесовой пятой системы. В этом вам поможет программка FPS Monitor, которая поможет узнать, какая именно железка вызывает тормоза. С помощью утилиты можно также смотреть FPS в оверлее, а также следить за нагруженностью видеокарты, процессора и использовании оперативной памяти.
Еще больше ухудшить графику в Hitman (режим «картошки») — выключить сглаживание и т.п.
Если Hitman запускается, но сильно тормозит, то перед началом всех процедур следует снизить графику до минимума через настройки игры. Если это не помогло, то придется прибегнуть к помощи сторонних программ для настройки видеокарты:
- NVIDIA Inspector для видеокарт от Nvidia;
- RadeonMod для видеокарт от AMD.
Загрузив программу, запускаем ее. В случае с NVIDIA Inspector нужно запускать файл nvidiaProfileInspector.exe, а не nvidiaInspector.exe. Сверху, в строке «Profiles:» можно выбрать любую игру, которая поддерживается драйверами Nvidia.
Ниже представлены все доступные настройки. Их много, но для того, чтобы ухудшить графику в игре до «картофельной», вполне достаточно всего нескольких, которые находятся в разделе «Antialiasing».
Наибольший прирост производительности дает изменение этих двух параметров:
- Texture filtering — LOD bias;
- Antialiasing — Transparency Supersampling.
Каждая из этих настроек имеет разные значения. Некоторые из них могут делать картинку в Hitman неудобоваримой, поэтому следует попробовать разные комбинации значений, которые дают более-менее сносное играбельную картинку.
В случае с RadeonMod все аналогично: нужно найти настройки, отвечающие за отображение текстур и снижать их до тех пор, пока FPS в игре не станет достаточно высоким.
Игра не запускается
Игра вылетает на рабочий стол без ошибок. О: Скорее всего проблема в поврежденных файлах игры. В подобном случае рекомендуется переустановить игру, предварительно скопировав все сохранения. В случае если игра загружалась из официального магазина за сохранность прогресса можно не переживать.
The Witcher не работает на консоли. О: Обновите ПО до актуальной версии, а так же проверьте стабильность подключения к интернету. Если полное обновление прошивки консоли и самой игры не решило проблему, то стоит заново загрузить игру, предварительно удалив с диска.
Ошибка 0xc000007b.
О: Есть два пути решения. Первый — полная переустановка игры. В ряде случаев это устраняет проблему. Второй состоит из двух этапов:
О: Чаще всего данная ошибка возникает из-за наличия кириллицы (русских букв) в одном из путей, по которым игра хранит свои файлы. Это может быть имя пользователя или сама папка в которой находится игра. Решением будет установка игры в другую папку, название которой написано английскими буквами или смена имени пользователя.
О: Данная ошибка связана с блокировкой одного или нескольких файлов игры антивирусом или “Защитником Windows”. Для её устранения необходимо добавить всю папку игры в исключени. Для каждого антивируса эта процедура индивидуально и следует обратиться к его справочной системе. Стоит отметить, что вы делаете это на свой страх и риск. Все мы любим репаки, но если вас часто мучает данная ошибка — стоит задуматься о покупке игр. Пусть даже и по скидкам, о которых можно узнать из новостей на нашем сайте.
Отсутствует msvcp 140.dll/msvcp 120.dll/msvcp 110.dll/msvcp 100.dll
О: Ошибка возникает в случае отсутствия на компьютере корректной версии пакета Microsoft Visual C++, в который и входит msvcp 140.dll (и подобные ему). Решением будет установка нужной версии пакета.
После загрузки и установки нового пакета ошибка должна пропасть. Если сообщение об отсутствии msvcp 140.dll (120, 110, 100) сохраняется необходимо сделать следующее:
Ошибка 0xc0000009a/0xc0000009b/0xc0000009f и другие О: Все ошибки начинающиеся с индекса 0xc0000009 (например 0xc0000009a, где на месте “а” может находиться любая буква или цифра) можно отнести к одному семейству. Подобные ошибки являются следствием проблем с оперативной памятью или файлом подкачки.
Размер файла подкачки должен быть кратен 1024. Объём зависит от свободного места на выбранном локальном диске. Рекомендуем установить его равным объему ОЗУ. Если ошибка 0xc0000009а сохранилась, необходимо проверить вашу оперативную память. Для этого нужно воспользоваться функциями таких программ как MemTest86, Acronis, Everest.
For Honor постоянно вылетает
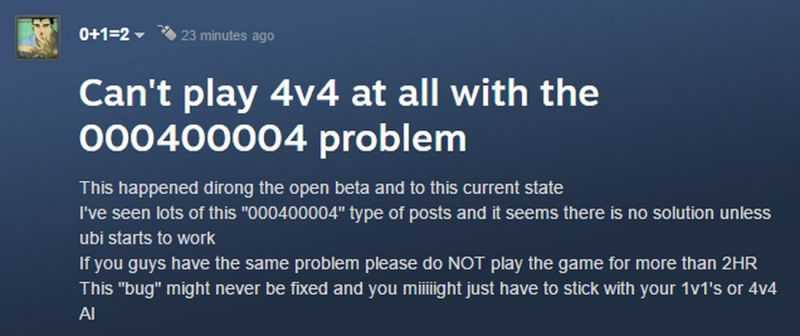
Если после запуска игры и проведения в ней от 20 до 40 минут она начинает вылетать без сообщения каких-либо ошибок, то это может говорить о следующем:
- Ваша видеокарта или процессор не справляется с нагрузкой, а потому перегреваются и For Honor автоматически прекращает работу. В этом случае стоит снизить настройки графики.
- Если ваши комплектующие в полной мере соответствуют «системкам», но игра все равно все время вылетает на рабочий стол, то стоит проверить систему охлаждения у компьютера. Скорее всего, она перестала правильно работать.
Если с вашим компьютером все в порядке и программное обеспечение полностью обновлено, то вам остается лишь ждать решений от разработчиков.
For Honor зависает
Проблема с видеокартой в For Honor
Причиной зависания многих компьютерных игр, в том числе For Honor, является видеокарта, несоответствие ее минимальным требованиям. Для геймеров именно видеокарта является основным средством, основным успехом или разочарованием. Если ваша видеокарта слабая, то никакие обновления, никакие драйверы и тому подобное вам уже не помогут.
Чтобы добиться максимального эффекта и получать удовольствие от игры, разумным средством было бы задуматься о приобретении более современной, более сильной видеокарты. Минусом данного способа могут быть значительные финансовые расходы, так как качественная графика и игра на максимальных настройках — удовольствие не из дешевых, а покупка хорошей видеокарты выходит в кругленькую сумму.
Установка и обновление драйвера видеокарты
Но не стоит отчаиваться. Чтобы игра более или менее хорошо шла на компьютере, можно решить проблему даже с обычной средней видеокартой, ее можно настроить, а также проверить все необходимые параметры компьютера для обеспечения комфортной работы. Если видеокарта более или менее современная, в таком случае обязательным условием является наличие самых свежих драйверов. Благо, скачать и установить их можно совершенно бесплатно с официального сайта производителя.
После установки драйверов, как правило, если у вас видеокарта AMD или nVidia, то вместе с ними загружается специальное программное обеспечение, которое устанавливается на компьютер, и благодаря которой, можно управлять различными настройками игры.
Общие рекомендации по настройке видеокарт
Прежде чем приступать к разгону и детальной настройке убедитесь в том, что у вас установлена самая свежая версия драйверов из списка доступных. Например, Nvidia к выходу GTA5 на ПК выпустила специальный драйвер, который имеет говорящее название: GeForce Game Ready Driver for Grand Theft Auto V. А в случае с продукцией AMD достаточно скачать самый последний релиз программного обеспечения, подходящего для вашей операционной системы.
Nvidia
Оптимизация видеокарты от Nvidia для множества игр, в числе которых и GTA5, теперь стала невероятно простой, поскольку девелоперы вышеупомянутой компании представили очень мощный инструмент по оптимизации игровых настроек, который называется GeForce Experience. С помощью данной утилиты вы сможете оптимизировать практически любую игру для своего ПК.
После установки программа проверит наличие обновлений для видеоадаптера на официальном сайте, просканирует систему на имеющиеся игры, а затем появится окно с отображением списка доступных для оптимизации игр.
После сего действа достаточно нажать зеленую кнопку «Оптимизировать», а в том случае если вы хотите расставить приоритеты между качеством и производительностью, то нажмите ключик возле кнопки и выставьте в шкале нужное вам соотношение.
Для того что бы отследить текущие параметры видеокарты можно воспользоваться утилитой Nvidia inspector, она извлекает все данные непосредственно из драйвера видеокарты, также в программе имеется возможность оверлокинга (разгона) видеокарты, однако, мы настоятельно рекомендуем воспользоваться для разгона гайдом, предоставленным ниже.
AMD
Аналогом GeForce Experience является программа, появившаяся в результате симбиоза компаний AMD и Raptr. Рабочее название утилиты — AMD Gaming Evolved. Утилита также позволяет оптимизировать установленные игры в один клик, при этом предоставляя возможность выбора одного из трех вариантов оптимизации:
- Performance – максимально возможная производительность.
- Balance – сбалансированный.
- Quality – максимальное качество.
После выбора нужного значения для той или иной игры, в данном случае gta 5, нажимаем «Оптимизация настроек» на этом процесс оптимизации будет окончен.
КОНСОЛЬНЫЕ КОМАНДЫ ДЛЯ ФПС В КС ГО
Данные команды необходимо прописывать в консоле кс го, перед их установлением прописываем команду «sv_cheat 1»
1. r_cleardecals — очищает карту от: следов от пуль и пятен, крови;
Рекомендуем забиндить на левую кнопку мыши: bind mouse1 «+attack;r_cleardecals»
2. cl_detail_avoid_radius 0 — Радиус видимости мусора;
3. r_dynamic 0 — отключает динамическое отображение;
4. cl_detail_max_sway — выключает мусор и спрайты;
5. muzzleflash_light 0 — выключает возможность отображения флешек от стен.(!) Честно не знаю, запрещены ли данные команды, так что используем их на свой страх и риск.