Консольные (внутриигровые) настройки для оптимизации
Помимо вышеупомянутых команд, можно поколдовать в консоли Dota 2. Она добавляется путем прописывания -console в параметрах запуска.
-noipx
Команда разгружает оперативную память. Используйте если у вас меньше 3 Гб ОЗУ.
-nod3d9ex
Команда разгружает центральный процессор. Улучшает производительность игры при сворачивании и разворачивании Dota 2.
-noaafronts
Команда отключает сглаживания игры. Если внешний вид игры вас особо не волнует, то смело используйте эту строку, в противном случае делает текст в игре малочитабельным.
-threads
Команда подключает указанное количество ядер процессора. Использовать если нагрузка между ядрами распределена неравномерно.
Совет №6. Чистим систему от мусора
Одной из негативных особенностей ОС Windows, к сожалению, можно отнести быстрое засорение всякими «мусорными» файлами.
Система накапливает старые файлы от удаленных программ, временные файлы, кэш, ошибки в реестре. А еще в автозагрузке появляется все большее количество программ, которые тормозят машину, делают ее менее производительной и комфортной в использовании.
Его регулярное использование избавляет пользователя от многих проблем.
Задача в том, чтобы удалить все ненужные программы, вычистить программы, которые загружаются автоматически при запуске компьютера.
Затем очищаем компьютер от временных файлов и мусора, ошибок в реестре. Финальным шагом может стать любая утилита для дефрагментации жесткого диска.
Настройки запуска Dota 2
Перед запуском игры рекомендуем покопаться с ее настройками в Steam. Делается это достаточно просто: ПКМ на ярлык Dota 2 в Steam и в появившемся окне ищем пункт «Параметры запуска». С этого места поподробней.
Для Dota 2 существует несколько важный настроек, существенно помогающих увеличить количество FPS. Рассмотрим самые популярные из них.
-novid
Убирает интро при запуске Dota 2. При этом ускоряет процесс запуска игры на несколько секунд.
-high
Эта команда задает высокий приоритет для Dota 2. Благодаря ей игра получает приоритетность при ее обработке CPU и как следствие, работает чуть лучше.
-map dota
Опциональная настройка. Заставляет игру прогружать карту во время запуска.
-autoconfig
Команда, сбрасывающая Dota 2 до заводских настроек. Пригодится, если вы намудрили с настройками в самой игре, о чем речь и пойдет дальше.
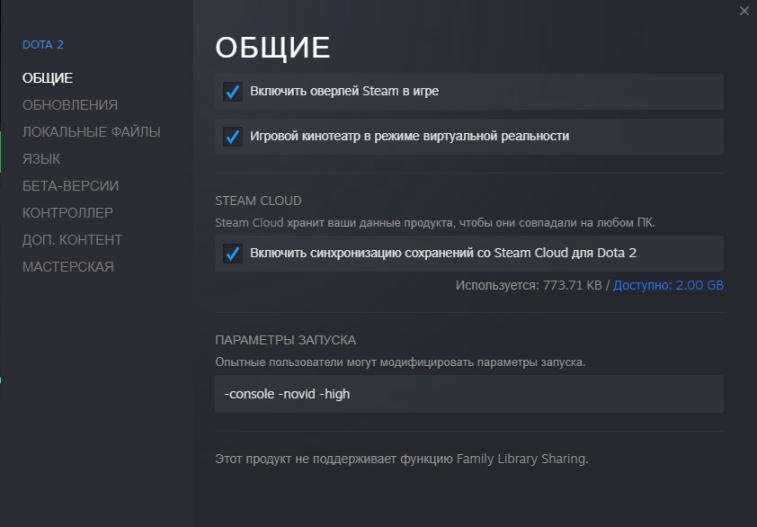
Аппаратное ускорение в Discord
Для чего предназначено аппаратное ускорение в Дискорд и нужно ли его включать? Вопрос действительно интересный, ведь с помощью настроек получится оптимизировать программу для работы на любом компьютере. Большое количество параметров, необходимых для корректного функционирования приложения, уже активировано по умолчанию – но они не всегда нужны. Например, нередко при включенном аппаратном улучшении наблюдаются серьезные задержки, а также ухудшение качества изображения. Поэтому предлагаем выяснить, как отключить или активировать режим и зачем он нужен.
Аппаратное ускорение в Discord – что это?
И начнем с того, что аппаратное ускорение в Дискорд – это специальный режим, направленный на улучшение качества картинки. Если активировать его на достаточно мощном компьютере, то значительно увеличится плавность работы программы. Количество задержек будет сведено к минимуму, а частота кадров (FPS) изменится в лучшую сторону. Но за счет чего удается достичь такого эффекта?
Как оказалось, приложение попросту начинает использовать ресурсы GPU, что положительным образом сказывается на качестве изображения. Но при этом увеличивается нагрузка на компоненты компьютера, и в основном на видеокарту. В результате, если ПК не слишком мощный, могут появиться ошибки и проблемы с запуском Discord. Нередко включенная опция приводит к серьезным сбоям, устранить которые помогает только переустановка софта.
Как отключить или включить?
Как можно понять, аппаратное ускорение в Дискорд не всегда положительным образом сказывается на работе программы. Иногда активированный режим приводит к дополнительным проблемам
Поэтому важно знать, где находится в настройках пункт, отвечающий за включение функции. Рекомендуем ознакомиться с пошаговой инструкцией, чтобы не столкнуться со сложностями:
- Открываем настройки Discord.
- Заходим во вкладку «Внешний вид».
- Возле строки «Аппаратное ускорение H.264» переводим ползунок в нужную сторону (если выключить – влево, включить – вправо).
- Сохраняем изменения, покинув настройки.

В качестве заключения отметим, что мы подробно рассмотрели, как отключить аппаратное ускорение в Discord. С одной стороны, такая опция позволяет сделать работу программы более плавной, а с другой – может привести к серьезным задержкам. Надеемся, что после прочтения статьи вы поняли, как работает аппаратное масштабирование (ускорение) в Дискорде и что это такое. Если кратко, то приложение начинает активно использовать ресурсы GPU.
Совет №1. Проверьте, где «тормоза»
Часто даже при покупке новой видеокарты проблема никуда не исчезает. По этой причине самый разумный ответ на вопрос «как повысить FPS в играх» — это анализ нагрузки на ОЗУ, процессор, видеокарту, жесткий диск и так далее.
Официальная версия программы платная, но недорогая и отличается тем, что показывает не просто FPS, но и уровень нагрузки на каждое ядро процессора, состояние ОЗУ, загруженность видеокарты и так далее.
То есть, в ходе игры вы можете определить источник проблем: например, окажется, что не тянет процессор, а не видеокарта.
Среди других плюсов можно выделить гибкий интерфейс: вы можете включить те данные, которые вам нужны и разместить их в комфортной зоне (например, в левом углу экрана).
Фоновые программы, службы, процессы
Работа ПК замедляется многочисленными приложениями, которые автоматически запускаются после включения, но не используются. К ним относятся Skype, Агент mail.ru, службы печати и т.д.
- Для настройки автозагрузки в меню Пуск нужно выбрать «Выполнить…», а в открывшемся окне ввести msconfig и нажать ОК.
- Появится окно «Конфигурация системы». Здесь следует перейти в «Службы», поставить галочку на пункте «Не отображать службы Майкрософт» и в оставшемся списке снять галочки с ненужных служб.
- Оставить можно антивирус, драйвера для видеокарты и обновления Java.
- Теперь нужно перейти во вкладку «Автозагрузка» и так же снять галочки с программ, работа которых не нужна при запуске ПК.
- Далее остается нажать на ОК и перезагрузить компьютер.
Ненужные процессы отключаются в Диспетчере задач. Убирать все лишнее следует перед запуском игр.
Оптимизация запуска PUBG
Я подробно распишу рабочие и возможно рабочие параметры для оптимизации PUBG, также это зависит и от разработчиков, которые могли заблокировать полностью их использование. Эти параметры могут быть актуальны для игр на движке Unreal Engine, Source и тд.
Необходимо открыть Библиотеку Steam, там открыть Свойства игры, затем выбрать пункт — «Установить параметры запуска«.
Далее в окно вписываем следующее:
Параметры запуска выше являются моими рекомендациями для слабых ПК.
Подробное описание параметров:
-WinX — горизонтальное положение игрового окна.-WinY — вертикальное положение игрового окна.-ResX — горизонтальное разрешение экрана, игрового окна.-ResY — вертикальное разрешение экрана, игрового окна.-VSync — активирует вертикальную синхронизацию кадров.-NoVSync — отключает вертикальную синхронизацию кадров.-FPS — устанавливает максимально возможный ФПС.-FULLSCREEN — запускает игру в полноэкранном режиме.-WINDOWED — запускает игру в оконном режиме.-NOHOMEDIR — не использовать конфиги в папке «Мои документы».-NOSOUND — отключить звуки в игре(может повысить фпс).-NOSPLASH — отключение заставки при запуске игры.-NOTEXTURESTREAMING — отключить подгрузку текстур уменьшенного качества, будут загружаться текстуры только оригинального высокого качества.-ONETHREAD — отключить многопоточность(используется только одно ядро процессора).-USEALLAVAILABLECORES — использовать все ядра процессора.-lowmemory — параметр рекомендуется использовать если у вас 8 и меньше ГБ оперативной памяти(может повышать производительность игры).-sm4 — заменяет шейдеры от dx11 на dx10, некоторые эффекты отключаются или становятся визуально хуже(повышает ФПС).-d3d10 — параметр также запускает работу только dx10, но более грубо чем -sm4, из-за чего могут появится артефакты(не рекомендуется, но потестировать можно, тк повышает ФПС).-malloc = system — заставляет использовать Windows оптимизацию, чтобы увеличить производительность приложения(я не знаю, как проще объяснить действие этого параметра).-high — запускает игру с высоким приоритетом.
Дополнительные параметры:
+mat_antialias 0 — отключает сглаживаение-maxMem=Y — Y указывает количество используемой оперативной памяти(пример: 14000 для 16Гб оперативной памяти).-cpuCount=X — X указывает количество используемых ядер процессора(пример: 4 для четырех ядерного процессора).-exThreads=G — G указывает количество используемых виртуальных ядер поцессора(пример: 7 для Quadcore и 3 для Dualcore).-maxVram=Z — Z указывает количество используемой видеопамяти(пример: 3763 для 4Гб видеопамяти).-nomansky — ухудшает качество неба(в некоторых играх убирает звезды).
Все описываемые действия имеют строго рекомендационный характер, вы их выполняете на свой страх и риск. Будьте осторожны!!!
Отсутствует DLL-файл или ошибка DLL
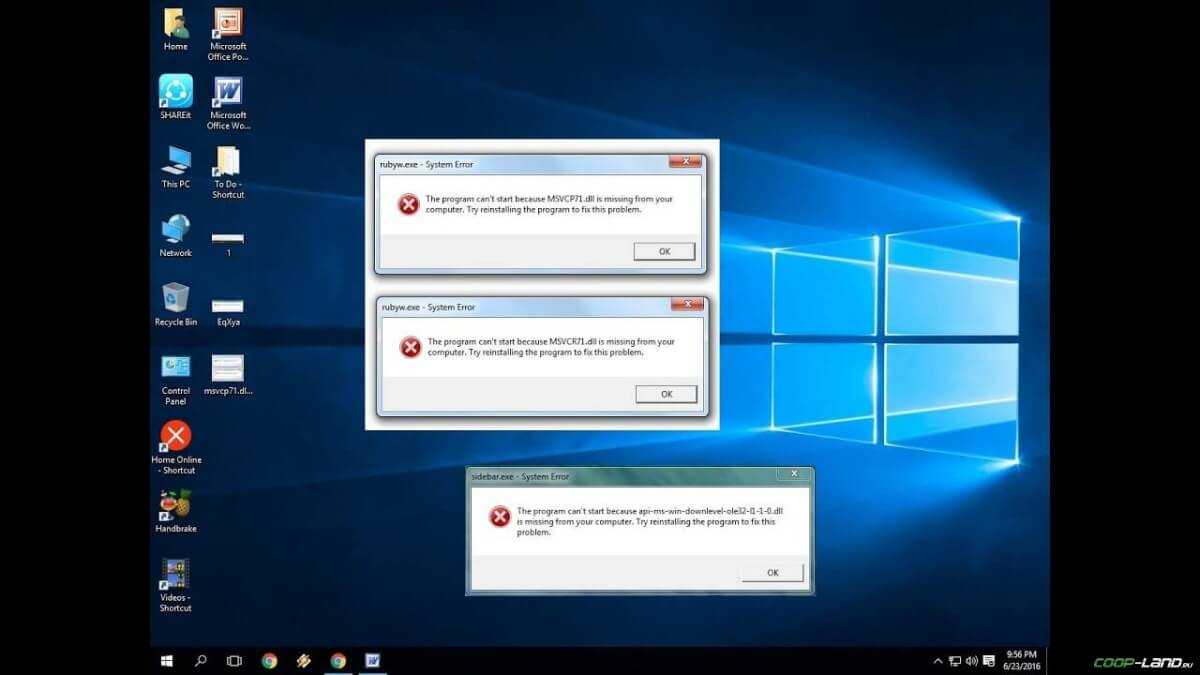
«DLL»
DLL-fixer
Ошибка d3dx9_43.dll, xinput1_2.dll,
x3daudio1_7.dll, xrsound.dll и др.
Все ошибки, в названии которых можно увидеть
«d3dx»
,
«xinput»
,
«dxgi»
,
«d3dcompiler»
и
«x3daudio»
лечатся одним и тем
же способом – воспользуйтесь
веб-установщиком исполняемых библиотек DirectX
.
Ошибка
MSVCR120.dll, VCRUNTIME140.dll, runtime-x32.dll и др.
Ошибки с названием
«MSVCR»
или
«RUNTIME»
лечатся установкой
библиотек Microsoft Visual C++ (узнать, какая именно библиотека нужна можно в системных
требованиях).
Избавляемся от ошибки MSVCR140.dll / msvcr120.dll / MSVCR110.dll и
других DLL раз и навсегда
Очень часто стал замечать, что люди плачут об ошибках «запуск программы невозможен, так как
на компьютере отсутствует MSVCR120.dll». Это встречается…
Апгрейд ПК
Самый затратный, но тем не менее самый лучший способ достичь приемлемого FPS в играх. Если вы пытаетесь запустить современный ААА-шутер, под завязку набитый спецэффектами, на «железе» десятилетней давности, то здесь уже никакие ухищрения не помогут, и даже жалобы на плохую оптимизацию игры не оправдают слабость вашей системы. Единственно возможным выходом станет покупка новых комплектующих.
Но перед этим желательно убедиться, что именно в системе является «бутылочным горлышком», тянущим за собой остальные компоненты – это может быть, например, слабый процессор или видеокарта, недостаток оперативной памяти, а также, с большой натяжкой, медленный жесткий диск. Впрочем, последний всерьез рассматривать не станем: для подгрузки текстур «на лету» играм, за редкими исключениями, хватает и моделей на 5400 об/мин, а установка на SSD ускорит загрузку сохранений, но минимально повлияет на ФПС.
Другое дело – процессор, видеокарта и ОЗУ. Так, к примеру, недостаточно производительный ЦП станет причиной падения частоты кадров в играх с открытым миром, где необходимо генерировать множество мелких деталей, управлять поведением NPC, рассчитывать взаимодействие между объектами. Это актуально для таких игр, как GTA V, Assassin’s Creed Odyssey, Watch Dogs 2. Новые проекты делают упор на многопоточность, поэтому двухъядерных процессоров для игр уже маловато – если хотите играть с комфортом, желательно раскошелиться на четырех- шестиядерные, да еще и с поддержкой Hyper-Threading.
Слабая видеокарта не справится с отрисовкой большого количества треугольников и начнет пропускать кадры, что приведет к ухудшению производительности игры. Это особенно актуально для высоких разрешений – 1440p, 4K, где количество полигонов увеличивается в разы в сравнении с разрешением 1080p, так что к новенькому 4K-монитору придется прикупить соответствующую видеокарту.
Наконец, оперативная память хранит данные, к которым обращается игра, что также влияет на быстродействие. Если у вас установлены мощный процессор и видеокарта в связке с 4 ГБ ОЗУ, то вы столкнетесь с неприятными регулярными подтормаживаниями. Впрочем, слишком большой объем памяти будет излишним: для игр 2019 года вполне достаточно 16 ГБ ОЗУ.
Как же узнать, чего именно не хватает вашему ПК? Можно воспользоваться программами для мониторинга загрузки системы. Например, MSI Afterburner: эта утилита позволят посмотреть ФПС и узнать, насколько загружен ПК. Здесь вы сможете вывести на экран счетчик кадров в секунду, уровень загруженности видеокарты и процессора, объем потребляемой ОЗУ и видеопамяти, а также температуры ЦП и видеочипа.
Все необходимые для мониторинга данные в одном месте. При желании можно вывести на экран более подробную информацию
Узнать, что именно является слабым местом, довольно просто. Если процессор загружен на 100%, а видеокарта меньше чем на 90%, значит, в данной конкретной игре процессор стал тем самым «бутылочным горлышком». Если видеокарта загружена на 98-100%, но счетчик FPS остается низким, значит она не справляется с нагрузкой. Если потребление оперативной памяти приближается или превышает ее объем, значит, пора докупить еще планку-другую.
Шаг №3: Уменьшаем разрешение экрана
Поскольку видеокарта отвечает за отрисовку на экране каждого пикселя, то сократив количество этих пикселей, мы значительно облегчим ей задачу.
- Запустите War Thunder по инструкции выше.
- Зайдите в «Настройки» → «Графика».
- Установите разрешение экрана 1600×900 и выберите режим «Полноэкранное окно».
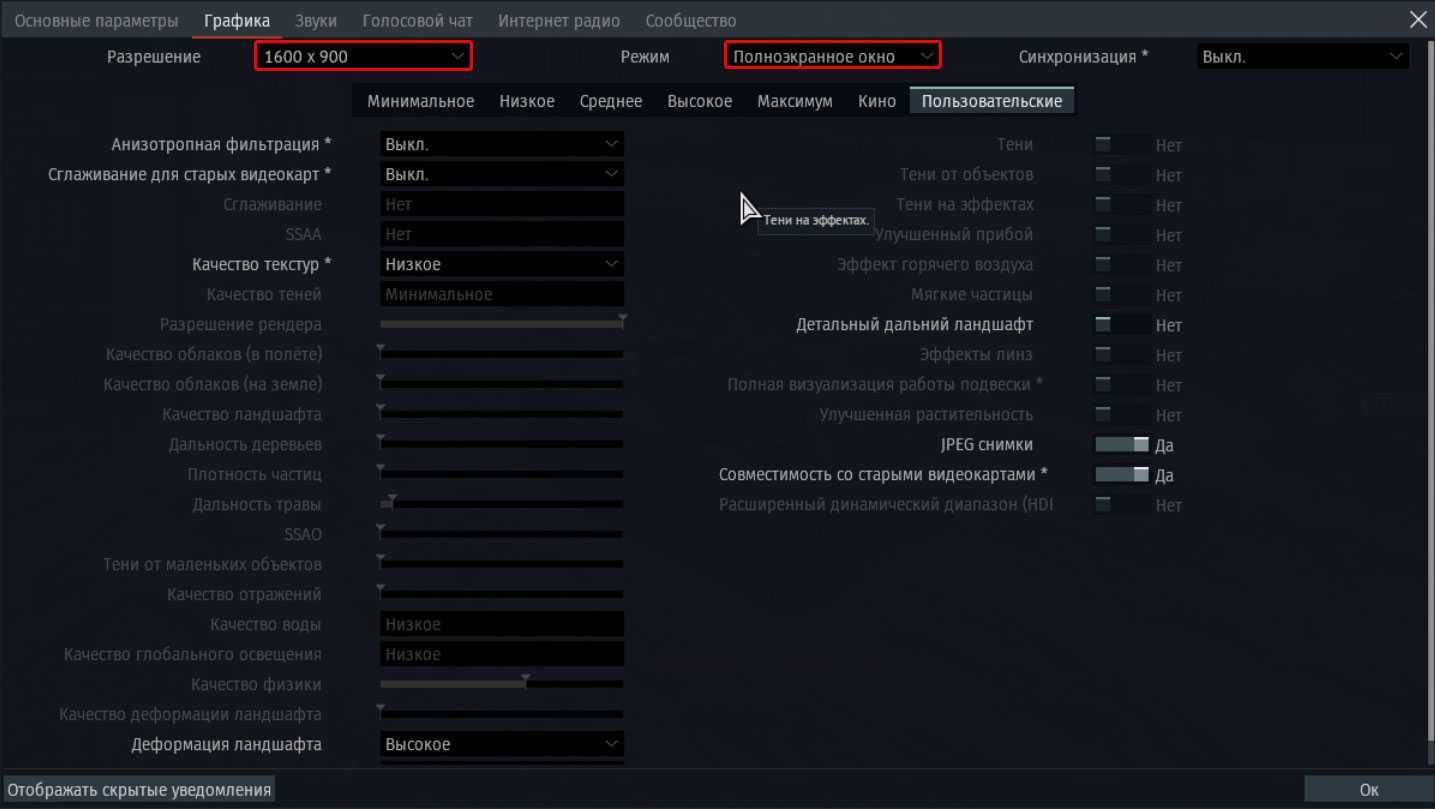
На Full HD мониторе глаз почти не заметит разницы, однако FPS в War Thunder значительно вырастет. На тестовом ПК он взлетел аж до 150-175 кадров в секунду с просадками до 120-140.

Это произошло потому, что нагрузка на видеокарту существенно уменьшилась. В разрешении Full HD 1920×1080 = 2`073`600 пикселей. При этом в разрешении 1600×900 уже 1`440`000 пикселей. Это меньше на 633`600 пикселей, которые слабой видеокарте теперь ненужно прорисовывать на экране.
Если все совсем плохо, вы можете пойти еще дальше и запустить War Thunder в разрешении 1280×720 пикселей. Однако надо понимать, что у комплектующих вашего ПК есть свой предел производительности. Например, на тестовом компьютере в самом начале боя FPS поднялся почти до 200 кадров в секунду, но, когда прогрузились союзники и противники, снова упал до 140-150.

По всей видимости, это произошло потому, что встроенной видеокарте не хватает памяти для комфортной работы. К тому же и процессор, и ОЗУ находятся в стоковом состоянии (не разгонялись).
Несмотря на это, FPS существенно вырос с 30 до 140-150 кадров, и этого более чем достаточно для комфортной игры. Ведь если немного поэкспериментировать с настройками, можно найти оптимальный баланс между играбельным FPS и качеством картинки.

Ну а о том, как создать камуфляж в War Thunder своими руками, читайте в отдельной статье .
Оцените публикацию:
Рейтинг: 3.6/5 — 9голосов
Kianl
Поиграл во многие танковые игры и теперь делюсь опытом. Провел много времени в сражениях WOT и War Thunder. Одно время играл в Crossout, но потом аккаунт взломали. Присматриваюсь к новой Enlisted в поисках вечернего фана.
Понижение настроек графики в играх
Выкрутив все ползунки вправо в меню настроек графики игры, даже владелец топовой системы рискует столкнуться с падением частоты кадров. Все из-за требовательных к ресурсам ПК эффектов, которые, несомненно, сделают картинку более красивой, но увеличат нагрузку на комплектующие.
Настройки графики в видеоиграх заслуживают отдельного гайда, ведь в тех проектах, где разработчики не ограничились ленивым портом с консолей, а вложили множество сил в создание отдельной РС-версии, обычно присутствует множество опций, каждая из которых отвечает за определенный эффект. Самыми требовательными среди них являются:
- разрешение экрана – параметр, который отвечает за количество пикселей, из которых состоит изображение. Соответственно, чем их больше, тем четче картинка, тем выше нагрузка на видеокарту.
- сглаживание – эффект, который убирает «лесенки» на краях объектов. В зависимости от технологии сглаживания может почти не влиять на производительность или значительно влиять на нее, а также «мылить» изображение или делать его более четким. Если хотите «дешево и сердито», включайте FXAA, если имеете компьютер помощнее, задействуйте MSAA или SSAA.
- качество текстур – параметр, который делает поверхности объектов более или менее детализированными. Не то, чтобы от него сильно зависел показатель FPS, но на видеокарте с малым объемом видеопамяти вы будете наблюдать серьезные тормоза, если установите эту настройку на «максимум» (зависит от игры).
- качество теней – очевидно, влияет на четкость и дальность прорисовки теней, отбрасываемых объектами и персонажами. Наиболее качественные тени способны сильно нагрузить видеокарту, поэтому рекомендуется жертвовать этим параметром, если во время игры наблюдаются лаги.
- глобальное затенение – эффект, который имитирует затенение тех мест, куда не попадают лучи. Это делает картинку более «глубокой» и реалистичной, но также существенно влияет на производительность.
- качество освещения – более общий эффект, имитирующий полную модель освещения сцены. В последнее время активно продвигается технология трассировки лучей в реальном времени, которая позволяет правдоподобно симулировать поведение лучей и влияние их на отображение объектов. Очень сильно снижает FPS в современных играх, но и демонстрирует потрясающей красоты картинку.
- дальность прорисовки, детализация объектов – параметр, который определяет, на каком расстоянии от персонажа должны появляться объекты и насколько хорошо они должны быть детализированы. Низкое значение приведет к тому, что предметы будут появляться из воздуха буквально перед носом у персонажа, а высокое, соответственно, позволит увидеть мельчайшие детали на огромном расстоянии.
В противовес вышеперечисленным опциям, минимальную нагрузку на ресурсы компьютера окажут настройки анизотропной фильтрации, глубины резкости, тесселяции, свечения, размытия в движении, виньетирования, качества шейдеров, постобработки.
Бесплатные игры похожие на PUBG для слабых ПК
Список бесплатных игр, которые похожи на PUBG. Мы отобрали только самые лучшие игры, которые подойдут для слабых ПК. Поэтому каждый сможет найти себе игру по вкусу.
Видео инструкции
Напоследок несколько полезных роликов по теме.
https://youtube.com/watch?v=7sxBQgTQ6ag
Настройка окружения
Первым делом приступаем к оптимизации среды, в которой будет работать PUBG, рекомендуется использовать перечисленные способы без исключений, поскольку это позволит достичь максимального эффекта.
Playerunknown’s Battlegrounds славится плохой оптимизацией даже на картах последнего поколения, случаются фризы, просадки, поэтому на фоне всё должно быть идеально, чтобы благоприятно повлиять на работоспособность, облегчив работу компьютера. Разработчики регулярно выпускают патчи (автоматически загружаются через Steam), приносящие иногда повышение ФПС в PUBG помимо прочих улучшений.
Очистка и освобождение оперативной памяти
Уменьшите нагрузку на оперативную память, завершив неактуальные процессы. Закройте браузер, он прожорлив, особенно если открыто более 3-5 страниц.
Отключите лишнее в Автозагрузке окна конфигурации. Нажмите сочетание клавиш CTRL+SHIFT+ESC, откроется Диспетчер задач, переходим во вкладку Автозагрузка.
Если установлена не 10-я, а предыдущая версия винды, нажимаем Win+R, в появившемся окне вводим msconfig и также переходим к Автозагрузке.
Выключите программы, не отвечающие за звук, безопасность и крайне необходимые для работы (мессенджер например). Однако, чем их больше – тем меньше свободной оперативной памяти. Пометка Влияние на запуск рядом с каждой программой подскажет, что приоритетнее выключать («высокое» влияние).
После внесенных изменений перезагрузите компьютер.
Дополнительно можно оптимизировать работу оперативки софтом: Wize Memory Optimizer, Memory Cleaner или другими.
Жесткий диск
Твердотельный накопитель должен:
- быть дефрагментирован;
- иметь запас свободного места минимум 10-15% от общего объема.
Windows 8, 10 сами занимаются дефрагментацией — Microsoft встроил автоматическую проверку всех дисков. Другие версии позволяют обойтись стандартными средствами:
- Нажмите Пуск, выберите Поиск. Либо нажмите сочетание клавиш Win+S.
- В окне поиска введите: дефрагментация диска.
- В результатах поиска откройте найденное приложение.
- В разделе Текущее состояние проанализируйте диски.
- Microsoft рекомендует делать дефрагментацию, если значение превышает 10%.
Чистка Windows
Скачайте CCleaner, запускать можно после закрытия других приложений, нажмите кнопку Анализ, утилита просканирует компьютер. После анализа нажимаем Очистка, однако, почистив кэш браузера – пароли от сайтов придется вводить заново.
Проверка антивирусом
Убедитесь в отсутствии скрытых майнеров, троянов или прочего нежелательного софта, который снижает производительность даже мощных конфигураций.
Перед проверкой обновите антивирусную базу. При подозрениях, комп без особых причин начал тормозить, но антивирус ничего не нашел, попробуйте дополнительно другой антивирус.
Обновление системы и драйверов
Откройте Параметры Windows – Обновление и безопасность – кнопка Проверить наличие обновлений.
В GeForce Experience обновить видеокарту можно в два клика. Во вкладке Драйверы проверьте, установлена ли последняя версия, при необходимости обновите.
Обновлять драйверы через стандартный Диспетчер устройств бесполезно — встроенные средства обновления работают, мягко говоря, не корректно.
Лучшим альтернативным решением будет использование стороннего софта, например мне нравится программа Driver Booster – простая в использовании, дешевая (есть бесплатный период).
Настройки видеокарты
Почистили софт, устранили неполадки, установили последние драйверы. Теперь самое время оптимизировать работу Nvidia:
Обладатели АМД Radeon могут выставить опцию Максимальной производительности в соответствующем пункте меню управления графического адаптера (правой кнопкой мыши на рабочем столе, либо по иконке в трее рядом с часами).
-
Как снять дверь с холодильника стинол 101
-
Как отключить небо в шейдерах майнкрафт
-
My friend pedro где лежат сохранения
-
Настольная игра радуга как играть
- Как изменится жизнь после покупки мотоцикла
Файл подкачки
Нехватку оперативной памяти компенсирует файл подкачки.
Его настройки находятся в тех же «Параметрах быстродействия», , только во вкладке «Дополнительно».
Настройки виртуальной памяти ( Файл подкачки )
- Здесь в области «Виртуальная память» нужно нажать «Изменить». Выбрать диск C, поставить галочку «Указать размер» и установить исходный и максимальный объем файла подкачки.
- Исходный рекомендуется делать равным размеру установленной в компьютере оперативной памяти, а максимальный — в два раза больше.
Антивирус
Иногда антивирус сильно тормозит систему. Если он замедляет все приложения без исключения, лучше присмотреться к другим, менее ресурсоемким антивирусным программам.
Как удалить антивирус, читайте в этой статье:
При запуске игр антивирус можно отключать. Другой вариант, чтобы не оставлять ПК без защиты — добавлять папку с играми в исключения.
Обновление драйверов
На сайте понадобится выбрать свою модель графического адаптера и скачать файл.
Иногда сайты определяют видеокарту автоматически. Если этого не произошло, определить модель своего ускорителя графики можно в Диспетчере устройств. Он находится в Панели управления меню Пуск.
Диспетчер устройств
Диспетчер устройств отражает весь список установленного оборудования, видеокарта находится в разделе «Видеоадаптеры». Если в ПК используется процессор со встроенной графикой, то в «Видеоадаптерах» будет две строчки. Обновить драйверы можно для обоих устройств.
AMD
Чтобы настроить видеокарту производства AMD, нужно в Панели управления выбрать AMD Catalyst Control-центр или нажать на соответствующий значок в трее.
AMD Catalyst Control
- Теперь надо зайти в раздел «Игры», а потом — «Глобальные настройки». Здесь следует пройтись по всем параметрам и везде, где можно, выбрать «использовать настройки приложения».
- В разделе сглаживания в качестве метода рекомендуется выбрать адаптивную множественную выборку. Морфологическую фильтрацию лучше отключить.
- В разделе текстурной фильтрации в графе качества устанавливается опция «производительность», здесь же следует включить оптимизацию формата поверхности.
- В разделе управления частотой кадров отключается тройная буферация OpenGL и опция «ждать вертикального обновления».
- Напоследок нужно зайти в раздел тесселяции. Здесь нужно отключить управление кадровой частотой.
В старой версии драйверов можно поступить проще: выбрать раздел «Настройка 3D приложений/Системные параметры», перейти в «Стандартные настройки» и выбрать «Оптимальная производительность».
NVIDIA
Панель управления NVIDIA
Драйвер Nvidia тоже запускается в Панели управления (Панель управления NVIDIA), в системном трее или в контекстном меню рабочего стола.
В открывшемся окне в списке задач, расположенных слева, нужно выбрать «Регулировку настроек изображения с просмотром», поставить галочку на «Пользовательских настройках с упором на…» и передвинуть ползунок в сторону «Производительность». Остальные параметры можно не трогать.
«Ужимаем» графику с помощью Gltools
Добро пожаловать на RF-Cheats.ru — форум читеров и ботоводов.
Хоть в телефоне и 4 ядра и гиг оперативы, игра вылетала очень часто и сильно все тормозило, искал различные способы решения, начиная от Remote Desktop, заканчивая различными твиками в телефоне, вот и путем поисков нашел *.apk который игнорит системные ограничения а так же можно выбрать куда устанавливать кэш и куда распаковывать «ящики» игры итак. я полностью удалил старую игру скаченную с маркета, установил апк игры Hearthstone-2.5.8416-841607-nocheckpref-custompath-customiface (не удалось сюда загрузить файл, слишком большой, расшарил со своего дропбокса), при установки указал, что все игровые данные нужно качать на флеш носитель, после установки выходим из игры и ставим чудо GLTools версия: 1.97 скачать это Альтернативный драйвер OpenGL, так же более подробное описание и скачать можете тут . Итак, ставим прогу, запускаем, выбираем Hearthstone и ставим галочки: Включить настройки для д. Оптимизировать GLSL шейдеры. Уменьшить текстуры выставляем 0,5х Эмулировать MapBuffer Использовать OES_packed_. Преобразовывать sRGB
Дополнительные рекомендации
- Освободите достаточно свободного места на диске для игры. В установленном состоянии Valorant весит на данный момент приблизительно 8,5 Гб. Учитывая, что с будущими обновлениям вес будет только увеличиваться, то рекомендуется высвободить свободного места примерно в два раза больше, например, 20 Гб.
- Установите игру на твердотельный накопитель (SSD). Он гораздо шустрее в работе, чем обычный жесткий диск.
- Обновите все компоненты Windows и драйвер графического процессора до последних версий.
- При слабом процессоре и малом количестве оперативной памяти отключите все фоновые программы, выйдите из сторонних приложений, которые не используются во время игры. Например, интернет-браузер, skype, антивирус и другой софт.
- Оптимизируйте и почистите систему. Воспользуйтесь бесплатной версией программы для чистки CCleaner.
Программы для оптимизации ПК под Фортнайт
Для поднятия скорости работы ПК можно использовать следующие программы:
- Razer Cortex – много инструментов для повышения производительности;
- Advanced System Care — программа для ускорения, оптимизации и чистки системы;
- CCleaner — программа для очистки системы от мусорных файлов;
- Nvidia Profile Inspector — дополнительный софт для владельцев видеокарт Nvidia;
- GeForce Experience — утилита для обновления актуальных драйверов GeForce.
Из всего этого и складывается ФПС в Фортнайт на слабом ПК. Настройте игру под свою видеокарту, вовремя чистите систему и не забывайте отключать все фоновые программы.
Лагает игра? Посмотрите на игры, похожие на Фортнайт.
Пользовательский патч, мод ValheimFPSBoost
Похожие гайды
Как и где скачать и установить моды в игре Valheim (Вальхейм)
Этот патч снижает некоторые внутренние графические значения для увеличения частоты кадров в игре Valheim. Прирост ФПС может варьироваться в зависимости от системы.
Функции мода
- Отключает анизотропную фильтрацию.
- Уменьшает LOD расстояние.
- Вдвое уменьшает размер текстур.
- Устанавливает максимально предварительно обработанные кадры до 1.
- Устанавливает raycast частиц на кадр на 1.
- Уменьшает максимальное количество светлых пикселей на объекте.
- Отключает датчики отражения в реальном времени.
- Отключает каскадные тени.
- Отключает тени.
- Отключает мягкое смешивание для частиц.
- Отключает двухпроходный шейдер для растительности ландшафта.
- Отключает все эффекты постобработки.
Как установить мод
Если этот патч вы устанавливаете вручную, то сделайте следующее:
- Скачайте мод по этой ссылке.
- Распакуйте архив в любую папку не с игрой.
- Переместите содержимое распакованной папки «plugins» в папку с игрой вида:
Bepinexplugins
Запустите игру.
Как настроить видеодрайверы и увеличить производительность на ноутбуке на примере AMD
Первый шаг — открыть панель Catalyst Control. Для этого просто кликните по значку или в меню, вызванном правой клавишей мышки, перейдите к «Свойствам графики» (или AMD Radeon Settings).
Потом открываем раздел «Игры» и вкладку «Глобальные настройки». В более старых версиях названия могут варьироваться.
Сглаживание. Прежде всего, ставим «использовать настройки приложения». Благодаря этому пункту, если в игре есть внутренние настройки, вы сможете задавать их. Для параметра «сглаживание выборки» тоже ставим «использовать настройки приложения». Метод сглаживания выбираем «адаптивная множественная выборка». Фильтр ставим Standart. Морфологическую фильтрацию выключаем.
Текстурная фильтрация. Везде, где есть параметр «использовать настройки приложения» ставим именно его (режим анизотропной фильтрации, уровень анизотропной фильтрации . В поле «Качество фильтрации текстур» выбираем «Производительность». Включаем оптимизацию формата поверхности.
Управление частотой кадров. Тут всего два ключевых параметра: «ждать вертикального обновления» — выключаем, «OpenLG Тройная буферизация» — тоже выключаем.
Тесселяция. Для режима и максимального уровня тесселяции ставим «Оптимизировано AMD». Управление частотой кадров выключаем.
Когда все настройки изменены, перейдите к разделу «Питание», нажмите на PowerPlay. Везде выставьте максимальные параметры.Батарея будет садиться быстрее, но показатели улучшатся.
Общая идея в том, что увеличение ФПС и производительности в целом достигается благодаря прицельной настройке: часть эффектов отключается, незначительно снижается качество изображения (так, что глазу это часто даже незаметно) и т.п.
Hearthstone: Heroes of Warcraft не устанавливается. Зависла установка
Прежде всего проверьте, хватает ли у вас места на HDD для установки. Помните, что для корректной работы программы установки требуется заявленный объем места, плюс 1-2 гигабайта свободного пространства на системном диске. Вообще, запомните правило – на системном диске всегда должно быть хотя бы 2 гигабайта свободного места для временных файлов. Иначе как игры, так и программы, могут работать не корректно или вообще откажутся запуститься.
Проблемы с установкой также могут произойти из-за отсутствия подключения к интернету или его нестабильной работы. Также не забудьте приостановить работу антивируса на время установки игры – иногда он мешает корректному копированию файлов или удаляет их по ошибке, считая вирусами.
Увеличить файл подкачки, если не хватает оперативной памяти для Hearthstone: Heroes of WarCraft
Чтобы компенсировать недостаток оперативной памяти, можно увеличить файл подкачки. Это позволит системе хранить часть необходимых Hearthstone: Heroes of WarCraft данных прямо на жестком диске. Вот что нужно сделать:
- Открыть «Проводник»;
- Правой кнопкой нажать на «Этот компьютер» (или «Мой компьютер»);
- В контекстном меню кликнуть на «Свойства»;
- В открывшемся окне слева нажать на «Дополнительные параметры системы»;
- В открывшемся окне перейти на вкладку «Дополнительно»;
- В разделе «Быстродействие» нажать на кнопку «Параметры. »;
- В открывшемся окне перейти на вкладку «Дополнительно»;
- Снять флажок с параметра «Автоматически выбирать объем файла подкачки» (если есть);
- Поставить флажок напротив опции «Указать размер»;
- В текстовых полях «Исходный размер (МБ):» и «Максимальный размер (МБ):» указать в мегабайтах значение, равное половине объема оперативной памяти.
Следует понимать, что файл подкачки эффективен только тогда, когда системе не хватает оперативной памяти. Если компьютер имеет 8-16 Гб, то файл подкачки практически не используется. А при использовании SSD-диска в качестве системного наличие файла подкачки и вовсе может замедлить производительность Hearthstone, поэтому не следует бездумно задавать большое значение файла подкачки.
Совет №5. Снизьте число процессов
Часто игры тормозят по одной простой причине: система перегружена лишними процессами. Например, у вас открыт Chrome с большим количеством вкладок, torrent или «прожорливый» Skype / Viber, и чтобы увеличить ФПС достаточно просто закрыть их. Чтобы проверить это, откройте диспетчер задач и посмотрите на приложения, которые сильнее всего нагружают ЦП. Очень часто лаги в игре и снижение FTS связаны с нагрузкой на ОЗУ, жесткий диск, ЦП.
Для вызова диспетчера задач необходимо нажать Ctrl+Shift+Esc. Программы лучше всего отфильтровать по уровню нагрузки на ЦП, память, диск. Закройте все лишнее.
Нехватка памяти
Работа операционной системы затрудняется, когда системный диск (обычно С) переполнен. Для комфортной работы нужно оставлять свободными хотя бы 15-20% дискового пространства.
Лучше очистить рабочий стол от лишних файлов, не хранить ничего в «Моих документах» и очищать временные файлы.
- Для этого в свойствах диска нужно выбрать «Очистка», подождать, когда закончится анализ, и выбрать галочками, что требуется очистить, после чего нажать на ОК.
- Второй способ очистки диска от всего лишнего — воспользоваться утилитой CCleaner или аналогичными программами. В ней можно очистить кэш, удалить неиспользуемые и временные файлы, ненужные приложения, а также устранить основные проблемы реестра, которые тоже способны замедлять Windows.
- Желательно удалить все программы, которые не используются. Сделать это можно как в CCleaner, так и стандартным средством Windows «Удалить или изменить программу» в верхней панели окна «Компьютера».
Вывод мониторинга с помощью стороннего ПО
Далеко не все видеокарты или версии драйверов имеют возможность встроенного мониторинга, в таких случаях потребуется установить стороннее приложение, наиболее подходящим приложением для таких целей является MSI Afterburner. Установить его можно следующим образом:
После установки программы необходимо включить мониторинг, сделать это можно следующим образом:
- Открыть MSI Auterburner, зайти в настройки (кликнуть по шестерёнке).
- Перейти во вкладку “Мониторинг”. В данной вкладке рекомендуется включить “Температуру ГП”, “Загрузку ГП”, “Загрузку памяти”, “Температуру ЦП1”, “Частоту кадров” и загрузку процессора по отдельным ядрам, после чего поставить галку на пункте “Показывать в ОЭД”.
Теперь в игре будет наглядно отображена информация о частоте кадров и загрузке отдельных компонентов.


































