Как справиться с неполадками самому?
Самостоятельно восстановить ПК вполне возможно. Если работа касается аппаратных настроек или несложной смены модулей (когда они не припаяны). Для приблизительной диагностики воспользуйтесь вышеуказанным списком причин неисправности. Рассмотрим безопасные и действенные способы устранения проблем:
Подключите лэптоп к сети, вероятно, он просто разрядился. Смотрите состояние батареи. Эффекта нет? Осматриваем подключение по цепи: розетка, зарядное устройство, компьютер. Отсоедините и пошевелите штекеры.
Используйте другой монитор, появилось изображение? Тогда можно попытаться исправить проблемы с экраном. Просмотрите настройки системы, лучше вернуть их к базовым. В крайнем случае (если есть навыки) попробуйте отсоединить шлейф матрицы, проверить и очистить контакты. Повреждён шлейф — монтировать новый, чинить бесполезно. Если ничего не поможет, скорее всего, неисправна матрица. Тогда не избежать помощи специалиста.
ПК долго и напряжённо работал? Возможен перегрев, дайте ему хорошо остыть. Вентиляционные отверстия не должны загораживаться. Вы слышали шум кулера, горячий воздух? Если вышла из строя вентиляция, компьютер отключается автоматически. От сильного перегрева могут страдать детали, часто сгорает южный мост. Замените термопасту и приобретите охлаждающую подставку.
Помогает откат или переустановка OS (не работает только дисплей). При этом происходит сброс ошибок и настроек. Можно для начала ограничиться возвратом на точку восстановления (когда всё было нормально). Не действует — сбрасывайте полностью (при наличии ОВС на флешке или диске).
Сброс настроек:
- Отключение компьютера от электросети.
- Извлеките аккумулятор.
- Зажмите на 30-60 секунд кнопку включения (сброс заряда)
Возвращение к заводским настройкам BIOS.
- Включение, нажимаем клавиши Del и F2 – F12
- В меню клик на Load BIOS Setup Defaolts или Load Safe-Fail Defaolts.
- Перезагружаем, готово.
Помогает переустановка BIOS. Порядок таков:
- Скачиваете с сайта производителя установочный файл •
- Нужно ввести в разделе поддержка данные о модели и ОС, чтобы не было ошибки •
- Перед установкой убедитесь, что батарея заряжена, подключен блок питания. Обрыв тока во время установки БИОС убивает ноутбуки. Дожидаемся окончания процесса.
Проинспектируйте установленный софт и игры. Вероятно, причина неполадок именно в них, удалите лишние и проблемные программы и игры. Удобнее это делать простыми утилитами типа Glari Utilities и CCleaner.
Зажечь экран помогает извлечение модуля оперативной памяти с чисткой разъёмов.
Последовательность действий:
- Отключите питание, достаньте аккумулятор
- Далее отвинтите отдельную крышку для оперативной памяти или снимите крышку ноутбука
- Не спеша отгибаем закрепы, достаём модули. Пользуйтесь тонким, не заостренным предметом, если нет инструмента
- Чистим слоты
- Там могут быть дополнительные контакты, тогда лучше вставить планку модулей в них под углом 45°
- Далее в обратном порядке
Засорение разъёмов и вентиляции происходит из-за пыли. Конструкцию нужно регулярно чистить, раз в 1-2 года. В некоторых модификациях оперативная память может оказаться впаяна, тогда замена только мастером.
Пролитая жидкость. Нужна тщательная сушка, если влаги много снимите крышку. Только после этого производите вышеописанные манипуляции. Помогает очистка разъёмов, переустановка планки оперативной памяти.
Лэптопу нанесены серьёзные механические повреждения (удары, падение с высоты), есть трещины корпуса? Лучше обратиться в сервисный центр, могут быть повреждения материнской платы.
Для любых действий необходимо внимательно ознакомится с инструкцией пользователя.
Устройства разных типов, моделей, фирм имеют особенности конструкции и управления. Мануал может содержать описания редких, присущих только этому компьютеру неполадок. Если проблема серьёзна, вам не удаётся исправить поломку — остановитесь на этом. Не умелое вмешательство в технику обходится дороже обычного ремонта в сервисных центрах.
Как запустить дополнительные параметры?
Так как черный экран не дает возможности видеть, что происходит, мы не сможем никуда зайти и ничего запустить. Попав в дополнительные параметры, вы сможете загрузиться в безопасный режим, запустить командную строку, сделать автоматический ремонт при загрузке.
У вас есть два пути: спровоцировать дополнительные параметры или загрузиться в них через установочную флешку с Windows 10.
- Выключите компьютер или ноутбук и включите его обратно. Когда пройдет примерно секунд 5, выключите его, и повторите такую процедуру 4-5 раз, чтобы спровоцировать загрузку дополнительных параметров. Это приоритетный метод, чем ниже.
- Если ничего у вас не получается выше методом, то создайте на рабочем ПК установочную флешку с Windows 11/10. Дойдя до пункта установки, нажмите снизу на «Восстановление системы» и вас перебросит в дополнительные параметры.
1. Удалить последнее обновление
Если вы получили черный экран после очередного обновления Windows 11/10, то самый действенный способ — это удалить этот патч. Прежде чем удалить патч, запустите «Восстановление при загрузке».
Перейдите «Поиск и устранение неисправностей» > «Дополнительные параметры» > «Восстановление при загрузке». Если не помогло, то нажмите «Удалить обновления». В новом окне выберите «Удалить последнее исправление», если не помогло, то «Удалить последнее обновление компонентов».
2. Неисправный драйвер, вирус или ПО
Черный экран в Windows 11/10 обычно вызывает драйвер от видеокарты, вирус в системе, который повредил системные файлы или стороннее несовместимое программное обеспечение.
Перейдите в дополнительных параметрах «Поиск и устранение неисправностей» > «Дополнительные параметры» > «Параметры загрузки» и нажмите «Перезагрузить». Далее нажмите F5, чтобы «Включить безопасный режим с загрузкой сетевых драйверов».
1. Когда загрузились на рабочий стол, то скачайте антивирусный сканер как Zemana или DrWeb и просканируйте систему на вирусы.
2. Вспомните, может вы установили какую-либо программу и черный экран начал появляться. Удалите программу, перейдя в «Параметры» > «Приложения» > «Приложения и возможности» и справа будет список программ. Для удобства, отсортируйте по дате установке.
3. Если у вас в Windows 11/10 установлен сторонний антивирус, то удалите его.
4. Удалите правильно драйвер видеокарты при помощи DDU и установите последнюю версию с сайта производителя.
5. Если при выключении ноутбука он не выключается, а вместо этого показывает черный экран, то отключите энерго режим Intel Management Engine interface в «Диспетчер устройств». Это набор драйверов от Intel для встроенной видеокарты, звуковой и других компонентов.
3. Восстановление системных файлов
Если можете попасть на рабочий стол через безопасный режим (способ 2), то запустите командную строку от имени администратора. В другом случае, командную строку можно запустить в дополнительных параметрах (смотрите картинку в способе 1). В командную строку вводим команды по очереди, дожидаясь окончание процесса после каждой.
4. Отключить Готовность приложений
Нажмите Win+R и введите services.msc, чтобы открыть службы. Найдите службу в списке Готовность приложений и дважды щелкните по ней. Выберите тип запуска Отключена, нажмите OK и перезагрузите ноутбук.
5. Отключите Быстрый запуск
Откройте панель управления и перейдите «Оборудование и звук» > «Электропитание» > слева «Действия кнопок питания». Нажмите на «Изменение параметров, которые сейчас недоступны» и вы увидите ниже отключите быстрый запуск.
6. Восстановление из точки
В дополнительных параметрах перейдите «Поиск и устранение неисправностей» > «Дополнительные параметры» > «Восстановление системы» и откатите систему назад на пару дней, когда черный экран не появлялся в Windows 10. Выберите нужную дату и начните процедуру отката. Вы должны понимать, к примеру, все созданные файлы в Word сегодня, будут утеряны, если вы откатите систему вчерашним днем.
Смотрите еще:
- Как исправить ошибки обновлений Windows 10
- Как скачать windows 10, 8, 7 официально с сайта microsoft
- Правильный размер файла подкачки для стабильной работы системы
- Очистка диска от ненужных файлов
- Не отображается флешка в проводнике Windows 10
Что делать, если не запускается ноутбук Lenovo
Как сказано выше, причиной лагов при запуске ноутбука может быть любое периферическое устройство, не работающее корректно. Попробуйте отключить все девайсы, подключенные через порты USB. Если проблема в каком-то из них, лэптоп нормально запустится.
Инструкция по диагностике проблем с питанием
Первое, что нужно проверить — розетка, куда вы обычно вставляете адаптер питания от ноутбука. Подключите сюда любое другое устройство, чтобы определить, работает ли она.
Для тестирования блока питания лучше воспользоваться мультиметром. Красный штырь нужно вставить внутрь штекера ноутбука, там, где есть разъем под подобный штырь в корпусе девайса. Черный штырь прислоните к внешней части коннектора. Рабочее напряжения блока питания обычно от 15 до 20 вольт. Также можно воспользоваться аналогичным адаптером питания. Если при этом на ноутбуке будет гореть светодиод, сигнализирующий о зарядке батареи, значит проблема в адаптере.
И еще причина того, что ноут не запускается, может быть банальна — владелец попросту забыл зарядить батарею. Попробуйте поставить устройство на зарядку и включить через пару часов. Может помочь в том числе и чистка контактов с помощью ластика — как на самой батарее, так и на лэптопе.
Если ноут вообще не реагирует на нажатие кнопки включения, то скорее всего — сломалась именно она. Неработоспособный ноут при попытке запуска, по крайней мере, должен издать хотя бы слабый щелчок. Можно попробовать починить кнопку, но для этого уже нужно раздирать ноутбук. Конструкция этой детали примитивная, поэтому оптимальный вариант ремонта — полная ее замена: если что-то внутри физически сломалось, починить уже невозможно.
Что можно сделать в домашних условиях
Еще одна причина, из-за которой ноут может не включаться — отсутствие контакта системной платы с оперативной памятью. В этом случае будут работать кулера и гореть светодиоды, но даже заставка материнской платы не запустится и вы увидите черный экран.
В этом случае нужно будет разобрать ноутбук. Алгоритм действий:
- Отключить питание и извлечь аккумуляторную батарею.
- С помощью крестовой отвертки открутить винты на нижней крышке, в том числе в отсеке для установки батареи. Некоторые из них могут быть спрятаны под наклейками или ножками ноута.
- Аккуратно поддеть и снять пластиковую накладку на клавиатуре, защищающую кнопки.
- Демонтировать клавиатуру, надавив парой шлицевых отверток на специальные пазы со стороны монитора. Отключить шлейф клавиатуры от материнской платы.
- Крестовой отверткой открутить все винты, которые вы увидите. Демонтировать оптический привод.
- Снять нижнюю крышку. Отсоединить компоненты, которые мешают добраться до планки оперативной памяти.
В ноутбуках ОЗУ размером не превосходит пары спичечных коробков, сложенных вместе. Выглядит она как текстолитовая печатная плата с несколькими чипами на ней. Вставляется этот компонент в слот параллельно материнской палате в нижней части, со стороны нижней крышки. Для очистки контактов RAM можно воспользоваться канцелярским ластиком или медицинским спиртом.
И раз уж вы разобрали лэптоп, заодно почистите его от пыли. Являясь проводником тока, она может быть причиной короткого замыкания и не давать устройству включиться. Продуйте все «внутренности» компьютера, воспользовавшись бытовым феном, пылесосом или баллончиком со сжатым воздухом.
Не рекомендуется устанавливать металлические насадки — только пластиковые. При контакте металла с электронными компонентами возможнее пробой статического электричества и выход из строя дорогостоящих деталей.
Ноутбук зависает во время загрузки Windows
Помимо неисправной аппаратной части ПК, остановка, зависания или перезагрузка без выдачи ошибки могут происходить и из-за проблем с операционной системой.
Решение проблемы зависания во время загрузки Windows
Указанные проблемы могут возникать на заставке Windows или на черном экране, с мигающим курсором или без него.
Перейти в безопасный режим загрузки
Для Windows 7:
Шаг 1. При включении ноутбука нажать и удерживать клавишу «F8», «F1» или «F12».
При включении ноутбука нажимаем и удерживаем клавишу «F8»
Шаг 2. При появлении специального меню выбрать стрелками курсора «Безопасный режим» и нажать «Enter».
Выбираем стрелками курсора «Безопасный режим» и нажимаем «Enter»
Для Windows 8 и 10:
Шаг 1. Загрузиться с диска восстановления или с загрузочной флешки.
Шаг 2. В окне выбора языка нажать «Shift+F10».
В окне выбора языка нажимаем «Shift+F10»
Шаг 3. Набрать последовательность: «bcdedit /set {default} safeboot minimal» и нажать «Enter».
Набираем последовательность «bcdedit /set {default} safeboot minimal», нажимаем «Enter»
Удалить конфликтующие драйверы
Шаг 1. После безопасной загрузки Windows нажать сочетание клавиш «Win+R».
Нажимаем сочетание клавиш «Win+R»
Шаг 2. Набрать в меню «devmgmt.msc» и нажать «OK».
Набираем в меню «devmgmt.msc» и нажимаем «OK»
Шаг 3. Определить в «Диспетчере устройств» конфликтующие и не установленные устройства, отмеченные знаком вопроса или восклицательным знаком, раскрывая ветки устройств щелчком мыши по значку треугольника.
Раскрываем ветки устройств щелчком мыши по значку треугольника, чтобы определить конфликтующее или неустановленное устройство
Шаг 4. Удалить отмеченные устройства, щелкая по ним правой кнопкой мыши, и выбирать левой «Удалить».
Удаляем отмеченные устройства, щелкая по ним правой кнопкой мыши, и выбираем левой «Удалить»
Шаг 5. На вопрос об удалении нажать «Да».
Сканировать ПК на наличие вирусов
Вирус или другое вредоносное ПО может вызвать проблему с запуском Windows. Для сканирования в безопасном режиме хорошо подойдет антивирус NOD32.
При возникновении проблем с системой сканируем ее установленным антивирусом
Проверить жесткий диск на наличие ошибок
Шаг 1. Нажать «Win+R», напечатать «cmd» и нажать «OK».
Печатаем «cmd» и нажимаем «OK»
Шаг 2. Напечатать «chkdsk /f /r» и нажать «Enter». Система проверит диск на ошибки и исправит их.
Печатаем «chkdsk /f /r» и нажимаем «Enter»
Запуск с последней удачной конфигурации
Если Windows перестала загружаться, может помочь загрузка последней удачной конфигурации.
Шаг 1. Нажать «Win+R», напечатать «control panel» и нажать «OK».
Печатаем «control panel» и нажимаем «OK»
Шаг 2. Выбрать «Крупные значки» и щелкнуть «Восстановление».
Выбираем «Крупные значки» и щелкаем «Восстановление»
Шаг 3. Выбрать «Запуск восстановления…».
Выбираем «Запуск восстановления…»
Шаг 4. Щелкнуть «Далее».
Щелкаем «Далее»
Шаг 5. Выбрать точку восстановления и нажать «Далее».
Выбираем точку восстановления и нажимаем «Далее»
Шаг 6. Щелкнуть «Готово».
Щелкаем «Готово»
Запустится восстановление Windows.
Ожидаем завершения процесса восстановления
Шаг 7. Появится сообщение о проведенном восстановлении. Перезапустить ПК.
Нажимаем «Перезагрузка»
Например, можно заменить шлейф данных жесткого диска, влияющий на стабильность загрузки операционной системы, и батарейку CMOS после 3-х лет эксплуатации устройства.
Выполнить чистую установку Windows
Если несмотря на предпринятые действия Windows все равно зависает, выполнить ее чистую установку с установочного диска или USB-флеш-накопителя.
Если ничего не помогает выполняем чистую установку с установочного диска или USB-флеш-накопителя
Каковы основные причины появления черного экрана в Windows?
Вероятно, с вами случилось, что у вас включил компьютер, и внезапно панель оставалась полностью черной или белой в течение нескольких минут и не позволяет вам выполнять с ним какие-либо действия. Этот тип ошибка в W10 может быть по многим причинам.
Здесь мы покажем вам основные причины этой проблемы на вашем ПК:
Плохое соединение между монитором и компьютером
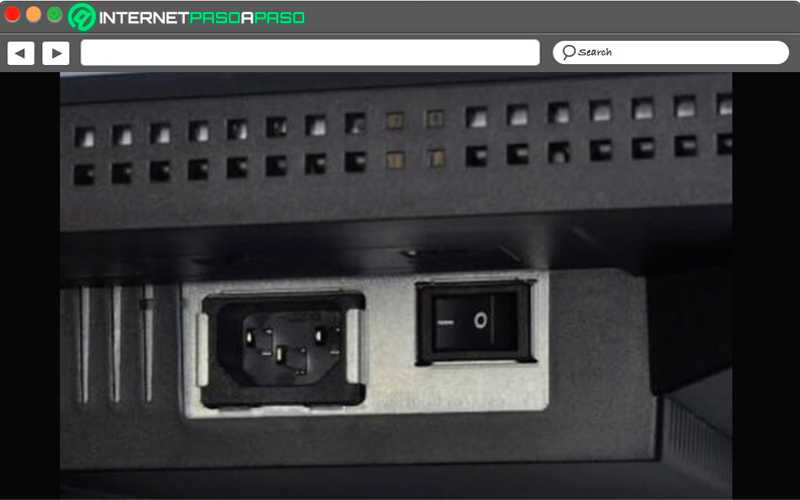
Когда возникает такая проблема, очень важно уметь убедитесь, что переключатель монитора включен , потому что это позволит вам узнать, подключен к текущему. В общем, мониторы обычно подключаются к компьютеру через кабель для передачи данных , если он не хорошо связан или если он плохой контакт, ты может не видеть ни одного типа картинка выше
Если это старый компьютер, оставь имея в виду, что этот тип кабель также со временем окисляется или может пострадать забивает вдоль этого – ci , все это может вызвать отражение не изображения, а только черный экран . Если все подключено правильно и проблема не устранена, это может быть связано с аппаратной проблемой.
Аппаратная проблема
Во многих случаях эти типы ошибок обычно возникают из-за проблем, вызванных оборудование . В этом случае, BIOS выполняет автотесты где он будет звучать как предупреждение , и в зависимости от типа звука вы можете сказать, что это за проблема.
Когда постоянные гудки генерируются, возможно модуль памяти, который был поврежден или просто ослаблен . Теперь, если вы услышите длинный гудок и два коротких, вероятно есть контакт плохой монитор или видеокарта .
Плохой контакт между памятью, монитором и видеокартой
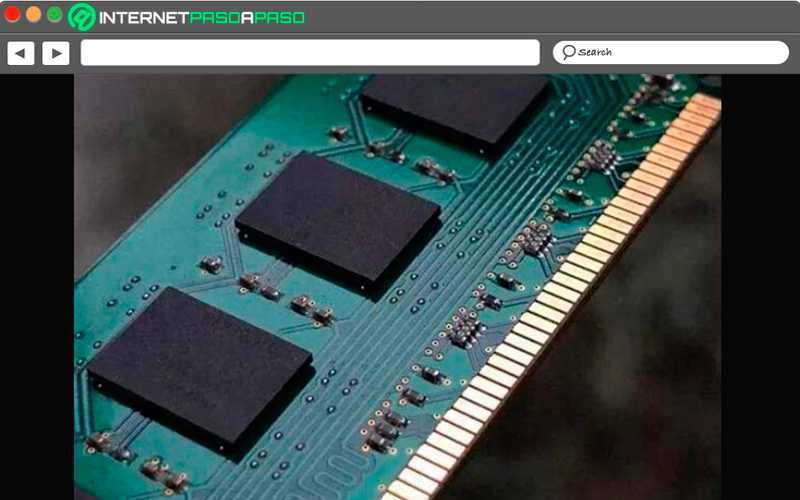
Когда есть плохой контакт между некоторыми из этих элементов, процент ошибки черный экран в Windows очень высокий
Для этого важно убедиться, что контакт модуля памяти хороший , если он неплотный или контакт экран и видеокарта в хорошем состоянии или нет
Также важно убедиться, что контакт между слотом и видеокартой является хорошее состояние , иначе это приведет к сбоям. При необходимости вы должны удалите и переустановите его чтобы убедиться, что все в порядке хорошо подключен и работает правильно
Поврежден модуль памяти, видеокарта или монитор
В случае, когда здесь нет проблема с контактом кто может быть в происхождение неудача, то возможно, что видеокарта, монитор или объем памяти модули повреждены . В этом случае вам просто нужно замените поврежденный, чтобы устранить неисправность . Обычно когда W10 запускается с черным экраном а потом нормально работает, то есть потому что в одном из этих элементов есть какая-то ошибка.
Внешние устройства
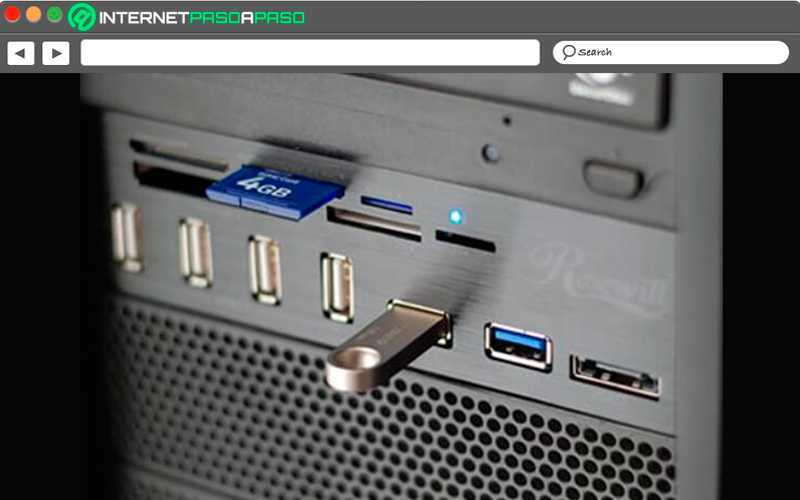
Во многих случаях компьютеры настроен для загрузки через USB-устройство, в некоторых случаях эти внешние устройства к компьютеру может вызвать черный знак при запуске Windows . Поэтому, если на вашем компьютере возникает эта проблема, необходимо проверить все эти периферийные устройства и удалите периферийные устройства чтобы увидеть, исправлено ли это.
Если аккумулятор ноутбука не работает должным образом
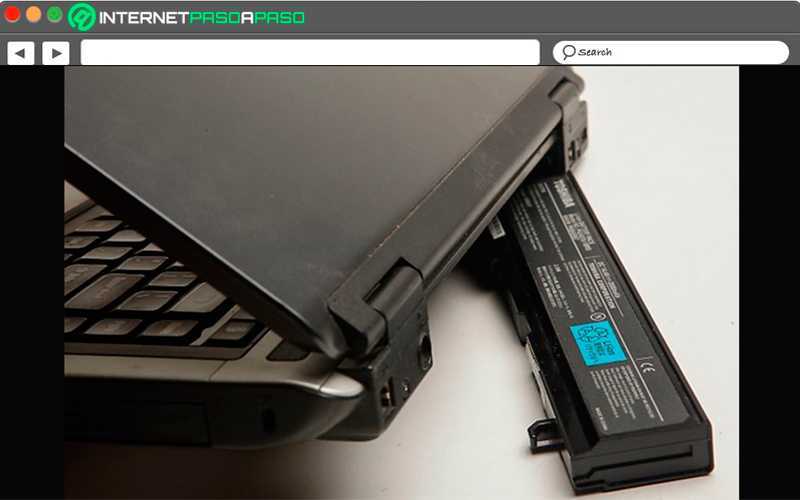
Когда батарея обычно имеет какие-то проблемы в ее работе, это также может вызвать эту проблему, что позволяет ноутбук, чтобы также оставаться с черным экраном в течение нескольких минут . В этом случае нужно убедиться, что проблема в аккумулятор и в этом случае необходимо заменить его новым.
Проблемы с жестким диском MBR / DBR
Каждый раз компьютер запускается , он читает загрузочный код MBR / DBR. этот код начинает показывать проблемы или просто перестает работать, он может показывать черная панель на каждый начало W10. В этом случае вы не увидите курсор будет мигать только в одном из верхних углов, пока ошибка не исчезнет .
Другие способы решить проблему
Существует ряд дополнительных и достаточно легких мер, которые также могут восстановить работоспособность компьютера:
- В первую очередь, рекомендовано запустить «Центр обновления Windows», чтобы убедиться в актуальности своей ПО. В случае существования более новой версии, необходимо ее установить.
- На актуальность стоит проверить и все драйверы, установленные на ПК. Для этого можно воспользоваться бесплатными сервисом Driver Booster, который стягивает все нужные драйверы автоматически.
Перегрев – одна из самых распространенных причин фатального бага, особенно если компьютер устарел. В этом случае необходимо проверить температуру процессора и видеокарты и при необходимости охладить ПК. В дальнейшем стоит прибегнуть к качественной очистке устройства от пыли и грязи, а также замене охлаждающих составляющих. Не лишним также окажется проверка оперативной памяти и винчестера на повреждения с помощью специальных программ, список которых можно найти в сети.
Одним из самых легких способов восстановления нормального функционирования ПК является возврат до последнего работающего состояния или сброс до заводских настроек. Переустановка ОС также является неплохим выходом из сложной ситуации.
BSOD – это сигнал о возникновении серьезной ошибки, которая работает подобно стоп-сигналу для компьютера на ОС Windows. Устранить неполадку можно сразу несколькими способами. С большинством из них может справиться большинство рядовых пользователей ПК.
В качестве заключения
Во многих информационных источниках звучит рекомендация по сбросу БИОСа ноутбука, если он не включается или нет изображения на экране. Такой шаг не выглядит рациональным. Дело в том, что перед установкой современной операционной системы Windows 10, Windows 7 сервисный инженер мог переключить режим работы контроллера дисков в ACHI. При сбросе БИОСа будет возвращено значение IDE. В этом случае система не сможет загрузиться ни при каких условиях.
Если принято решение перезаписывать БИОС — стоит обратиться к инструкции к ноутбуку. Там изложены все данные, необходимые для осуществления этой операции. Многие ноутбуки, включая уже упомянутую марку Lenovo, требуют нажатия специальной клавиши или их комбинаций для входа в БИОС. Вся нужная информация изложена в инструкции по эксплуатации для конкретной модели.
- https://pc-consultant.ru/periferiya-i-oborudovanie/noutbuk-vkljuchaetsja-no-ne-zagruzhaetsja-i-jekran-chernyj/
- https://kevin-seoshnik.ru/diagnostika-noutbuka/chto-delat-esli-ekran-noutbuka-pri-vklyuchenii-ne-zagoraetsya-prichiny-neispravnosti.html
- https://pronoutbuki.ru/remont-noutbuka-svoimi-rukami/ne-zagoraetsya-ekran-noutbuka-pri-vklyuchenii/
- https://FB.ru/article/273432/pochemu-ne-rabotaet-monitor-na-noutbuke-vozmojnyie-prichinyi-i-metodyi-ustraneniya-nepoladok
- https://pomogaemkompu.temaretik.com/1771749169307847304/chernyj-ekran-pri-vklyuchenii-noutbuka—vse-prichiny-i-sposoby-resheniya-problemy/
- https://masterpaiki.ru/ne-vklyuchaetsya-chernyiy-ekran-noutbuka-top-5-prichin.html
- https://geekon.media/chto-delat-esli-pri-zapuske-noutbuka-chernyj-ekran/
- https://nastrojkin.ru/device/laptop/na-noutbuke-chernyj-ekran.html
- https://softdroid.net/chernyy-ekran-noutbuka-pri-vklyuchenii-chto-delat
- https://mega-obzor.ru/chto-delat-esli-ekran-noutbuka-stal-chernym.html
- https://tehnika.expert/cifrovaya/noutbuk/chernyj-ekran-pri-vklyuchenii.html
- https://helpadmins.ru/chyornyy-yekran-pri-vklyuchenii-noutbuka-ch/
Откат при помощи точек восстановления системы
Если вы регулярно создавали образы системы, когда она работала стабильно, то черный экран при загрузке W indows 7 можно убрать с их помощью. Для этого вам необходимо следовать инструкции:
- Перезагрузите компьютер и до загрузки ОС нажмите кнопку F 8. Перед вами должен появиться экран с вариантами запуска.
- На этом экране при помощи клавиш со стрелками установите курсор на варианте «Последняя удачная конфигурация».
- Нажмите Enter . Если после этого перед вами появится обычный экран загрузки операционной системы, то проблема решена.
Этот способ поможет, если сбой возник после вирусной атаки или из-за обновления системы. Выбирайте образ системы для загрузки по дате его создания.
Режим отладки
Создатели операционных систем включили в состав оболочки специальные инструменты для восстановления запуска. Если у вас не запускается Windows 7, черный экран можно убрать по инструкции:
- В момент загрузки компьютера, нажмите F 8. Выберите из списка вариант «Устранение неполадок компьютера».
- После нажатия на Enter , запуститься Мастер восстановления. Работать с ним просто и интуитивно понятно. Для начала выберите «Восстановления запуска».
- После этого система автоматически просканирует свои файлы и восстановит их при помощи записей в памяти.
После восстановления компьютер перезагрузится, и вы снова сможете увидеть свой рабочий стол. Режим отладки хорошо помогает, если компьютер перестал запускаться после сбоев электроснабжения.
Восстановление системы при помощи безопасного режима
При нажатии на клавишу F 8 в меню вы можете выбрать еще один вариант загрузки: «Безопасный режим с поддержкой командной строки». Этот вариант также помогает убрать черный экран при запуске Windows 7. С этим инструментом работать нужно так:
- Нажмите F 8 во время запуска компьютера, после появления стартового экрана с технической информацией. Выберите вариант загрузки в безопасном режиме с поддержкой командной строки.
- Система запустится окном Командной строки. В него нужно ввести команду explorer.exe и нажать Enter .
- Благодаря этой команде активируется Проводник. Вы увидите привычный дизайн операционной системы, но радоваться рано. Вам необходимо в меню «Пуск» перейти к стандартным программам. Затем развернуть каталог «Служебные» и щелкнуть по строке «Восстановление системы».
- Перед вами появится окно Мастера, реанимирующего систему. Щелкните по кнопке «Далее» и выберите точку для восстановления.
- Теперь вам останется только подтвердить свой выбор кнопкой «Готово». Во всплывающем окне нажмите «Да».
Компьютер начнет операцию отката, в процессе которой он будет перезагружен. После этого черный экран Windows 7 исчезнет.
# 3 — Проверьте свое оборудование
Аппаратные проблемы в компьютерах может быть легко обнаружить и исправить, но они более восприимчивы к подобным проблемам, особенно при работе с оборудованием с высокой графикой.
Существуют различные причины, связанные с оборудованием, по которым вы можете столкнуться с проблемой черного экрана. Перегрев — главная проблема аппаратного обеспечения. Помимо перегрева, черный экран во время игры также может появляться из-за несовместимого оборудования и т. д.
Перегрев
Перегрев происходит в основном из-за проблем с охлаждением. Если ваш компьютер сильно нагревается, не удивляйтесь, увидев черный экран во время игры. Максимальная температура, при которой ваш процессор должен работать в играх, должна быть где-то между 60-70 градусами Цельсия. Вы можете следить за температурой вашего процессора и графического процессора, установив Программное обеспечение для контроля температуры. Если температура вашего процессора превышает нормальную рабочую температуру, наверняка есть проблема с охлаждением.
Проверьте следующее, чтобы узнать, что вызывает перегрев:
Вентилятор: проверьте, не работают ли вентиляторы ЦП/ГП на медленной скорости или вообще не работают. Вы можете узнать скорость вращения вентиляторов процессора и графического процессора с помощью программного обеспечения, упомянутого в предыдущем абзаце. Если проблема в вентиляторе, почините его. Замена вентилятора или его ремонт могут помочь.
Охлаждающая жидкость: если вы используете механизм жидкостного охлаждения для охлаждения компьютера, проверьте, работает ли он должным образом. Вы можете следить за уровнем жидкости, а также видеть, все ли в порядке с насосом. Если жидкостное охлаждение не работает должным образом, почините его.
Содержите компоненты в чистоте. Накопление пыли — еще одна причина, по которой компоненты ЦП нагреваются. Внутренности геймерского ПК должны быть опрятными и чистыми. Откройте свой настольный шкаф и поищите пыль. Очистите каждого робота от пыли, которую увидите. Если кажется, что пыли много, обязательно отсоедините и очистите порты компонентов.
Примечание. Не держите корпус ЦП открытым. Это привлечет пыль, и ваши компоненты будут работать сырыми.
Если на вашем ПК была обнаружена одна из этих проблем, устраните ее соответствующим образом. После того, как вы починили оборудование, попробуйте запустить игру и посмотреть, беспокоит ли вас черный экран во время игры.
Проблемы совместимости оборудования
Эта проблема может возникнуть, если ваше оборудование несовместимо с минимальными требованиями игры, в которую вы играете. Всегда проверяйте минимальные требования вашей игры и проверяйте, подходит ли аппаратное обеспечение вашего ПК для игры. Иногда совместимые игры также могут вызывать проблемы. В таком случае вы можете попробовать немного понизить настройки графики в игре и попробовать поиграть в игру. Это может помочь вам решить проблему с черным экраном во время игры.
Понижение игровой графики помогло многим людям играть в игры без каких-либо проблем.
Это было все об аппаратной части; мы рассмотрим драйвер и другие проблемы, которые могут вызвать черный экран в играх.
Если ничего не помогло
Существует процедура отката ОС до последнего рабочего обновления. Чтобы сохранить все файлы, требуется перейти в «Панель управления» → «Система» → «Защита системы» и в параметрах защиты включить все логические диски. Иначе при последующем восстановлении будет восстановлен лишь системный диск. 
Здесь же происходит восстановление путем нажатия соответствующей кнопки.
Всплывет панель, где нужно выбрать кнопку «Далее» в нижней ее части.

После чего откроется перечень доступных точек восстановления системы.
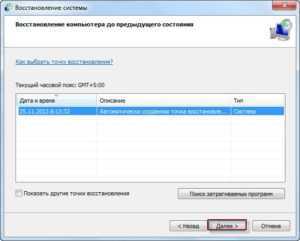
Процесс dllhost exe COM Surrogate выдает ошибку или грузит систему – что делать
Если перейти в «Поиск затрагиваемых программ» можно получить представление о том, какие приложения будут восстановлены, а какие утеряны.
Необходимо отметить галочкой нужную точку и кликнуть «Далее».
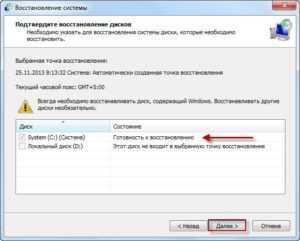
В самом конце необходимо еще раз подтвердить все действия и ожидать завершения процесса. В результате компьютер перезагрузится и откроется диалоговое окно с результатами.
Иногда после данной процедуры определенные утилиты перестают корректно работать, однако подобные случаи весьма редки. После повторной их установки приложения снова начинают работать исправно.
Перезагрузка и отключение быстрого запуска
Одним из простейших способов решения проблемы черного экрана является перезагрузка ОС и отключение режима быстрого запуска .
К сожалению, при черном экране не будет отображаться информация для перезагрузки, поэтому процесс ввода данных для входа придется выполнять «наощупь» .
Для этого необходимо:
1. Нажать несколько раз Backspace .2. Ввести пароль для входа в учетную запись (если есть).3. Нажать Enter .
Вход на рабочий стол произведен, теперь следует перезагрузить компьютер:
1. Нажимаем комбинацию клавиш Windows+R , вызывая тем самым меню «Выполнить» 2. Вводим команду shutdown /r и подтверждаем кнопкой Enter .
3. Ждем несколько секунд и нажимаем еще раз Enter .
Компьютер перезагрузится через одну минуту. Если данный способ не помогает, можно перезагрузить систему принудительно, удерживая кнопку запуска на системном блоке.
Важно : данный способ рекомендуется использовать в крайнем случае, поскольку принудительная перезагрузка может навредить файлам ОС и комплектующим. Если черный экран исчез после такой перезагрузки, то это явный симптом конфликта драйверов видеокарты и системы быстрого запуска операционной системы, которая включена по умолчанию
Если черный экран исчез после такой перезагрузки, то это явный симптом конфликта драйверов видеокарты и системы быстрого запуска операционной системы, которая включена по умолчанию.
Чтобы отключить быстрый запуск , необходимо проследовать следующим шагам:
Шаг 1. Нажимаем левой кнопкой мыши по иконке «Поиск» (изображение лупы возле кнопки «Пуск») и вводим в строку фразу «Панель управления» , после чего переходим в непосредственно сам пункт «Панель управления» .
Шаг 2. Включаем режим отображения мелких значков и находим параметр «Электропитание» .
Шаг 3. Выбираем пункт «Действия кнопок питания» .
Шаг 4. Кликаем по разделу «Изменение параметров, которые сейчас недоступны» .
Шаг 5. Убираем галочку рядом с параметром «Включить быстрый запуск» и подтверждаем действием нажатием кнопки «Сохранить изменения» .
Борьба с вирусами и другими вредоносными программами
Мошеннический софт достаточно развит, и наносит вред не только пользовательским данным, но и важным системным утилитам.
В этом случае курсор тоже изредка появляется, к тому же, он даже управляем.
Атака вирусов может и не подтвердиться, но попробовать все же стоит.
В наше время на рынке антивирусных программных компонентов очень много, но лучше всего будет пользоваться разработкой лаборатории
Dr. Web под названием CureIt.
С помощью нее пользователя предоставляется функция поверхностного анализа файлов на ПК, и более детальная проверка, вот как выглядит стартовое меню утилиты:
Начальный экран Dr. Web CureId
Если виндовс не грузится, вам нужно взять жесткий диск и подключить его к другому ПК.
Пользоваться этой программой очень просто: вам всего лишь надо будет
«Жесткий диск», а также силу проверки.
Если приведенная методика не помогла – причину стоит искать в чем-то другом.
Проверка винчестера на работоспособность и наличие битых секторов
Проверка битых секторов HDD
Наихудшим вариантом при появлении черного экрана является выход из строя жесткого диска.
Изначально эту причину можно ответить, если на дисплее виден курсор, поскольку это значит, что устройство функционирует.
Если же вы наблюдаете полностью темный экран, скорее всего это спровоцировало то, что накопитель попросту не работает и, как следствие, не отображается в системе.
Определение бед-секторов
Сразу стоит отметить, что битые сектора практически нереально восстановить.
Однако их можно закрыть для чтения и записи, таким образом они не будут мешать дальнейшей работе. Происхождение данных повреждений имеет две природы:
- Логическую. Она возникает вследствие несовпадения кода ЕСС с содержимым сектора. По сути, эти фрагменты не сломаны, а лишь временно нечитаемые, поэтому они подлежат починке;
- Механическую. Битые сектора такого вида вызываются от сильных ударов или сильных встрясок во время работы. Эти частицы окончательно вышли из строя, поэтому их нельзя отремонтировать.
Для нахождения и реставрации в операционной системе Windows присутствует встроенная утилита проверки – CHKDSK.
Эту программку также рекомендуют запускать иногда в превентивных мерах, чтобы в дальнейшем система не производила запись на бэды.
Запускается этот компонент двумя путями:
- Через командную строку. Для этого вызываем меню «Выполнить» сочетанием Win+R и вписываем в него cmd. В открывшемся окне вводим следующие значения: CHKDSK C: / где C – буквенное обозначение проверяемого локального диска;
- Через свойства раздела во вкладке «Компьютер».
Если проверка покажет, что в памяти ПК имеются битые сектора, утилита предложит восстановить либо закрыть их.
Чтобы предотвратить появление рассматриваемых повреждений необходимо периодически выполнять чистку винчестеров от скопившейся пыли и грязи.
Кроме того, твердотельные накопители очень плохо переносят падения, поэтому надо стараться предотвращать их.
Для предотвращения логических повреждений дополнительно нужно время от времени выполнять дефрагментацию разделов, а также их оптимизацию.
Придерживаясь этих советов, вы гораздо снизите нагрузку на винчестер и повысите его долговечность.
Черный экран при загрузке Windows 10
Некоторые пользователи Windows 10 жалуются, что в процессе загрузки вместо привычной заставки отображается черный экран. Чаще всего эта проблема преследует тех, кто устанавливал Windows 10 путем обновления более старой версии ОС.



![[решено] не включается ноутбук - черный экран. все способы решения.](http://clubgta.ru/wp-content/uploads/6/7/6/67627cd9f672b80371c017af2c5f42c1.jpeg)






























