Что делать, еси компьютер соответствует требованиям
Прежде всего следует определить, по каким параметрам ПК не совместим с операционной системой. Это можно сделать самостоятельно, ознакомившись с требованиями Windows 11 или воспользовавшись бесплатной программой для проверки. Например, используя бесплатную утилиту WhyNotWin11, которую есть на GitHub.
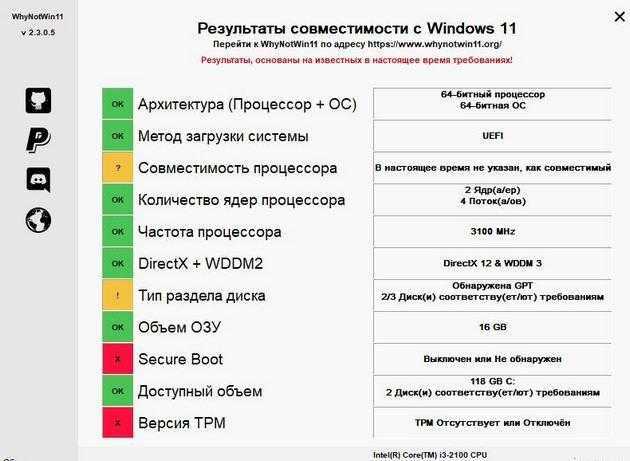
На сайте Майкрософт пользователям доступен ряд рекомендаций и инструкций, с помощью которых можно подготовить компьютер и сделать его совместимым с новой операционкой.
Один из рекомендованных разработчиком вариантов решения проблемы – замена ПК на новый. Преимущество данного способа заключается не только в том, что пользователь получит компьютер совместимый с Windows 11. Пользуясь партнерской программой Microsoft можно заказать ПК с предустановленной ОС или с лицензионной 10-ой версией, с последующим ее плановым обновлением.
Не исключено, что системные требования к новой системе в дальнейшем будут упрощены. Поэтому пользователи с Windows 7, 8 или 10 в настоящий момент могут спокойно продолжать использовать текущую версию ОС, и при необходимости выполнить обновление позже. Однако стоит принять к сведению, что Windows 7 больше не поддерживается Microsoft, а потому для дальнейшего перехода на 11-ую версия понадобится предварительно обновиться до десятой.
Производительность и визуальные эффекты
Несмотря на свою свежесть, Windows 11 не только хорошо выглядит. Она и работает очень неплохо.
При одинаковой нагрузке можно заметить, что управление производительностью работает чуть лучше, чем в предшествующей версии. Системные процессы так же неплохо уходят в сон, позволяя сэкономить заряд батареи.
На удивление корректно под управлением новой ОС Microsoft работают сетевые интерфейсы: включаются быстрее, связываются без перебоев, отключаются для экономии незаметно и вовремя.
Конечно, все это — о процессах, происходящих на в меру мощном портативном компьютере. А что будет, если поставить Windows 11 на предельно допустимую системными требованиями «машинку»?
Ничего страшного. По ощущениям, Windows 11 не только компактнее размещается на жестком диске, но и в ходе работы аккуратнее относится к памяти и другим системным ресурсам.
Большее покажет длительная практика. В крайнем случае, отключение лишних эффектов и правильная настройка системных служб дадут возможность установить её на любой более-менее современный планшет или субноутбук.
И использовать его для офисных задач без ощутимых проблем.
Минимальные системные требования для Windows 11
Ниже представлены минимальные требования для установки Windows 11.
| Процессор | 1 гигагерц (ГГц) или больше, не менее 2 ядер на совместимом 64-разрядном процессоре или Системе на кристалле (SoC). |
| ОЗУ | 4 гигабайта (ГБ). |
| Хранилище | Жесткий диск на 64 ГБ или больше. |
| Системная прошивка | UEFI, с поддержкой безопасной загрузки. Перейдите по ссылке, чтобы посмотреть инструкции о том, как подготовить ПК к соответствию этим требованиям. |
| TPM | Доверенный платформенный модуль (TPM) версии 2.0. О том как проверить его работу и включить, читайте ниже. |
| Видеоадаптер | Совместим с DirectX 12 или более поздней версии с драйвером WDDM 2.0. |
| Дисплей | Дисплей высокой четкости (720p) с диагональю более 9 дюймов, 8 бит на цветовой канал. |
| Подключение к Интернету и учетные записи Майкрософт | Windows 11 Домашняя требует наличия подключения к Интернету и учетной записи Майкрософт.Отключение на устройстве Windows 11 Домашняя в S-режиме также требует наличия подключения к Интернету.Всем изданиям Windows 11 требуется наличие подключения к Интернету для установки обновлений и загрузки отдельных возможностей и их использования. Для работы некоторых функций необходима учетная запись Майкрософт. |
Минимальные системные требования для Windows 10
Если ваш компьютер работает на Windows 10, вы можете очень просто проверить соответствия вашего ПК к требованиям Windows 11. Для этого скачайте с официального сайта Microsoft приложение PC Health Check.
После установки и запуска PC Health Check, нажмите на кнопку «Проверить сейчас».PC Health Check
После проверки мы получили следующее сообщение:
Проверка PC Health CHeck
Если нажать «Показать все результаты», вы увидите проверку вашего ПК по всем пунктам. В нашем случае есть проблема с модулем TPM 2.0
Как включить доверенный платформенный модуль TPM 2.0
Скорее всего, большинство пользователей увидят такую же проблему. Если вашему ПК примерно 5 лет, скорее всего в нем установлен модуль TPM 2.0. Его осталось включить.
Проверяем включен ли модуль TPM 2.0.
Нажимаем Windows + R, в строке вводим tpm.msc
Управление TPM на локальном компьютере
Как включить TPM модуль через BIOS
Правой кнопкой мыши на пуск и находим пункт «Параметры».
Выбираем «Обновление и безопасность». Обновление windows.Параметры — Обновление и безопасность
Переходим в пункт «Восстановление» и выбираем «Особые варианты загрузки».Восстановление
После загрузки выбираем «Продолжить». Далее «Дополнительные параметры», и выбираем «Параметры встроенного ПО UEFI».
Либо запускаете биос по старинке, Delete при загрузке системы, либо как у вас на материнской плате.
После загрузки BIOS, нужно будет в настройках безопасности включить TPM. Называться он может по разному в зависимости от вашего процессора и материнской платы, вот варианты:
Это настройка находится в разделе Settings \ Security \ Trusted Computing
TPM 2.0 это криптопроцессор, который создает и хранит ключи для защиты информации. Ваши пароли, отпечатки пальцев, биометрию и т.д. Это может быть либо модуль на материнской плате, либо реализован програмно через процессор.
После включения модуля TPM 2.0, программа PC Health Check показала что все уже работает и компьютер полностью совместим.PC Health Check
Что делать если TPM модуля нет на компьютере
В случае отсутствия модуля TPM, вы можете установить операционную систему Windows 11 напрямую через ISO файл. Но при этом вы не будете получать обновления. Только обновления безопасности. Что крайне не рекомендуется делать. Лучше остаться на windows 10.
Способ обхода ограничений
Предложенный Microsoft способ обхода ограничений достаточно прост. Пользователю понадобится только встроенный в систему редактор реестра (regedit.exe), доступ в интернет и свободный внешний носитель.
Запустив программу Regedit, необходимо найти с ее помощью в системном реестре раздел HKEY_LOCAL_MACHINE\SYSTEM\Setup\MoSetup. Далее в нем следует создать новый параметр типа DWORD с названием AllowUpgradesWithUnsupportedTPMOrCPU и значением 1.
После этого нужно создать установочный носитель Windows 11 с помощью специального инструмента, доступного для загрузки на сайте Microsoft (Media Creation Tool). В качестве носителя можно использовать USB-флешку или DVD.
Затем необходимо перезапустить компьютер и загрузиться с установочного носителя. Теперь программа установки Windows 11 не будет проверять «железо» на соответствие минимальным требованиям в части версии модуля TPM и модели процессора.
Борис Макевнин, «Т Плюс»: Нам удалось найти неплохие аналоги практически всех иностранных ИТ-решений
Импортозамещение

Согласно информации, опубликованной на странице поддержки, решившие таким образом проигнорировать рекомендации Microsoft относительно минимальных требований, могут наравне с остальными выбрать один из трех вариантов установки Windows 11: «полное обновление», при котором сохраняются личные файлы, драйверы, приложения и настройки системы; «сохранять только данные» – аналогично предыдущему варианту за исключением не сохраняющихся приложений и настроек; «чистая установка» – установка Windows 11 «с нуля», без сохранения компонентов Windows 10 и пользовательских данных.
Microsoft предупреждает, что манипуляции с системным реестром рискованны и могут привести к полной неработоспособности системы.
Многозадачность и расположение окон
Чтобы ею воспользоваться, наведите курсор на кнопку разворачивания окна во весь экран, в правом верхнем углу. Способ кажется неочевидным, поэтому остаётся надеяться, что Microsoft как-то выделят наличие этой функции.
После наведения курсора откроется панель выбора расположения окон: два рядом, одно большое слева и два маленьких справа, ну так далее. Активное окно окажется в области, которую вы выберете на панели, можно в любой момент переместить, упомянутым выше образом.
ОС Windows 11 позволяет сохранить набор открытых окон с их расположением – опция называется – Группы. Сохранённые группы можно легко перенести даже на второй монитор. Microsoft оставила пользователям и функцию нескольких виртуальных рабочих столов, она удобна при разделении программ по задачам. На планшетах переключаться между рабочими столами можно с помощью свайпа четырьмя пальцами. Для каждого доступна установка разных обоев.
Характеристики процессора для Windows 11
На первый взгляд, по сравнению с Windows 10, минимальные требования к характеристикам процессора у Windows 11 особо не изменились. Нужно:
- Не менее двух ядер;
- Частота хотя бы от 1 ГГц.
Иными словами, как и прежде, подойдут даже весьма скромные параметры, которые есть в ПК почти всех пользователей.
Однако позже Microsoft внезапно опубликовала отдельные списки процессоров Intel и AMD, где перечислила конкретные модели, совместимые с Windows 11 и вот здесь многие уже очень сильно удивились. Оказалось, что Windows 11 гарантированно будет работать только с:
- Процессорами Intel Core 8xxx и новее;
- Процессорами AMD Ryzen 2000 и новее.
Для более старых процессоров сделаны лишь редкие исключения, которые можно обнаружить в списках по ссылкам выше. Но, скорее всего, если ваш процессор старше 2018 (для AMD) или 2017 (для Intel) года, то с Windows 11 официально он не совместим.
Если оценивать списки поддерживаемых процессоров, то выходит, что Microsoft оставила «за бортом» десятки, если не сотни миллионов пользователей
На практике всё может работать вполне нормально, но эта «практика» была проверена лишь на тестовых версиях Windows 11. К финальному релизу ОС Microsoft может заблокировать установку системы на неподходящем для неё оборудовании. Такой сценарий казался весьма маловероятным, но недавно его подтвердил один из представителей корпорации.
Такие ограничения по процессорам подверглись резкой критике и в ответ Microsoft сделала заявление, чтобы чуть сгладить ситуацию. В частности, компания пообещала подумать (не более) на счёт добавления в список поддерживаемых моделей Ryzen первого поколения и Intel Core 7xxx.
Однако даже так «за бортом» остаётся очень много процессоров, характеристик которых прекрасно, даже с избытком хватало для Windows 10. К примеру, это множество процессоров AMD, выпущенных до эпохи Ryzen.
Владельцам современных AMD Ryzen, за исключением первого поколения, которое всё ещё под вопросом, – опасаться нечего. Однако почти все пользователи Athlon и FX будут «ставить» систему на свой страх и риск
Что касается Intel, то здесь удивительно обещание Microsoft «подумать» над Core 7xxx и при этом отсутствие упоминания моделей 6xxx, которые с седьмым поколением почти идентичны и лишь минимально отличаются тактовыми частотами.
Наконец, большинство моделей самых мощных процессоров Intel Xeon, а также AMD Threadripper и Epyc Windows 11 должна поддерживать, но на всякий случай всё же загляните в официальные списки.
И да, если вы были в числе немногочисленных пользователей, что использовали Windows 10 или Windows 7/8 на одноядерном процессоре, то про обновление до Windows 11 речи здесь не идёт. Одноядерные процессоры система больше точно не поддерживает.
См. также: наш детальный и критический обзор Windows 11.
Новшества интерфейса
Кнопка меню «Пуск» по умолчанию находится в центре экрана:
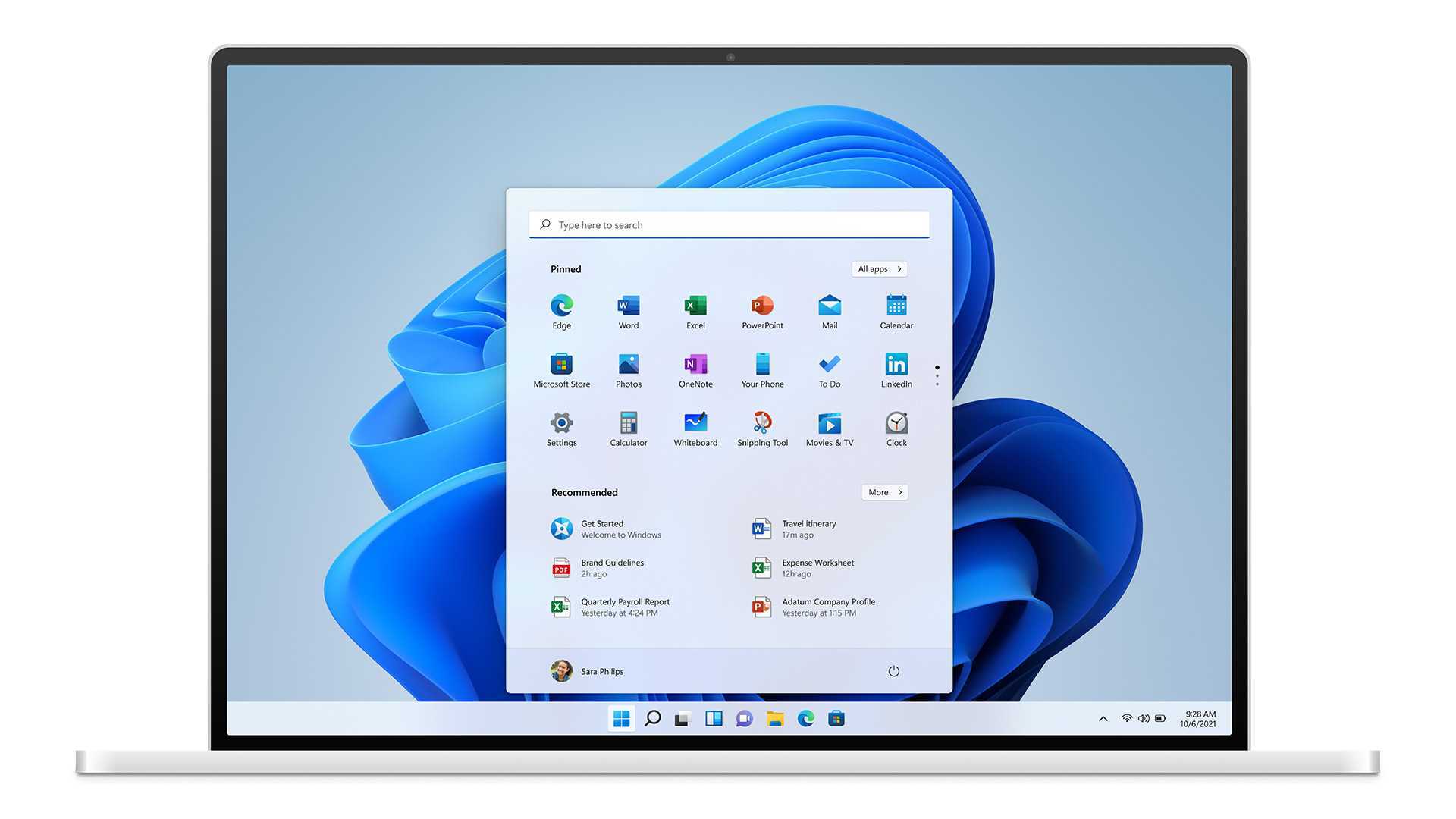
Если захотите, кнопку можно будет расположить в более привычных вам местах.
В Windows 11 больше нет «Живых плиток». К нам снова вернулись статичные иконки. Для виджетов появилась отдельная вкладка на панели задач. Виджеты, кстати, смогут делать и сторонние разработчики:
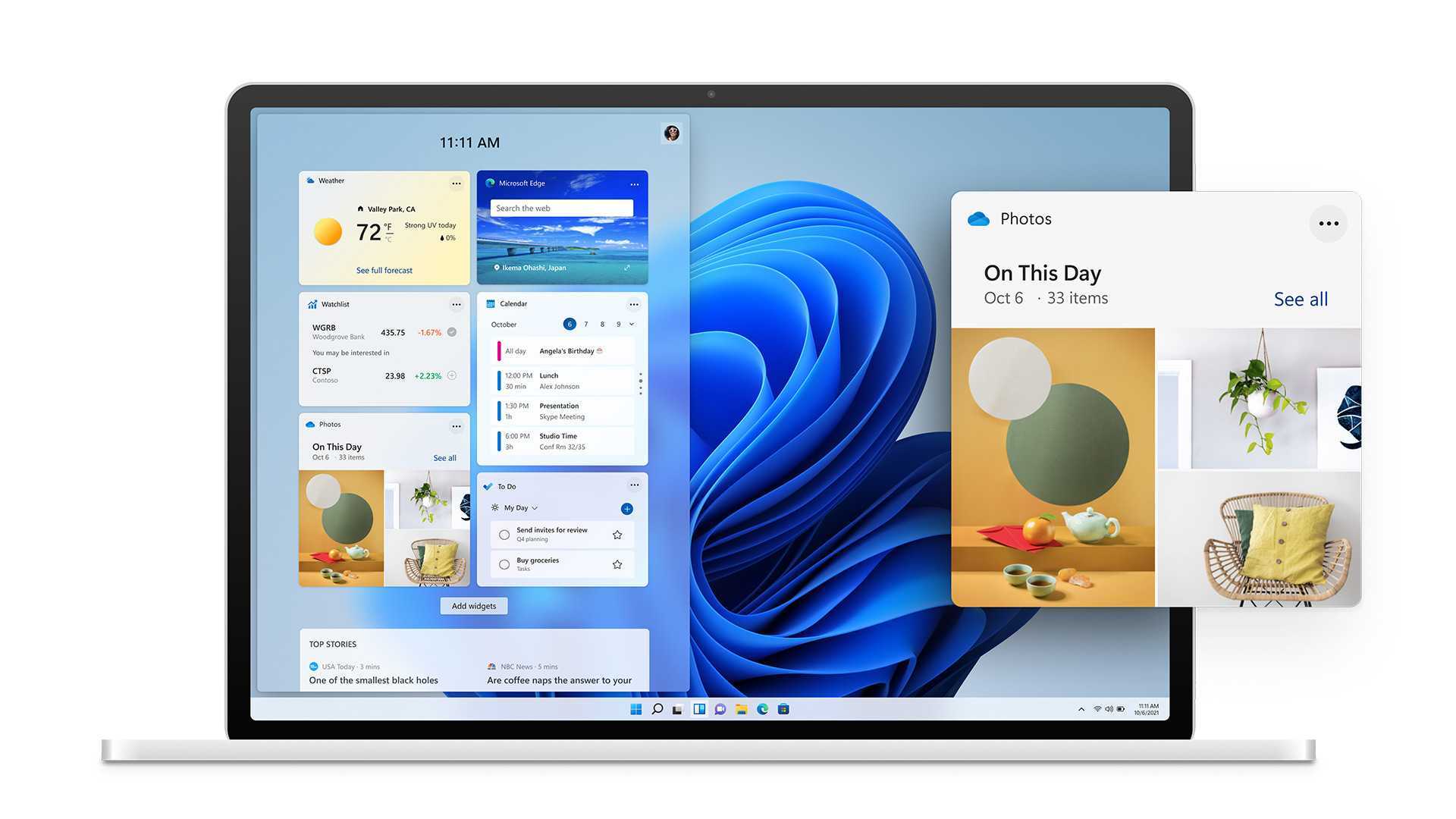
Microsoft внедрила новую организацию пространства под названием Snap Layouts. Она позволяет выбрать, как именно открытые окна вы хотите расположить на экране:
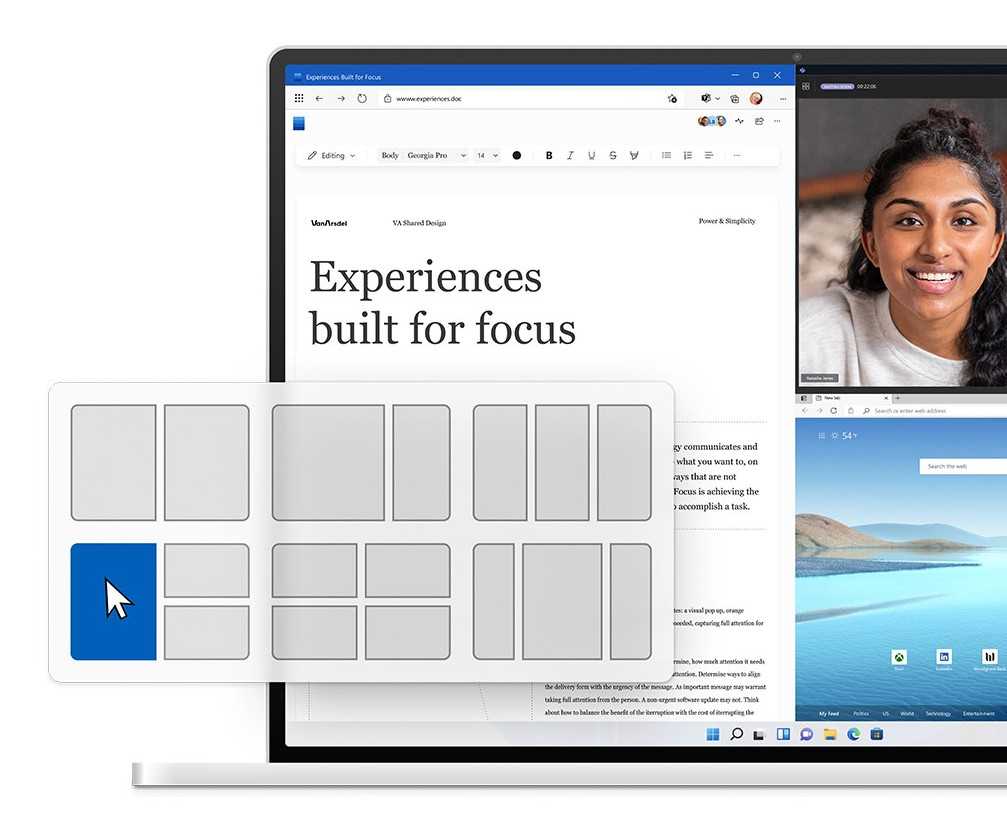
Непосредственно в саму Windows 11 будет интегрировано приложение Microsoft Teams. А как же Skype, который был интегрирован в WIndows 10?
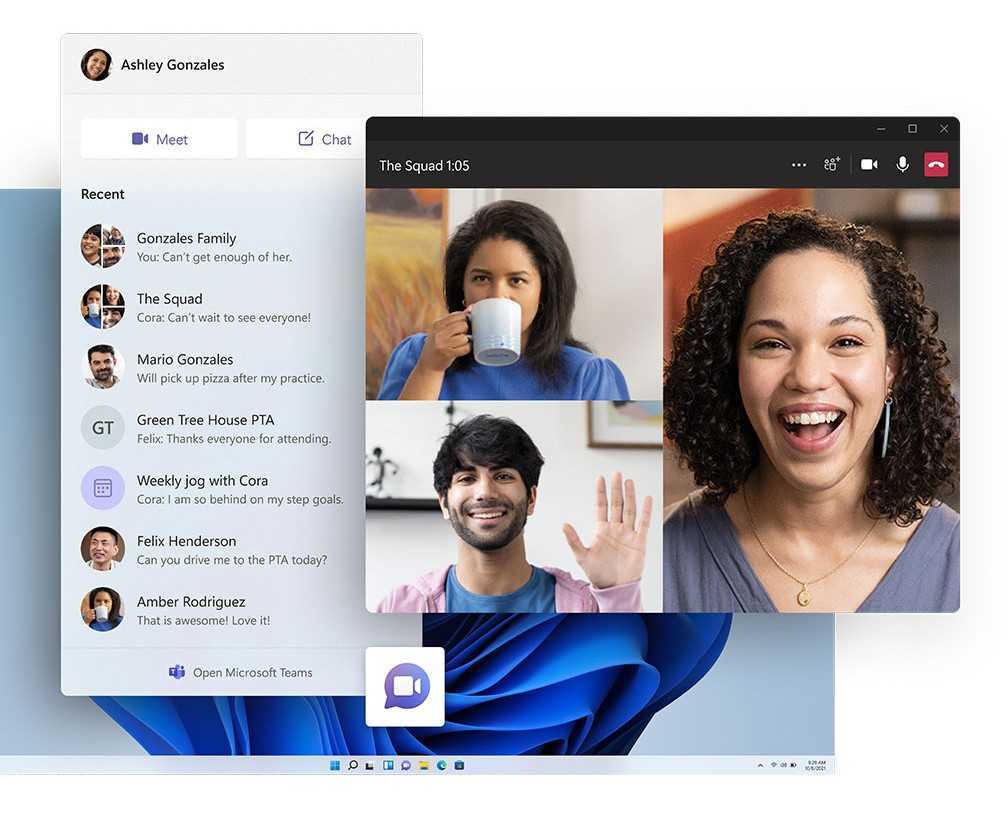
Улучшен сенсорный ввод Windows 11. Самой операционной системе теперь не нужно переключаться в режим планшета при отключении физической клавиатуры. «Ось» просто адаптируется под сенсорное управление в нужный момент.
Другая интересная функция — реализация поддержки Android-приложений в Windows. Их можно будет скачать из магазина приложений Microsoft Store. Instagram, TikTok и прочие радости жизни. Интересно, а сторис в каком качестве будут записываться?
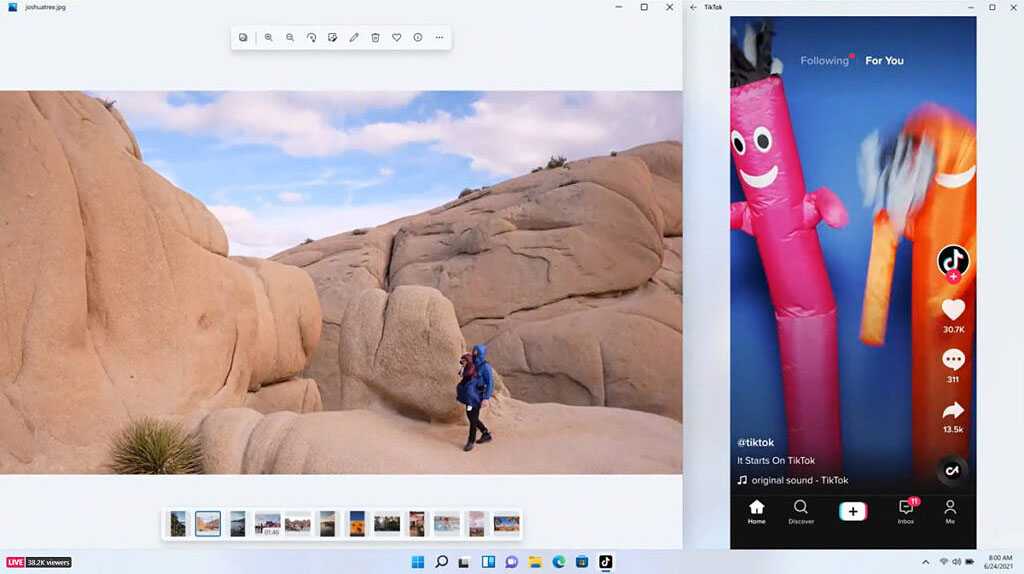
Приложения будут запускаться при помощи специального ARM-эмулятора. Работать эта технология Intel Bridge будет, судя по всему, практически на всех x86 и ARM-компьютерах Windows. По крайней мере, об этом сообщили представители Intel.
Сервисы Xbox ещё больше интегрируются в Windows. Многие функции, доступные на приставках нового поколения, получат и компьютеры. Например, Auto HDR, повышающая динамический диапазон. Однако эта функция заработает только в том случае, если вы используете HDR-монитор.

Новое приложение Xbox будет включать Xbox Game Pass. Суда же входит и xCloud.
Эксклюзивом Windows 11 станет программный интерфейс DirectStorage из семейства DirectX. Он позволит играм загружать ресурсы видеокарты, не перегружая процессор. Для работы DirectStorage потребуются быстрые SSD-накопители типа NVMe.

ПК должен поддерживать TPM 2.0
Чтобы исправить это, ПК должен поддерживать ошибку TPM 2.0, выполните следующие действия:
- Проверьте, есть ли у вас TPM 2.0
- Включить TPM в BIOS
- Обход требования TPM
- Получите набор микросхем и материнскую плату с поддержкой TPM
Чтобы узнать больше об этих шагах, продолжайте читать.
1]Проверьте, есть ли у вас TPM 2.0
Вероятно, это самая важная вещь, которую нужно проверить, прежде чем переходить к другим шагам. Если есть проблема с установщиком, вы можете получить эту ошибку, даже если включен Trusted Platform Module. Есть несколько способов проверить, есть ли у вас TPM 2.0.
Нажмите Win + R, чтобы открыть диалоговое окно «Выполнить», введите tpm.msc и нажмите кнопку «Ввод», чтобы начать работу.
На экране должно появиться окно с указанием версии и Положение дел в качестве TPM готов к использованию.
Однако, если у вас нет модуля, вас встретит Совместимый доверенный платформенный модуль не может быть найден сообщение.
Второй способ проверить, есть ли у вас TPM, — использовать диспетчер устройств. Поскольку это специальный модуль, он автоматически добавляется в диспетчер устройств. Чтобы начать, нажмите Win + X и выберите параметр «Диспетчер устройств».
Затем разверните меню SecurityDevices и проверьте, отображается ли Trusted Platform Module 2.0.
Если он виден, вы можете снова запустить сканирование или загрузить установщик помощника по обновлению. Однако, если у вас есть совместимый набор микросхем и материнская плата, но они не включены, вы можете перейти к следующему решению.
2]Включить TPM в BIOS
В некоторых случаях TPM не включен по умолчанию. Если да, то вам нужно включить его вручную. Независимо от того, используете ли вы ASUS, Gigabyte, MSI или любую другую материнскую плату, вы можете включить ее, если у вас есть модуль. Хотя это зависит от производителя, вам нужно искать доверенные вычисления, доверенный модуль или любой другой аналогичный вариант. Кроме того, вы можете найти его в настройках безопасности.
После включения перезагрузите компьютер и следуйте вышеупомянутому методу, чтобы узнать, отображается ли TPM 2.0 в соответствующих местах или нет.
3]Обход требования TPM
Вероятно, это лучший способ установить Windows 11, если у вас неподдерживаемое компьютерное оборудование. Несмотря на то что Microsoft расслабилась несколько вещей по установке Windows 11 на неподдерживаемые компьютеры, вы все равно можете столкнуться с некоторыми проблемами. Если это так, вы можете следовать этому пошаговому руководству, чтобы обойти требование TPM для установки Windows 11.
4]Получите набор микросхем и материнскую плату с поддержкой TPM
Это последнее, что вы можете сделать, чтобы установить и использовать Windows 11 на своем домашнем компьютере. Microsoft уже выпустила список поддерживаемых наборов микросхем и материнских плат с поддержкой TPM 2.0. Вы можете взглянуть на список и получить материнскую плату с включенным TPM.
Ошибка TPM 2.0 при попытке установить Windows 11 на виртуальную машину
Если вы пытаетесь установить Windows 11 на виртуальную машину, знайте это. Windows 11 не поддерживает большинство виртуальных машин. Сказал Microsoft: «Эта сборка включает в себя изменение, которое выравнивает требования к системе Windows 11 на виртуальных машинах (ВМ), чтобы они были такими же, как и для физических ПК. Ранее созданные виртуальные машины, на которых выполняются сборки Insider Preview, могут не обновляться до последних предварительных сборок. В Hyper-V виртуальные машины должны быть созданы как виртуальные машины поколения 2.. »
Как исправить ошибку TPM 2.0?
Есть несколько способов исправить ошибку TPM 2.0 при установке Windows 11 на ваш компьютер. Вам нужно начать с проверки, есть ли у вас TPM 2.0 или нет. После этого вам необходимо включить его в BIOS. В зависимости от материнской платы вы можете найти вариант, похожий на Надежные вычисления.
Требуется ли для TPM 2.0 UEFI?
Да, TPM или доверенный платформенный модуль требует UEFI или унифицированного расширяемого интерфейса микропрограмм. Если у вас нет UEFI для вашего компьютера, вы не сможете использовать этот модуль. Другими словами, TPM 2.0 не поддерживает формы CSM или Legacy.
Как узнать, включен ли TPM 2.0?
Чтобы узнать, включен ли TPM 2.0, вы можете нажать Win + R чтобы открыть диалоговое окно «Выполнить», введите tpm.msc, и нажмите Входить кнопка. Если это показывает TPM готов к использованию а также Конкретная версия: 2.0, у вас есть TPM 2.0. Однако, если он показывает Совместимый доверенный платформенный модуль не может быть найден, у вас нет соответствующего модуля.
Это все! Надеюсь, это помогло.
Читать: Fix Alert! Устройство TPM не обнаруживает ошибку на компьютерах Dell.
.
Как установить Windows 11
Начать следует с проверки компьютера. Для этого нужно скачать и установить инструмент PC Health Check, который исследует «работоспособность» ПК и ответит, совместил ли этот ПК с новой версией ОС.
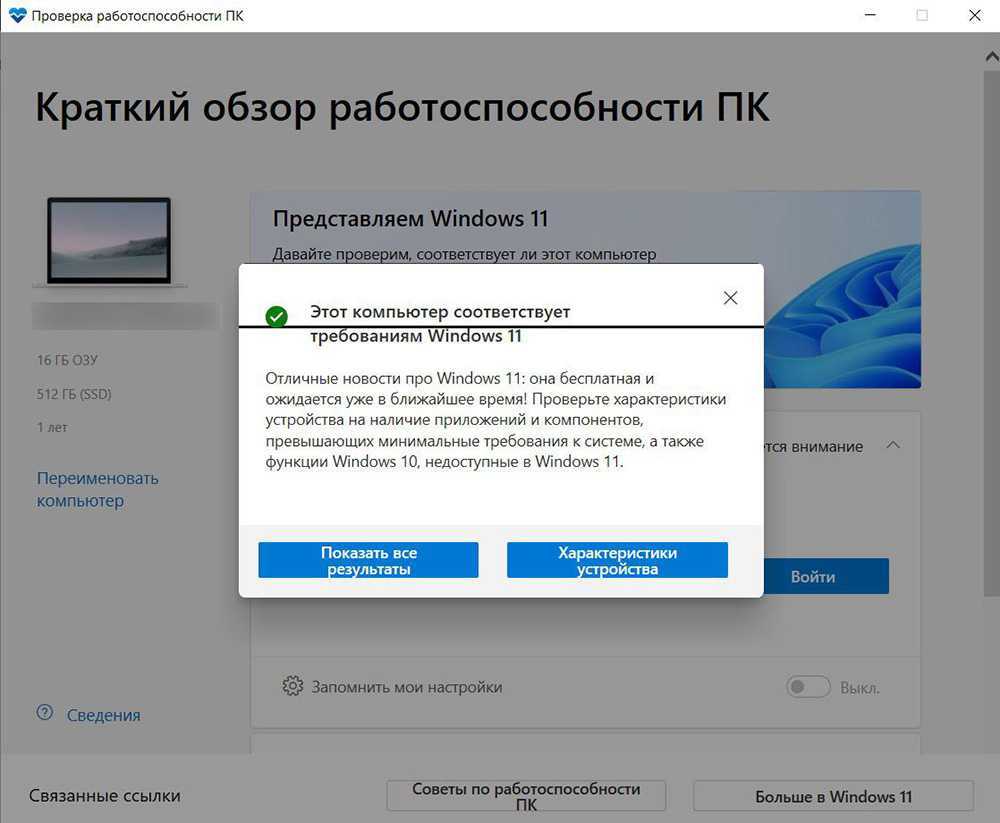
Если отобразится положительный результат – значит, все отлично, можно приступать к апдейту.
На совместимый ПК
В этом случае установка через «Центр обновления» действительно простая. Все сводится к нескольким щелчкам мыши и ожиданию, пока будет загружена, а затем установлена новая ОС:
- В системных настройках (Win + I) перейти в раздел «Обновление и безопасность».
- Здесь откроется вкладка «Центр обновления». Нужно нажать на кнопку «Проверить наличие обновлений».
- Кликнуть по кнопке «Загрузить и установить» и следовать подсказкам, отображаемым на экране.
Еще один способ – использовать «Помощник по установке». Для это необходимо перейти на сайт Microsoft и скачать утилиту.

Никаких трудностей в процессе не возникнет, если следовать инструкциям:
- Открыть установщик, после ознакомиться и принять лицензионное соглашение.
- Придется подождать, пока будут загружены необходимые файлы.
- Утилита предложит перезагрузить компьютер сейчас, или же будет запущена автоматическая перезагрузка через полчаса.
- Начнется процесс обновления.
На несовместимый ПК
Оказывается, можно внести довольно простые модификации, которые позволят обойти проверку совместимости процессора и поддержки TPM 2.0. Но Microsoft, несмотря на предложенную инструкцию, по-прежнему требует TPM хотя бы в более старой версии 1.2. Так что, если вообще нет TPM, это руководство будет бесполезным. Однако есть и другие методы, позволяющие установить Windows 11 даже на компьютер, на котором нет TPM.
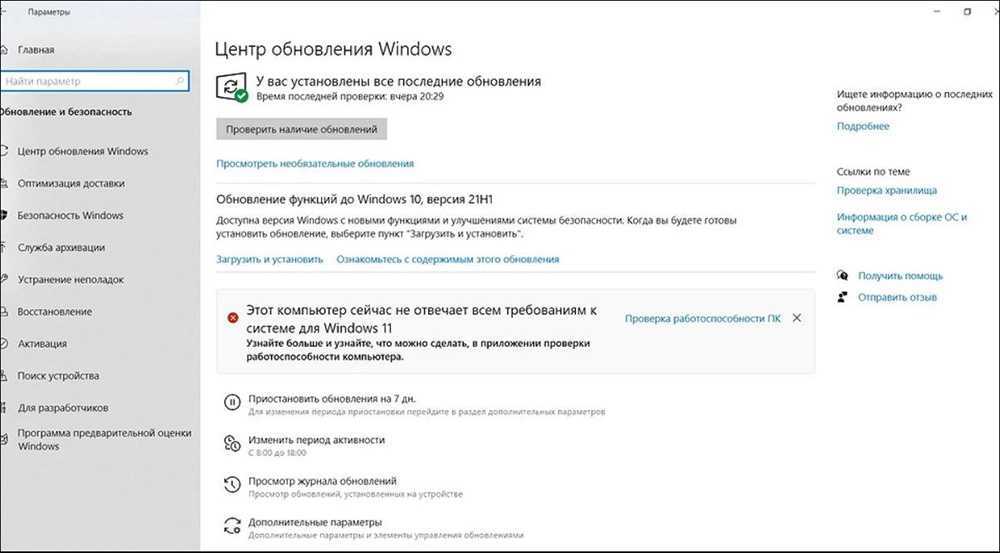
Важно! Описанные способы предназначены для опытных пользователей, поскольку подвергают компьютер риску неисправности, в том числе несовместимости или нестабильности программного обеспечения. Начать стоит с метода, который признает Microsoft и подходит для устройств со старой версией TPM 1.2
Простым изменением одной записи в редакторе реестра можно отключить проверку совместимости процессора и поддержку TPM 2.0
Начать стоит с метода, который признает Microsoft и подходит для устройств со старой версией TPM 1.2. Простым изменением одной записи в редакторе реестра можно отключить проверку совместимости процессора и поддержку TPM 2.0.
Чтобы внести изменения, необходимо добавить новую запись в системный реестр. Для этого:
- Нажать комбинацию клавиш Win + R, чтобы открыть окно «Выполнить». Затем ввести в поле команду regedit и нажать Enter.
- Разрешить приложению вносить изменения на ПК, кликнув по «Да».
- Запустится редактор реестра.
- Теперь нужно развернуть папку HKEY_LOCAL_MACHINE и перейти по пути System – Setup – MoSetup.
- После просмотра содержимого ключа MoSetup щелкнуть правой кнопкой мыши в правой части окна редактора и выбрать «Создать» – «Параметр DWORD (32 бита)».
- В списке появится новый файл. Присвоить ему название AllowUpgradesWithUnsupportedTPMOrCPU. Нажать Enter.
- Дважды щелкнуть по созданному файлу, чтобы открыть его свойства. Изменить значение на «1». Кликнуть по «Ок».
Теперь можно повторно запустить процедуру обновления Windows 11 – больше не будет отображаться ошибка о несовместимости системы. Если в «Центре обновления» недоступна возможность загрузки, нужно скачать «Помощник по установке», а затем запустить его.
Все было известно заранее
О падении производительности в играх на ПК с Windows 11 впервые стало известно за несколько дней до релиза ОС, состоявшегося 5 октября 2021 г. Портал TechSpot писал, что ряд встроенных в Windows 11 технологий не дают играм раскрыть весь потенциал «железа» компьютера.
В популярной видеоигре Shadow of the Tomb Raider падение производительности составило 28% в сравнении с идентичным по характеристикам ПК на базе Windows 10. Исследователи не уточнили конфигурацию системного блока, но высказали предположение, что подобное может быть связано с тем, что в тестах использовалась бета-версия Windows 11.
Что делать, если TPM 2.0 в системе не обнаружен
Чип TPM отвечает за быстрое и надёжное шифрование данных на диске. Но отсутствие встроенного в процессор модуля – не приговор. В принципе CPU может эмулировать работу чипа чисто программным способом
Важно уметь активировать эту функцию, и сделать это можно в настройках UEFI вашей материнской платы. У разных производителей BIOS функция может называться неодинаково: кроме собственно TPM, встречается полное название модуля (Trusted Platform Module), TPM Device, реже – fTPM, Security Chip или PTT
Активация модуля программным способом заключается в выборе режима с названием Firmware TPM.
Но такое решение нельзя назвать идеальным: на данный момент нет достоверной информации, как будет реагировать Windows 11 на эмулированную реализацию TPM. Пока в системных требованиях нет пункта об обязательном наличии аппаратного модуля шифрования данных. Известно только, что версия модуля должна быть не ниже 2.0, и если у вас стоит 1.2, вполне вероятно, что запуск Windows 11 на этом компьютере окажется невозможным.
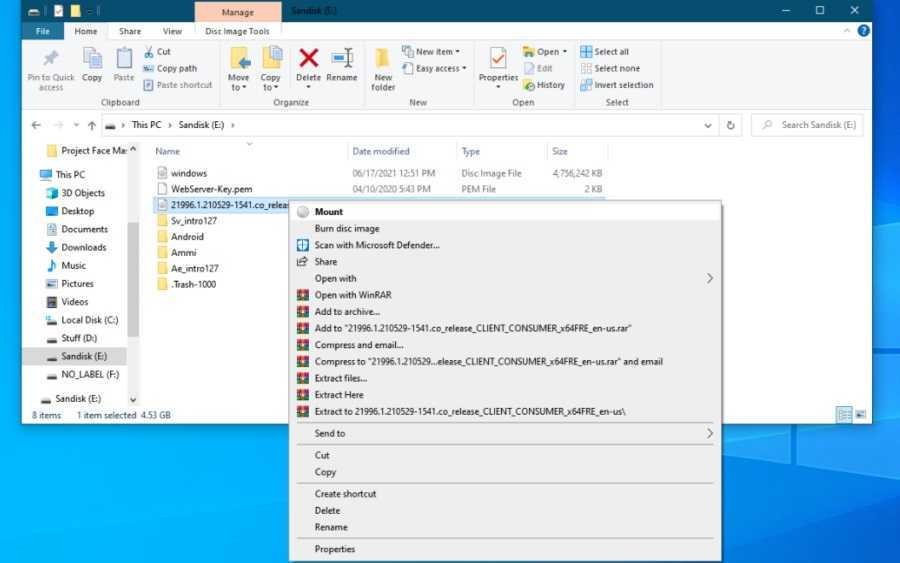
Но и в этом случае можно попытаться решить проблему. Опытные пользователи, которые тестируют новую ОС от Microsoft, утверждают, что ограничения, связанные с необходимостью наличия TPM 2.0, вполне можно обойти посредством подмены библиотеки Windows 11 на версию, взятую из «десятки».
Делается это следующим образом:
- запускаем «Проводник» и открываем ISO-образ Windows 10;
- находим в каталоге sources библиотеку с именем appraiserres.dll;
- проделываем те же действия с ISO-образом Windows 11;
- копируем библиотеку от «десятки» в такой же каталог с заменой старого файла на новый.
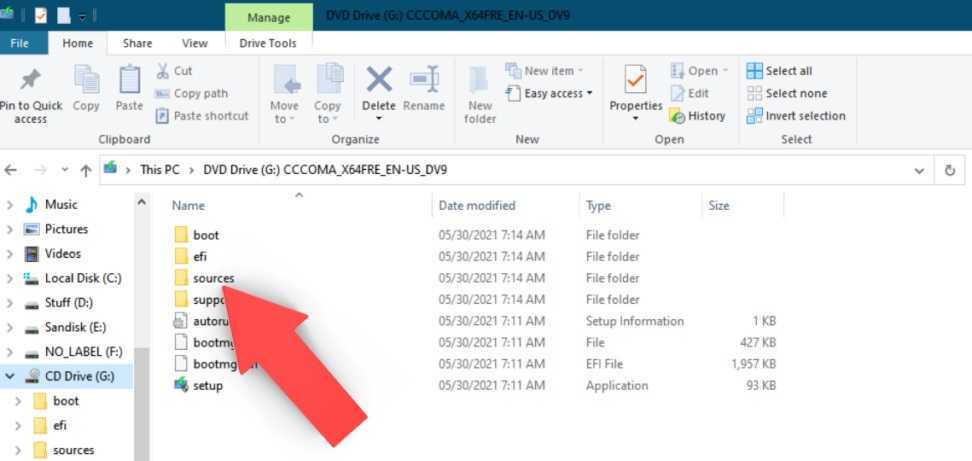
Почему так важно наличие модуля TPM? Дело в том, что он отвечает за надёжную защиту важных данных, в том числе цифровых сертификатов и паролей, включая те, которые используются при входе в Windows. А поскольку Microsoft считает безопасность компьютера первостепенным приоритетом, то и TPM является обязательным условием использования новой ОС
Впрочем, поддержка модуля реализована, начиная с Windows 7, так что это не такое жёсткое условие, как производительность процессора или объём ОП.
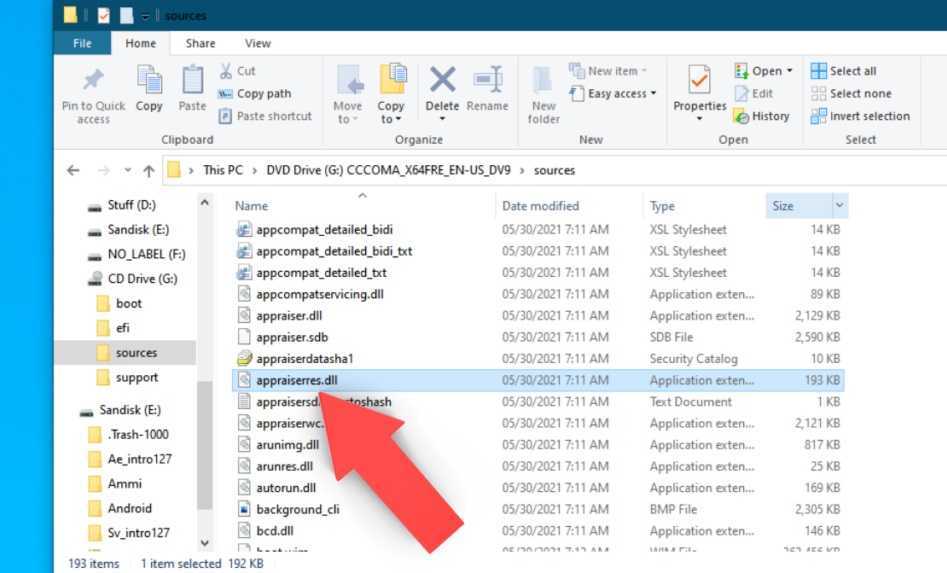
Возможная причина
Компания AMD официально подтвердила факт наличия проблемы с производительностью ее чипов на ПК под управлением Windows 11. Ее эксперты также назвали две возможные причины ее возникновения.
Первая – это возросшая задержка в работе кэш-памяти третьего уровня (L3). В сравнении с Windows 10 эти задержки могут увеличиваться втрое.
Вторая причина заключается в некорректной работе алгоритма Collaborative Processor Performance Control (CPPC2) в Windows 11. Этот механизм отвечает за перенаправление потоков данных, поступающих на процессор, на самые быстрые ядра для достижения максимально возможной производительности.
AMD сразу призналась в наличии проблемы
AMD утверждает, что «приложения, чувствительные к производительности одного или нескольких потоков, могут показывать снижение скорости работы». Также, со слов ее представителей, это наиболее заметно на процессорах с восемью и боле ядрами и тепловыделением (TDP) от 65 Вт.
Windows 2.X
Декабрь 1987
В следующем масштабном релизе Windows были представлены знаменитые Excel и Word — ещё два краеугольных камня в истории программного обеспечения. Но не менее важную роль в успехе Windows сыграло приложение Aldus PageMaker, которое раньше было доступно только пользователям Macintosh. Именно это приложение принесло Windows большую популярность в 1987 году.
Прим. перев. Следует отметить, что приложение Aldus PageMaker вышло ещё в версии 1.0, но именно в версии 2.0 оно обрело свою славу на платформе Microsoft Windows.
Однако на Windows теперь была брошена тень из-за роста напряжения: Apple, которая запатентовала множество элементов и идей пользовательского интерфейса, посчитала, что Microsoft использовала слишком много её оригинальных наработок в дизайне Windows.
Характеристики оперативной и постоянной памяти
По сравнению с Windows 10 здесь произошло увеличение, причём довольно заметное. Оно коснулось как оперативной памяти, так основного накопителя, будь то HDD или SSD-диск:
- ОЗУ: вместо прежних 2 ГБ теперь нужно минимум 4 ГБ (тип памяти – DDR2, DDR3 и так далее в требованиях не упоминаются);
- Постоянная память: вместо прежних 32 ГБ отныне необходимо не менее 64 ГБ.
К памяти требования выросли вдвое. Таких скачков не было со времён Vista. Впрочем, если Vista действительно «весила» в разы больше XP, то особой разницы между Windows 11 и 10 здесь пока не наблюдается
Какой размер занимает Windows 11 в памяти? Когда мы тестировали Windows 11, то не заметили, что система стала потреблять больше оперативной памяти, чем Windows 10. Размер системы также не увеличился: после установки она занимает на диске около 17 ГБ – примерно столько же, сколько и «десятка».
Таким образом, закрадывается подозрение, что требуемые характеристики повысились только «на бумаге». Впрочем, мы можем и ошибаться. Например, 64 ГБ теоретически ненадолго могут потребоваться во время процесса обновления Windows 10 до Windows 11, после чего место будет возвращено.
Важно:
Выполните обновление на месте
Если вы пытаетесь обновить старый компьютер до Windows 11, и проверка работоспособности ПК считает, что ваш компьютер не поддерживает новую ОС, вы можете установить его на старое оборудование, вызвав обновление на месте. .
ПРИМЕЧАНИЕ. Как сообщают многие пользователи, если на вашем ПК с Windows 10 установлена последняя доступная сборка, некоторые проверки безопасности (связанные с безопасной загрузкой и TPM 2.0) будут пропущены при выполнении процедуры обновления на месте.
Если вам нужны конкретные инструкции о том, как выполнить обновление на месте с Windows 10 до Windows 11, следуйте приведенным ниже инструкциям:
Перво-наперво, очень важно отключить или удалить любую стороннюю антивирусную программу или программу безопасности, установленную вами в Windows 10. Некоторые из них, как известно, мешают обновлению до Windows 11.Отключить антивирусПримечание
Вы можете снова включить их после завершения процедуры обновления на месте.
Затем временно отключите все жесткие диски, не относящиеся к ОС (внешние и внутренние), до завершения обновления до Windows 11. Это предотвратит ошибочную установку файлов ОС на другие жесткие диски программой установки Windows.
Загрузите самую последнюю версию ISO-файла Windows 11 из Дамп УУП и дождитесь завершения загрузки.Скачивание последней версии Windows 11 с UUP Dump
После завершения загрузки просто дважды щелкните файл ISO и подождите, пока Windows 10 смонтирует его на вашем компьютере.
Получите доступ к файлу ISO, дважды щелкните setup.exe и нажмите «Да» при появлении запроса от UAC (Контроль учетных записей пользователей).
После этого программа установки Windows 11 вступит во владение и начнет подготовку к установке.
Вам не нужно будет ничего делать, пока вы не дойдете до экрана «Изменить способ загрузки обновлений программой установки». Когда вы его увидите, нажмите «Изменить способ загрузки обновлений программой установки», затем снимите флажок, связанный с «Я хочу помочь улучшить установку».Не устанавливайте флажокПримечание. По мнению некоторых пользователей, этот параметр не позволяет программе установки Windows проверять, соответствует ли ваш компьютер безопасной загрузке и TPM 2.0.
Затем следуйте оставшимся запросам и выберите «Не сейчас», когда вы перейдете на экран «Получить обновления, драйверы и дополнительные функции», прежде чем нажать «Далее».
Дождитесь завершения остальных сканирований, затем примите лицензионное соглашение и нажмите кнопку «Установить», чтобы начать операцию обновления на месте.Последний шаг к обновлению до Windows 11Примечание. Это последний экран установки Windows 11, на котором можно безопасно отменить обновление.
Затем вам будет предложено выбрать: «Сохранить личные файлы и приложения» (по умолчанию), «Сохранить только личные файлы» или «Ничего».
Дождитесь завершения обновления до Windows 11, затем завершите процесс входа, и все готово.

































