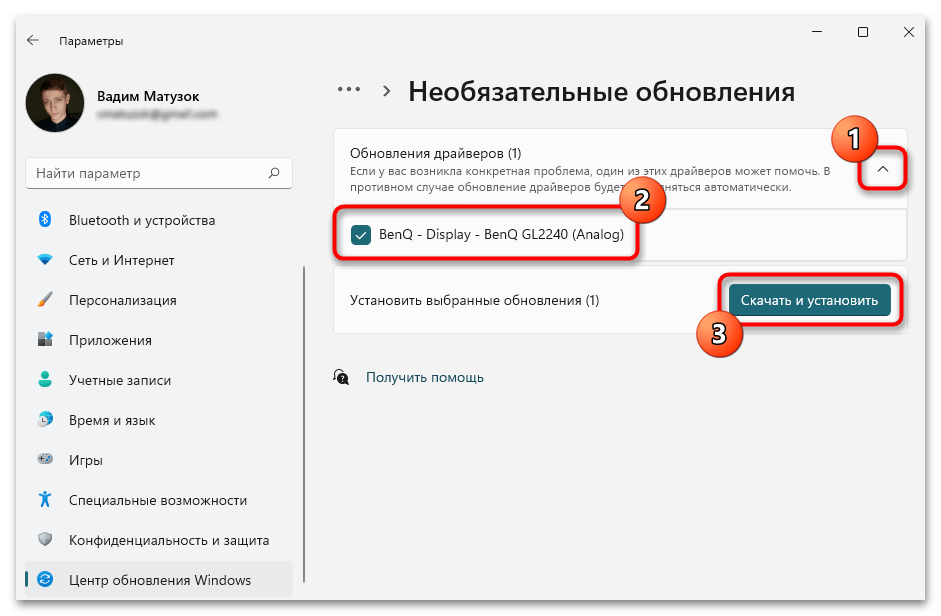Удаление нежелательных файлов вручную
Выше обсуждали, как можно удалить временные файлы из системы средствами Windows, но это лишь небольшая часть файлов, хранящихся на компьютере. Однако удаление ненужных файлов может помочь оптимизировать Windows 11 и сделать ее более быстрой, чем раньше. Удалите файлы, которые вы больше не используете и которые занимают много места.
Если вы опытный пользователь, то наверянка, используя какой либо файловый менеджер, типа Total Commander или FAR Manager, сможете самостоятельно проанализировть дисковую подсистему своего ПК и почистить ненужное.
Если с этим есть трудности, можно воспользоваться бесплатными анализаторами места на дисках, например, WinDirStat или TreeSize Free.
Пример работы WinDirStat.
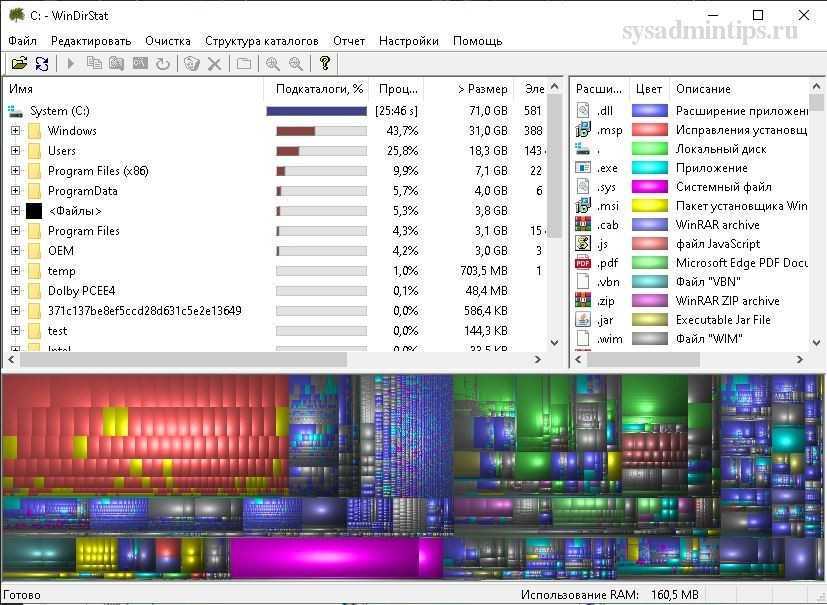
Пример работы TreeSize Free.
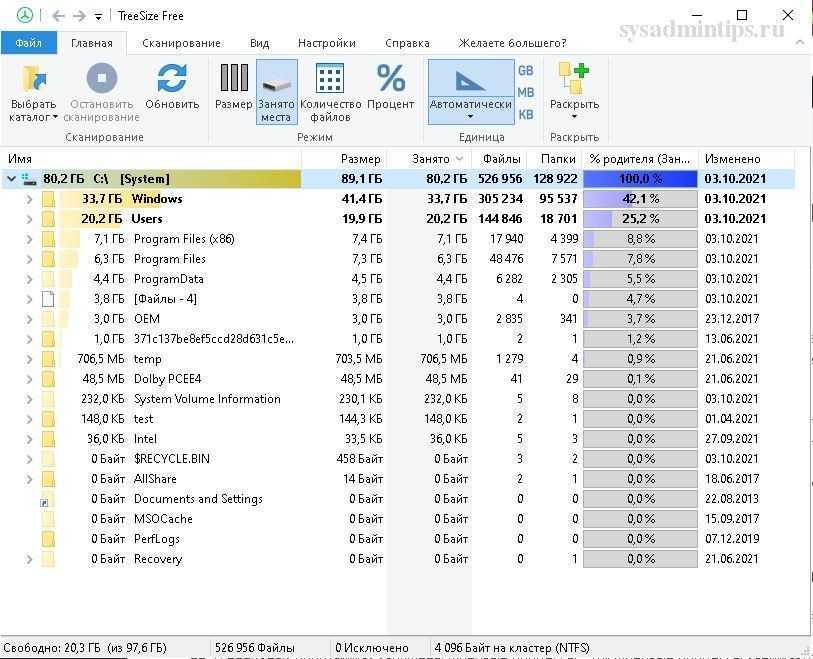
Настройка дефрагментации жесткого диска
По мере использования жестких дисков пространство на них фрагментируется, и, в свою очередь, Windows не может читать и записывать на жесткий диск так же легко, как раньше, когда он был дефрагментирован.
Обычно дефрагментация происходит автоматически и не требует никакого вмешательства с вашей стороны. Однако возможны ситуации, когда она не выполняется автоматически, что приводит к снижению производительности компьютера.
Чтобы оптимизировать диски, перейдите к приложению “Параметры” в меню “Пуск” на панели задач. Также вы можете нажать сочетание клавиш Win + I.
Затем щелкните на плитке “Система”. После этого нажмите на опцию “Память”.
Далее нажмите на пункт “Дополнительные параметры хранилища”, а затем выберите опцию “Оптимизация диска” из списка, представленного на экране.
Это действие откроет отдельное окно “Оптимизация дисков”.
В открывшемся окне вы сможете увидеть статус автоматической оптимизации жесткого диска и ее частоту. Вы также сможете проверить, когда они были оптимизированы в последний раз. Если “Оптимизация по расписанию” отключена, нажмите на кнопку “Изменить параметры” в нижней части панели. Затем отметьте опцию “Выполнять по расписанию (рекомендуется)” и выберите частоту, нажав на выпадающее меню “Частота”. Оптимальным вариантом считается установка частоты “Еженедельно”.
После этого нажмите на опцию “Выбрать” рядом с ярлыком “Диски”, чтобы выбрать требуемые диски.
Дефрагментация диска может занять некоторое время – от нескольких минут до нескольких часов, в зависимости от объема хранилища и степени его фрагментации.
Улучшение скорости загрузки
Некоторые приложения после их установки прописываются в автозагрузке системы и во время очередного ее запуска включаются вместе с Windows. Как результат, программа, которая нам сегодня не нужна, может провисеть запущенной весь день и все это время потреблять большое количество оперативной памяти. Для того чтобы такого не было, нужно отредактировать список автозагрузки.
- В Windows 10 данная функция была перенесена в диспетчер задач. Давайте запустим его правым кликом по пустому месту панели задач или сочетанием горячих клавиш
- Переходим во вкладку «Автозагрузка» и смотрим что у нас тут есть. Чтобы отключить ненужную программу, выделите ее и нажмите кнопку «Отключить».
В результате программа больше не будет запускаться вместе с Windows.
Автозапуск программ осуществляется не только из папки «Автозагрузка». Приложения могут прописываться и в реестре. Для того чтобы удалить их оттуда, нужно использовать специальное программное обеспечение, о котором мы поговорим ниже.
Приложения для работы с автозагрузкой
С автозапуском гораздо удобнее работать через специализированное ПО. Очень удобным инструментом является AIDA 64. В целом она нужна для получения подробной информации о ПК и его оптимизации, но тут есть и удобный инструмент для работы с автозагрузкой.
Еще один хороший способ исправить список автозагрузки – это описанный нами CCleaner. Для того чтобы им воспользоваться, перейдите на вкладку «Сервис» и выберите «Автозагрузка». Тут можно не только отключать программы, но и удалять их.
Компания Microsoft выпустила собственный инструмент для редактирования списка загружаемых вместе с системой приложений. Называется он Autoruns. Программа поставляется в архиве, где есть 32 и 64-битные версии, не требующие установки. Отличается Autoruns наивысшим среди конкурентов функционалом. Тут можно удалять из автозапуска даже фоновые процессы, которые прописались в реестре.
Отключение запуска и синхронизации OneDrive
OneDrive – это облачное хранилище от Microsoft, позволяющее синхронизировать все выбранные вами файлы на всех устройствах Windows. При этом OneDrive достигает этой цели путем постоянной синхронизации файлов между облачным хранилищем и вашим компьютером. Хотя современные ПК вполне справляются с этой задачей, для некоторых старых машин это может оказаться излишне ресурсоемкой задачей. Поэтому давайте сначала проверим, является ли OneDrive виновником замедления работы вашего компьютера.
Сначала нажмите на значок “облако”, расположенный в системном трее.
Теперь нажмите на опцию “Справка и параметры” на панели OneDrive.
Затем нажмите на опцию “Приостановить синхронизацию”. После этого выберите желаемое время, чтобы приостановить синхронизацию папки OneDrive на выбранное время. Если в течение этого времени вы почувствуете заметную разницу в производительности, значит помогло отключение синхронизации OneDrive. То есть пришло время отключить ее, чтобы ненамного, но увеличить производительность вашего ПК.
Чтобы полностью отключить OneDrive, нажмите на пункт “Параметры” в меню “Справка и параметры”.
На панели настроек Microsoft OneDrive перейдите на вкладку “Учетная запись”, а затем нажмите на опцию “Отвязать этот ПК”. А чтобы совсем запретить автозапуск этого приложения, на вкладке “Параметры” нужно снять флажок с опции “Автоматически запускать OneDrive при входе в Windows”.
Проведите очистку реестра
В реестре Windows содержатся все настройки для Windows и других программ. Установка программного обеспечения изменяет определенные параметры реестра. Однако иногда, когда программа удаляется, она не может откатить обратно эти изменения. Со временем накопившиеся тысячи и тысячи изменений реестра снижают производительность системы. Чистильщики реестра удаляют эти изменения и другие «хвосты» от удаленных программ.

Но есть мнение, что такие программы в конечном счете вызывают больше проблем, чем решают. И хотя вы можете заметить незначительное улучшение производительности, с определенной вероятностью вы можете столкнуться со сбоями работы ОС после работы программы очистки реестра.
Лучшей программой для очистки реестра считается CCleaner.
Отключение режима экономии энергии
С целью оптимизировать энергопотребление разработчики из Microsoft внедрили режим «Экономии электропитания». Сама его суть подразумевает жертву производительности в угоду низких расходов энергии, а значит настройка схемы управления электропитанием эту производительность позволит вернуть.
Для этого зайдите в Панель управления, местонахождение которой найдем с помощью поиска.
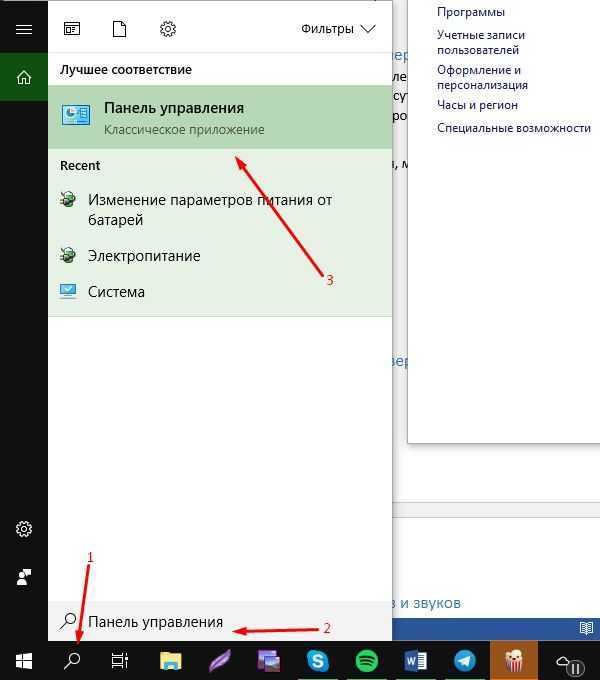
В ней следует указать «Просмотр» — «Категория» и выбрать «Система и безопасность».
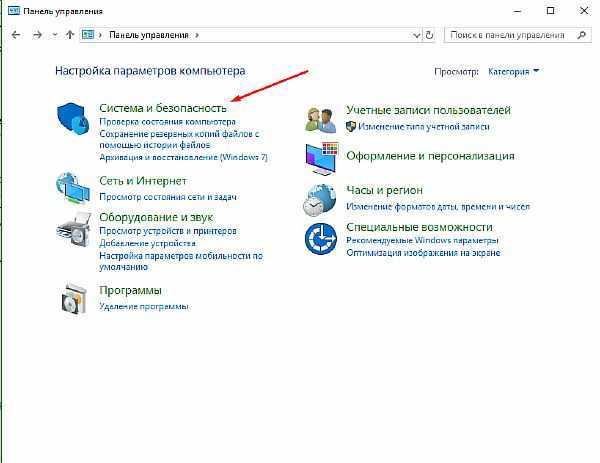
Следом выберите подпункт «Изменение параметров питания от батарей», находящийся в разделе «Электропитание».
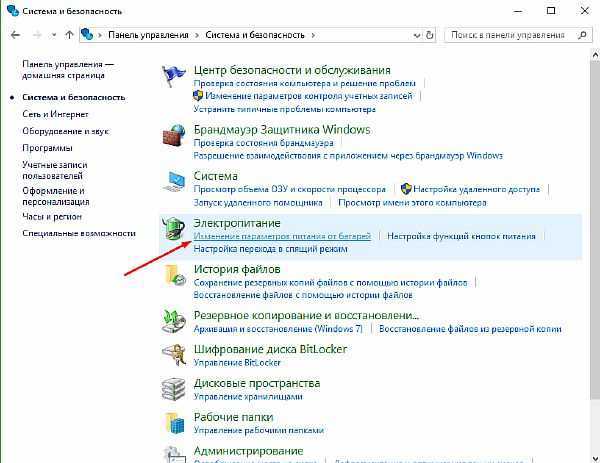
Получаем информацию о том, какая схема используется системой. Рекомендуется сбалансированная, однако если вас это не удовлетворяет, параметры (отключения дисплея, уровень яркости и переход в спящий режим) можно настроить индивидуально. Для перехода к настройкам выберите «Изменение параметров схемы».
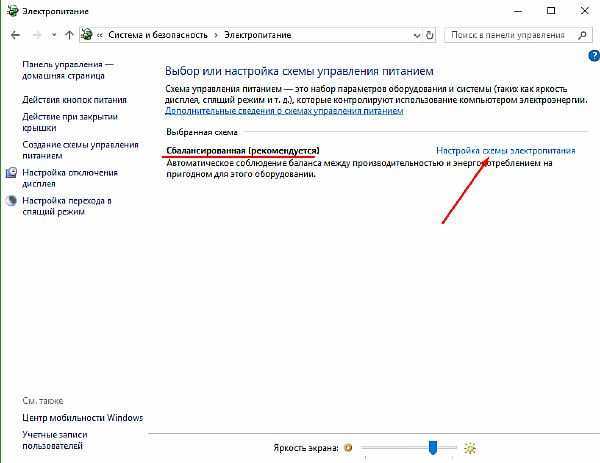
Отрегулировав ползунки до допустимых значений, нажмите «Сохранить изменения».
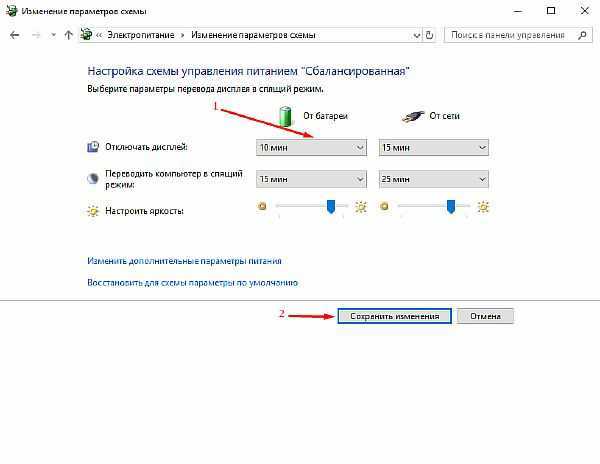
Установка обновлений Windows и программного обеспечения
В Интернете встречаются советы по отключению обновлений Windows 10 для ускорения работы системы. Я не поддерживаю эту точку зрения, сейчас расскажу почему.
Сама по себе установка обновлений не влияет на степень быстродействия системы. Ежемесячные обновления, в основном, устанавливаются после запуска выключения компьютера и не занимают много времени. Пользователь напрягает только очень частый: раз в погода выпуск «крупных» обновлений, которые устанавливаются долго.
Обновления системы, в основном, закрывают бреши безопасности, применяют исправления и изменения функций системы, решают различные проблемы. Нет ничего плохого в том, что компьютер станет более безопасным, или там появятся новые функции.
Аналогично необходимо поддерживать актуальность программного обеспечения, установленного на компьютере. Разработчики вносят изменения: в программах появляется новый функционал, исправляются ошибки в работе приложений, решаются проблемы безопасности.
Игроки в компьютерные игры знают, что следует поддерживать актуальность драйверов для видеокарт. Производители графических плат оптимизируют для своего оборудования современные игры, исправляют выявленные проблемы.
Включение ReadyBoost в Windows 11
ReadyBoost – одна из самых недооцененных функций Windows. ReadyBoost позволяет использовать дополнительный USB-накопитель или SD-карту в качестве расширения оперативной памяти системы, обеспечивая более быстрое время загрузки наиболее часто используемых приложений.
Однако использование USB-накопителя с меньшей скоростью, чем жесткий диск, не сильно поможет вам. Поэтому для использования функции ReadyBoost лучше выбрать накопитель USB 3.0. Кроме того, одним из основных недостатков использования ReadyBoost является то, что USB-накопители имеют ограниченное количество циклов чтения/записи. Поэтому их многократное использование может сократить срок их службы.
Тем не менее, если вы используете старый ПК только временно, или планируете обновить компьютер в будущем и хотите использовать ReadyBoost на данный момент, это, безусловно, отличный вариант.
Чтобы воспользоваться ReadyBoost, сначала подключите к ПК флешку или SD-карту. Если вы используете SD-карту, вставьте ее с помощью встроенного считывателя, а не внешнего, так как он может не обеспечить достаточной производительности. Когда компьютер распознает накопитель и он отобразится в проводнике Windows, щелкните правой кнопкой мыши на этом диске и выберите в контекстном меню пункт “Форматировать…”.
Примечание: Нет необходимости форматировать накопитель перед использованием его для ReadyBoost. Однако рекомендуется это сделать, так как это обеспечит лучшую производительность.
Выберите “Файловую систему” по своему усмотрению (но лучше всего NTFS, а не FAT32, так как она не имеет ограничения на размер файла) и стандартный размер кластера в единицах распределения. При желании вы также можете задать “Метку тома”, затем отметьте опцию “Быстрое форматирование” и нажмите кнопку “Начать”, чтобы начать форматирование диска.
Затем зайдите в свойства диска и перейдите на вкладку “ReadyBoost”. Там вы увидите три варианта настройки USB для использования в качестве устройства ReadyBoost.
Опцию “Не использовать это устройство” можно использовать для отключения функции ReadyBoost, если она была включена ранее. Вторая опция позволит использовать всю емкость вставленного USB-накопителя для этой функции. Опция “Использовать это устройство” позволит использовать часть устройства для ReadyBoost, а оставшееся место можно использовать для хранения своих файлов и папок.
Примечание: Некоторые USB-накопители могут не предоставить вам возможность одновременного использования ReadyBoost и хранения файлов. В этом случае у вас не будет другого выбора, кроме как использовать весь USB-носитель/SD-карту для функции ReadyBoost.
После того, как параметры настроены в соответствии с вашими потребностями, нажмите на кнопку “Применить”. Windows потребуется всего несколько секунд, чтобы настроить накопитель для ReadyBoost. После включения нажмите на кнопку OK, чтобы закрыть окно. Технология ReadyBoost использует систему SuperFetch, которая анализирует ваши повседневные привычки и используемые приложения, и автоматически загружает наиболее часто востребованные данные на диск ReadyBoost. Скорость работы будет полностью зависеть от машины и привычек пользователя.
Оптимизация Windows 10 при помощи отключения центра обновлений
После того как обновления установились, изменить что-либо невозможно, поэтому, чтобы не устранять последствия, нужно отключить автоматический апдейт сразу.
Можно откатить последнее обновление или удалить его файлы. Чтобы не ошибиться, нужно просмотреть чейнджлог (список изменений) в последнем обновлении и удалить только те компоненты, которые там указаны.
Можно сделать эту вручную или при помощи автоматического ПО по администрированию обновлений Windows.
Помните, что обновления помогают защитить устройство от атак, которые не всегда замечает антивирус. Чтобы обезопасить себя от банальной уязвимости системы, обновления нужно загружать.
В 2009 году наиболее актуальной проблемой, связанной с Windows, был процесс svchost.exe, копии которого пожирали память системы. Именно из-за отключения обновлений некоторые пользователи стали жертвами вируса, которые маскировались под данный процесс.
Поэтому отключайте обновления на свой страх и риск. Мы рекомендуем переодически, раз в пару месяцев, активировать обновления.
Кстати, после недавнего обновления, Виндовс усложнил процедуру их отключения. Раньше можно было отказаться на пару месяцев от обновлений нажатием одной кнопки. Теперь отключение идёт только через службы или реестр.
Бесплатными программами, которые отключают обновления, мы пользоваться не рекомендуем. Есть огромный риск подхватить вирус и усложнить себе жизнь.
Отключение расширенного поиска
Поиск какого-либо файла в папке, заполненной файлами, – это современный эквивалент поиска иголки в стоге сена. Однако часто вам может потребоваться использовать функции поиска только для некоторых папок и файлов на вашем компьютере. В этом случае вам обязательно нужно отключить “расширенный поиск” в Windows 11.
Расширенный поиск в основном сканирует весь компьютер на наличие ключевого слова, введенного в строке поиска, и для достижения этой цели ему приходится индексировать все имеющиеся на компьютере файлы, что требует значительного потребления ресурсов процессора. Однако отключение расширенного поиска не означает, что вы вообще не сможете искать. Напротив, поиск по-прежнему будет осуществляться по выбранным дискам и папкам, что позволит сохранить баланс между высокой производительностью и эффективным использованием.
Чтобы отключить расширенный поиск, перейдите в приложение “Параметры” из меню “Пуск”, расположенного на панели задач. Затем нажмите на плитку “Конфиденциальность и безопасность” и далее пункт – “Поиск в Windows”. Теперь нажмите на опцию “Классический” в разделе “Поиск файлов”.
В режим поиска “Классический” по-умолчанию включены папки Документы, Изображения, Музыка, а также файлы и значки на рабочем столе. Вы также можете добавить свои каталоги для поиска, нажав на опцию “Настроить места поиска”.
Примечание: При увеличении количества выбранных каталогов для их индексации потребуется больше вычислительных ресурсов. Поэтому старайтесь, чтобы количество каталогов было как можно меньше.
Способ 9: Отключение служб
Операционная система состоит из набора компонентов и служб, отвечающих за корректное функционирование множества программного обеспечения на компьютере. Но посредством деактивации некоторых можно снизить нагрузку на комплектующие, тем самым повысив общую производительность. Стоит отметить, что отключать следует только те службы, работа которых не требуется для комфортного использования компьютера.
Для удобства ниже представлен список распространенных служб, которые косвенно влияют на работу компьютера и не для всех пользователей представляют ценность. Ознакомьтесь с ними и отключите при необходимости, воспользовавшись ранее представленной инструкцией.
| Название | Описание / Функции |
|---|---|
| Windows Search | Необходима для индексирования файлов в системе. Периодически производит сканирование дискового пространства, ощутимо нагружая компьютер. |
| Архивация Windows | Позволяет значительно снизить размер данных системы на диске C посредством архивации. Если свободное пространство в избытке, рекомендуется отключить. |
| Браузер компьютеров | Служит для управления компьютерами, которые находятся в одной сети. Если подключения к другим устройствам нет, можно отключать. |
| Вторичный вход в систему | Необходима для создания нескольких учетных записей на одном компьютере. |
| Диспетчер печати | Запускает соответствующие компоненты для работы с печатными устройствами. Если принтер не планируется подключать, следует деактивировать. |
| Поставщик домашних групп | Устаревший модуль для работы с домашней сетью, используется зачастую специалистами, а рядовому пользователю не нужен. |
| Служба ввода планшетного ПК | Требуется в случае подключения периферийных устройств с сенсорными панелями (графический планшет, экраны TouchScreen и им подобные). |
| Служба перечислителя переносных устройств | Служит для синхронизации медиаданных портативных устройств со штатным проигрывателем Windows Media Player. |
| Служба поддержки Bluetooth | Обеспечивает корректную работу аппаратного модуля Bluetooth. Если компьютер не снабжен этим передатчиком, службу можно отключить. |
| Служба шифрования дисков BitLocker | Необходима для осуществления шифрования информации на жестком диске. В случае пользования компьютером в домашних условиях, является бесполезной для рядового пользователя. |
| Службы удаленных рабочих столов | Штатное средство для получения удаленного доступа к компьютеру. |
| Удаленный реестр | Служба, которая значительно снижает безопасность операционной системы. Необходимо отключить, если реестр не нуждается в редактировании посредством удаленного доступа. |
| Факс | Позволяет подключать, настраивать и работать с факсимильным оборудованием. Если такового нет, следует деактивировать. |
| Центр обновления Windows | Отвечает за обновление операционной системы, систематически проверяет наличие апдейтов и предлагает их установить. Отключать не рекомендуется, но если производительность компьютера на низком уровне, это позволит снизить потребление ресурсов. |
Отключение фоновых приложения – оптимизация Windows 11
Фоновые приложения – это приложения без графического пользовательского интерфейса. В отличие от стандартных программ, такие приложения после установки и настройки непрерывно работают в скрытом режиме на компьютере. Фоновые приложения обычно имеют два типа режимов выполнения: непрерывный режим, в котором приложение продолжает работать до тех пор, пока работает компьютер; периодический режим, в котором приложение периодически выполняется в течение некоторого времени или интервала.
Чтобы отключить работу какого-то из таких приложений, нужно зайти в раздел “Приложения и возможности”.
Потом в открывшемся списке следует найти нужное приложения и зайти в его дополнительных параметры. Там надо запретить ему работу в фоновом режиме, выбрав в списке опцию “Никогда”.
Отключение фоновых приложений через реестр
Как вы наверное заметили, в Windows 11 пропала опция для отключения работы сразу всех фоновых приложений, которая была в предыдушей версии в разделе настроек конфиденциальности и упоминалась . Сейчас отключить разом ненужные фоновые приложения можно через реестр или через редактор групповых политик.
Нажмите “Пуск”. Введите “cmd”. Щелкните правой кнопкой мыши на Командной строке, выберите “Запуск от имени администратора”. Скопируйте и выполните приведенный ниже код:
Потом перезагрузите систему.
Выключение фоновых приложений с помощью редактора групповых политик
Запустите редактор групповой локальной политики, нажав клавиши Win + R и выполнив gpedit.msc.
Найдите раздел “Конфиденциальность приложения”, развернув “Компонеты Windows” в “Администратоивных шаблонах” конфигурации компьютера.
Потом найдите параметр “Разрешить приложениям для Windows работать в фоновом режиме”.
Выберите “Включено”, затем ниже в выпадающем списке – “Запретить принудительно”.
Перезагрузите компьютер, чтобы ощутить изменения.
Примечание: редактирование групповых политик недоступно по-умолчанию в редакциях Windows 11 Home. Хотя для обхода этого ограничения и есть недокументированные способы, но это тема отдельной статьи.
Способ 3: Обновление системы
Windows 11 относительно недавно вышла в релиз, поэтому работа некоторых служб и компонентов операционной системы может быть нестабильной, тем самым снижая производительность всего компьютера. По этой причине рекомендуется следить за обновлениями, выпускающимися разработчиками, и устанавливать их в кратчайшие сроки после выпуска. Сделайте следующее:
- Раскройте окно параметров посредством горячих клавиш Win + I. После этого перейдите, воспользовавшись боковой панелью слева, в раздел «Центр обновления Windows» и кликните по кнопке «Проверить наличие обновлений».
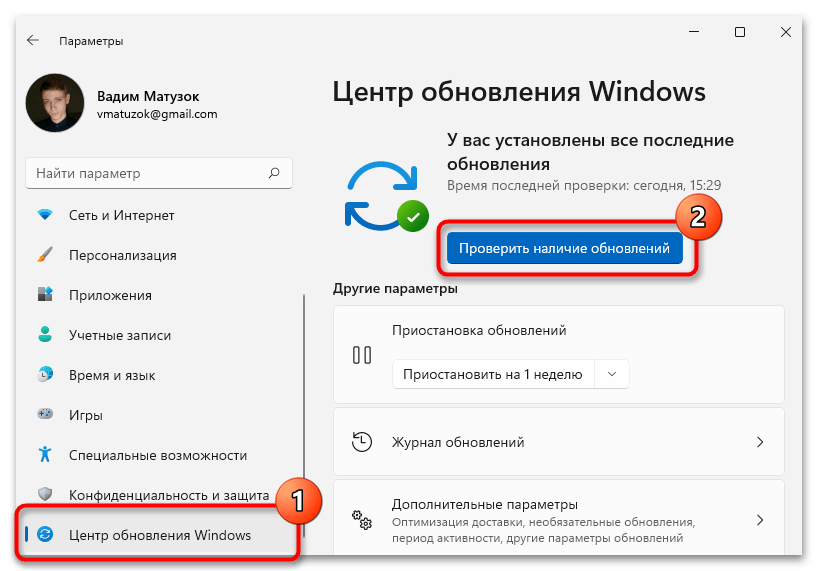
Ожидайте завершения анализа внутренней базы данных Microsoft. Если апдейты будут обнаружены, начнется их автоматическая установка с предварительной загрузкой. За ходом выполнения операции можно следить непосредственно в меню параметров.

По завершении процедуры следует выполнить перезагрузку компьютера, чтобы окончательно инсталлировать обновления. Поэтому нажмите по появившейся кнопке «Перезагрузить сейчас».

Выше был описан метод установки основных обновлений, критически необходимых операционной системе, но помимо них есть еще необязательные, которые тоже способны улучшить работу компьютера.
- Находясь в разделе «Центр обновления Windows», чуть ниже на странице откройте меню «Дополнительные параметры».
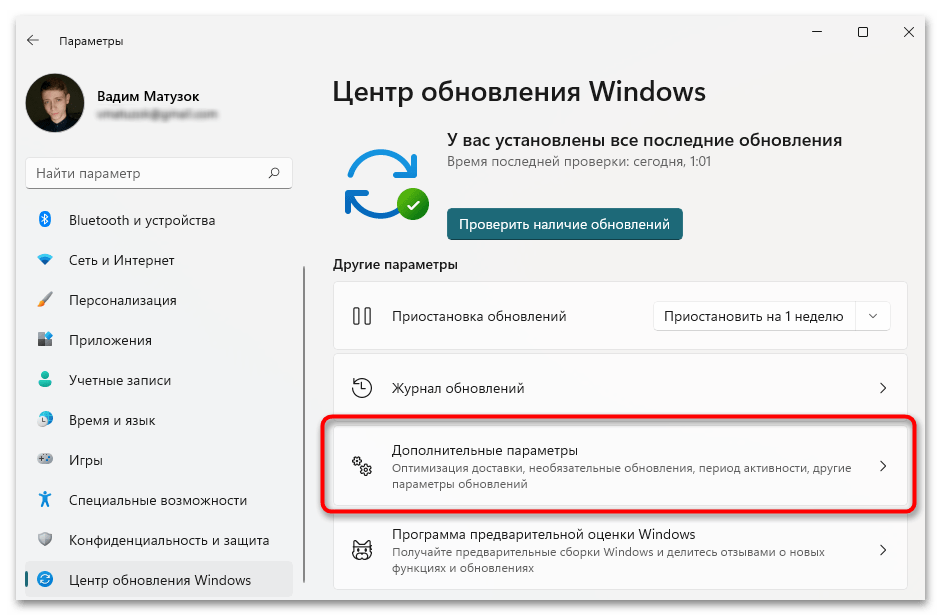
Найдите пункт «Необязательные обновления» и нажмите по нему левой кнопкой мыши, чтобы перейти в соответствующий раздел.
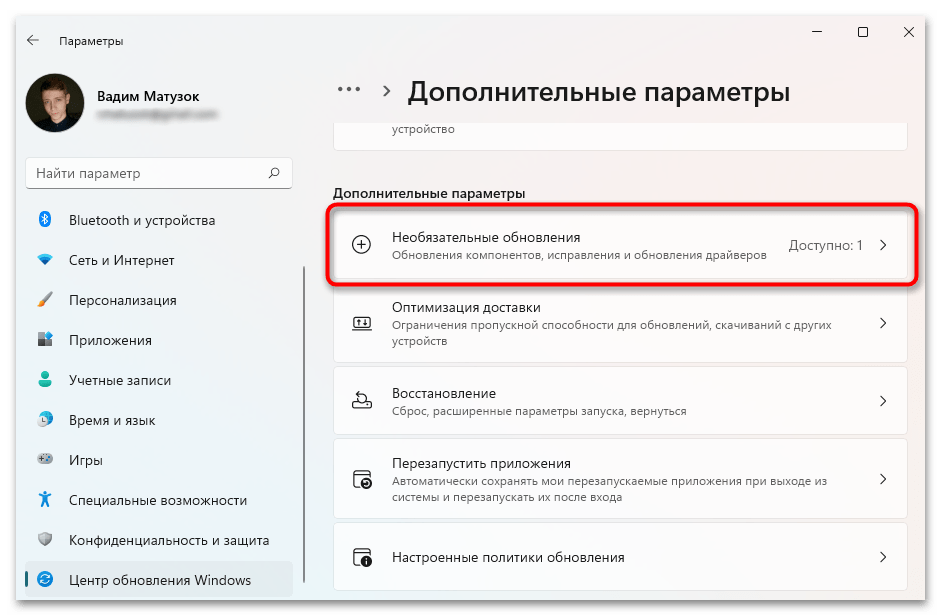
На открывшейся странице раскройте доступные выпадающие списки, после чего установите отметки напротив всех имеющихся пунктов. В завершении кликните по кнопке «Скачать и установить».