Использование скрипта Universal Media Creation Tool с обходом проверки совместимости
Попытку инсталлировать новую ОС на несовместимый ПК можно осуществлять разными способами: с помощью правки реестра, или редактирования образа ISO, или даже осуществить чистовую инсталляцию с флешки, но все они сопряжены с последовательностью действий, которые достаточно сложны в реализации.
Между тем можно порекомендовать использовать один из самых простых методов, как установить Windows 11 на старый ПК или ноутбук. Его суть заключается в использовании небольшого скрипта с длинным названием – Universal Media Creation Tool от GitHub. Он уверенно справляется со своей основной задачей – обходом проверки на совместимость по всем аппаратным составляющим.
Итак, последовательность действий следующая:
-
скачиваем скрипт с официального сайта, нажав на кнопку Download ZIP;
- распаковываем содержимое архива;
- переходим в эту папку, запускаем батник MediaCreationTool.bat;
- если сработает фильтр SmartScreen (а при первом запуске он запустится с вероятностью, близкой к 100%), жмём кнопку «Подробнее» и даём указание на выполнение скрипта;
- в результате откроется окно с предложением выбрать версию ОС – скролим вниз и указываем 11;
- в следующем окне выбираем пункт Auto Setup, что означает автоматическую установку системы, для этого компьютер должен быть подключен к интернету;
- начнётся загрузка файлов, необходимых для инсталляции, с сайта Microsoft, после чего нужно подтвердить, что вы не против начала процедуры установки Windows 11;
- вас не должно смущать, что в следующем окне сообщается о загрузке Windows 10, на самом деле качаются обновления для одиннадцатой версии;
- дальше нужно набраться терпения и дождаться появления экрана входа в Windows 11, которому будут предшествовать несколько перезагрузок. При этом никаких действий вам предпринимать не нужно – всё будет делаться в автоматическом режиме;
- во время подготовки к первому запуску новой ОС не выключайте компьютер, даже если процесс будет происходить медленно или на каком-то этапе счётчик процентов застопорится.
Вероятность, что установка завершится успешно, достаточно велика, однако положительный результат не гарантирован – многое зависит от того, насколько несовместимым является ваш компьютер.
Помощник по установке Windows 11 в режиме совместимости.
Для этого:
- Скачиваем помощник по установке в удобное расположение.
- Нажав правой кнопкой мыши по загруженному файлу выбираем пункт Свойства в контекстном меню
- На вкладке «Совместимость» отмечаем пункт «Запустить программу в режиме совместимости с» и указываем Windows 7.
- Применяем настройки и запускаем помощник по установке.
Сообщали, что в этом случае проверка совместимости системы с Windows 11 не производится и установка обновления выполняется успешно, но, похоже, уже нет.
Полезное видео от https://hetmanrecovery.com/: Как обновить Windows 10 до Windows 11 на совместимом устройстве или неподдерживаемом компьютере
Метод 1: Universal MediaCreationTool
Энтузиасты подготовили неофициальный инструмент под названием Universal MediaCreationTool, который создаёт ISO-образ любой версии Windows 10 или 11. Сами файлы загружаются с сервера Microsoft, так что беспокоиться по этому поводу не стоит.
- Скачайте Universal MediaCreationTool, перейдя по по этой ссылке и нажав на кнопку «Code» -> «Donwload ZIP».
- Распакуйте скачанный архив в любую папку на вашем компьютере.
-
Перейдите в папку MCT, нажмите правой кнопкой мыши по файлу и выберите «Запустить от имени администратора». Этот скрипт внесёт изменения в вашу текущую систему, чтобы при обновлении до Windows 11 не производилась проверка наличия TPM 2.0, UEFI, Secure Boot и так далее.
Если в дальнейшем программа обновления сообщит о несовместимости, то запустите от имени администратора файл Skip_TPM_Check_on_Dynamic_Update_v2.cmd, после чего повторите попытку.
- Запустите файл .
- В появившемся окне выберите Windows 11.
- В следующем окне выберите один из следующих пунктов:
- Auto Setup — предназначен для обновления системы без каких-либо запросов.
- Create ISO — создаёт ISO-образ с интегрированным DIR2ISO, включающим в себя кастомные OEM-настройки.
- Create USB — создаёт загрузочный USB-накопитель через MCT, включающий в себя кастомные OEM-настройки.
- Select in MCT — запускает инструмент Media Creation Tool. Образ будет создан без каких-либо модификаций. Если выбрать этот пункт, то работа скрипта автоматически завершится.
Способ обхода ограничений
Предложенный Microsoft способ обхода ограничений достаточно прост. Пользователю понадобится только встроенный в систему редактор реестра (regedit.exe), доступ в интернет и свободный внешний носитель.
Запустив программу Regedit, необходимо найти с ее помощью в системном реестре раздел HKEY_LOCAL_MACHINE\SYSTEM\Setup\MoSetup. Далее в нем следует создать новый параметр типа DWORD с названием AllowUpgradesWithUnsupportedTPMOrCPU и значением 1.
После этого нужно создать установочный носитель Windows 11 с помощью специального инструмента, доступного для загрузки на сайте Microsoft (Media Creation Tool). В качестве носителя можно использовать USB-флешку или DVD.
Затем необходимо перезапустить компьютер и загрузиться с установочного носителя. Теперь программа установки Windows 11 не будет проверять «железо» на соответствие минимальным требованиям в части версии модуля TPM и модели процессора.
Борис Макевнин, «Т Плюс»: Нам удалось найти неплохие аналоги практически всех иностранных ИТ-решений
Импортозамещение
Согласно информации, опубликованной на странице поддержки, решившие таким образом проигнорировать рекомендации Microsoft относительно минимальных требований, могут наравне с остальными выбрать один из трех вариантов установки Windows 11: «полное обновление», при котором сохраняются личные файлы, драйверы, приложения и настройки системы; «сохранять только данные» – аналогично предыдущему варианту за исключением не сохраняющихся приложений и настроек; «чистая установка» – установка Windows 11 «с нуля», без сохранения компонентов Windows 10 и пользовательских данных.
Microsoft предупреждает, что манипуляции с системным реестром рискованны и могут привести к полной неработоспособности системы.
Установка Windows 11 с нуля без TPM 2.0 и Secure boot с помощью Rufus
Rufus — это популярная бесплатная программа для создания загрузочных флешек. В последних версиях данной программы появилась функция обхода проверки на совместимость компьютера с Windows 11. Данная функция позволяет встроить обход проверки прямо в загрузочную флешку буквально в 2 клика.
Обратите внимание, чтобы воспользоваться этим способом вам нужна программа Rufus версии 3.16 или более новая, в старых версиях этой функции нет. Ссылка:
Ссылка:
https://rufus.ie/
После запуска программы Rufus 3.16 нужно открыть меню «Device» и выбрать USB-флешку, на которую будет записываться Windows 11.

Дальше нужно нужать на кнопку «Select» и выбрать ISO-образ с операционной системой Windows 11.

После этого нужно открыть меню «Image Option» и выбрать вариант «Extenteded Windows 11 Installation (noTPM 2.0/no Secure Boot/8Gb- RAM)». Эта опция включает обход проверки на наличие TPM 2.0, Secure boot и 8 гб оперативной памяти.

Остальные настройки можно оставить по умолчанию. Для того чтобы запустить запись ISO-образа на флешку нужно нажать на кнопку «Start».
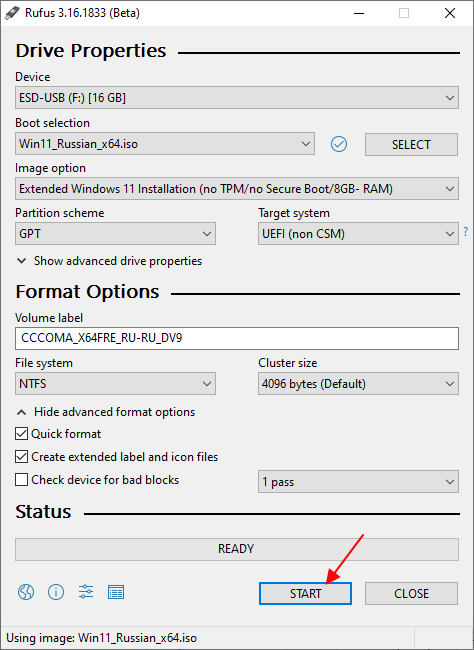
В результате вы получите загрузочную флешку с помощью которой можно выполнить установку Windows 11 на несовместимый компьютер без проверки TPM 2.0, Secure boot и оперативной памяти.
Как проверить компьютер на совместимость с Windows 11 через Microsoft PC Health Check
Я всегда стараюсь в первую очередь приводить только официальные утилиты, а уже затем альтернативные. Первой программой, которая позволит просканировать ваше оборудование на предмет совместимости с Windows 11, будет Microsoft PC Health Check.
Microsoft PC Health Check — это специализированная утилита, у которой всего одна задача, проверить ваш компьютер и дать заключение, можно ли на него установить Windows 11 или нет, если можно, то что нужно сделать, если нельзя, то только покупка нового оборудования.
Скачать последнюю версию Microsoft PC Health Check — https://aka.ms/GetPCHealthCheckApp (Скопируйте ссылку и вставьте в окно адресной строки) или скачать с моего сайта, так как Microsoft любит убирать из доступа свои утилиты.
В результате у вас будет скачан файл WindowsPCHealthCheckSetup.msi.
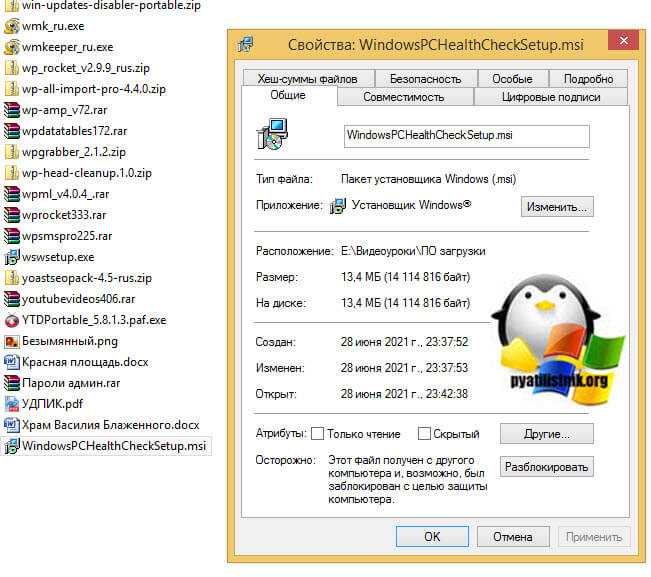
Запускаем установку Microsoft PC Health Check. Если вы будите запускать установку не в Windows 10, а например в Windows 7, то можете легко получить вот такую ошибку:
Для установки этого приложения требуется Windows 10, версия 1803 или более поздняя
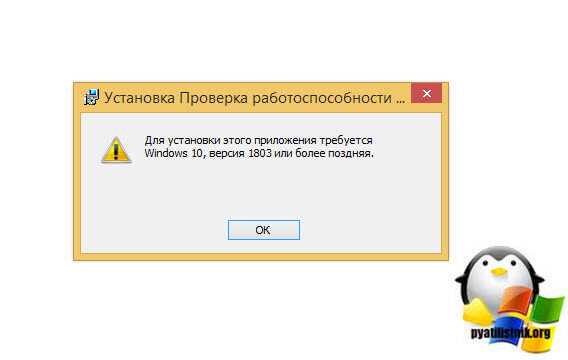
Советую посмотреть, как узнать версию Windows 10
Установка Microsoft PC Health Check очень простая, вы принимаете лицензионное соглашение и нажимаете установить, потом просто запускаете программу.
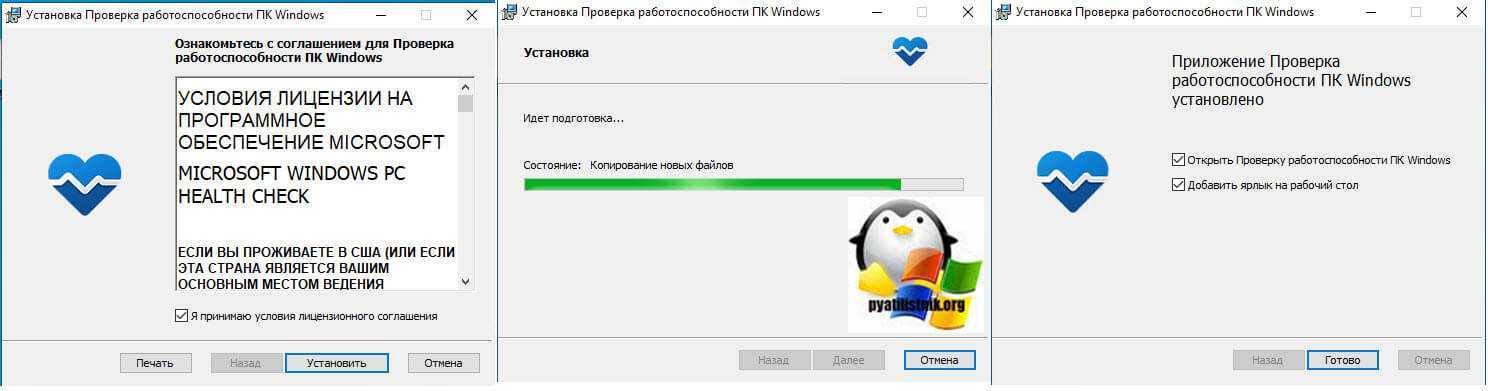
- После запуска Microsoft PC Health Check вы увидите некую сводную информацию, с именем вашего компьютера, размером дискового пространства, типом и размером ОЗУ. Первое, что вы должны сделать, это нажать на кнопку «Проверить сейчас».
- В результате вы мгновенно получите понимание прошла ли проверка совместимости компьютера с Windows 11 или нет, в моем тестовом окружении, где я делал тестирование на виртуальной машине оказалось недостаточно дискового пространства, поэтому тест не был пройден, чтобы это увидеть достаточно посмотреть подробные сведения.
- Вас перекинет на сайт Microsoft, где вы поймете, что именно не соответствует требованиям установки, чаще всего это просто устаревшее оборудование, или недостаточное дисковое пространство. Еще очень интересно выглядит маркетинг, где Microsoft вам советую сразу же приобрести новое оборудование и подобрало для этого целый список магазинов.
- В идеале вы должны получить вот такое окно, что «На этом компьютере можно запустить Windows 11».
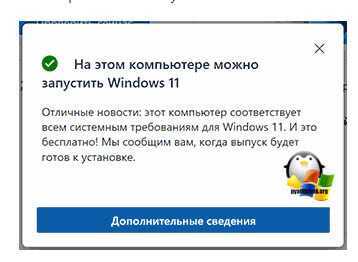
Если вы все равно получаете в отчете, что ваше оборудование якобы не совместимо, то это не повод расстраиваться, на этапе, когда она еще официально не вышла (а статью я пишу еще летом 2021) Microsoft может легко все поменять и добавить в поддержку более старые процессоры, ноутбуки без модулей TPM и Secure Boot, так что это так же будет влиять на установку Windows 11, видели такое с Windows 10, проходили.
Метод 2: Удаление файла appraiserres.dll для обновления
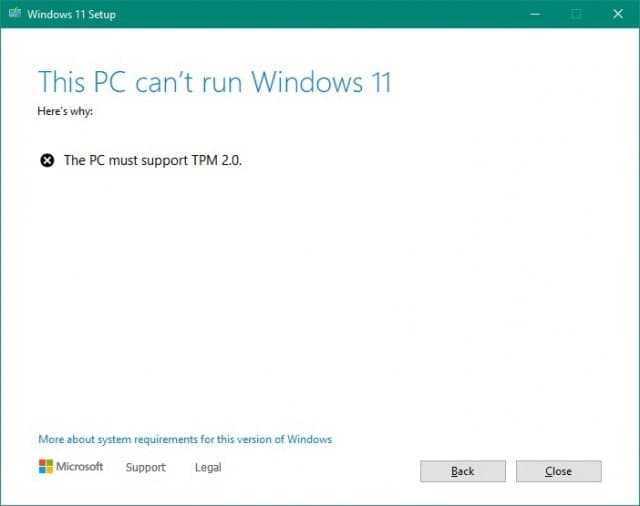
- Скачайте ISO-образ Windows 11.
- Создайте загрузочную флешку (например, с помощью UltraISO или Rufus) или просто распакуйте ISO-образ как обычный архив (например, с помощью 7-Zip) в любую папку на жёстком диске.
- Перейдите к файлам установщика Windows 11 либо на флешке, либо в папке на жёстком диске.
- Откройте папку Sources.
- Найдите и удалите файлы с названиями appraiserres.dll и appraiser.sdb.
- Вернитесь в корневую папку установщика Windows 11 (там, где находятся файлы setup.exe, autorun.inf и пр.).
- Запустите Setup.exe, чтобы начать обновление до Windows 11.
- Если всё сделано правильно, то при обновлении проверки TPM 2.0 и Secure Boot не будет, так что процесс должен завершиться корректно.
Как установить Windows 11 на компьютер, если ПК не поддерживает новую операционку?
Отвечаем на вопрос, выведенный в заголовок.
И даже если ваш компьютер не поддерживает аппаратные требования Microsoft для Windows 11, вы все равно можете установить программное обеспечение на свой компьютер.
Для этого вам нужно будет использовать параметры «Создать установочный носитель Windows 11» («Create Windows 11 Installation Media») или «Загрузить образ диска Windows 11 (ISO)» (Download Windows 11 Disk Image (ISO)) из шага выше, поскольку Microsoft не позволит вам использовать Помощник по установке на неподдерживаемом оборудовании. Но на свой страх и риск* можете попытаться это сделать через образ.
Этот вариант и будет возможностью обновления Windows 10 на Windows 11 даже при том, что ваш ПК официально не поддерживает новую операционку. Но выход из сложившейся ситуации найти можно всегда.
*Компания рекомендует не устанавливать образ диска на неподдерживаемую машину и предупреждает, что те, кто это сделает, могут не получать автоматические обновления. Это означает, что вам нужно будет устанавливать каждое обновление Windows 11 по мере их выпуска вручную.
Обложка: diy13 (Shutterstock)
Как проверить, доступна ли Windows 11 на вашем компьютере
К сожалению, в Microsoft решили не выпускать это обновление на все компьютеры сразу. Вместо этого IT-компания решила сделать обновление постепенно, отдав приоритет для начала новому оборудованию.
При этом компания обещает, что для всех подходящих по техническим возможностям компьютеров будет предложено обновиться к середине 2022 года… Но это же так долго!
Тем не менее первое, что вам нужно сделать, это проверить, является ли ваш компьютер, по мнению Microsoft, подходящим для обновления.
Для этого перейдите в «Пуск» > «Параметры» > «Обновление и безопасность» > «Центр обновления Windows» и посмотрите, есть ли уведомления о новых обновлениях.
Microsoft
Если ваша машина — одна из счастливчиков, вы должны увидеть доступное обновление Windows 11. Вперед! Следуйте инструкциям на экране, чтобы загрузить и установить программное обеспечение.
Но может быть и так, как показано на скриншоте выше. Компьютер не будет отвечать требованиям к системе Windows 11.
Обход проверки процессора для Windows 11 через редактор реестра
Оказывается, есть списки одобренных для Windows 11 процессоров. Мой процессор Intel Core i5 6600K, к сожалению, 6 поколения и не входит в перечень одобренных. Одобренные от Intel начинаются с восьмого поколения. Ознакомится со списком одобренных ЦП для Windows 11 можно по ссылкам:
- Процессоры AMD.
- Процессоры Intel.
- Процессоры Qualcomm.
Начал изучать информацию по обходу ограничения, поскольку по логике понимаю, что двум из трех минимальных требований он точно удовлетворяет: «1 ГГц или выше, с двумя или более ядрами». Наткнулся на официальную страничку Microsoft по этой теме, в которой сами мелкомягкие предлагают способ обхода ограничений, если я готов принять все сопутствующие риски.
Чтобы обойти ограничения:
-
Нажмите Win+R и введите команду regedit.
- В открывшемся редакторе реестра разверните ветку HKEY_LOCAL_MACHINE\SYSTEM\Setup\MoSetup.
-
Создайте параметр DWORD (32) нажав на пустое поле справа и присвойте имя AllowUpgradesWithUnsupportedTPMOrCPU.
-
Двойным нажатием запустите параметр и присвойте значение «1».
- Жмите «ОК» и закрывайте редактор реестра.
Готово. Зайдите в помощник по установке Windows 11 и жмите «Проверить сейчас».
Способ лично у меня результата не дал, но почитав форумы и комментарии убедился, что у многих он сработал. Поэтому оставлю его здесь. Что же, двигаемся дальше.
Запуск помощника по установке в режиме совместимости с Windows 7
Да, Microsoft, оказывается, изначально предусмотрела и эту возможность. То есть процедура стандартная, но при запуске помощника необходимо указать, что он должен отработать в режиме совместимости с «семёркой»:
- скачиваем помощник на свой компьютер;
- находим загруженный файл в локальной папке, кликаем по нему ПКМ и выбираем пункт «Свойства»;
-
в открывшемся окне переходим во вкладку «Совместимость» и в поле «Запустить программу в режиме совместимости с» выбираем Windows 7;
- дважды жмём ОК и запускаем помощник.
До недавних пор такой способ установки Windows на старый ПК успешно срабатывал. Но, судя по последним сообщениям пользователей, сейчас, если компьютер не соответствует предъявляемым минимальным требованиям, Windows может и не установиться.
Автоматическое обновление до Windows 11 без проверки совместимости с помощью Universal Media Creation Tool.
Вы можете найти различные способы обхода минимальных системных требований Windows 11 для обновления для установки на несовместимый компьютер, например редактирование образа ISO или реестра. Также можно использовать чистую установку ОС с флешки, однако это не всегда удобно.
Я предлагаю использовать Universal Media Creation Tool — простой скрипт, изначально разработанный для возможности загрузки старых версий системы, но позволяющий также выполнить обновление до Windows 11 на неподдерживаемых компьютерах, минуя проверку наличия TPM 2.0, поколения процессора и других аппаратных характеристик. Способ обновления состоит из следующих шагов:
- Зайдите на официальную страницу скрипта Universal Media Creation Tool официальную страницу скрипта Universal Media Creation Tool и скачайте архив с файлами, нажав по стрелке рядом с кнопкой Code, а затем — кнопку Download ZIP.
- Распакуйте архив в удобное вам расположение.
- Запустите файл MediaCreationTool.bat из папки.
- После запуска файла вы можете получить уведомление фильтра SmartScreen, связанное с тем, что программа неизвестна системе. Нажмите «Подробнее», а затем — выполнить в любом случае.
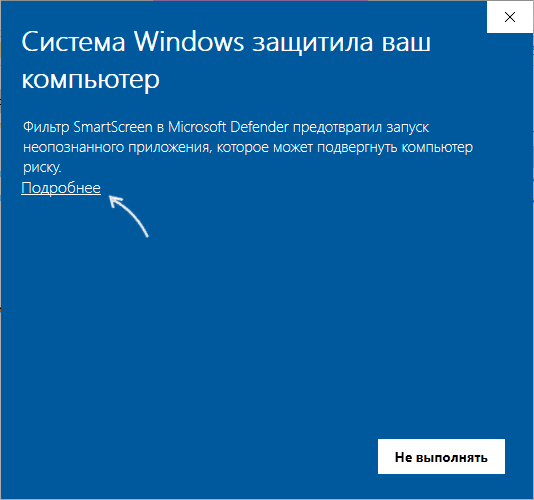
После запуска откроется командная строка и окно, в котором требуется выбрать версию системы, выбираем Windows 11.

В следующем окне предлагается выбрать необходимое действие, в нашем случае — Auto Setup (автоматическая установка).

- После запуска автоматической установки сначала будут загружены необходимые файлы напрямую с сайта Майкрософт (что можно будет увидеть в окне командной строки), затем, после подтверждения в PowerShell запустится программа установки.
- Несмотря на то, что в программе установки будет указано, что выполняется загрузка Windows 10, по факту загружается обновление до Windows 11: суть в том, что для установки используется Media Creation Tool от предыдущей системы.
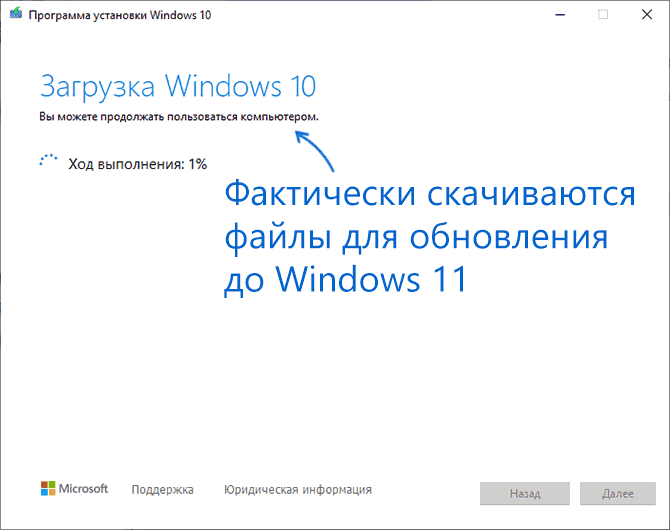
- Останется лишь дождаться завершения загрузки, «создания носителя» (по факту, никакой носитель не записывается и установки Windows 11 — всё это будет выполнено полностью автоматически, компьютер будет перезагружаться в процессе.
- После этапа «Работа с обновлениями» вы попадете на экран входа в Windows 11, а после входа будет выполнена подготовка к первому запуску.

В результате вы получите обновлённую до Windows 11 систему с возможностью отката обновления при необходимости, всё что потребуется с вашей стороны после 6-го шага — дождаться завершения процесса и не выключать компьютер. При «зависании» на каком-либо проценте, лучше не торопитесь что-либо предпринимать, подождите (даже если это займёт около часа). Читатели сообщают, что первые накопительные обновления на установленную таким образом систему успешно пришли.
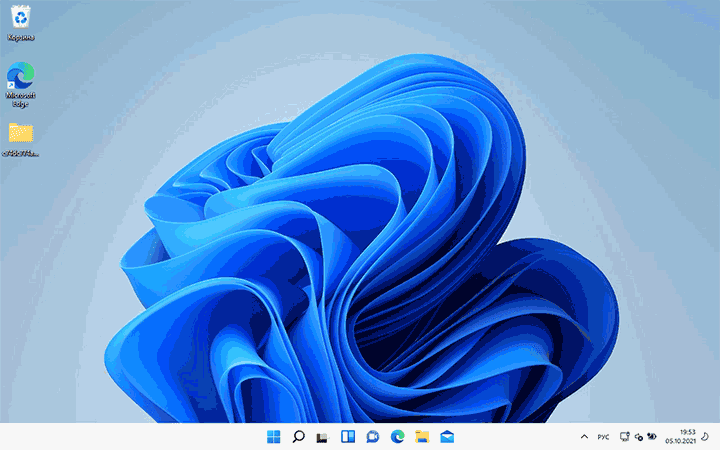
ПК должен поддерживать TPM 2.0
Чтобы исправить это, ПК должен поддерживать ошибку TPM 2.0, выполните следующие действия:
- Проверьте, есть ли у вас TPM 2.0
- Включить TPM в BIOS
- Обход требования TPM
- Получите набор микросхем и материнскую плату с поддержкой TPM
Чтобы узнать больше об этих шагах, продолжайте читать.
1]Проверьте, есть ли у вас TPM 2.0
Вероятно, это самая важная вещь, которую нужно проверить, прежде чем переходить к другим шагам. Если есть проблема с установщиком, вы можете получить эту ошибку, даже если включен Trusted Platform Module. Есть несколько способов проверить, есть ли у вас TPM 2.0.
Нажмите Win + R, чтобы открыть диалоговое окно «Выполнить», введите tpm.msc и нажмите кнопку «Ввод», чтобы начать работу.
На экране должно появиться окно с указанием версии и Положение дел в качестве TPM готов к использованию.
Однако, если у вас нет модуля, вас встретит Совместимый доверенный платформенный модуль не может быть найден сообщение.
Второй способ проверить, есть ли у вас TPM, — использовать диспетчер устройств. Поскольку это специальный модуль, он автоматически добавляется в диспетчер устройств. Чтобы начать, нажмите Win + X и выберите параметр «Диспетчер устройств».
Затем разверните меню SecurityDevices и проверьте, отображается ли Trusted Platform Module 2.0.
Если он виден, вы можете снова запустить сканирование или загрузить установщик помощника по обновлению. Однако, если у вас есть совместимый набор микросхем и материнская плата, но они не включены, вы можете перейти к следующему решению.
2]Включить TPM в BIOS
В некоторых случаях TPM не включен по умолчанию. Если да, то вам нужно включить его вручную. Независимо от того, используете ли вы ASUS, Gigabyte, MSI или любую другую материнскую плату, вы можете включить ее, если у вас есть модуль. Хотя это зависит от производителя, вам нужно искать доверенные вычисления, доверенный модуль или любой другой аналогичный вариант. Кроме того, вы можете найти его в настройках безопасности.
После включения перезагрузите компьютер и следуйте вышеупомянутому методу, чтобы узнать, отображается ли TPM 2.0 в соответствующих местах или нет.
3]Обход требования TPM
Вероятно, это лучший способ установить Windows 11, если у вас неподдерживаемое компьютерное оборудование. Несмотря на то что Microsoft расслабилась несколько вещей по установке Windows 11 на неподдерживаемые компьютеры, вы все равно можете столкнуться с некоторыми проблемами. Если это так, вы можете следовать этому пошаговому руководству, чтобы обойти требование TPM для установки Windows 11.
4]Получите набор микросхем и материнскую плату с поддержкой TPM
Это последнее, что вы можете сделать, чтобы установить и использовать Windows 11 на своем домашнем компьютере. Microsoft уже выпустила список поддерживаемых наборов микросхем и материнских плат с поддержкой TPM 2.0. Вы можете взглянуть на список и получить материнскую плату с включенным TPM.
Ошибка TPM 2.0 при попытке установить Windows 11 на виртуальную машину
Если вы пытаетесь установить Windows 11 на виртуальную машину, знайте это. Windows 11 не поддерживает большинство виртуальных машин. Сказал Microsoft: «Эта сборка включает в себя изменение, которое выравнивает требования к системе Windows 11 на виртуальных машинах (ВМ), чтобы они были такими же, как и для физических ПК. Ранее созданные виртуальные машины, на которых выполняются сборки Insider Preview, могут не обновляться до последних предварительных сборок. В Hyper-V виртуальные машины должны быть созданы как виртуальные машины поколения 2.. »
Как исправить ошибку TPM 2.0?
Есть несколько способов исправить ошибку TPM 2.0 при установке Windows 11 на ваш компьютер. Вам нужно начать с проверки, есть ли у вас TPM 2.0 или нет. После этого вам необходимо включить его в BIOS. В зависимости от материнской платы вы можете найти вариант, похожий на Надежные вычисления.
Требуется ли для TPM 2.0 UEFI?
Да, TPM или доверенный платформенный модуль требует UEFI или унифицированного расширяемого интерфейса микропрограмм. Если у вас нет UEFI для вашего компьютера, вы не сможете использовать этот модуль. Другими словами, TPM 2.0 не поддерживает формы CSM или Legacy.
Как узнать, включен ли TPM 2.0?
Чтобы узнать, включен ли TPM 2.0, вы можете нажать Win + R чтобы открыть диалоговое окно «Выполнить», введите tpm.msc, и нажмите Входить кнопка. Если это показывает TPM готов к использованию а также Конкретная версия: 2.0, у вас есть TPM 2.0. Однако, если он показывает Совместимый доверенный платформенный модуль не может быть найден, у вас нет соответствующего модуля.
Это все! Надеюсь, это помогло.
Читать: Fix Alert! Устройство TPM не обнаруживает ошибку на компьютерах Dell.
.
Как включить безопасную загрузку
Если проверка работоспособности ПК сообщает, что ваш компьютер не использует безопасную загрузку, вам также следует поискать в настройках прошивки UEFI параметр «Безопасная загрузка» и включить его, если это возможно.
Возможно, вы отключили безопасную загрузку для установки Linux или она отключена на вашей материнской плате. Современные дистрибутивы Linux, такие как Ubuntu и Fedora, работают на ПК с включенной безопасной загрузкой, поэтому вам не обязательно отключать эту функцию безопасности для установки Linux.
Если вы можете включить безопасную загрузку, повторно запустите инструмент проверки работоспособности ПК. Теперь вы можете выполнить обновление в обычном режиме — при условии, что единственной проблемой была безопасная загрузка.
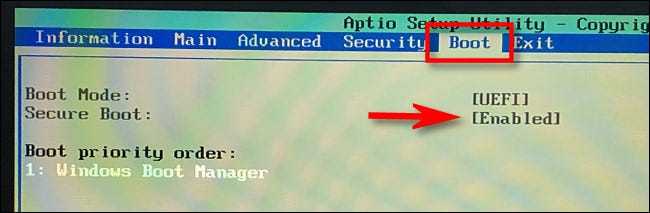
Windows 11 требует UEFI. Некоторые старые компьютеры предлагают оба режима: прошивка UEFI или традиционный устаревший BIOS. Если вы в настоящее время используете «традиционную» настройку разделов MBR, но ваш компьютер предлагает UEFI в качестве опции, вам придется переключиться на таблицу разделов GPT, чтобы использовать UEFI.
Есть несколько способов сделать это. Инструмент Microsoft MBR2GPT может позволить вам преобразовать диск из формата MBR в формат GPT. Microsoft предупреждает, что вам следует делать это только в том случае, если вы знаете, что ваш компьютер поддерживает UEFI, и что вам, возможно, придется изменить настройки в прошивке вашего ПК, чтобы впоследствии он загружался в режиме UEFI, а не в устаревшем режиме BIOS.
Если это ваша единственная проблема, проще всего будет выполнить чистую установку. Во-первых, обязательно сделайте резервную копию своих файлов (мы все равно рекомендуем сделать резервную копию файлов перед обновлением).
Затем используйте Microsoft Media Creation Tool, чтобы создать загрузочную флешку Windows 11. Теперь используйте установочный носитель для выполнения чистой установки Windows 11, протерев диск — возможно, вам сначала придется перевести микропрограмму вашего компьютера в режим UEFI. Windows 11 сотрет вашу систему Windows 10 и настроит ваш диск в режиме GPT.
Как установить Windows 11 на несовместимый ПК?
Как включить TPM 2.0
Для Windows 11 официально требуется TPM 2.0. Однако есть простой способ установить Windows 11, если на вашем компьютере установлен только TPM 1.2, о чем мы расскажем ниже.
Если инструмент сообщает, что на вашем компьютере нет TPM, есть вероятность, что на вашем компьютере есть TPM, но он может быть отключен по умолчанию.
Как включить TPM 2.0 и безопасную загрузку в BIOS для Windows 11
Чтобы проверить и включить TPM 2.0 , вам нужно будет ввести настройки прошивки UEFI вашего компьютера (современная замена BIOS). Найдите вариант с названием вроде «TPM», «Intel PTT», «AMD PSP fTPM» или «Устройство безопасности». Вы можете найти его в главном меню настроек UEFI или в меню с названием «Дополнительно», «Надежные вычисления» или «Безопасность».
Для получения дополнительной информации запустите онлайн-поиск по названию модели вашего компьютера и «включите TPM» или изучите его официальную документацию. (Если вы собрали свой собственный компьютер, вместо этого ищите название модели вашей материнской платы.)
Вам также может потребоваться установить обновление UEFI для вашего компьютера или его материнской платы. Производители выпускают обновления, которые либо включают TPM 2.0 по умолчанию, либо добавляют для него поддержку.
Возможно, даже удастся обновить TPM 1.2 до TPM 2.0 с обновлением микропрограммы на некоторых ПК; это зависит от производителя вашего оборудования и системы. Обратитесь к производителю вашего компьютера (или материнской платы) за дополнительной информацией об обновлениях для Windows 11.
После включения TPM повторно запустите средство проверки работоспособности ПК. Вы должны иметь возможность выполнить обновление в обычном режиме, если это была ваша единственная проблема.
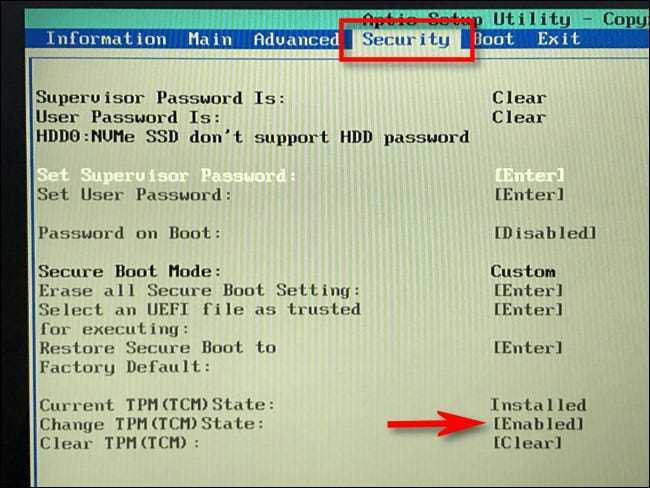
Бонус — новые функции в первой сборке Windows 11 Insider (22000.51)
- Совершенно новый файловый менеджер — Первая инсайдерская сборка вносит изменения в дизайн файлового менеджера. Файловый менеджер теперь соответствует общему языку дизайна Windows 11. Файловый менеджер теперь выглядит очень чистым и легким для понимания. Новые иконки в файловом менеджере просто вишенка на торте.
- Обновленный интерфейс настроек — Точно так же обновлен не только файловый менеджер, но и приложение настроек. В отличие от Windows 10, приложение настроек теперь менее загромождено. Все настройки идеально выровнены по левой стороне экрана. Клик по каждому из них отображается справа. Это означает, что вам не нужно возвращаться к предыдущему экрану, чтобы перейти к другим настройкам, как это было в Windows 10.
- Новый Центр управления — В первых инсайдерских сборках Microsoft внесла определенные улучшения в центр управления. Теперь параметры Wi-Fi, громкости и аккумулятора объединены. Клик по любому из них открывает множество вариантов. Пользователи могут легко переключаться между сетями Wi-Fi, включать и выключать режим полета, включать ночник и многое другое. Отсюда пользователи также могут легко регулировать громкость и яркость экрана.
Как скачать и установить Windows 11
Способ 1 — установка с помощью образа:
Данный способ отлично подойдет для обновления с Windows 10 до Windows 11.
- Скачиваем образ Windows 11 с официального сайта Microsoft;
- После загрузки запускаем скаченный файл и нажимаем «Обновить». Выполняем все шаги в соответсвии с инструкцией и после окончания установки можно пользоваться всеми фишками новой «винды».
Способ 2 — установка с помощью Помощника по установке Windows 11:
Способ 3 — установка с флешки:
- Скачиваем утилиту с официального сайта UltraISO;
- Нажимаем «Файл» -> «Открыть» и открываем скачанный образ ISO;
- Далее нажимаем «Самозагрузка» -> «Записать образ диска»;
- Вставляем флешку (отформатированную в файловой системой FAT32 или NTFS) и выбираем ее, после чего нажимаем «Записать»;
- Перезагружаемся и загружаемся с флешки. (Возможно для этого потребуется изменить настройки загрузки в BIOS и отключить Secure Boot!!! Настройки и способ отключения Secure Boot отличаются в зависимости от типа и производителя компьютера или ноутбука.)
- После загрузки программы установщика Windows 11, выполните все требуемые шаги. По окончанию установки извлеките флешку и при необходимости поменяйте параметры загрузки в BIOS на изначальные.
Создание загрузочной флешки Windows 11 с помощью Rufus, DAEMON Tools Ultra и командную строку
Кроме UltraISO есть еще несколько программ и методов создания загрузочной флешки, все способы подробно рассмотрены в статье под десятую версию и ничем не отличаются.
Метод 4: Программа Windows Insider
Также обновиться до Windows 11 можно по программе Windows Insider, выбрав в ней канал Beta. Однако на неподдерживаемых устройствах в «Параметрах» такой опции не будет, поэтому нам потребуется утилита OfflineInsiderEnroll от abbodi1406 и aleks242007, которая задействует недокументированные параметры программы Windows Insider. Кстати, этот способ будет работать даже с локальными учётными записями.
- Скачайте ORM-Insider 2.8.7 от aleks242007 по этой ссылке.
- Распакуйте скачанный архив.
- Запустите скрипт OfflineInsiderEnroll.cmd от имени администратора.
- В окне командной строки выберите нужный канал:
- Для канала Dev введите цифру 1.
- Для канала Beta введите цифру 2.
- Для канала Release Preview введите цифру 3.
- Нажмите Enter.
- Для полного отключения проверки совместимости введите цифру 1.
- Нажмите Enter.
- Перезагрузите компьютер.
Не исключено, что Microsoft в будущем изменит систему проверки и сделает её более жёсткой, но даже в этом случае энтузиасты скорее всего найдут способ обойти ограничения. Пока что все указанные способы работают, что не может не радовать.
Как бесплатно обновиться до Windows 11
Microsoft предоставляет обновление абсолютно бесплатно. Оно доступно всем владельцам лицензионной операционной системы Windows версий 7, 8.1 или 10. Чтобы воспользоваться услугой, необходимо просто перенести лицензию.

Если очень хочется обновиться, не дожидаясь своей очереди, которая, по мнению экспертов, затянется до 2022 года, можно воспользоваться следующей схемой:
- зайти в «Центр обновления Windows», выбрав «Параметры», в котором есть раздел «Обновление и безопасность»;
- проверить наличие доступных обновлений;
- если оно уже есть, загрузить и установить;
- после окончания дозагрузки Windows попросит перезагрузить компьютер.
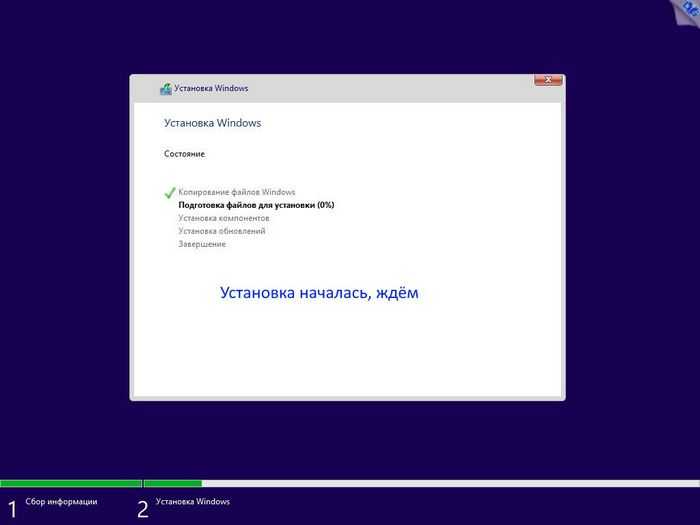
Если до сих пор не поступило уведомление о наличии обновления, воспользуйтесь «помощником по установке Windows 11». Его можно скачать на официальном сайте корпорации Microsoft.
Утилита подсказывает порядок действий и сообщает, куда необходимо нажимать. После окончания обновления необходимо перезагрузить компьютер и наслаждаться новой версией операционки.
Чистая установка windows 11 с флешки
И так переходим к пошаговой инструкции, как установить Windows 11 с USB флешки на компьютер или ноутбук. Делать я это буду на ноутбуке Lenovo T580. Я уверен, что вы уже сделали загрузочную флешку, как я и писал в подготовительных требованиях, ссылка выше, там будет указано 10 методов, как это реализовать. Проще всего там наверное использовать утилиту Майкрософт Media Creation Tool.
https://www.microsoft.com/ru-ru/software-download/windows11
- Там мастер подготовки очень простой, после запуска Майкрософт Media Creation Tool вам необходимо согласиться с лицензионным соглашением
- Далее указываем, что будет создан «Установочный носитель USB»
- На следующем шагу выберите архитектуру Windows 11 и язык системы (По умолчанию Майкрософт Media Creation Tool предложит скачать именно ту версию и редакцию Windows 11 обновление до которой возможно на данном компьютере)
- Далее просто укажите тип носителя «USB-устройство флэш-памяти»
- Дождитесь когда шкала прогресса дойдет до 100 %
- По окончании у вас будет готовый накопитель с оригинальной Windows 11 последней версии, который пригодится для чистой установки системы на системах UEFI , но и для ее восстановления в случае сбоев.
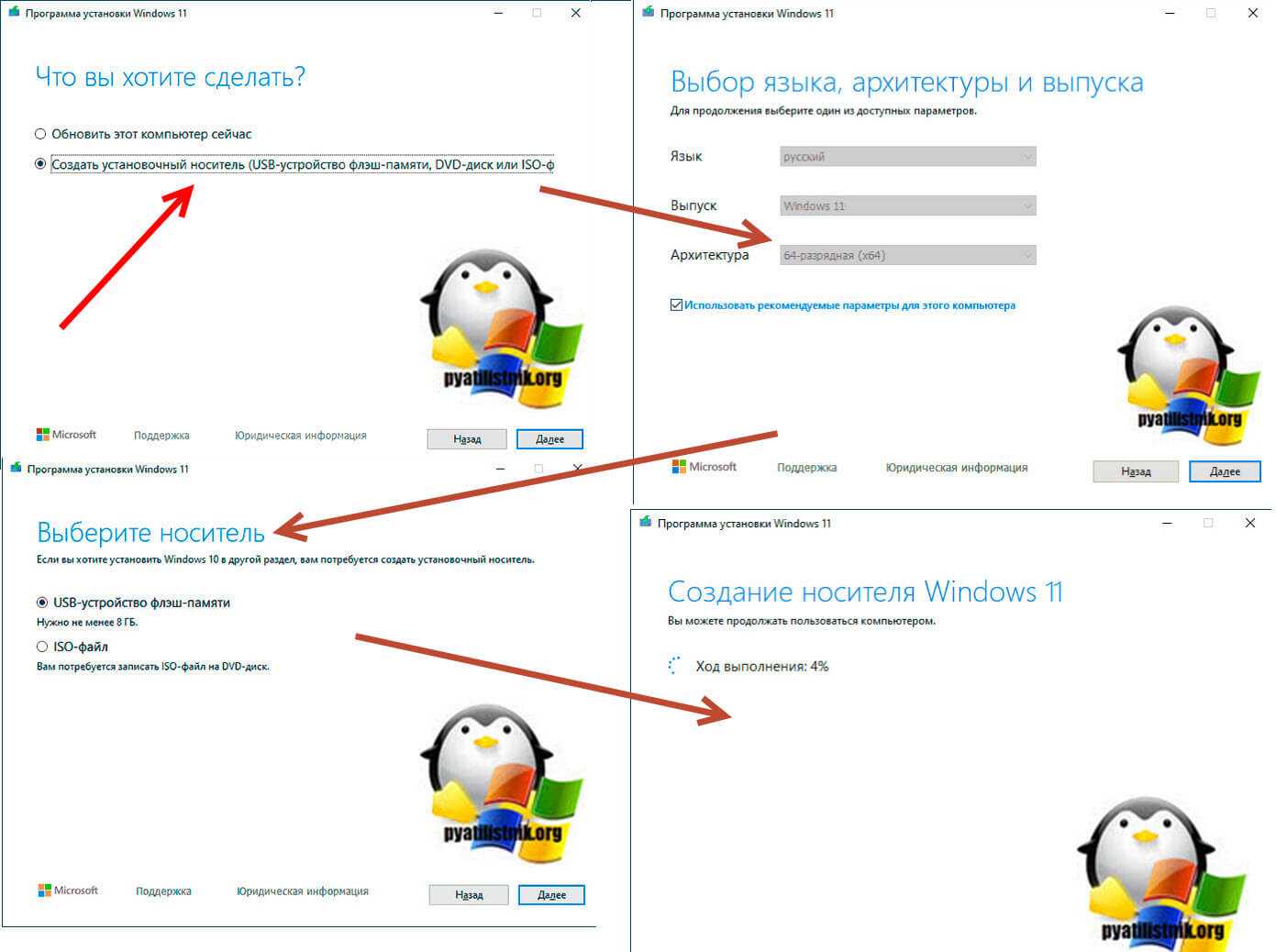
Теперь вам нужно с данной флешки загрузиться, для этого вам необходимо либо попасть в Boot Menu (Чаще всего в него попадают через клавиши F12, F11, Esc,) или же явным образом в UEFI указать, что загрузка будет производиться с USB (Через кнопки Del или F2), если у вас как и у меня есть Zalman коробка, которая умеет монтировать ISO, то там нужно выбрать Virtual Zalman.
Читайте подробнее «Как в BIOS поставить загрузку с флешки», там есть табличка с нужными кнопками
Вот как это выглядит на ноутбуке Lenovo T580. При загрузке нажимаем «Enter»,
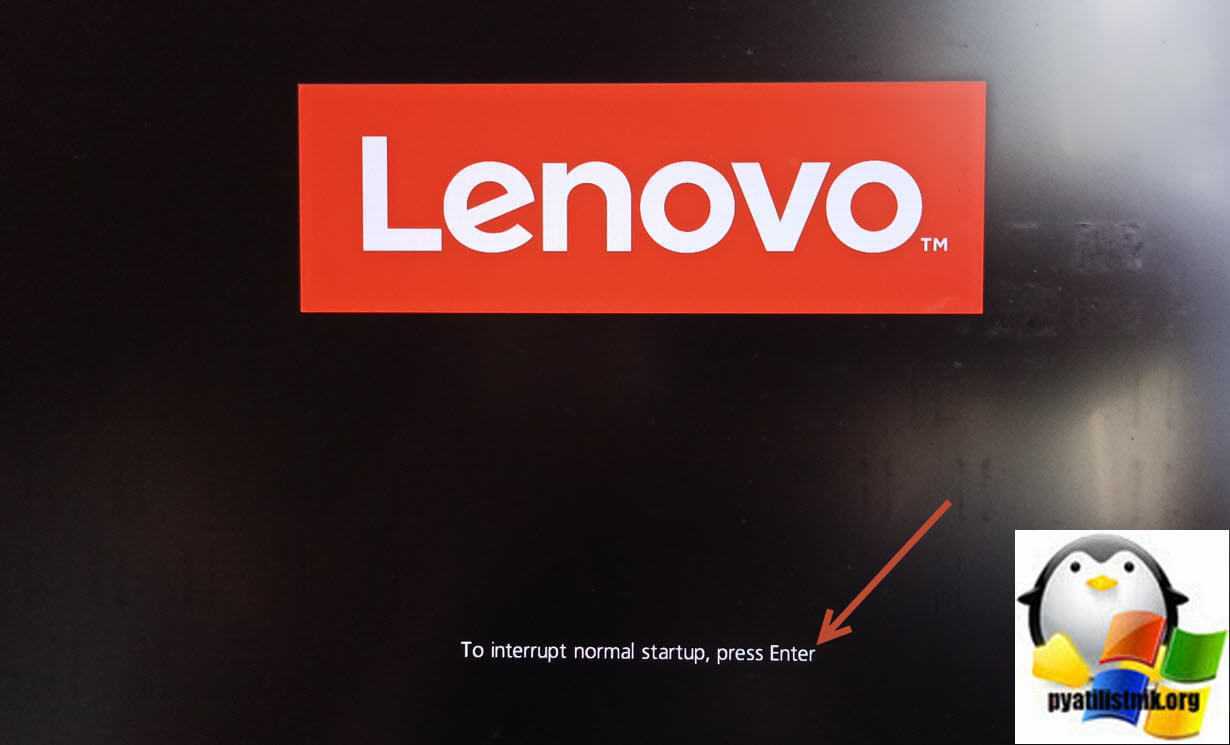
а затем вы попадете в «Startup Interrupt Menu», где за выбор устройства с которого будет идти загрузка, отвечает пункт «F12 to choose a temporary startup device». Значит просто нажимаем клавишу F12.
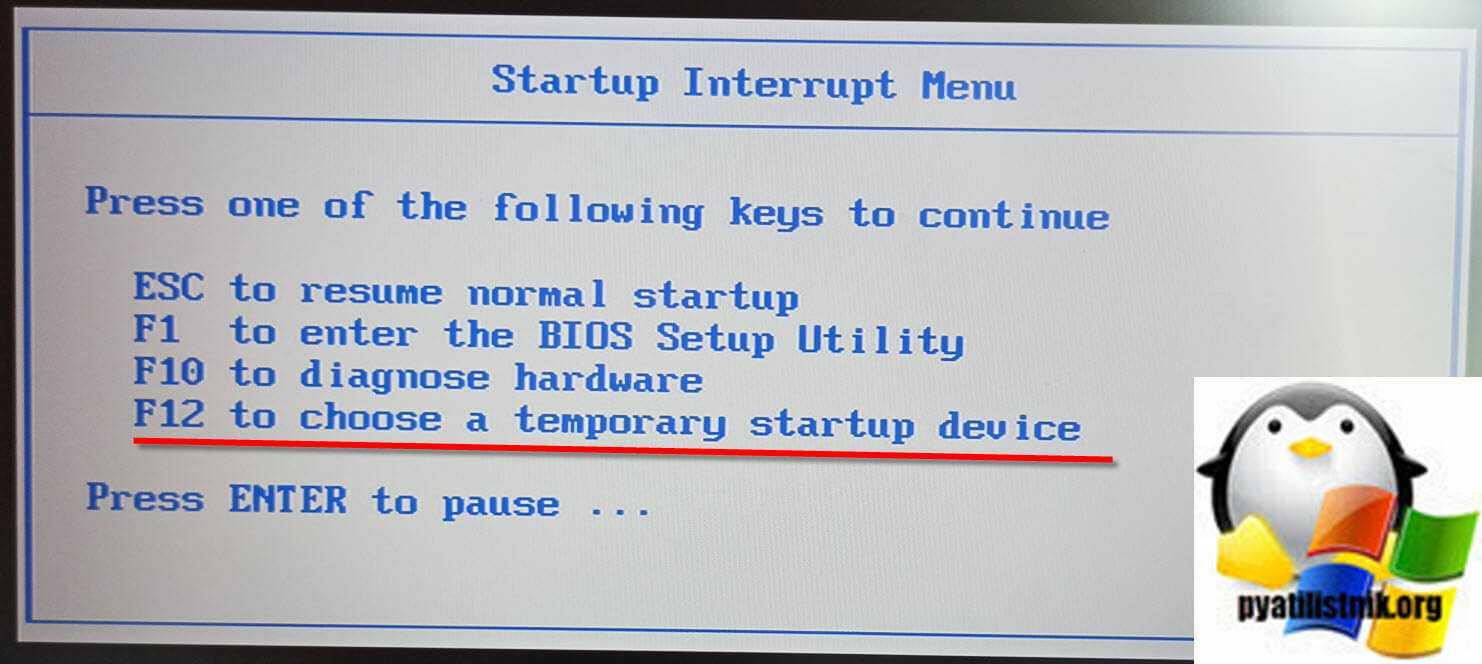
Если все сделано правильно, то у вас начнется загрузка с вашего носителя.


































