Как работает Nv > ответить
ARONDIT Вот мои наблюдения по поводу игры в 4K с DSR на мониторе Samsung s24d590l full HD 1920*1080, 24″ в игре Ведьмак 3: -в настройках NVIDIA – панель управления-управление параметрами 3D включил функцию DSR(поставив там все галочки), далее в строке выше, поставил DSR-плавность – 25%. -далее, в GeForce Experience в настройках игры поставил разрешение 4K 3840*2160(ползунок выставил на максимальное качество) -запустил игру, выставив там все на “ультра”, но включив “вертикальную синхронизацию”.
Наблюдения: на мой взгляд, картинка стала намного приятнее, качественнее
PS. конфиг системника в описании профиля.
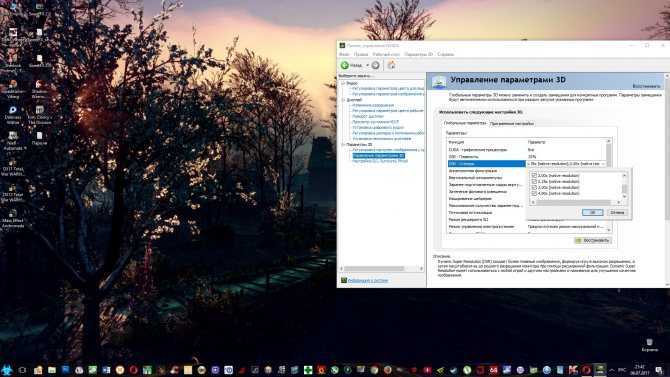
MagicHero Nurp Вот вы оба даже не можете разобраться зачем и как работает и что делает функция DSR в настройках NVIDIA, эксперты диванные! Я же писал совсем про другое и не говорил
, что моя видюха GTX 1070 Extrim выдает полноценные 60-75 FPS на полноценном 4к мониторе . А речь шла о работе функции DSR на моем обычном мониторе Самсунг, 24″ S24D590L с разрешением 1920*1080. Вот вам скриншот в доказательство, и главное, не поленитесь и прочтите там в описании что делает и как работает DSR, а потом с пеною у рта мне тут доказывайте свою необоснованную правоту, эксперты мамкины)))
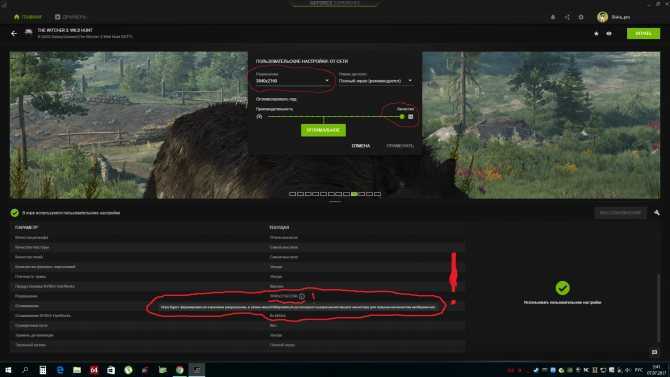
Вот при этих настройках я и играл и привел свои наблюдения: Наблюдения:
Лучшие настройки графики Genshin Impact для повышения FPS
Genshin Impact, естественно, должен работать без сбоев в зависимости от используемой вами системы; Тем не менее, есть некоторые игровые настройки, которые вы можете настроить и которые могут дать вам выдающийся прирост производительности без ущерба для графики.
Лучшие настройки графики Genshin Impact для ПК
Если вы играете на ПК, то вам повезло, так как вы сможете исследовать мир Genshin на большом экране. Чтобы настроить параметры на ПК, вам нужно перейти во внутриигровые настройки и выбрать опцию Графика.
После выбора появляется раскрывающееся меню с различными параметрами графики. Все, что вам нужно сделать, это установить качество графики в соответствии со спецификациями вашего ПК.
Рекомендуемый вариант — Custom (который вы можете настроить по своему вкусу), но если у вас высококлассный компьютер, вы можете установить качество графики на High, не беспокоясь особо.
Спустившись вниз, вы найдете режим отображения. Это зависит от вашего выбора; вы можете выбрать оконный или полноэкранный режим.
Рекомендуется использовать 1920 × 1080 (или любое другое разрешение вашего полноэкранного дисплея) для наилучшей визуальной точности, но если вам нужны кадры, установите его на 1280 × 720.
Под разделами «Графика» вы найдете пользовательские параметры, такие как FPS, V-Sync и т. Д. Просто установите FPS на 60 и отключите V-Sync.
Затем идет ваше разрешение рендеринга; самая важная характеристика игры, поскольку она позволяет вам играть в игру с хорошими пикселями. Опять же, все зависит от вашей системы. Некоторые игроки могут лучше играть при разрешении рендеринга 0,8, а другие — 1,1.
Как только это будет сделано, у вас останется еще несколько вариантов. Качество теней действительно может сказаться на ваших кадрах.
Поэтому лучше всего установить их вместе с визуальными эффектами, качеством SFX и общими настройками на низкое значение, а сглаживание на SMAA для большего количества кадров в секунду.
Кроме того, вы можете открыть GeForce Experience (NVIDIA) и автоматически обновить драйверы видеокарты и игровые настройки. Это касается и пользователей AMD.
Лучшие настройки графики для мобильных устройств
Настроить настройки графики в мобильной версии Genshin Impact довольно просто.
Просто нажмите на меню в верхнем левом углу вашего мобильного телефона, нажмите на настройки, перейдите к настройкам графики, и вы получите то же графическое меню, что и версия для ПК.
Если у вас относительно современный смартфон, рекомендуется установить все значения на высокий / высокий с частотой 60 кадров в секунду.
Если, однако, вы наблюдаете задержку и падение кадров, уменьшите настройки до низкого.
Шаг за шагом уменьшайте одну настройку за раз, чтобы увидеть, что дает вам идеальное соотношение производительности и визуальных эффектов. Сначала отключите размытие в движении, затем уменьшите тени, визуальные эффекты и звуковые эффекты.
После этого выйдите из меню и испытайте лучшие настройки Genshin Impact на своем мобильном телефоне.
Как правильно настроить графику в Valorant
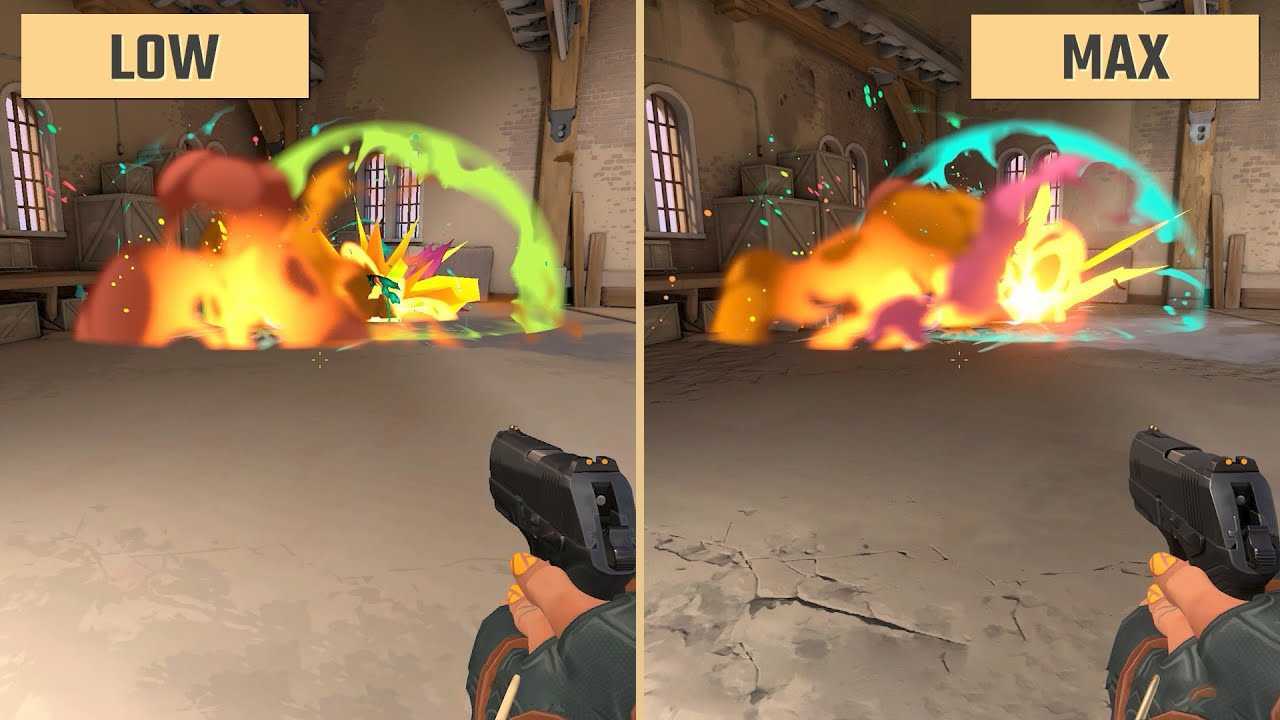
Живое сравнение разных уровней качества графики и производительности
Далее приводим разбор всех важных настроек из категории «Видео». Где применимо, в скобках указано максимальное влияние на текущую производительность в процентах для дискретной видеокарты.
Разрешение. Поставьте родное разрешение монитора (обычно — 1920×1080). Снижать не рекомендуется — вся картинка резко ухудшится, что плохо повлияет и на считывание информации во время боя.
Режим монитора. Лучше выбрать вариант «На весь экран», чтобы система не тратила ресурсы на поддержание интерфейсов Windows. Правда на мощных современных ПК разницы в FPS практически не будет.
Соотношение сторон. Оставьте стандартное значение.
Ограничить FPS… Все ограничения лучше отключить.
Качество материалов (-12%). Один из самых «прожорливых» параметров в игре. При этом зрительно разницы между средним качеством и высоким почти нет. И даже отличия между низким и высоким не слишком существенны. Поставьте среднее качество или даже низкое.
Качество текстур (-4%). Для высокого качества потребуется видеокарта с объемом графической памяти от 2 гигабайт. Низкое качество выглядит замыленным, а среднее в Full HD-разрешении малоотличимо от высокого. Лучший вариант — среднее.
Качество деталей (-12%). На просторных картах можно заметить более сильное снижение детализации на расстоянии. Но в игре очень мало таких ситуаций. Поэтому можно снижать до среднего или даже низкого.
Качество интерфейса (-1%). Вряд ли стоит понижать, исходя из мизерного влияния на производительность.
Виньетка (0%). Добавляет легко затемнение по краям экрана (кинематографический эффект). Включайте или выключайте на свой вкус.
Вертикальная синхронизация. В любых онлайн-играх лучше выключать, чтобы снизить инпут-лаг.
Сглаживание (-14%). Неплохим вариантом для слабых ПК было почти невесомое сглаживание FXAA, но его из релизной версии убрали. Теперь придется либо отключать, либо ставить не выше двукратного MSAA.
Анизотропная фильтрация (-3%). Обычно совсем не влияет на производительность, но и 3% на 16-кратном не так много. Лучше выставить хотя бы 4x, что зрительно мало отличается от 16x в разрешении до 1920×1080 и небольшом экране.
Повышенная четкость (-14%). Почему-то в игре не используется технология AMD Fidelity FX, которая не влияет на FPS даже с картами GeForce. Собственный метод Riot Games потребляет чересчур много ресурсов без критичного улучшения картинки — вырубайте.
Улучшенные облики оружия (-6%). Больше мелких деталей в трехмерных моделях оружия
Во время боев вы на них не будете обращать внимание — выключайте.
Искажение (0%). Дополнительные эффекты искажения экрана при взгляде на применяемые в бою сверхъественные навыки вроде огня или различных энергетических шаров. Может отвлекать, но в целом включайте или выключайте на свой вкус.
Тени (-10%). На старых или слабых видеокартах лучше снизить
Совсем выключать не стоит — картинка в игре станет чересчур неестественной.
Как увеличить детализацию текстур
С помощью Nvidia Inspector можно выставить дальности смены уровней детализации текстур. Иногда разработчики упускают этот момент, и с применением DLSS в некоторых играх дальность смены уровней детализации текстур может соответствовать низкому внутреннему разрешению, а не выходному, хотя по инструкции в SDK просят выставлять этот параметр именно для выходного разрешения. Поправить дальность смены уровней детализации текстур можно в 4 шага:
- Выберете нужную игру из списка;
- В опции Antialiasing – Transparency Supersampling выберете пункт AA_MODE_REPLAY_MODE_ALL. Без него следующая настройка может не заработать;
- В строке Texture filtering LOD Bias (DX) нужно установить смещение. Рекомендуемое значение рассчитывается по формуле, которое легко считается в любом онлайн калькуляторе.
Как пользоваться NVIDIA Inspector
Описанный в текущей статье способ повышения производительности имеет ограничения – подходит он только владельцам видеокарт NVIDIA, поскольку для разгона мы будем использовать программу-отладчик NVIDIA Inspector. Эта бесплатная портативная утилита предоставляет более продвинутый функционал, нежели стандартная панель управления NVIDIA
Она может использоваться для получения сведений о технических характеристиках видеокарты, ее температуре, вольтаже, скорости вентиляторов и так далее, но самое важное, что большинство этих параметров можно настраивать. Приложением поддерживаются включение SLI в играх, изменение частоты работы GPU и напряжения питания ускорителя, создание пользовательских профилей для разных игр и быстрое переключение между ними
Итак, загружаем архив с утилитой с официального сайта разработчика www.techpowerup.com/download/nvidia-inspector. Далее распаковываем и запускаем исполняемый файл nvidiaInspector.exe. Интерфейс конфигуратора на английском языке, это, конечно, минус, но, поработав немного с переводчиком, можно разобраться что к чему. Главное окошко утилиты показывает сведения о GPU, однако сейчас нас интересует кнопка «Start Profile Inspector» напротив поля «Driver Version».
Жмем ее и выбираем в открывшемся окне хранилища шаблонов программу или игру, к которой собираемся применять свои настройки. Если игры в списке нет, кликаем на панели инструментов по иконке с зеленым значком плюса и указываем путь к исполняемому файлу приложения.
Как включить NVIDIA Reflex
Для улучшения отзывчивости управления при помощи данной функции обладателям поддерживаемых видеокарт достаточно перейти в игровые настройки и найти опцию с названием «NVIDIA Reflex низкая задержка». Обычно она находится во вкладке с графическими параметрами.
NVIDIA Reflex имеет две опции на выбор: «Вкл» и «Вкл + Boost». Первая просто активирует технологию, улучшая отзывчивость управления, а вторая – позволяет GPU повышать частоты, когда производительность упирается в центральный процессор, что делает задержки еще более незаметными. Второй режим немного увеличивает энергопотребление из-за более высоких частот, что может быть критично при игре на ноутбуке от аккумуляторной батареи, поэтому на нем советуем выбирать просто «Вкл».
Отметим, что в Call of Duty: Warzone, Rainbow Six Siege, Fortnite, Rust, War Thunder, Enlisted и во многих других проектах имеется поддержка NVIDIA DLSS. Включение этой опции вместе с технологией Reflex обеспечивает наилучшей отзывчивостью управления на видеокартах GeForce RTX, так как частота кадров в некоторых случаях повышает до двух раз.
Напоминаем, что NVIDIA DLSS – снискавшая любовь и популярность среди миллионов геймеров технология, предназначенная для повышения производительности в играх. В ее основе лежит обученная на высококачественных примерах нейросеть, которая ускоряется на тензорных ядрах видеокарт RTX.
Нейронная сеть не выдумывает и не интерполирует недостающие пиксели, в отличие от апскейлинга. Вместо этого она ищет недостающие пиксели в предыдущих кадрах и вставляет их в нужные места в новом кадре, поэтому итоговую картинку не отличить от рендеринга в нативном разрешении, а производительность при этом может возрасти до двух раз. Поддержкой этой функции уже обзавелись около 60 игр, и данный список постоянно пополняется новыми проектами.
Как повысить эффективность NVIDIA Reflex
Инициативу NVIDIA Reflex по уменьшению задержек подхватили не только игровые студии, но и производители железа. К примеру, многие игровые ноутбуки комплектуются матрицами с высокой герцовкой и поддержкой адаптивной синхронизации G-Sync.
Не остались в стороне и производители мониторов. Топовые модели для киберспортменов оснащаются матрицами с рекордной частотой обновления 360 Гц и имеют G-Sync модули для адаптивной синхронизации на всем диапазоне частот, устранения остаточных следов и анализа задержек при помощи NVIDIA Reflex Latency Analyzer. Последний позволяет подключить поддерживаемую мышку и легко определить задержки управления, что в свою очередь дает возможность оптимальным образом настроить игру и комплектующие. Со списком моделей и совместимых устройств можно ознакомиться на этой странице.
Таким образом, для поклонников мультиплеерных и киберспортивных игр существует множество инструментов для повышения результативности в играх. Комбинация из RTX видеокарты, быстрого G-Sync монитора, NVIDIA DLSS и Reflex дает лучшую в индустрии отзывчивость управления и максимально плавную картинку без разрывов, а также позволяет раньше замечать противников, что наглядно демонстрирует видео, размещенное чуть выше.
Сколько ФПС считается нормой в Valorant
- 0-30 – сильные задержки, играть практически невозможно;
- 30-60 – такой уровень ФПС можно выжать на стареньких компах, но для игры по интернету с другими людьми не подходит, так как другие игроки будут иметь преимущество, если у них производительность выше;
- 60-100 – для домашней игры показатель достаточный, задержки минимальные, но все же присутствуют, лаги могут увеличиваться в местах карт, где много элементов или на больших местностях;
- 100-200 FPS – высокая производительность для очень комфортной игры. Такая частота не является максимальной. Современные компьютеры могут обеспечить ФПС вплоть до 250-300 кадров/сек, что подходит профессиональным игрокам.
Чтобы обеспечить определенный уровень ФПС, разработчики на официальном сайте написали необходимые минимальные системные требования Valorant. Настоятельно рекомендуем ознакомиться с ними, чтобы понимать, какая производительность, в принципе, возможна на вашем ПК.
Как повысить FPS в играх на видеокарте NVIDIA
Добрый день. Эта статья будет интересна, прежде всего, обладателям видеокарт NVIDIA (обладателям ATI или AMD сюда)…
Наверное, почти все пользователи компьютеров сталкивались с тормозами в различных играх (по крайней мере, те, кто вообще когда-нибудь запускал игры). Причины тормозов могут быть самыми различными: недостаточно оперативной памяти, сильная загрузка ПК другими приложениями, малой производительностью видеокарты и пр..
Вот о том, как повысить эту производительность в играх на видеокартах NVIDIA и хотелось бы поговорить в этой статье. Начнем разбираться со всем по порядку…
Про производительность и fps
Вообще, в чем мерить производительность видеокарты? Если сейчас не вдаваться в технические подробности и пр. моменты — то для большинства пользователей производительность выражается в количестве fps — т.е. количестве кадров в 1 секунду.
Разумеется, что чем больше этот показатель — тем лучше и более плавна у вас картинка на экране. Для измерения fps можно использовать множество утилит, удобнее всего (на мой взгляд) — программа для записи видео с экрана — FRAPS (даже если ничего не будут записывать, программа по умолчанию показывает в углу экрана fps в любой игре).
Про драйвера на видеокарту
Прежде чем приступать к настройке параметров видеокарты NVIDIA — необходимо установить и обновить драйвера. Вообще, драйвера могут оказывать серьезное значение на производительность видеокарты. Из-за драйверов картинка на экране может измениться до неузнаваемости…
Для обновления и поиска драйвера для видеокарты — рекомендую воспользоваться одной из программ из этой статьи.
Например мне, очень нравиться утилита Slim Drivers — быстро найдет и обновит все драйвера на ПК.
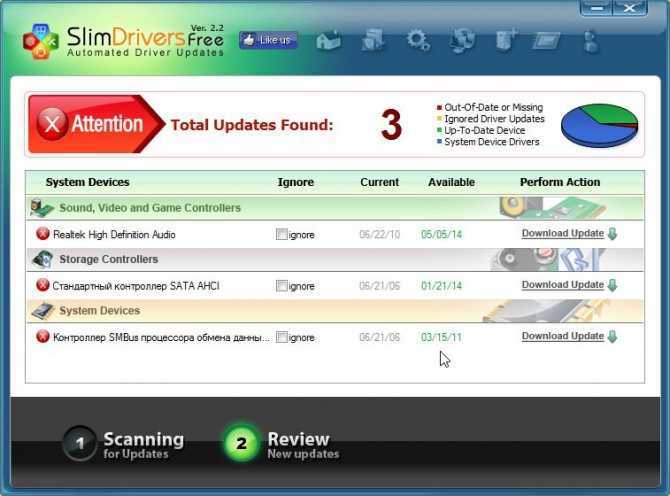
Обновление драйверов в программе Slim Drivers.
Повышение производительность (FPS) за счет настройки NVIDIA
Если у вас установлены драйвера NVIDIA — то для того, чтобы начать настраивать их, можно просто щелкнуть в любом месте на рабочем столе правой кнопкой мышки и в контекстном меню проводника выбрать «панель управления NVIDIA«.
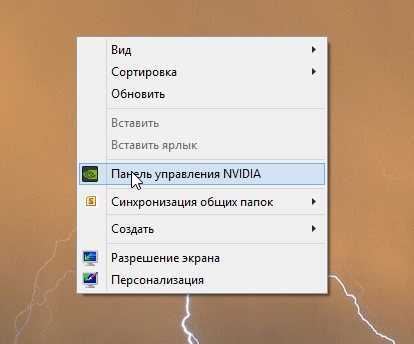
Далее в панели управления нас будет интересовать вкладка «управление параметрами 3D» (данная вкладка находится, обычно слева в колонке настроек, см. скриншот ниже). В этом окне мы и будем задавать настройки.
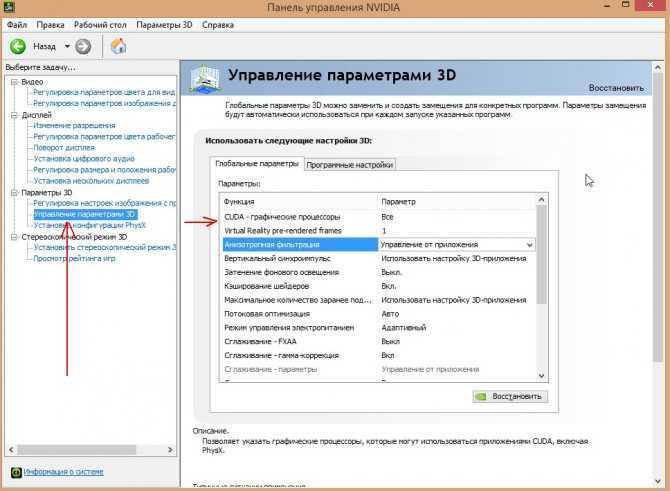
Да, кстати, порядок тех или иных опций (о которых говорится ниже) может быть разным (угадать как будет у вас — нереально)! Поэтому, я приведу лишь ключевые опции, которые есть во всех версиях драйверов для NVIDIA.
- Анизотропная фильтрация. Прямым образом влияет на качество текстур в играх. Поэтому рекомендуется выключить.
- V-Sync (вертикальная синхронизация). Параметр влияющий очень сильно на производительность видеокарты. Для увеличения fps рекомендуется этот параметр выключить.
- Включить масштабируемые текстуры. Ставим пункт нет.
- Ограничение расширения. Нужно выключить.
- Сглаживание. Выключить.
- Тройная буферизация. Необходимо выключить.
- Фильтрация текстур (анизотропная оптимизация). Эта опция позволяет увеличить производительность при помощи билинейной фильтрации. Нужно включить.
- Фильтрация текстур (качество). Здесь ставите параметр «наивысшая производительность«.
- Фильтрация текстур(отрицательное отклонение УД). Включить.
- Фильтрация текстур(три-линейная оптимизация). Включаем.
После задания всех настроек, сохраняем их и выходим. Если сейчас перезапустить игру — количество fps в ней должно вырасти, иногда прирост составляет более 20% (что существенно, и позволяет играть в игры, в которые раньше вы бы не рискнули)!
Кстати, качество картинки, после внесенных настроек — может несколько ухудшиться, зато картинка будет двигаться намного быстрее и равномернее, чем ранее.
Еще несколько советов по повышению fps
1) Если тормозит сетевая игра (WOW, Танки и пр.) рекомендую замерить не только fps в игре, но и замерить скорость вашего интернет канала и сопоставить ее с требованиями игры.
2) Для тех кто играет в игры на ноутбуке — поможет вот эта статья:
3) Не лишним будет оптимизировать систему Windows под высокую производительность:
4) Проверьте компьютер на вирусы, если не помогают предыдущие рекомендации:
5) Так же есть специальные утилиты, которые могут вам ускорить работу ПК в играх:
На этом все, всем удачных игр!
С уважением…
GTX780 Lightning подсветка
Всем привет.Совсем недавно стал обладателем сабжа и сразу выявил не существенную, но и не приятную проблему — не светится надпись «Lightning» ни при каких условиях. Решил проверить работоспособность светодиодов, переткнув штекер подсветки в разъём от кулера — надпись засветилась.
Может быть, кто-нибудь знает в чём может быть проблема и можно ли её решить перепрошивкой, или это аппаратная часть?
Ещё один вопрос, реально ли достоверно узнать производителя памяти софтовым образом (в GPU-Z указано Hynix)
Брал карточку с рук, с полной осознанностью рисков. Других нареканий в работе и тестах нет.
По поводу подсветки, по моему управление софтовое, наверно в VGA FAN Control utility http://ru.msi.com/support/vga/N780-Lightning.html#down-utility&Win8.1%2064, в GeForce Experience тоже видел один пункт отвечающее за это.
По поводу производителя памяти в GPU-Z, даже в ноуте у меня правильно определил производителя памяти, думаю и тут правильно будет.
Спасибо за советы.С памятью значит повезло.
Однако с подсветкой всё не просто:VGA FAN Control utility — отвечает только за регулировку оборотов кулеров и примитивный мониторинг температур.GeForce Experience — в пункте визуалайзер со светодиодной подсветкой, что только не перепробовал, ни одна из настроек не хочет зажигать надпись.Прошил биос — не помогло.
Если больше догадок не будет, то видимо либо в ремонт нести, либо самому уже более углублённо смотреть, что там может быть не так. Только вот едва ли я там что-то увижу, да и себе дороже может выйти.
Спасибо за советы.С памятью значит повезло.
Однако с подсветкой всё не просто:VGA FAN Control utility — отвечает только за регулировку оборотов кулеров и примитивный мониторинг температур.GeForce Experience — в пункте визуалайзер со светодиодной подсветкой, что только не перепробовал, ни одна из настроек не хочет зажигать надпись.Прошил биос — не помогло.
Если больше догадок не будет, то видимо либо в ремонт нести, либо самому уже более углублённо смотреть, что там может быть не так. Только вот едва ли я там что-то увижу, да и себе дороже может выйти.
Вот и я думаю, что автоматом и светится постоянно, только цвет меняет в зависимости от нагрузки, конкретно на что — не знаю.Зелёный — простойСиний — средняя загруженностьКрасный — полная нагрузка.
Читал на забугорных форумах, что у многих проблема со сменой цвета была при разгоне, однако у них хоть какими-то светилось.
Вот и я думаю, что автоматом и светится постоянно, только цвет меняет в зависимости от нагрузки, конкретно на что — не знаю.Зелёный — простойСиний — средняя загруженностьКрасный — полная нагрузка.
Читал на забугорных форумах, что у многих проблема со сменой цвета была при разгоне, однако у них хоть какими-то светилось.
Делаем картинку более четкой в играх на картах NVIDIA, на примере игры DOTA2

Да, но ведь вместе с увеличившимся разрешением экрана значительно возрастёт и нагрузка на видеопроцессор, поскольку необходимо будет рендерить гораздо больше пикселей на кадр.
Это решение так себе, ибо далеко не у всех настолько мощные машины.
https://rghos t.ru/58655715 Ссылка для ЛЛ
И в описание не влезло. Принцип технологии в том что она рендерит картинку в более высоком разрешении и потом сжимает ее до разрешения вашего монитора, эта технология сильно нагружает ваши видеокарты, не бойтесь они не сгорят и тому подобное, просто для требовательных игр нужна будет сильная видеокарта 780/780Ti, а для средних подойдут попроще
Наиболее ярко результат виден на полупрозрачных объектах, т.е. на растительности. Но он стоит того, пусть и очень высокой ценой. Меня лично качество растительности в играх всегда раздражало, и этот новый функционал — просто находка.
Основная проблема с установкой в том, что необходимо отключить проверку цифровой подписи драйверов не только для вин8, но и для вин7. В интернете можно найти множество инструкций, как это сделать.
Зачем ограничивать fps в играх?
Причина 1. Если вы играете в компьютерные игры на ноутбуке, то снижение числа кадров позволит уменьшить нагрузку на видеокарту и процессор
Это даст как снижение нагрева различных частей лэптопа, так и позволит продлить работу от заряда аккумулятора, что особенно важно, если поблизости нет розетки. В случае настольного ПК таким образом можно снизить температуру внутри корпуса и уменьшить энергопотребление
Причина 2. Если ваш ноутбук или настольный ПК обладает высокой производительностью (хороший CPU и GPU), то он будет выдавать высокие значения фпс – свыше 60. Казалось бы хорошо – чем больше тем лучше. Однако «узким горлышком», как ни странно, может стать монитор. Если его частота обновления ниже выдаваемой видеокартой частоты кадров, то нередко возникают разрывы картинки, т.н. «тиринг, от англ tearing — разрывание».
Предположим, частота монитора 60 Hz, а видеокарта в игре выдает 90-120 fps. При таких условиях часто возникают артефакты в виде горизонтальных или вертикальных полос из-за наложения нескольких последовательных видеокадров друг на друга. Наглядный пример:
Дабы нивелировать данную проблему, производители мониторов выпускают модели с функцией G-Sync или FreeSync, но они стоят довольно дорого. В большинстве игр также можно задействовать опцию V-Sync (Вертикальная синхронизация), но она очень часто приводит к лагам (задержкам управления), что особенно критично в шутерах (КС ГО, Варфейс и пр.)
Причина 3. Старые видеоигры на современных компьютерах зачастую выдают под 200-300 фпс, что приводит к тому, что персонажи так буквально начинают «летать», то есть двигаться с очень высокой скоростью. Такие игры не были рассчитаны на современные мощности, поэтому они требуют снижения выдаваемых видеокартой кадров до стандартных значений.
КАК РАБОТАЕТ DLSS?
Возможно, вы уже слышали термин «апскейлинг», который в некоторой степени помогает визуализировать магию DLSS в действии, но это немного сложнее.
Все начинается с суперкомпьютера NGX, где Nvidia тренирует свой ИИ с помощью машинного обучения. Он передает в нейронную сеть тысячи изображений, позволяя ИИ сравнивать неподвижные изображения сверхвысокого разрешения, которые предположительно являются версиями с суперсэмплингом с 64-кратным сглаживанием, с исходными изображениями с более низким разрешением, которые не были подделаны. Это позволяет ему ссылаться на качество исходного изображения и наметить путь, чтобы перестроить его в более крупную версию, используя логический вывод.
DLSS будет варьироваться от игры к игре — и даже от графического процессора к графическому процессору — но Nvidia утверждает, что он «избегает проблем, связанных с TAA, таких как размытие на всем экране, размытие на основе движения, ореолы и артефакты на прозрачных пленках». Частично это происходит благодаря его собственным методам временной обратной связи, которые используют векторы движения для предварительного расчета движения экранных объектов, сохраняя DLSS на шаг впереди.
Первое поколение DLSS требовало от ИИ обучения каждой игре. DLSS 2.3, однако, использует общий подход, который позволяет функции изучать и автоматически применять улучшения AI ко всем совместимым играм с помощью драйверов Game Ready. Оттуда видеокарты RTX используют свои тензорные ядра для продвижения улучшений в режиме реального времени.
Реальный пример увеличения ФПС
Для проверки вышеизложенной информации была сделана пробная оптимизация игры.
Подопытный – восьмилетний ноутбук HP Pavillion DV6 7052-SR.
Конфигурация:
- ОС – Windows 10 x86;
- ОЗУ – 6 Гб;
- CPU – Intel Core i5-3210M 2,5GHz;
- GPU – NVIDIA GeForce GT 630M 2Gb.
Изначальный ФПС на стандартных настройках после установки Валорант был в районе 80-100 кадров/сек.
Для эксперимента было снижено разрешение на минимально возможное. Понижены все параметры качества на минимум.
После всех действий удалось сделать повышение примерно на 50% до 150-160 FPS, что, по нашему мнению, очень удовлетворительный результат.
А после оптимизации NVIDIA под игру Valorant ФПС начала достигать 190-200 кадров.
На более или менее нормальном компьютере ФПС будет еще больше и устойчивее. Ноутбук активно эксплуатировался на протяжении 8-ми лет, в том числе в других играх, и температура процессора в Valorant доходит почти до 100 °C, что является критическим значением. Благодаря нормальной системе охлаждения (в сравнении с ноутбуками) на стационарных ПК производительность будет выше и стабильнее.
Настройки NVidia для всех игроков
Прежде чем мы полезем в игру, стоит поработать с возможностями, которые предлагает видеокарта. Тем, кто использует Radeon, очевидно, в этом разделе ловить нечего.
Сперва откройте панель Nvidia — сделать это можно, кликнув правой клавишей на рабочем столе и выбрав соответствующий пункт. Там откройте ссылку «Управление параметрами 3D», а после вкладку «Программные настройки».
В выпадающем списке нужно выбрать PUBG. Если его там нет, то жмите кнопку «Добавить». Дальше укажите путь к .exe файлы игры — он лежит в папке «F:\Games\Steam\SteamApps\common\PUBG\TslGame\Binaries\Win64». Либо просто выберите «TslGame», если система предлагает.
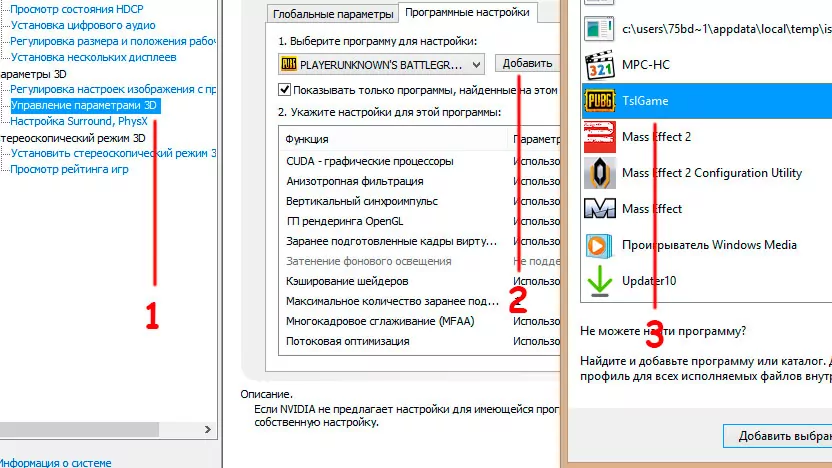
Далее устанавливайте настройки Nvidia для PUBG следующим образом:
- Вертикальный синхроимпульс — выключить;
- ГП рендеринга OpenGL — автовыбор;
- Заранее подготовленные кадры — 4;
- Кэширование шейдеров — выключить;
- Максимально количество заранее… — 1;
- Потоковая оптимизация — включить;
- Режим управления электропитанием — предпочтителен режим максимальной производительности;
- Тройная буферизация — выключить;
- Фильтрация текстур — анизотропная… — включить;
- /**/ — качество — высокая производительность;
- /**/ — трилинейная… — выкл.
Подробные настройки в виде картинок (нажмите, чтобы увеличить):
Эти пункты увеличат быстродействие системы и позволят вашему компьютеру не сильно напрягаться из-за текстур и шейдеров. Для обладателей слабой видеокарты подобные меры станут спасательным кругом.
Что это такое «Image Sharpening NVIDIA»?
Компания «NVIDIA» впервые представила функцию «Image Sharpening»(в переводе «Повышение резкости изображения) как фильтр под названием «NVIDIA Freestyle». Указанный фильтр был встроен в панель управления Нвидиа, и был задействован для всех игр DirectX 9, 10, 11 и 12 с драйвером «Game Ready» версии 441.08 и выше.
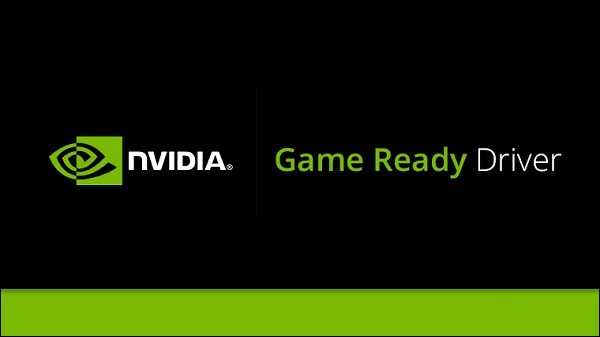
Фильтр был задействован с драйвером Game Ready
Начиная с «Game Ready» версии 441.41 Нвидиа официально добавила поддержку «NVIDIA Image Sharpening» для игр на базе API «Vulkan» и «OpenGL».

Поддержка функции была реализована на базе API Vulkan
Указанный инструмент позволяет регулировать резкость изображения для отдельной игры или используется глобально для всех установленных на компьютере игр. При этом настройки для каждой игры имеют приоритет над глобальными настройками.

Наглядная демонстрация функции увеличения резкости изображения от Нвидиа
Вдобавок, вы можете использовать ваш графический процессор NVIDIA для рендеринга с более низким разрешением для повышения производительности вашего ПК. Поняв, что это такое, вы можете масштабировать его до разрешения вашего монитора, используя функцию «Image Sharpening» для повышения четкости увеличиваемых изображений. Однако это глобальный параметр, и его нельзя включить или отключить для какой-либо отдельной игры.

Преимущества фильтра резкости очевидны
Улучшение видимости и четкости без Reshade
Как вы знаете, теперешний античит считает программу Reshade читом (так что быстренько удаляйте решейд), поэтому использовать ее нельзя. Зато можно увеличить четкость графики с помощью утилиты Nvidia Freestyle — она безопасна, потому что не вмешивается в конфиги игры.
- Сперва поставьте самый новые драйвера NVidia;
- В настройках активируйте пункт «Включить экспериментальные функции»;
- Заходите в игру и жмите клавишм Alt+F3;
- Появится меню с тремя возможными пресетами — выбирайте любой из них и тестируйте. Также никто не мешает использовать вам свои настройки — здесь, главное, умение экспериментировать.

Где лучше использовать DLSS? Почему технология недоступна для всех разрешений?
DLSS разработана для увеличения частоты кадров при высокой нагрузке на видеокарту. То есть когда кадровая частота остаётся низкой при полной загрузке видеокарты и отсутствии так называемых «ботлнеков», ситуаций, в которых один из компонентов системы не даёт другим компонентам раскрыть весь свой потенциал. Если ваша игра уже работает с высокой частотой, то время визуализации кадра вашей видеокартой может оказаться меньше, чем время выполнения DLSS. В этом случае DLSS не нужна, потому что она не увеличит частоту кадров. Тем не менее, если игра сильно нагружает видеокарту (FPS находится ниже отметки в 60 кадров в секунду), то DLSS обеспечит оптимальное повышение производительности. В этом случае можно повысить свои настройки графики, чтобы получить максимальную выгоду от DLSS.
Если говорить чуть более технически, DLSS требует фиксированного количества времени видеокарты на каждый кадр для обработки данных нейросетью. Таким образом, игры, которые работают с меньшей частотой кадров или в более высоком разрешении, получают больше преимуществ от DLSS. В случае же с играми, работающими с высокой кадровой частотой или в низком разрешении, DLSS может не справиться с улучшением производительности. Когда время визуализации кадров видеокартой меньше, чем требуется для выполнения модели DLSS, технология не работает. Она активируется лишь в случаях, когда может дать прирост производительности. Доступность DLSS зависит от игры, модели видеокарты и выбранного разрешения.


































