Как исправить «Не удалось синхронизировать Steam» и другие проблемы
Последняя важная информация, которая вам понадобится, чтобы хорошо ладить с сохранениями Steam Cloud, — это что делать, если что-то пойдет не так. Вот несколько общих советов:
- Проверьте домашнюю страницу Steam, чтобы узнать, не работают ли их серверы.
- Перезагрузите модемы, маршрутизаторы и компьютер.
- Подключитесь к другой сети.
- Проверьте настройки брандмауэра и антивируса.
- Отключите любое программное обеспечение, которое отслеживает или изменяет сетевой трафик, чтобы проверить наличие конфликтов.
- Отключите ваш VPNSteam не любит их, и они могут вас забанить.
Теперь вы вооружены всеми необходимыми знаниями, чтобы максимально эффективно использовать функцию сохранения в Steam Cloud. Это означает, что вы можете вернуться к важнейшей работе — получать удовольствие от видеоигр.
Что делать дальше?
Вы можете скачать законченный проект тут.
Вы узнали, как использовать довольно мощный инструмент для создания качественных игр, позволяя игрокам сохранять и загружать свои игры с помощью возможностей сериализации. Вы также узнали, что такое JSON и как его использовать для реализации облачного сохранения.
Если вы хотите узнать больше о возможностях Unity, то вам следует обратиться к другим урокам, посвященным этому движку. Если вы уверенно владеете Unity и хотите стать настоящим разработчиком, то советуем вам прочитать книгу Unity Games by Tutorials, с помощью которой вы сможете сделать 4 полноценных игры с нуля.
Сохранение данных с помощью JSON
Есть еще одна хитрость, которую вы можете использовать, когда хотите сохранить данные – это возможности JSON. Вы можете создать локальное JSON-представление сохранения вашей игры, отправить его на сервер, а затем переправить JSON в виде строки на другое устройство и преобразовать его из строки обратно в JSON.
Формат JSON может немного отличаться от того, который вы могли бы использовать с кодом C#, но он довольно прост. Вот один из примеров JSON:
{
"message":"hi",
"age":22
"items":
}
Внешние скобки представляют собой родительскую сущность, которой является JSON. Если вы знакомы со структурой данных Dictionary, то JSON чем-то похож на это. Файл JSON представляет собой сопоставление пар ключ-значение
Обратите внимание — приведенный выше пример имеет 3 пары ключ-значение. В JSON ключи всегда являются строками, но значения могут быть объектами (то есть дочерними объектами JSON), массивами, числами или строками
Значение, установленное для ключа «message», равно «hi», значение ключа «age» — это число 22, а значение ключа «items» — это некий массив с двумя строками.
Сам объект JSON представлен типом String. Передав эти данные в виде строки, любой язык может легко воссоздать объект JSON из строки в качестве аргумента конструктора. Это действительно очень удобно и очень просто. У каждого языка есть свой способ создания объекта из этого формата. Начиная с Unity 5.3, существует собственный метод для создания объекта JSON из строки JSON.
В скрипте Game есть метод SaveAsJSON, который подключен к кнопке Save As JSON. Вам нужно заменить следующим кодом:
public void SaveAsJSON()
{
Save save = CreateSaveGameObject();
string json = JsonUtility.ToJson(save);
Debug.Log("Saving as JSON: " + json);
}
Это создает экземпляр Save и строку JSON с использованием метода ToJSON в классе JsonUtility.
Запустите игру и попробуйте уничтожить несколько целей, чтобы набрать очки. Теперь нажмите Escape, чтобы вызвать меню и используйте кнопку Save As JSON, чтобы увидеть созданную вами строку JSON:

Если вы захотите преобразовать этот JSON в экземпляр Save, то вам нужно будет использовать строку:
Save save = JsonUtility.FromJson<Save>(json);
Таким образом вы сможете загрузить файл сохранения из Интернета, а затем добавить его в свою игру.
Как получить файлы сохранений Xbox Game Pass
Основная проблема с приложением Xbox вращается вокруг того, где оно сохраняет свои игры, поскольку приложение, кажется, размещает файлы сохранения вне поля зрения. К счастью, приложение по умолчанию использует «локальную» папку, находящуюся в пользовательских файлах вашего диска «C».
Вот как найти файлы сохранения приложения Xbox на ПК:
- 1. Откройте проводник и перейдите к C: / Users / ‘ваше имя пользователя’ / AppData / Local / Packages.
- 2. Откройте папку с файлами сохранения игры, к которым вы хотите получить доступ. Папка, используемая приложением Xbox, скорее всего, будет иметь название игры, за которым следует какая-то строка идентификатора.
- 3. В выбранной папке выберите «SystemAppData», затем «wgs», что предположительно означает «Сохранения игр для Windows».
Когда вы достигнете указанного выше пункта назначения, вас встретит папка, содержащая два файла, один из которых будет вашим файлом сохранения. Второй файл в этой папке — это файл-контейнер, который помогает приложению Xbox идентифицировать файл сохранения. Соглашения об именах, которые использует приложение Xbox, несколько сложны, поскольку для папок и файлов используются идентификационные коды, а не обычные слова или фразы. Хотя это может показаться пугающим, проверка содержимого сопутствующего файла-контейнера даст некоторую уверенность, поскольку в нем обычно указывается исходный заголовок файла сохранения.
Важные концепции сохранения
Существует четыре ключевых понятия которыми можно охарактеризовать процесс сохранения в Unity:
PlayerPrefs: это специальная система кеширования для отслеживания простых настроек игрока между игровыми сессиями. Многие начинающие программисты ошибаются, думая, что они могут использовать этот инструмент в качестве системы сохранения игр. Его следует использовать только для отслеживания простых вещей, таких как графика, настройки звука, информация для входа в систему или другие основные данные, относящиеся к пользователю.
Сериализация: это своего рода магия, которая заставляет Unity корректно работать. Сериализация — это преобразование объекта в поток байтов. Чтобы лучше понимать, о чем идет речь посмотрите на этот рисунок:
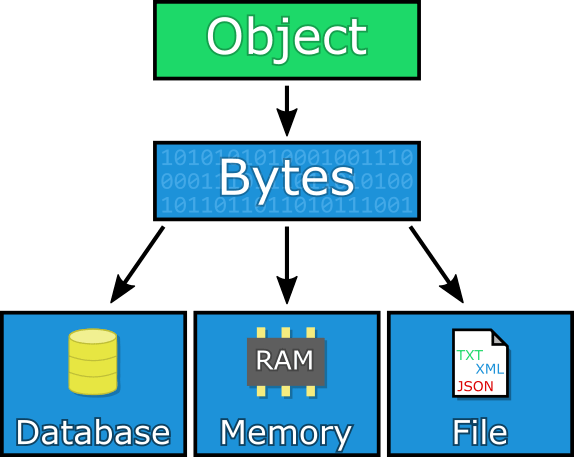
Что такое «объект»? В этом случае «объект» — это любой скрипт или файл в Unity. Фактически, всякий раз, когда вы создаете сценарий MonoBehaviour, Unity использует сериализацию и десериализацию для преобразования этого файла в код C++, а затем обратно в код C#, который вы видите в окне inspector.
Десериализация: Это процесс, противоположный сериализации, а именно преобразование потока байтов в объект.
JSON: Эта аббревиатура расшифровывается как JavaScript Object Notation, который является удобным форматом для отправки и получения данных, вне зависимости от языка. Например, у вас может быть веб-сервер, работающий на Java или PHP. Вы не можете просто отправить объект C#, но вы можете отправить JSON-версию этого объекта и позволить серверу воссоздать его локализованную версию
Вы узнаете больше об этом формате в последнем разделе, но сейчас важно просто понять, что это способ форматирования данных, чтобы сделать их мультиплатформенными для чтения (например, XML). При преобразовании в/и из JSON используются термины JSON-сериализация и JSON-десериализация соответственно
Как исправить ошибку «Не могу загрузить файл»?
Если ваш файл меньше квоты в 100 ГБ, но все еще не продвигается, возможно, что-то не так с системой обмена файлами — SharePoint и OneDrive. В этом разделе мы увидим, как обойти такое непредсказуемое поведение.
Связанный: Как установить изображение профиля Microsoft Teams
Устранение неполадок SharePoint и OneDrive
Если у вас возникли проблемы с загрузкой файлов на собрания или чаты Microsoft Teams, вам следует проверить, не работают ли службы временно или недоступны. Как уже говорилось, Microsoft использует SharePoint и OneDrive для бизнеса, чтобы удовлетворить все ваши потребности в совместном использовании файлов. Итак, в зависимости от того, куда вы пытаетесь отправить файл, вам нужно будет последовательно устранять неполадки с SharePoint и OneDrive.
Поскольку у SharePoint нет отдельного веб-сайта, вам необходимо получить к нему доступ через Microsoft Teams. Перейдите на вкладку «Файлы» слева и нажмите «Microsoft Teams». Здесь у вас должен быть доступ ко всем файлам, к которым предоставлен общий доступ в SharePoint. Если вы не можете получить доступ к этой области, проблема заключается в SharePoint, а не в Teams.
В OneDrive, с другой стороны, есть специальная область для устранения неполадок. Просто перейдите на онлайн-портал Microsoft Office и щелкните значок OneDrive в левой части экрана. Если вы не можете получить доступ к разделу и увидеть все сохраненные файлы, возможно, сервер OneDrive временно отключен.
Связанный: 11 способов исправить неработающий звук Microsoft Teams, отсутствие проблем со звуком
Загрузить как Zip-файл
Хотя Microsoft Teams поддерживает почти все обычные типы файлов, приложение часто сталкивается с проблемами при обработке файлов мультимедиа, а точнее видео файлов. Итак, если вы столкнулись с проблемой только при загрузке медиафайлов, мы рекомендуем заархивировать их и поделиться файлом Zip. Получатели, конечно, не смогут запустить его на платформе, но, по крайней мере, ваш файл легко дойдет до места назначения.
Поделиться ссылкой на файл
Конечно, делиться файлами напрямую с членами команды — это удобно, но это не самый надежный процесс. Итак, если это не слишком большая проблема, рассмотрите возможность загрузки файлов на сервер обмена файлами по вашему выбору — Google Диск или OneDrive — и поделитесь ссылкой на файл с членами вашей команды. Обязательно дайте им разрешение на редактирование файла, если это необходимо.
Проверить разрешение SharePoint
Если вы пытаетесь загрузить файлы на канал, убедитесь, что у вас есть на это разрешение. Однако, если вы впервые сталкиваетесь с этой ошибкой, возможно, кто-то внес изменения в сайт SharePoint Online, что не позволило вам получить доступ к системе обмена файлами. Попросите администратора вашей организации разобраться в этом вопросе и восстановить ваше разрешение.
Связанный: Как решить проблему Microsoft Teams, постоянно появляющуюся на экране
Проверьте ваше интернет-соединение
Ни одно из решений или обходных путей не помогло вам? Подумайте о том, чтобы дважды проверить свое интернет-соединение на этом этапе. Зайдите на несколько обычных веб-сайтов и посмотрите, все ли работает должным образом. Вы также можете воспроизвести пару видеороликов и загрузить файл на сервер. Если ваше интернет-соединение действительно является виновником, вы, вероятно, не сможете смотреть требовательные видео или загружать файлы среднего размера без потери пакетов.
Загрузите свои сохранения в Steam Cloud вручную
Еще одна удобная опция — это возможность просматривать и загружать файлы Cloud Sync с помощью веб-браузера. Просто зайдите в Посмотреть Steam Cloud и войдите в свою учетную запись Steam, если вы еще этого не сделали.
Здесь вы можете увидеть каждый отдельный файл игры, который хранится в вашей учетной записи Steam Cloud Sync. Все, что вам нужно сделать, это нажать кнопку загрузки, и у вас будет копия для себя. Это полезно для использования файлов сохранения с другими версиями игры и для быстрого создания резервной копии облачных файлов, прежде чем они будут удалены при разрешении конфликтов синхронизации, как мы только что видели.
Только учтите, что здесь хранятся не только файлы сохранений игры. Разработчики могут выбрать для хранения других данных, таких как файлы конфигурации игры, рядом с вашими сохранениями. Так что убедитесь, что вы скачиваете нужные файлы!
Дополнительные, расширенные читы
- Aimanager — позволяют создавать различные ИИ и потом управлять ими. Как применить, к сожалению пока не разобрался. Работает для ГМ и выше.
- Combiner on или off — так и не разобрался что за сумматор, и что дает его включение или отключение.
- DM — включает, отключает дебаг меню, выводит результаты в консоль. Работает для модератора и выше.
- Destroy — уничтожает объект или структуру. Работает для модератора и выше.
- Di — показывает или скрывает дополнительную отладочную информацию.
- Entity — к сожалению, не удалось найти никакой информации о данной команде, скорее всего эта команда расширенная версия команды Ents. В любом случае большинству игроков она не пригодиться.
- Exec — прописать путь и выполнить с аргументами. Видимо полезно для мододелов.
- Faction (команда) — команды для управления фракциями из консоли. Если название фракции состоит из двух и более слов, то его требуется писать в одиночных кавычках. Пример: faction create ‘Defo corp’. Работает для ГМ и выше.
- Create faction — создать фракцию.
- Join faction (айди игрока) — присоединиться к фракции.
- Delete faction — удалить фракцию.
- Allow faction (айди игрока) — принять игрока в фракцию.
- Deny faction (айди игрока) — запретить игроку доступ к фракции.
- Remove faction (айди игрока) — удалить игрока из фракции.
- List faction — список игроков в фракции.
- Stats — список созданных фракций.
- Generatemap — генерирует 2D карту мира. Не понял, зачем и куда эта карта сохраняется.
- Globaleffects — выводит список действующих сейчас и прошедших эффектов местности. Работает для модератора и выше.
- Grass — обновляет траву. Правда визуально это никак не видно, очередная команда, не ясно для чего. Работает для модератора и выше.
- Marker — создает на карте маркер. Расписывать команды не буду, так как не представляю, кому может понадобиться прописывать маркер через консоль. Работает для модератора и выше.
- Mergestructs — объединяет две структуры в одну. Работает только в творческом режиме.
- Origins — выводит в консоль возможное происхождение персонажа. Не ясно зачем это пока требуется.
- Oxygen ‘айди структуры’ (показать или скрыть) — показывает или скрывает наличие кислорода в структуре.
- Pda — выполняет команды, связанные с КПК (используйте «help pda», чтобы просмотреть подробности). Только для админов.
- Poimanager — команда должна управлять точками интереса. На практике у меня она выбивает ошибку.
- Prefabactivate ‘имя чертежа’ — включает блоки питания в чертеже. Работает для ГМ и выше.
- Regenerate — Regenerate id — перезагружает полностью объект соответственно чертежу. Например можно частично разобрать или поломать ТИ, но должен остаться хотя бы 1 блок для сохранения айди (если у структуры нет блоков она считается уничтоженной и ее айди стирается), применив команду «Regenerate id» вы полностью вернете объект в то состояние, в котором он был при генерации локации в первый раз. Появятся все удаленные блоки, контейнеры опять случайным образом заполнятся, мобы и НИПы вернутся на свои начальные позиции со стартовыми настройками ИИ. Спасибо человеку с ником «TDL» за подробное описание в комментарии.
- Replaceblocks — заменяет указанные блоки в указанной структуре. Для замены всех блоков выполните команду следующим образом: replaceblocks <entityid> -alpha4. Не выполняйте эту команду на сервере! Только для админов.
- Resetcore — команда должна перезагружать ядро, но по сути выключает все. При том так, что включить обратно не получится. Плюс убирает кислород и топливо из баков. Работает для ГМ и выше.
- Setdevicespublic — делает указанные устройства общедоступными.
- Setposition ‘айди структуры’ и новые координаты вида x, y, z — устанавливает положение структуры. Работает для ГМ и выше.
- Setrotation — ‘айди структуры’ и градусы вида x, y, z — вращает структуру на определенное количество градусов.
- Si — включает или выключает SI, знать бы еще что это.
- Terraineditor — открывает редактор поверхности.
- Ticks — выводит текущие тики (такты сервера) и позволяет включать, отключать и устанавливать их.
Video[edit]
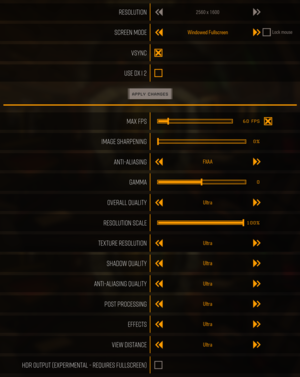
Video settings

UI settings
| Graphics feature | State | Notes |
|---|---|---|
| Widescreen resolution | ||
| Multi-monitor | ||
| Ultra-widescreen | Hor+. | |
| 4K Ultra HD | ||
| Field of view (FOV) | Set from 80 — 120° in Gameplay options (default is 100°). Can be increased in .ini file.[citation needed] | |
| Windowed | ||
| Borderless fullscreen windowed | ||
| Anisotropic filtering (AF) | Texture quality affects anisotropic filtering and streaming memory size. Can be manually set in .ini file.[citation needed] | |
| Anti-aliasing (AA) | FXAA, TAA (experimental), or off. | |
| Vertical sync (Vsync) | ||
| 60 FPS and 120+ FPS | Maximum framerate can optionally be set between 30 and 244 FPS. | |
| High dynamic range display (HDR) | Experimental. Windows HDR, DX12 mode, and fullscreen mode must be enabled.[citation needed] |
- The game engine may allow for manual configuration of the game via its variables. See the Unreal Engine 4 page for more details.
Disable chromatic aberrationedit
| Alternatively, edit |
|---|
r.SceneColorFringeQuality=0 r.SceneColorFringeQuality=0 |
Как исправить ошибку отсутствия загруженных файлов в Steam?
Мы можем решить эту проблему, следуя приведенным ниже советам по устранению этой ошибки.
1-) Проверьте хранилище
Тот факт, что устройство хранения, на котором установлена игра, не соответствует размеру игры, может привести к возникновению такой проблемы. Для этого вам нужно проверить, содержит ли ваш накопитель файл с игрой. Если размер файла превышает размер вашего диска, вы можете установить игру на внешний диск. Если у вас нет внешнего диска, вы можете освободить место, очистив хранилище от ненужных файлов.
2-) Запустите программу от имени администратора
Тот факт, что программа Steam не запускается от имени администратора, может вызвать множество ошибок. Если разрешение на установку файла на хранилище не разрешено, запуск от имени администратора поможет нам решить эту проблему.
- Щелкните правой кнопкой мыши программу Steam на рабочем стulе.
- Откройте его, нажав «Запуск от имени администратора» в списке.
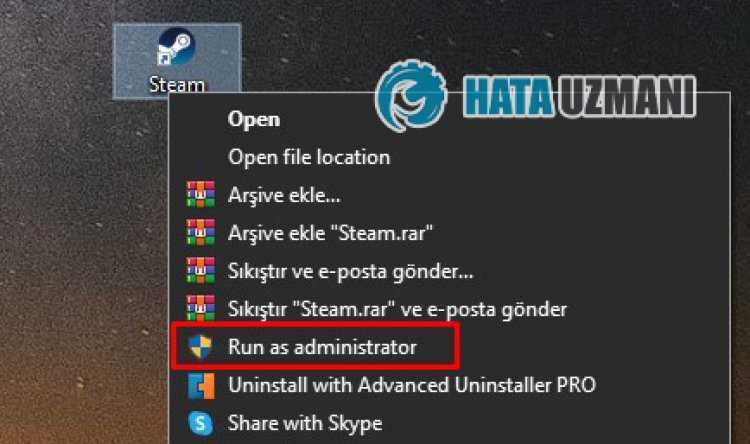
3-) Очистить данные браузера Steam
Мы можем предотвратить эту ошибку с помощью программного обеспечения для очистки кеша браузера, разработанного Steam.
- Запустите программу Steam.
- Нажмите «Steam» в верхнем левом углу.
- На открывшемся экране нажмите «Настройки».
- Нажмите «Интернет-браузер» слева в открывшемся меню.
- Нажмите кнопку «Удалить кэш интернет-браузера» и «Удалить все файлы cookie браузера» на экране всплывающего меню.
После этого процесса откройте игру и проверьте, сохраняется ли проблема.
4-) Очистить кеш загрузки Steam
Мы можем решить эту проблему с помощью инструмента очистки кеша загрузки, который создает Steam.
- Запустите программу Steam.
- Нажмите «Steam» в верхнем левом углу.
- На открывшемся экране нажмите «Настройки».
- Нажмите «Загрузки» слева в открывшемся меню.
- Нажмите кнопку «Очистить кэш загрузки» на экране всплывающего меню.
5-) Восстановить библиотеку Steam
Поврежденная или поврежденная библиотека Steam может привести к возникновению такой проблемы.
- Запустите программу Steam.
- Нажмите «Steam» в верхнем левом углу.
- На открывшемся экране нажмите «Настройки».
- Нажмите «Загрузки» слева в открывшемся меню.
- Нажмите кнопку «Папки библиотеки Steam» на экране всплывающего меню.
- Выберите сохраненное хранилище игры, нажмите на три точки справа и нажмите «Восстановить папку».
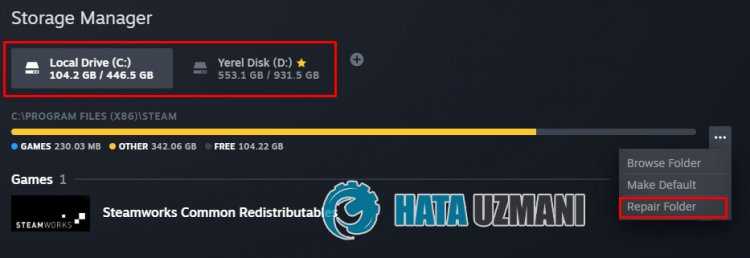
6-) Проверка целостности файла игры
Мы проверим целостность файла игры, отсканируем и загрузим все отсутствующие или неправильные файлы. Для этого;
- Откройте программу Steam.
- Откройте меню библиотеки.
- Щелкните правой кнопкой мыши установленную игру слева и откройте вкладку Свойства.
- Откройте меню Локальные файлы в левой части открывшегося экрана.
- Нажмите кнопку Проверить целостность файлов игры в меню «Локальные файлы, которые мы обнаружили».
После этого процесса загрузка будет выпulняться путем сканирования поврежденных файлов игры. После завершения процесса попробуйте снова открыть игру.
7-) Отключить антивирусную программу
Отключите все испulьзуемые вами антивирусные программы или пulностью удалите их со своего компьютера. Если вы испulьзуете Защитник Windows, отключите его. Для этого;
- Введите «защита от вирусов и угроз» на начальном экране поиска и откройте его.
- Затем нажмите «Управление настройками».
- Установите для защиты в режиме реального времени значение «Выкл».
После этого давайте отключим другую защиту от программ-вымогателей.
- Откройте начальный экран поиска.
- Откройте экран поиска, введя Настройки безопасности Windows.
- На открывшемся экране выберите параметр Защита от вирусов и угроз.
- Нажмите в меню пункт Защита от программ-вымогателей.
- Отключите Контрulируемый доступ к папкам на открывшемся экране.
После выпulнения этой операции нам нужно будет добавить файлы Steam в качестве исключения.
- Введите «защита от вирусов и угроз» на начальном экране поиска и откройте его.
- В разделе «Параметры защиты от вирусов и угроз» выберите Управление настройками, а затем в разделе Исключения выберите Добавить или удалить исключения.
- Выберите Добавить исключение, а затем выберите папку Steam, сохраненную на вашем диске.
Input[edit]
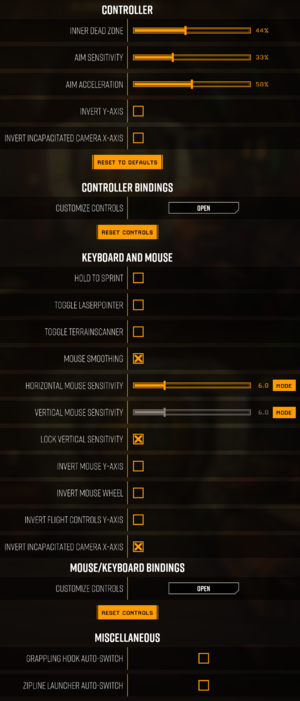
Input settings

Default gamepad controls
| Keyboard and mouse | State | Notes |
|---|---|---|
| Remapping | ||
| Mouse acceleration | Mouse smoothing can be toggled on/off. | |
| Horizontal and vertical sensitivity can be adjusted separately. | ||
| Mouse input in menus | ||
| Mouse Y-axis inversion | Flight controls Y-axis and mouse wheel can be inverted separately. | |
| Controller | ||
| Controller support | ||
| Full controller support | ||
| Controller remapping | ||
| Controller sensitivity | Aim acceleration and inner dead zone can also be adjusted. | |
| Controller Y-axis inversion |
| Controller types |
|---|
| XInput-compatible controllers | ||
|---|---|---|
| Xbox button prompts | ||
| Impulse Trigger vibration |
| DualShock 4 controllers | See the glossary page for potential workarounds. |
|---|
| Generic/other controllers |
|---|
| Additional information | ||
|---|---|---|
| Controller hotplugging | ||
| Haptic feedback | ||
| Simultaneous controller+KB/M |
| Steam Input | ||
|---|---|---|
| Steam Controller button prompts | ||
Audio[edit]
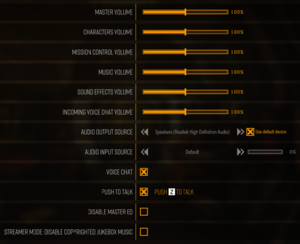
Audio settings
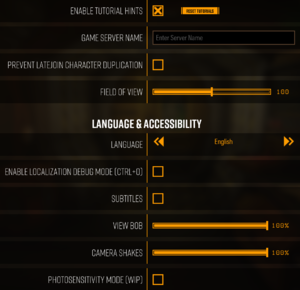
Gameplay settings
| Audio feature | State | Notes |
|---|---|---|
| Separate volume controls | Master, Characters, Mission Control, Music, Sound Effects, Incoming Voice Chat. | |
| Surround sound | 6.1 | |
| Subtitles | ||
| Closed captions | ||
| Mute on focus lost |
Localizations
| Language | UI | Audio | Sub | Notes |
|---|---|---|---|---|
| English | ||||
| Arabic | Work in progress. | |||
| Simplified Chinese | ||||
| Traditional Chinese | ||||
| Croatian | Work in progress. | |||
| Czech | Work in progress. | |||
| Danish | Work in progress. | |||
| Dutch | Work in progress. | |||
| Finnish | Work in progress. | |||
| French | ||||
| German | ||||
| Hungarian | Work in progress. | |||
| Italian | ||||
| Japanese | ||||
| Korean | ||||
| Polish | ||||
| Brazilian Portuguese | ||||
| Romanian | Work in progress. | |||
| Russian | ||||
| Slovak | Work in progress. | |||
| Slovenian | Work in progress. | |||
| Spanish | ||||
| Latin American Spanish | ||||
| Swedish | Work in progress. | |||
| Turkish | ||||
| Ukrainian |
Что делать с конфликтами сохранения в Steam Cloud
Иногда вы получаете сообщение об ошибке от Steam о конфликте между сохраненной игрой, хранящейся на вашем локальном компьютере, и той, которая есть в Steam на их сервере. Обычно это происходит из-за того, что вы работали над двумя разными версиями одного и того же файла сохранения.
В большинстве случаев правильный выбор — просто выбрать самую последнюю измененную версию файла, но в некоторых случаях это может оказаться не тем сохранением, которое вам нужно. На всякий случай мы рекомендуем отменить конфликт облачной синхронизации при первом его появлении.
Теперь сделайте резервную копию локального файла, используя расположение папок, которое мы только что обсуждали в предыдущем разделе. Если окажется, что локальные файлы были теми, которые вы должны были сохранить, вы можете вернуться и заменить их вручную.
Зачем переносить сохранения Xbox Game Pass с ПК в Steam?
Xbox Game Pass может быть отличным способом погрузиться в Hellblade: Senua’s Sacrifice, Sea of Thieves или даже в новый Gounded Preview за очень небольшую плату, но есть несколько предостережений, связанных с использованием сервиса. Во-первых, само приложение Xbox довольно ограничено в отношении файлов игры, в основном из-за DRM. Это затрудняет настройку любых параметров запуска для игр, что может потребоваться для исправления ошибок или проблем с производительностью.
Помимо технических проблем, также приятно иметь возможность перейти на другую платформу, не теряя, как следствие, игровой прогресс. Это означает, что вы можете использовать Xbox Game Pass, чтобы попробовать перед покупкой, не будучи привязанным исключительно к витрине Xbox.
В этом руководстве могут быть рассмотрены файлы сохранения, специфичные для Xbox Game Pass и приложения Xbox, но нет сомнений в том, что возможность извлекать файлы сохранения с любой платформы важна в любом сценарии
Индустрия видеоигр постоянно находится в движении, поэтому важно убедиться, что ваш прогресс, будь то повествовательный или соревновательный, в безопасности в ваших руках
Советы, секреты и лайфхаки
Большинство команд работает в Одиночной игры и в любом режиме.
- Если набрать команду give, выдаст еще варианты кодов.
- time 55521 можно держать все время день.
- Teleport — зажимаем шифт и правую кнопку по карте для быстрого телепорта.
- Информация о планетах.
- Regenerate id — позволяет вернуть к жизни структуру после resetcore.
- GOD после ввода команды бога, G выключает и отключает ее быстро.
- Для использования креатив решим требуется ввести команду и нажать H, даже если вы поменяли тип игры на креатив. Без команды креатив бокс не заработает.
- LVL Команды можно не использовать с креативом, так как все и так доступно и уровень ничего не дает.
- GIVE, Заменяется сменой режима на креатив и включение креатив тулл. Упрощает ввод овер 1000 Give — H по умолчанию.
Пояснения для замены блоков:
- find НАЗВАНИЕ_ЯДРА — получаем информацию о объекте (координаты и ID) например ID 7777777
- replaceblocks 7777777 HullfullLarge HullcobatFullLarge
- И все блоки этого ядра будут оружейной стали.




















![Steam не смог синхронизировать ваши файлы [fixed] - okzu](http://clubgta.ru/wp-content/uploads/0/8/f/08fbb492c852cb738074428c306f61de.jpeg)










![Days gone: трейнер/trainer +35 [1.0-1.04] от от fling](http://clubgta.ru/wp-content/uploads/f/2/7/f2713c432b00d26f39e71255cae01f40.jpeg)


