Отключите тему Aero
Тут так же все довольно просто. Для того чтобы отключить тему аэро необходимо нажать на стол правой кнопкой мыши. В открывшемся окне выбрать пункт персонализация. Затем просто выбираете тему Классическая. Это все. Довольно просто.

Это изменение отключит все доп эффекты рабочего стола. Будет менее красиво, зато значительно снизит нагрузку на вашу видеокарту.
Изменение параметра Timeout Detection and Recovery в реестре Windows
Этот способ опубликован на сайте Майкрософт, но он может не решить проблему до конца. Этот способ по сути может просто убрать сообщение о проблеме а не решить ее ). Вам необходимо изменить значение параметра TdrDelay, который отвечает за время ожидания ответа от драйвера видеокарты.
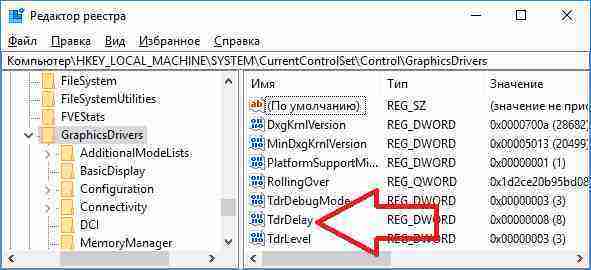
- Комбинация клавиш Win+R, затем напишите regedit и потом — Enter.
- Выберите раздел реестра HKEY_LOCAL_MACHINE\ SYSTEM\ CurrentControlSet\ Control\ GraphicsDrivers
- Проверьте, есть ли в реестре такой параметр как TdrDelay, если его нет, то его нужно создать. Для этого нажмите ПКМ в любом пустом месте в правой части окна реестра — выберите Создать — Параметр DWORD. Напишите имя TdrDelay. Если параметр присутствует — переходите к следующему пункту.
- Нажмите пару раз мышкой на параметре TdrDelay и установите значение 8.
- Закройте редактор реестра и перезагрузите комп. Тогда изменения вступят в сил
Файлы, драйверы и библиотеки
Практически каждое устройство в компьютере требует набор специального программного обеспечения. Это драйверы, библиотеки и прочие файлы, которые обеспечивают правильную работу компьютера.
Обязательным условием для успешного функционирования Fortnite является наличие самых свежих драйверов для всех устройств в системе. Скачайте утилиту Driver Updater, чтобы легко и быстро загрузить последние версии драйверов и установить их одним щелчком мыши:
- загрузите Driver Updater и запустите программу;
- произведите сканирование системы (обычно оно занимает не более пяти минут);
- обновите устаревшие драйверы одним щелчком мыши.
Фоновые процессы всегда влияют на производительность. Вы можете существенно увеличить FPS, очистив ваш ПК от мусорных файлов и включив специальный игровой режим с помощью программы Advanced System Optimizer
- загрузите Advanced System Optimizer и запустите программу;
- произведите сканирование системы (обычно оно занимает не более пяти минут);
- выполните все требуемые действия. Ваша система работает как новая!
Когда с драйверами закончено, можно заняться установкой актуальных библиотек — DirectX и .NET Framework. Они так или иначе используются практически во всех современных играх:
- Скачать DirectX
- Скачать Microsoft .NET Framework 3.5
- Скачать Microsoft .NET Framework 4
Еще одна важная штука — это библиотеки расширения Visual C++, которые также требуются для работы Fortnite. Ссылок много, так что мы решили сделать отдельный список для них:

Технические неполадки
Если, ни один из программных способов не решил проблему, то, причина неисправности может заключаться в аппаратной части:
Перегрев видеокарты – ошибка возникает при работе с ресурсоёмкими программами для моделирования или играми. Во время эксплуатации ПК на конструктивных элементах неизбежно скапливается пыль, которая затрудняет нормальное охлаждение аппаратных составляющих. Вследствие этого эффективность работы видеокарты падает, а нагрузка растёт
Для решения проблемы достаточно продуть все элементы ПК с помощью компрессора (процедуру следует проводить с осторожностью, чтобы не повредить элементы платы сильным напором воздуха).
Загрязнённые контакты видеокарты – процедуру по чистке контактов следует проводить периодически, так как со временем они окисляются и засоряются. Очистка легко выполняется обычным канцелярским ластиком.
Неправильная установка – видеокарта может быть установлена в неподходящий слот. Следует использовать разъем PCI Express x16 — 3.0
Как правило, на материнской плате он располагается в самой верхней позиции. Для определения местоположения разъёма, лучше всего, будет если вы обратитесь к документации производителя. При установке видеокарты в разъём с другой спецификацией (с другим количеством линий к процессору), помимо ошибки с видеодрайвером, будет наблюдаться падение производительности устройства, выскакивать синий экран смерти, могут быть проблемы с оперативной памятью, а также разное другое.
Следует использовать разъем PCI Express x16 — 3.0. Как правило, на материнской плате он располагается в самой верхней позиции. Для определения местоположения разъёма, лучше всего, будет если вы обратитесь к документации производителя. При установке видеокарты в разъём с другой спецификацией (с другим количеством линий к процессору), помимо ошибки с видеодрайвером, будет наблюдаться падение производительности устройства, выскакивать синий экран смерти, могут быть проблемы с оперативной памятью, а также разное другое.
Таким образом, проблема может появляться по самым различным причинам, при этом, универсального способа исправить ошибку видеокарты не существует. Теоретически, неполадки могут возникнуть из-за любой программы, использующей ресурсы видеокарты. Причём пользователь может даже не догадываться о наличии такой утилиты на своём ПК. К примеру, иногда видеокарту нагружает вредоносное ПО для майнинга, которое сложно обнаружить стандартными методами.
17.05.2018
Ещё статьи, которые могут заинтересовать:Восстановление нарушения целостности системных файловПрограмма для установки и обновления драйверов DriverPack SolutionВосстановление удалённых файлов и безвозвратное затираниеКак сделать красивые фотографии на телефонеПрограмма R-Undelete для восстановления файлов её преимущества и недостатки
Ошибки загрузки/обновления
Проверьте стабильность подключения к интернету, а также скорость загрузки. При слишком высоком пинге или низкой пропускной способности обновление может выдавать ошибки.
Если магазин или лончер Need for Speed: Heat не завершает обновления или выдает ошибки, то переустановите саму программу. При этом все скачанные вами игры сохранятся.
Запустите проверку целостности данных игры.
Проверьте наличие свободного места на том диске, на котором установлена игра, а также на диске с операционной системой. И в том и в другом случае должно быть свободно места не меньше, чем занимает игра на текущий момент. В идеале всегда иметь запас около 100Гб.
Проверьте настройки антивируса и “Защитника Windows”, а также разрешения в брандмауэре. Вполне возможно они ограничивают подключение к интернету для ряда приложений. Данную проблему можно решить и полной переустановкой магазина или лончера т.к. большинство из них попросит предоставить доступ к интернету в процессе инсталляции.
О специфических ошибках связанных с последними обновлениями можно узнать на форуме игры.
Появляется ошибка «Видеодрайвер перестал отвечать и был восстановлен»
Сразу стоит отметить, что ошибка, как правило, возникает случайно, и часто решить проблему можно обычной перезагрузкой игры/системы, поскольку это обычный программный баг Fortnite. Однако некоторые игроки на форумах в последнее время начали часто жаловаться на то, что ошибка «Video Driver Crashed and Was Reset» в Fortnite возникает регулярно, и дежурный перезапуск игры/системы не помогают.
В таком случае мы предлагаем сделать следующее:
Используя сочетание клавиш
откройте строку «Выполнить» пропишите %localappdata% нажмите
Следом перед вами откроется окно с полным списком файлов, где нужно отыскать и открыть папку «FortniteGame»;
Далее нужно пройти через папку «Saved» и «Config» к системной папке «Windows Client»;
В последней папке отыщите файл под названием GameUserSettings.ini нажимаете по нему ПКМ выбираете и открываете «Свойства» в следующем окне выбираете «Только для чтения» нажимаете «Применить»;
Теперь этот же файл GameUserSettings.ini откройте с помощью «Блокнота» внутри отыщите опцию «» меняете в этом параметре стандартное значение «True» на новое «False»;
Сохраняете изменения закрываете файл вновь входите в «Свойства» файла GameUserSettings.ini снимаете соответствующий значок с варианта «Только для чтения» нажимаете «Применить».
Устранение
Как правило, такие проблемы вызваны отсутствием ДиректХ в системе. В таком случае выход один — установить недостающий компонент. Предлагаем вам воспользоваться веб-инсталлятором. Данный вариант является наиболее простым в исполнении.
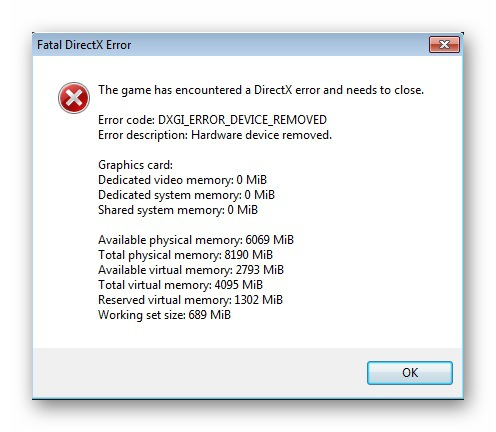
Но что делать, если компонент уже имеется на компьютере? Почему в таком случае возникает ошибка DirectX при запуске игры? Здесь возможно несколько причин:
DirectX-for-pc.ru рекомендует InstallPack, с его помощью вы сможете быстро установить программы на компьютер, подробнее на сайте.
- Установленная версия библиотеки устарела. Тогда просто обновите ее опять же через веб-инсталлятор.
- ПК не удовлетворяет минимальным системным требованиям видеоигры. Скорее всего, вам придется поставить новое компьютерное «железо». Но в некоторых случаях, например, в Crysis 3, ограничения можно обойти без этого.
- Драйвер видеокарты устарел. Обновить его получится с официального сайта либо через специальную программу (Nvidia Experience, AMD Catalyst).
Иногда ошибка DirectX не связана с самим драйвером на компьютере или его отсутствием, она может быть вызвана повреждением игровых файлов. Тогда выполните переустановку, это должно устранить сбой. Но к такому варианту стоит прибегать, если остальные способы не оказались эффективными.
Дополнение
В исключительных случаях сбой связан непосредственно с повреждением файлов библиотеки Директ Икс. Такое бывает, например, из-за неожиданной перезагрузки системы или ввиду работы опасных вирусов. Отметим два доступных решения:
- Восстановление ОС внутренними средствами Windows.
Соответствующую опцию легко отыскать в Панели управления. - Полная переустановка операционной системы.
Второй представляется гораздо менее удобным, поэтому вкратце рассмотрим первый. Запустите «Панель управления» через «Пуск», переключите вид на «Значки». Здесь отыщите элемент «Восстановление» (в Windows 7 он может называться иначе).
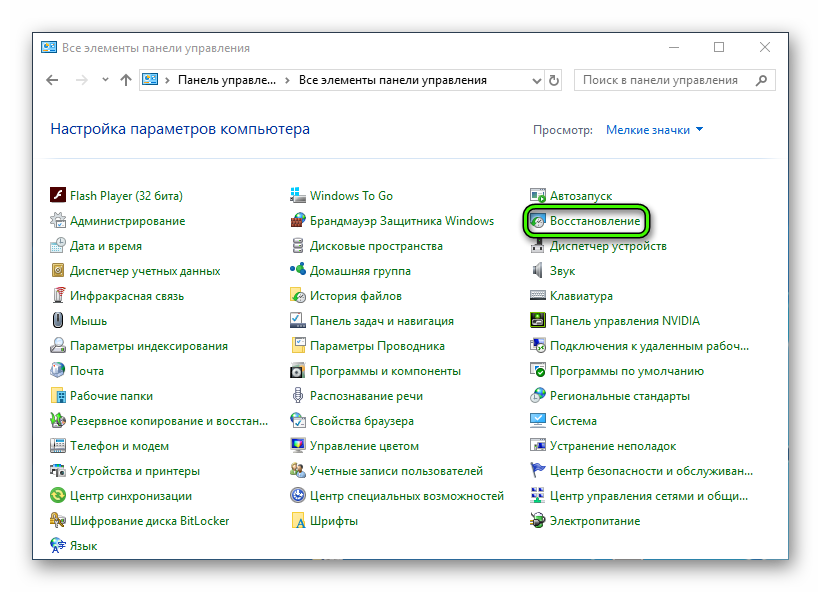
Fortnite не запускается
Перед тем, как искать причины, почему Fortnite не запускается, убедитесь, что сама установка прошла успешно. Иначе, если в процессе инсталляции наблюдались сбои, но в то же время игра установилась, гарантировать последующий запуск и работоспособность невозможно. Если запускается — повезло. Что будет дальше — неизвестно. Вспомните процесс установки.
Переустановка игры
Многие геймеры не раз сталкивались с ситуацией, когда приходилось переустанавливать игры. По-видимому, это тот случай, когда повторная установка Fortnite исправит проблему. С чем это связано, неизвестно, быть может антивирус или файервол в момент установки «съел» некоторые файлы либо что-то еще, но установив игру повторно, она запускается, работает
Удалите Fortnite и установите заново, обращая внимание на каждые детали во время этого процесса. Возможно в какой-то момент программа запросит дополнительные файлы и т.п
Бывают случаи, когда установка поверх уже установленной игры решает ситуацию. Инсталлятор может предложить обновить файлы. Таким образом, отпадает необходимость в удалении. Ну… как-то так.
Поиск информации по тексту ошибки
Еще один вариант. Проблемы при запуске Fortnite, как правило, сопровождаются соответствующим системным сообщением. Задайте в поиске текст ошибки, в результате чего вы получите наиболее развернутый ответ, и, более того, касающийся этой конкретной проблемы. Собственно, решение не заставит себя ждать. Так вы точно определите причину и исправите проблему.
К слову, я почему-то об этом всегда забываю. Пока не переворошу весь компьютер. Но этот способ работает на все 92%. Достаточно просто забить текст в поиск и найти полезную статью. Так вы точно решите проблему, не нужно раньше времени отправлять ПК в мастерскую и нести дополнительные расходы. В интернете много полезного материала — изучайте.
Запуск Fortnite от имени администратора
Запустите игру от имени администратора. В нашем случае, чтобы запустить Fortnite от имени администратора, необходимо нажать правой кнопкой мыши на ярлыке игры и выбрать Запуск от имени администратора. Впоследствии, если этот способ помогает решить проблему, сделайте его по умолчанию. Откройте Свойства ярлыка, во вкладке Совместимость, и установите флажок Выполнять эту программу от имени администратора.
Fortnite не совместима с системой
Еще одним препятствием для запуска Fortnite может служить несовместимость с вашей операционной системой. В таком случае, все там же, в Свойствах ярлыка, добавьте флажок Запустить программу в режиме совместимости, в раскрывающемся списке выберите нужную ОС.
Не установлен .NET Framework
Вполне серьезной проблемой запуска Fortnite является отсутствие на компьютере установленной библиотеки .NET Framework, которая обеспечивает запуск и поддерживает работоспособность программ и приложений, в том числе игр. Это обязательное условие и Microsoft .NET Framework должен быть установлен на вашем ПК.
Существуют различные версии .NET Framework. Наличие на компьютере какой-то одной из них не может в достаточной степени гарантировать правильную работу программы. Если на компьютере, например, уже установлена библиотека .NET Framework 4, но игра требует .NET Framework 2 — скачайте и установите ее. Перезагрузите ПК. Предыдущая версия не удалится, не перепишется. Они просто будут работать вместе.
Воспользуйтесь программами, которые подготовят ваш компьютер для правильной работы игры, помогут избежать множества проблем и ошибок.
| Операционная система | Программное обеспечение |
| Windows XP/7/8/10 |
</tr></table>
Наличие DirectX
Пожалуй, самое главное условие, требование, которое необходимо выполнить для игр, в том числе Fortnite — наличие на компьютере установленного DirectX. Без него ни одна игрушка работать не будет. Практически все дистрибутивы, которые требуют наличия установленного DirectX, уже имеют в своем составе этот набор.
Как правило, DirectX устанавливается автоматически при инсталляции. Если он отсутствует в дистрибутиве, скачайте и установите. Делать это необязательно до установки, можно и после, но наличие на компьютере просто необходимо. Ссылки на загрузку расположены выше.
«Your connection to the host has been lost» в Fortnite: способы решения
Способ №1 Ожидание
Бывают такие моменты, когда официальные сервера игры Fortnite могут быть до завязку забиты или, другими словами, невероятно загружены. В таком случае, мы рекомендуем вам подождать часок-другой, чтобы понять, заключается ли вся ситуация с ошибкой «Your connection to the host has been lost» в Fortnite именно в серверах.
Как вариант, некоторые пользователи в сети могут пробиться через оговариваемое сообщение, попросту попытавшись подключиться к игре несколько раз подряд, так сказать, пойти напролом. Попробуйте использовать такой подход и вы. Если же у вас не получается подключиться к Fortnite и через несколько часов – проблема явно в ином.
Способ №2 Отключение антивируса
Как вы можете знать, чтобы зайти в Fortnite – и в любую другую сетевую игру – на вашем компьютере создается определенное подключение. Ошибка «Your connection to the host has been lost» могла возникнуть по той причине, что ваш антивирус заблокировал это подключение. Антивирусное ПО время от времени может создавать подобные ситуации, тем не менее решается это отключением установленного антивируса. Мы рекомендуем вам попробовать отключить антивирус, посмотреть, исчезла ли ошибка «Your connection to the host has been lost» в Fortnite.
Способ №3 Перезапуск маршрутизатора
Порой, Wi-Fi маршрутизаторы могут вызывать некоторые сетевые неполадки в мультиплеерных играх, чем, собственно, Fortnite и является. Оговариваемая ошибка могла возникнуть по причине некорректно работающего маршрутизатора. Попробуйте перезапустить данное устройство – конечно, если такое имеется в наличии – и посмотрите, изменит ли это что-то при входе в сессию Fortnite.
Способ №4 Открытие TCP-портов
Как рекомендуют некоторые пользователи, избавиться от ошибки «Your connection to the host has been lost» в Fortnite возможно с помощью открытия нескольких TCP-портов. Не переживайте – процесс крайне простой. Сделайте следующее:
- нажмите правой кнопкой мыши на Пуск;
- выберите пункт «Параметры»;
- перейдите во раздел «Обновление и безопасность»;
- далее перейдите во вкладку «Защитник Windows»;
- нажмите на кнопку «Открыть Центр безопасности Защитника Windows»;
- откройте раздел «Брандмауэр и безопасность сети»;
- нажмите на ссылку «Дополнительные параметры»;
- нажмите на пункт «Правила для входящих подключений» в левой части окна;
- нажмите на пункт «Создать правило» в правой части окна;
- поставьте галочку рядом с пунктом «Для порта» и нажмите «Далее»;
- поставьте галочку рядом с пунктом «Протокол TCP»;
- поставьте галочку рядом с пунктом «Определенные локальные порты»;
- выставьте следующие порты, а затем нажмите «Далее»:
- 5222;
- 443;
- 80;
- поставьте галочку рядом с пунктом «Разрешить подключения»;
- поставьте галочки возле всех профилей и нажмите «Далее»;
- в строку имени впишите «Fortnite», а в описание – «UE4»(данные вписываются без кавычек);
- создайте правило и закройте окно монитора брандмауэра;
Как только завершите создание правила, перезагрузите свой компьютер и попробуйте снова подключиться к сессии в игре. Возможно, ошибка «Your connection to the host has been lost» в Fortnite была наконец-то устранена, и теперь вы можете спокойно играть.
Способ №5 Смена адреса DNS-сервера
И напоследок, некоторые пользователи утверждают, что им избавиться от данной ошибки помогла простая смена адреса DNS-сервера для сетевого подключения. Не факт, что этот способ поможет, но почему бы и не попробовать, особенно учитывая, если ничего из вышеуказанного положительного результата не принесло. Итак, сделайте следующее:
- нажмите правой кнопкой мыши на значок сетевого подключения в области уведомлений и выберите «Открыть Параметры сети и Интернет»;
- нажмите на ссылку «Центр управления сетями и общим доступом»;
- нажмите на пункт в строке «Подключения»;
- далее нажмите на кнопку «Свойства»;
- выделите в списке компонент «IP версии 4 (TCP/IPv4)» и нажмите «Свойства»;
- поставьте галочку возле пункта «Использовать следующие адреса DNS-серверов»;
- впишите следующие адреса:
- 8.8.8.8;
- 8.8.4.4;
- сохраните изменения в сетевом подключении и закройте все открытые ранее окна;
Попробуйте снова зайти в сессию. Как уже было сказано, решения ошибки «Your connection to the host has been lost» в Fortnite это не гарантирует, но некоторым игрокам данный способ успешно помог обойти ошибку.
7
17
Большая задержка в Genshin Impact. Понижаем ping в игре
Проблема с пингом и большими задержками давно известна. При подключении к игре, сервера определяют регион и присоединяют пользователя к самым близким доступным.
Понизить PING можно благодаря проверки компьютера на блокирующие соединения программы. Из основных причинных ПО, разработчики выделяют следующие:
- Работающий в момент игры VPN
- Активные скачивания или раздачи через торрент
- Действия антивируса или фаервола по фильтрации трафика
- Использование программ по типу OBS, Discord и т.п.
- Некачественное интернет-соединение.
Попробуйте разобраться с данными причинами и наверняка ping придет в норму.
Что делать, если видеодрайвер перестал отвечать
Способов решения проблемы, когда видеодрайвер перестает отвечать на запросы приложений несколько. Рассмотрим детальнее каждый из них.
Обновление
Чаще всего проблема ошибка возникает из-за некорректной работы видеодрайвера:
- Во время установки ОС Windows автоматически устанавливаются «универсальные» программы. С их помощью можно запустить большинство игр, но нельзя настроить видеокарту. Поэтому видоедрайвера лучше скачивать с официального сайта разработчиков NVIDIA или AMD.
- Обновление игры на более мощную и производительную может привести к сбоям в работе видеокарты.
При обновлении драйвера следует учитывать такие нюансы:
1. Даже если диспетчер Windows 7 не выдает сообщение об обновлении драйвера, обновить его все равно нужно. При этом архив следует скачать с официального сайта NVIDIA или AMD.
2. Сообщение может не появляться, если драйвер был установлен вручную или с помощью сторонней программы. В этих случаях его также нужно обновить.
3. Если во время установки возникают ошибки, то нужно сначала удалить старые драйвера (например, с помощью Display Driver Uninstaller), а затем скачать новые, но с сайта производителя ПК, ноутбука.
Откат драйвера
Если ошибка возникла недавно, то, скорее всего, из-за обновления. Иногда «новые» видеодрайвера могут быть несовместимы с версией ПО. В таких случаях следует найти старую версию программы или откатить их назад.
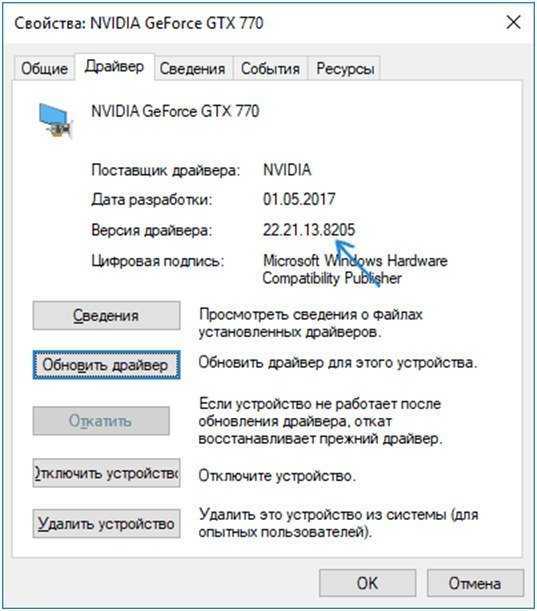
Если она не активна, то запишите текущую версию программы и нажмите «Обновить» — «Выполнить поиск на компьютере» — «Выбрать драйвер из списка». Выберите «старую версию» программы и запустите процесс. После отката нужно проверить работоспособность видеодрайвера. Для этого достаточно запустить игру.
Программа NVIDIA Inspector
Иногда ошибка «Видеодрайвер перестал отвечать и был успешно восстановлен» возникает из-за базовых настроек видеокарты. Она начинает «подвисать». Нужно изменить настройки энергопотребления в такой последовательности:
1. На «Панели управления» выбрать «Панель NVIDIA».
2. В разделе «Параметры 3D» выбрать «Управление 3D».
3. На вкладке «Глобальные параметры» в пункте «Режим электропитанием» указать «Предпочтителен режим максимальной производительности».
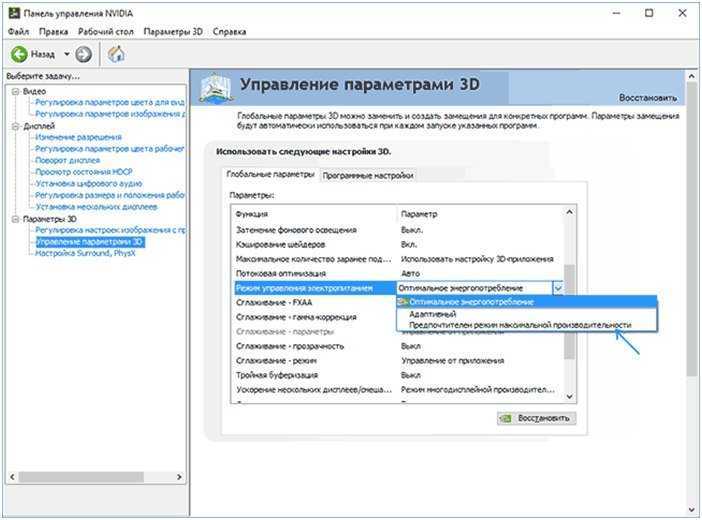
4. «Применить».
После изменения настроек, нужно проверить работу видеодрайвера, запустив игру.
DirectX
DirectX — это «прослойка» между видеоплатой и играми, позволяющая полностью реализовать всю мощь компьютера для отображения красивой графики. За реалистичность всех спецэффектов в игре как раз и отвечает набор DirectX. В теории, чем выше версия программы, тем лучше. Если видеодрайвер перестал отвечать на запросы, то следует обновить комплект DirectX. Обычно он устанавливается вместе с игрой. Пользователю достаточно запустить этот установщик или скачать новый с сайта Microsoft и обновить программы.
Отключение аппаратного ускорения браузеров
Если сообщение об ошибке видеодрайвера произошла при воспроизведении браузерной игры, следует отключить аппаратное ускорение.
Яндекс браузер
- Запускаем браузер — открываем настройки.
- Прокручиваем до «Показать дополнительные параметры».
- В списке настроек раздела «Система» отключаем пункт «Использовать аппаратное ускорение».
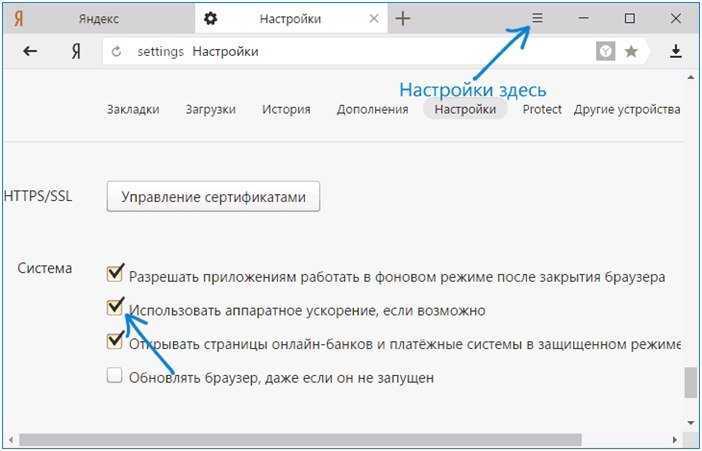
Перезагружаем браузер.
Google Chrome
Запускаем браузер — открываем настройки.
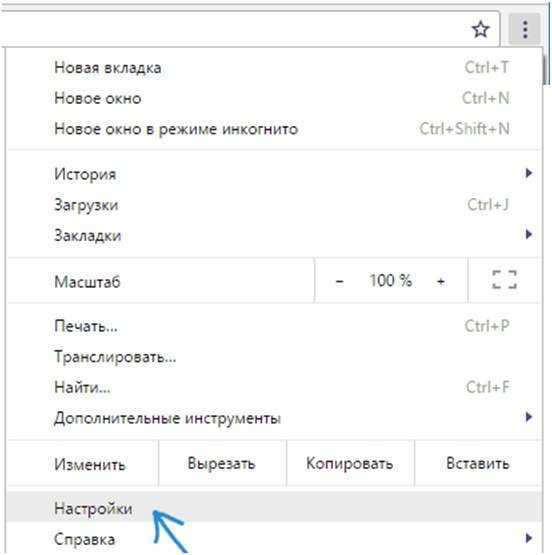
- Прокручиваем до «Показать дополнительные параметры».
- В списке настроек раздела «Система» отключаем пункт «Использовать аппаратное ускорение».

Перезагружаем браузер.
Ускорение Flash
- Запускаем браузер и воспроизводим любой видео-контент (только не с видео хостинга).
- ПКМ на Flash содержимом — «Параметры».
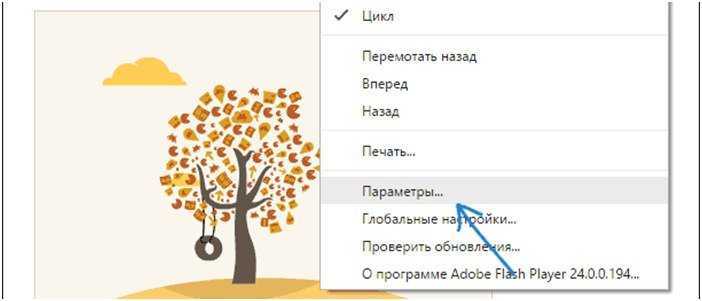
Убираем галочку «Включать аппаратное ускорение».

Аппаратная ошибка видео
Если видеодрайвер перестал отвечать при работе графически не тяжелого приложения, можно попытаться исправить ошибку следующим образом:
1. «Панель управления» — «Система» — «Дополнительные параметры».
2. «Дополнительно» — «Быстродействие» — «Параметры».
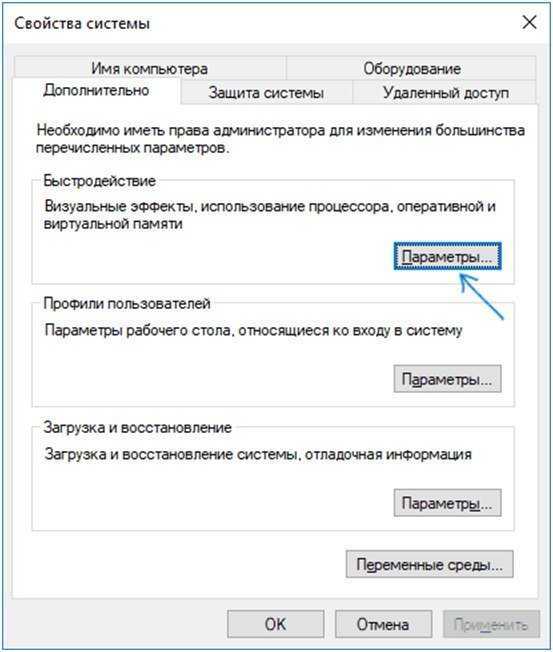
4. На вкладке «Визуальные эффекты» выберите «Обеспечить наилучшее быстродействие».
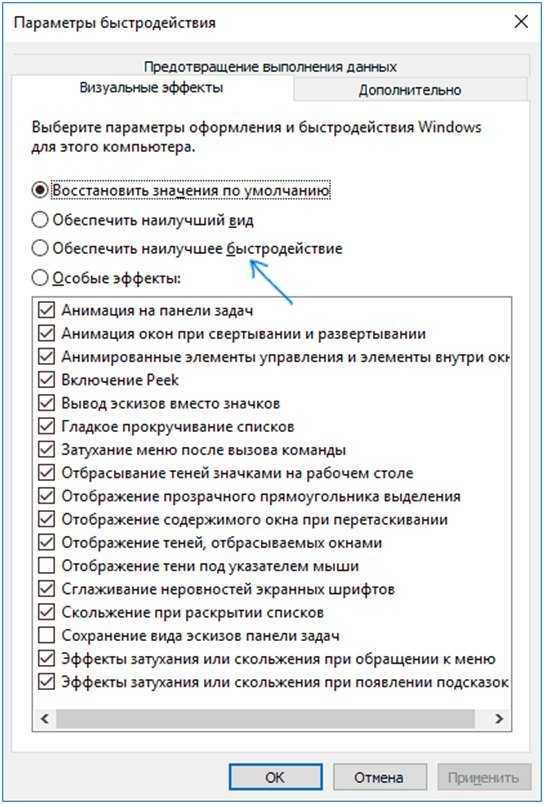
5. Нажмите ОК для сохранения настроек.
Сброс настроек
Неправильные настройки видеодрайвера могут вызывать ошибки при запуске игр. Точно определить в чем именно причина достаточно тяжело. Например, в драйверах может быть отключена опция фильтрации, а в игре включена. В таком случае проще сбросить настройки игры, видеокарты.
Низкий FPS, Fortnite тормозит, фризит или лагает
Современные игры крайне ресурсозатратные, поэтому, даже если вы обладаете современным компьютером, всё-таки лучше отключить лишние/ненужные фоновые процессы (чтобы повысить мощность процессора) и воспользоваться нижеописанным методами, которые помогут избавиться от лагов и тормозов.
Запустите диспетчер задач и в процессах найдите строку с названием игры (Fortnite). Кликайте ПКМ по ней и в меню выбирайте «Приоритеты» , после чего установите значение «Высокое» . Теперь остаётся лишь перезапустить игру.
Уберите всё лишнее из автозагрузки. Для этого все в том же диспетчере задач нужно перейти во вкладку «Автозагрузка» , где нужно отключить лишние процессы при запуске системы. Незнакомые приложения лучше не трогать, если не знаете, за что они отвечают, иначе рискуете испортить запуск системы.
А также рекомендуем в настройках, связанных с энергопотреблением, установить «Максимальную производительность» . То же касается и видеокарты: нужно установить максимальную производительность в настройках графического процессора (это можно сделать в «Управлении параметрами 3D» ), а в фильтрации текстур выбирайте параметр «Качество».
Если ваша видеокарта от Nvidia по возрасту не старше серии графических процессоров GTX 10, тогда частоту кадров вполне реально поднять за счёт ускорения работы с видеокартой. Для реализации задуманного опять-таки нужно открыть «Панель управления» Видеокарты, перейти в уже знакомую вкладку «Управление параметрами 3D» и выбрать в списке с программами игру, после чего отыскать «Вертикальный синхроимпульс» и кликнуть по нему, чтобы в меню выставить параметр «Быстро» .
Следует удалить временные папки, ненужные файлы и кэш. На просторах интернета можно найти кучу самых разных программ, которые помогают это сделать. Мы рекомендуем воспользоваться для этого программой BleachBit или CCleaner .
Проведите дефрагментацию или оптимизацию жёсткого диска. Для этого перейти в «Свойства жёсткого диска» вкладка «Сервис» «Дефрагментация» или «Оптимизация» . Кроме того, там же можно провести проверку/очистку диска, что в некоторых случаях помогает.
В конце концов, перейдите на простое оформление, чтобы компьютер не нагружался ресурсоёмкими эффектами. К примеру, можно смело отключать встроенные отладчики, индексирование поиска и многое другое.
9) Очистка приставки от пыли.
Xbox выключается, зависает или тормозит – значит пора «вытрясти» пыль.
В консоли много горячих компонентов, поэтому в ней используются кулеры для охлаждения холодным воздухом. А раз циркулирует воздух, значит вместе с ним перемещается пыль, которая оседает на внутренностях. Это может привести к перегреву и соответственно глюкам и отключениям ИксБокс-а. Подробнее о перегреве Xbox.
Мы не рекомендуем разбирать устройство если на то нет серьезных оснований и прямых рук.
Поможет обычный пылесос, им можно легко и безопасно почистить Xbox One и 360 от пыли. Просто пройдитесь щеткой пылесоса по всем отверстиям ИксБокса.


































