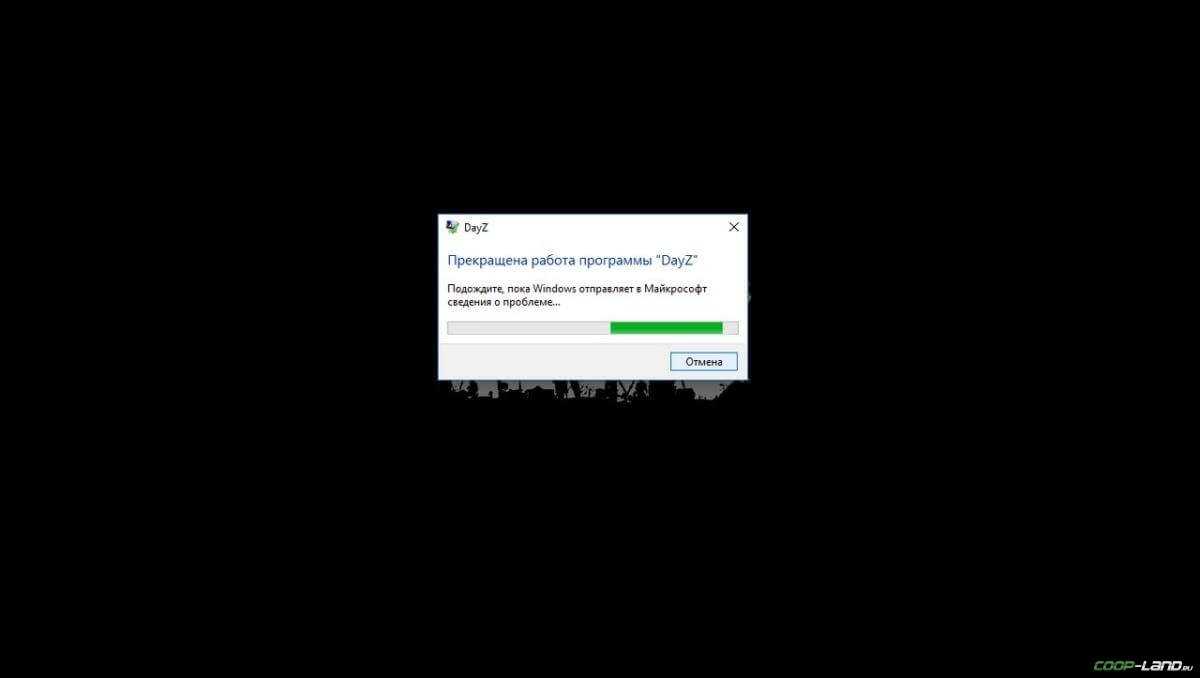Способ 2: Изменение графических настроек игры
Мощность компьютера может не соответствовать рекомендуемым системным требованиям игры, из-за чего появляется просадка FPS. Исправить ситуацию поможет снижение графических настроек. Но предоставить универсального решения к каждой игре невозможно, поэтому ниже будут даны общие рекомендации:
- Запустите игру и в главном меню перейдите в раздел «Настройки» или «Опции».
- Откройте вкладку «Графика» или «Видео».
- Измените в худшую сторону все имеющиеся параметры и нажмите «Сохранить» или «Применить».
- Перезапустите игру.
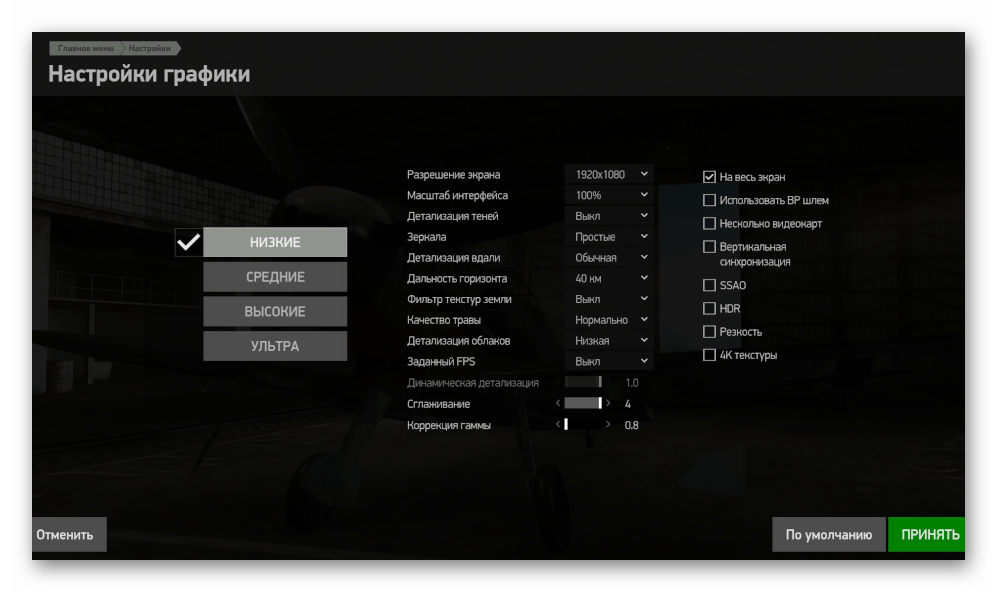
В отдельных случаях повысить частоту кадров в играх поможет смена разрешения экрана. Для этих целей рекомендуется воспользоваться специальным программным обеспечением, предоставляющим соответствующие функции.
Подробнее: Приложения для изменения разрешения экрана в играх
Отсутствует DLL-файл или ошибка DLL
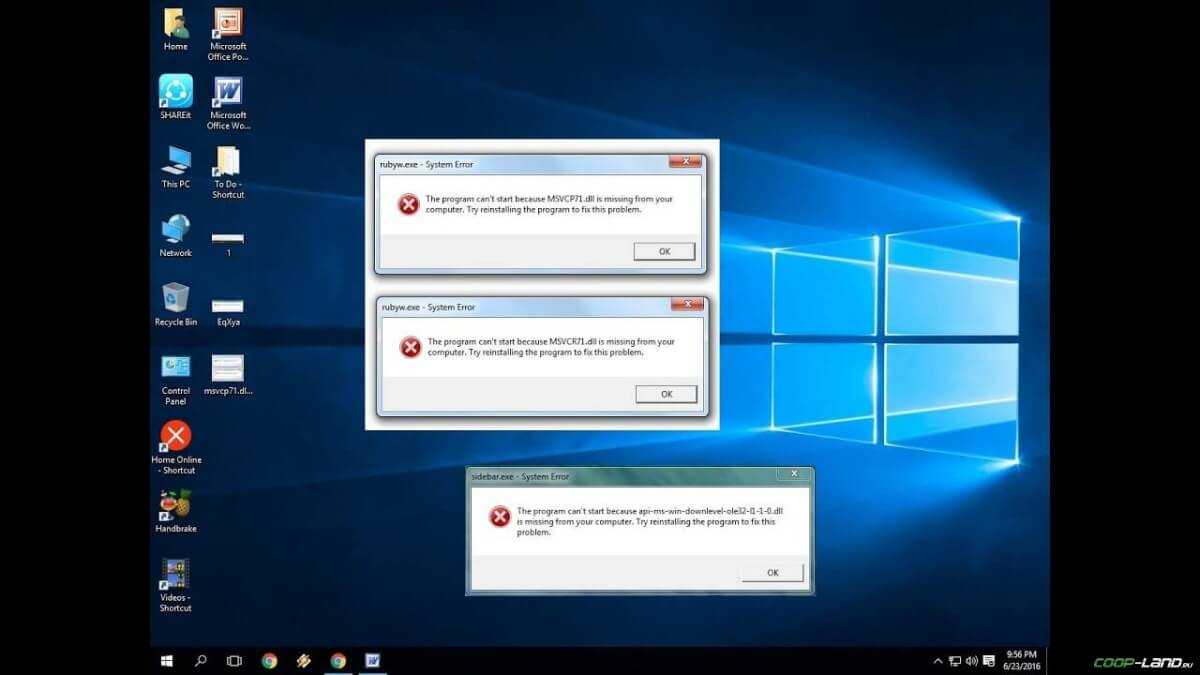
«DLL»
DLL-fixer
Ошибка d3dx9_43.dll, xinput1_2.dll,
x3daudio1_7.dll, xrsound.dll и др.
Все ошибки, в названии которых можно увидеть
«d3dx»
,
«xinput»
,
«dxgi»
,
«d3dcompiler»
и
«x3daudio»
лечатся одним и тем
же способом – воспользуйтесь
веб-установщиком исполняемых библиотек DirectX
.
Ошибка
MSVCR120.dll, VCRUNTIME140.dll, runtime-x32.dll и др.
Ошибки с названием
«MSVCR»
или
«RUNTIME»
лечатся установкой
библиотек Microsoft Visual C++ (узнать, какая именно библиотека нужна можно в системных
требованиях).
Избавляемся от ошибки MSVCR140.dll / msvcr120.dll / MSVCR110.dll и
других DLL раз и навсегда
Очень часто стал замечать, что люди плачут об ошибках «запуск программы невозможен, так как
на компьютере отсутствует MSVCR120.dll». Это встречается…
Еще больше ухудшить графику в Rust (режим «картошки») — выключить сглаживание и т.п.
Если Rust запускается, но сильно тормозит, то перед началом всех процедур следует снизить графику до минимума через настройки игры. Если это не помогло, то придется прибегнуть к помощи сторонних программ для настройки видеокарты:
Загрузив программу, запускаем ее. В случае с NVIDIA Inspector нужно запускать файл nvidiaProfileInspector.exe, а не nvidiaInspector.exe. Сверху, в строке «Profiles:» можно выбрать любую игру, которая поддерживается драйверами Nvidia.
Ниже представлены все доступные настройки. Их много, но для того, чтобы ухудшить графику в игре до «картофельной», вполне достаточно всего нескольких, которые находятся в разделе «Antialiasing».
Наибольший прирост производительности дает изменение этих двух параметров:
- Texture filtering — LOD bias;
- Antialiasing — Transparency Supersampling.
Каждая из этих настроек имеет разные значения. Некоторые из них могут делать картинку в Rust неудобоваримой, поэтому следует попробовать разные комбинации значений, которые дают более-менее сносное играбельную картинку.
В случае с RadeonMod все аналогично: нужно найти настройки, отвечающие за отображение текстур и снижать их до тех пор, пока FPS в игре не станет достаточно высоким.
Общие рекомендации по настройке видеокарт
Прежде чем приступать к разгону и детальной настройке убедитесь в том, что у вас установлена самая свежая версия драйверов из списка доступных. Например, Nvidia к выходу GTA5 на ПК выпустила специальный драйвер, который имеет говорящее название: GeForce Game Ready Driver for Grand Theft Auto V. А в случае с продукцией AMD достаточно скачать самый последний релиз программного обеспечения, подходящего для вашей операционной системы.
Nvidia
Оптимизация видеокарты от Nvidia для множества игр, в числе которых и GTA5, теперь стала невероятно простой, поскольку девелоперы вышеупомянутой компании представили очень мощный инструмент по оптимизации игровых настроек, который называется GeForce Experience. С помощью данной утилиты вы сможете оптимизировать практически любую игру для своего ПК.
После установки программа проверит наличие обновлений для видеоадаптера на официальном сайте, просканирует систему на имеющиеся игры, а затем появится окно с отображением списка доступных для оптимизации игр.
После сего действа достаточно нажать зеленую кнопку «Оптимизировать», а в том случае если вы хотите расставить приоритеты между качеством и производительностью, то нажмите ключик возле кнопки и выставьте в шкале нужное вам соотношение.
Для того что бы отследить текущие параметры видеокарты можно воспользоваться утилитой Nvidia inspector, она извлекает все данные непосредственно из драйвера видеокарты, также в программе имеется возможность оверлокинга (разгона) видеокарты, однако, мы настоятельно рекомендуем воспользоваться для разгона гайдом, предоставленным ниже.
AMD
Аналогом GeForce Experience является программа, появившаяся в результате симбиоза компаний AMD и Raptr. Рабочее название утилиты — AMD Gaming Evolved. Утилита также позволяет оптимизировать установленные игры в один клик, при этом предоставляя возможность выбора одного из трех вариантов оптимизации:
- Performance – максимально возможная производительность.
- Balance – сбалансированный.
- Quality – максимальное качество.
После выбора нужного значения для той или иной игры, в данном случае gta 5, нажимаем «Оптимизация настроек» на этом процесс оптимизации будет окончен.
Обновить драйвера видеокарты, скачать драйвера для Rust
Вне зависимости от того, какая видеокарта стоит в системном блоке, ее драйвера нужно поддерживать в актуальном состоянии. Поэтому перед запуском Rust следует зайти на сайт производителя и проверить, не вышли ли новые драйвера:
После установки драйвера следует перезагрузить компьютер, чтобы исключить возможность сбоев. Также стоит учитывать, что для многих старых видеокарт новые драйверы уже не выходят.
Для некоторых игр производители видеокарт выпускают специально оптимизированные драйвера. Поищите таковые в разделе новостей о Rust — обычно мы про них пишем. Также можно посмотреть на сайте производителей видеокарт.
Настройка параметров и оптимизация работы Windows
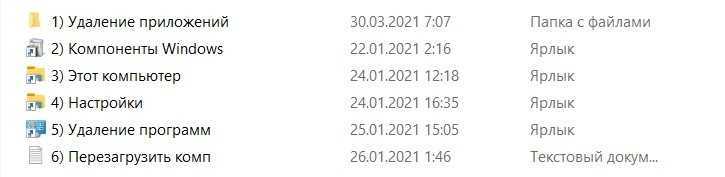
Удаление ненужных приложений
Сейчас наша задача — удалить ненужные стандартные приложения от Windows. Сделать это можно с помощью системного инструмента, кликнув по ярлыку Приложения:
Однако некоторые из них не захотят покидать ваш компьютер. В таком случае нужно воспользоваться скриптами, которые расположены ниже.
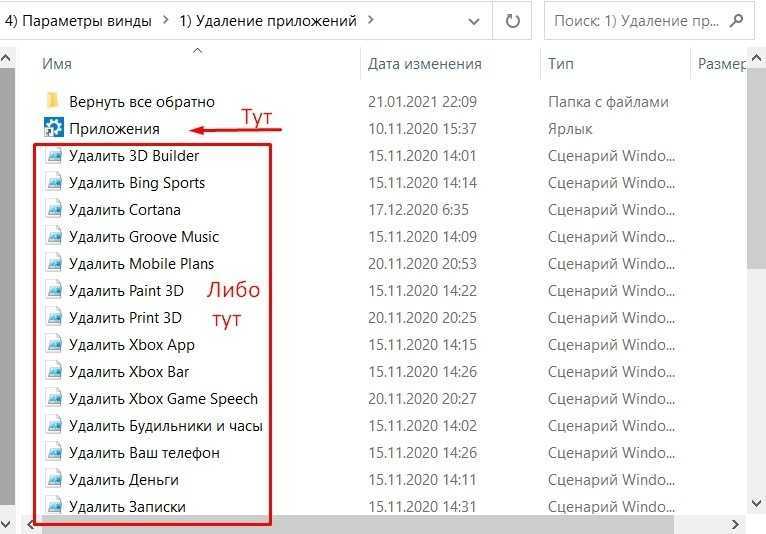
Отключение компонентов Windows
Нажимаем на ярлык и в открывшемся окне убираем отметки со всего лишнего. Читайте описание каждого компонента, и, если вы не знаете что это, значит оно вам не нужно.
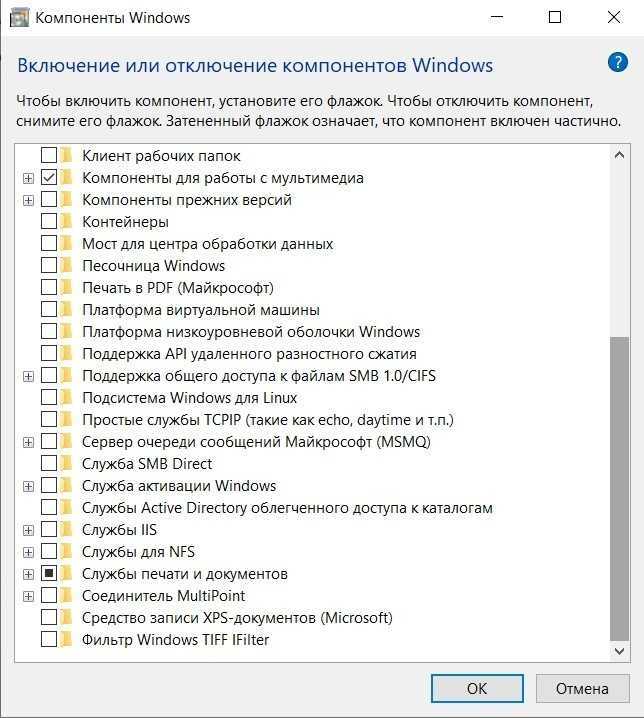
Отключение индексирования содержимого файлов
Нажимаем на ярлык Этот компьютер. Кликаем правой кнопкой мыши на жестком диске, где установлена система. Далее — Свойства. Убираем галочку с Разрешить индексировать содержимое файлов на этом диске в дополнение к свойствам файла:

Настройки конфиденциальности
Нажимаем на ярлык Настройки. В открывшемся окне выбираем Конфиденциальность:
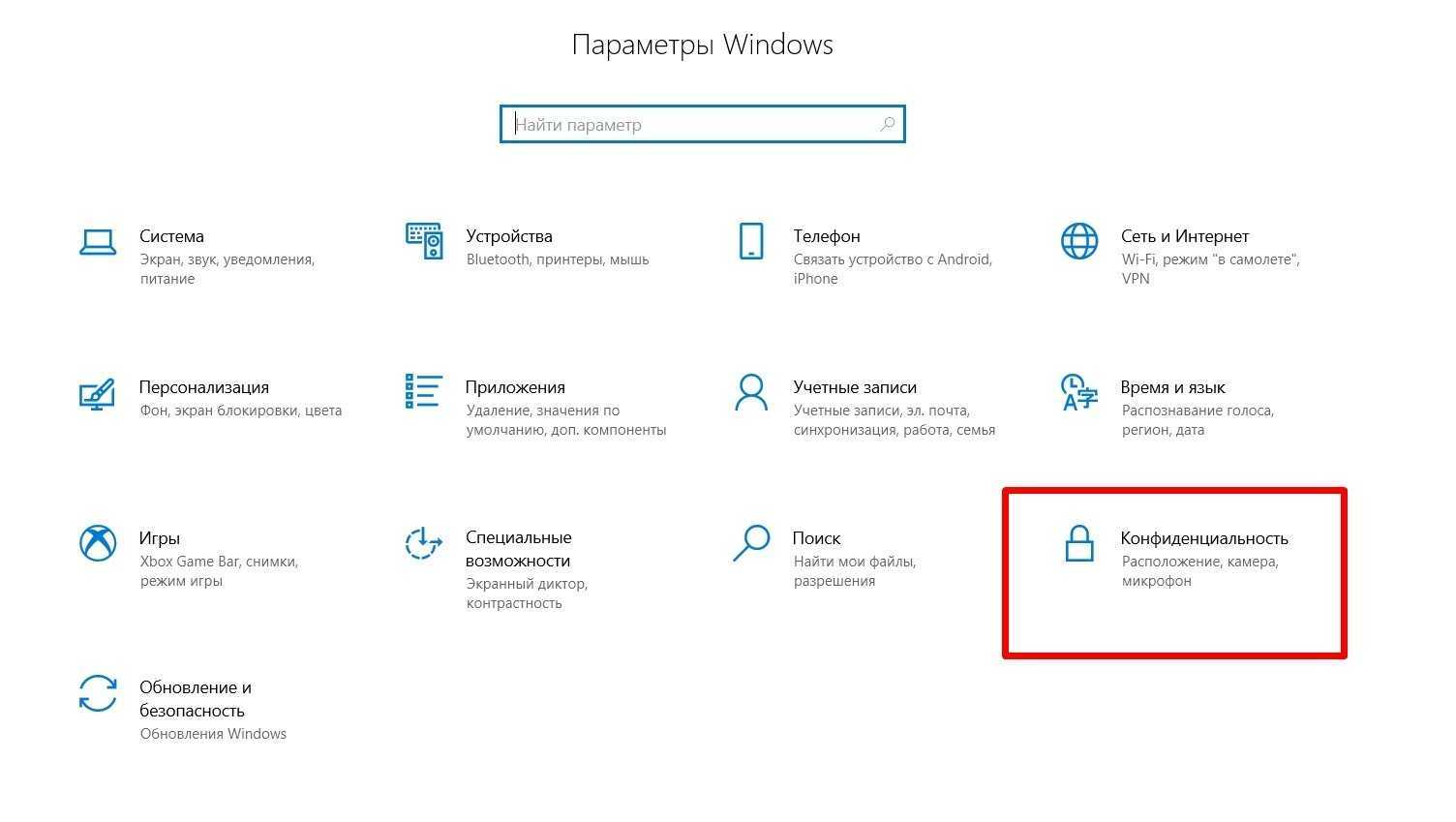
Далее убираем все ненужные разрешения в каждом из разделов слева:
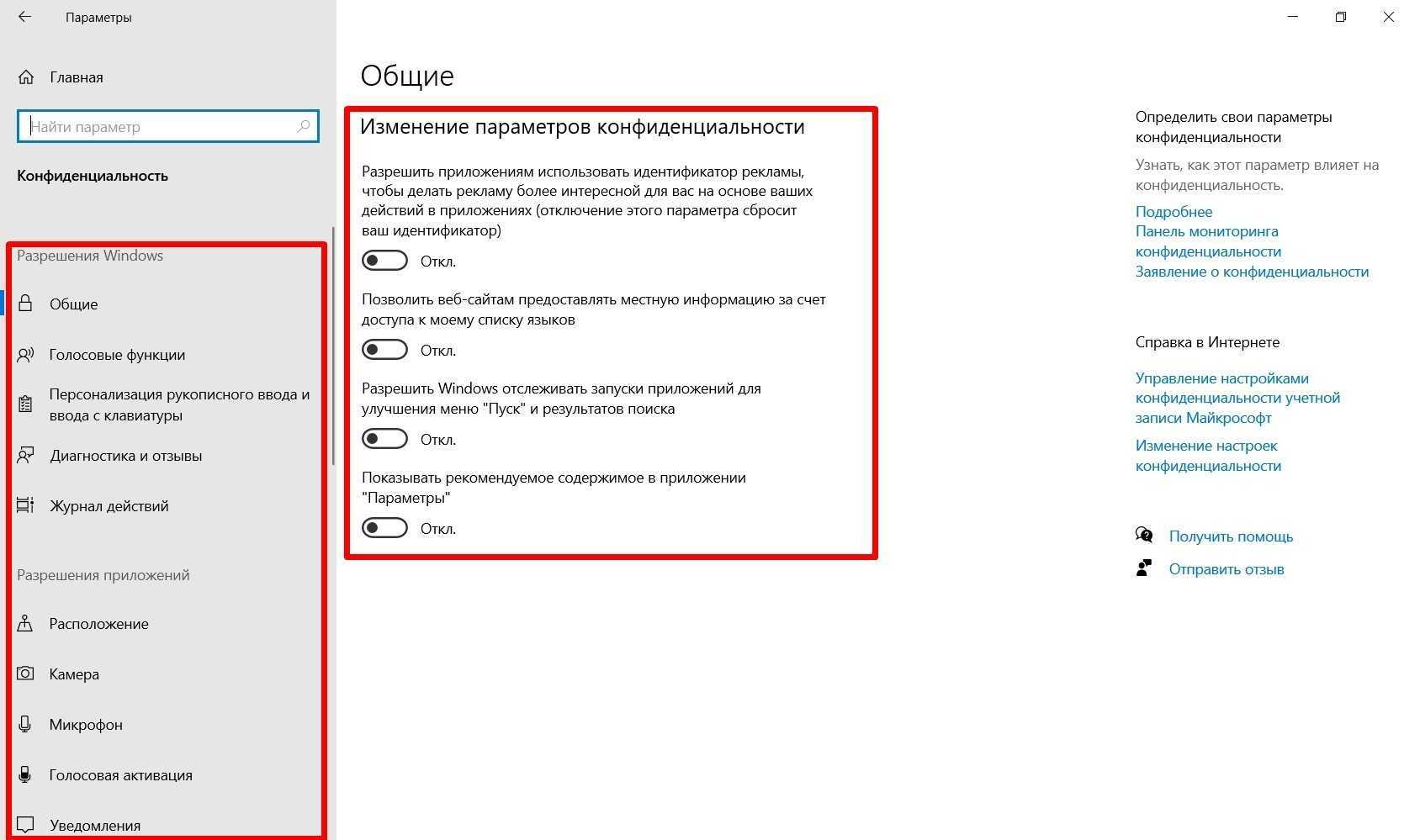
Удаление ненужных программ
Самое время избавиться от давно забытых и ненужных программ, если таковые имеются. Нажимаем на ярлык и попадаем в окно, где можно удалить любые программы из списка:

Совет №1. Проверьте, где «тормоза»
Часто даже при покупке новой видеокарты проблема никуда не исчезает. По этой причине самый разумный ответ на вопрос «как повысить FPS в играх» — это анализ нагрузки на ОЗУ, процессор, видеокарту, жесткий диск и так далее.
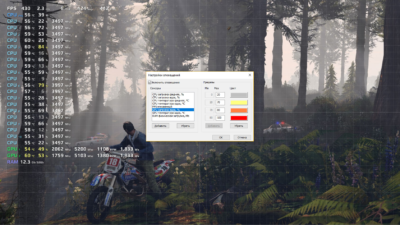
Официальная версия программы платная, но недорогая и отличается тем, что показывает не просто FPS, но и уровень нагрузки на каждое ядро процессора, состояние ОЗУ, загруженность видеокарты и так далее.
То есть, в ходе игры вы можете определить источник проблем: например, окажется, что не тянет процессор, а не видеокарта.
Среди других плюсов можно выделить гибкий интерфейс: вы можете включить те данные, которые вам нужны и разместить их в комфортной зоне (например, в левом углу экрана).
Как увеличить FPS в играх [И что это такое]

FPS (Frames per Second) — это количество кадров, которые система воспроизводит ежесекундно. Игра выглядит красиво, плавно и не тормозит, когда этот показатель высокий. Когда же показатель занижен, все подвисает или часть кадров просто пропускаются.
Представьте: вы играете в WoT, стреляете в противника, и вроде должны бы попасть, но картинка сначала замирает, а потом резко ускоряется. В итоге оказывается, что за время этой задержки и вы промахнулись, и вас зацепили. Получается, что темп игры у игроков с низким FPS другой: они как бы «отстают» от более производительных союзников и противников.
Где же норма?
Минимально приемлемой для игр считается показатель в 30, но опытные игроки считают, что этого недостаточно и необходимо повысить ФПС хотя бы 50, а для игр, требующих высокой реакции — более 100.
Еще один вспомогательный показатель, который влияет на качество игры — ping. В данном случае пингом называют время, которое затрачивается на отправку данных от вас к серверу и обратно.Стоит помнить, что ping считается только в сетевых играх, в синглах такого показателя нет, поскольку нет сессионной игры с другими игроками.
Измеряется пинг в миллисекундах (ms). Он тесно связан со скоростью соединения и загруженностью каналов.
То есть, чтобы играть было комфортно, ФПС должен быть максимально высоким, а пинг — низким.
Для каких игр это нужно

Если вы играете в «Цивилизацию», то FPS практически не имеет значения — высокие показатели нужны для игр с динамикой, стрельбой, движением.
Как узнать свой FPS
Какие факторы влияют на скорость смены кадров
Наиболее существенно на FPS влияют:
- Разрешение экрана или разрешение игры
- Мощность видеокарты
- Мощность процессора
- Скорость оперативной памяти
- Работа антивируса
- Драйвер для видеокарты
К слову, проблемы с FPS появляются не только у слабых машин, но и у достаточно производительных.
И в этом материале вы получите ответ на то, как увеличить производительность игры безопасно и без дополнительных затрат / технического апгрейда.
Как снять ограничение 60 FPS в играх Windows 10
В первую очередь стоит принудительно отключить вертикальную синхронизацию в играх. Она может ограничить количество кадров в секунду в зависимости от герцовки монитора. Рекомендуем обновить драйвера видеокарты и обновить до последней версии Windows 10.
Небольшая предыстория: загрузил GTA 5 с библиотеки Steam и в самой игре было только 30 ФПС. Неприятная ситуация, учитывая возможности видеокарты GTX 1080. В настройках самой игры было выбрано ограничение: значение частоты обновления монитора разделить на два.
Панель управления NVIDIA
Перейдите в Панель управления NVIDIA > Параметры 3D > Управление параметрами 3D. Изменить значение глобального параметра Вертикальный синхроимпульс на Выключено.
В принципе можно выбрать Глобальные настройки для всех игр сразу или Программные настройки для отдельного приложения. В любом случае изменяем значение вертикалки.
AMD Radeon Software Adrenalin Edition
Перейдите в подраздел Настройки Radeon > Настройки > Видеокарта. Значение параметра Ждать вертикального обновления устанавливаем Всегда выключено. В разделе Игры > Компьютерные игры можно настроить вертикальную синхронизацию каждого приложения.
Обратите внимание! Возможно, Вы используете функцию Radeon Chill, которая ограничивает частоту кадров для уменьшения энергопотребления и выделения тепла. Её также нужно будет отключить
Смотрите подробней: Настройка AMD Radeon Software Adrenalin 2020 Edition.
Оптимизация приложений во весь экран
В некоторых ситуациях наблюдается ограничение частоты кадров даже без использования вертикальной синхронизации. Встречался баг с ограничением FPS в играх Windows 10. Интересно то что после перехода в оконный режим ограничение автоматически убирается.
Откройте Свойства нужного приложения, выбрав соответствующий пункт в контекстном меню. Теперь в разделе Совместимость установите отметку Отключить оптимизацию во весь экран.
Не помешает запуск игры от имени администратора Windows 10. Достаточно отметить соответствующий пункт выше. Это убирает все ограничения, которые касаются прав.
Отключение игрового режима Windows 10
В некоторых версиях системы проблемы с ограничением FPS вызывал игровой режим. А более точно то недоработанная функция записи игрового процесса. Сейчас уже всё работает как положено. Но если никакие способы не помогают, можете попробовать её отключить.
Перейдите в раздел Параметры > Игры > Меню игры. Ползунок Записывайте игровые клипы, делайте снимки экрана и транслируйте их с помощью меню игры в положение Отключено.
В подразделе Клипы перетягиваем Вести запись в фоновом режиме, пока идёт игра в значение Отключено. На слабых ПК вовсе не рекомендуется использовать фоновую запись. Это может повлиять на качество игры. И в категории Игровой режим отключаем Режим игры.
Когда режим игры включён, система Windows самостоятельно оптимизирует компьютер для игры. Насколько он полезный для Вам можно увидеть только на практике в прямом сравнении.
Заключение
Внимание! Комментарии показывают, что пользователи меня не слышат. Повторюсь, обязательно выключите вертикальную синхронизацию: в приложении драйверов и самой игре
В первую очередь отключаем функцию синхронизации по вертикали или VSync. Она может отключаться как в драйверах видеокарты, так и непосредственно в игре
Очень важно убедиться, что ограничивает FPS не эта функция.
Если ограничение наблюдается только в полноэкранном режиме, тогда отключаем оптимизацию во весь экран. В некоторых ситуациях действительно помогает
И напишите, получилось ли решить проблему.
По возможности обновляем операционную систему до последней версии. Это можно сделать несколькими простыми способами. Начиная от центра уведомлений и вплоть до помощника по обновлению Windows 10.
Бесплатные игры похожие на PUBG для слабых ПК
Список бесплатных игр, которые похожи на PUBG. Мы отобрали только самые лучшие игры, которые подойдут для слабых ПК. Поэтому каждый сможет найти себе игру по вкусу.
Видео инструкции
Напоследок несколько полезных роликов по теме.
https://youtube.com/watch?v=7sxBQgTQ6ag
Настройка окружения
Первым делом приступаем к оптимизации среды, в которой будет работать PUBG, рекомендуется использовать перечисленные способы без исключений, поскольку это позволит достичь максимального эффекта.
Playerunknown’s Battlegrounds славится плохой оптимизацией даже на картах последнего поколения, случаются фризы, просадки, поэтому на фоне всё должно быть идеально, чтобы благоприятно повлиять на работоспособность, облегчив работу компьютера. Разработчики регулярно выпускают патчи (автоматически загружаются через Steam), приносящие иногда повышение ФПС в PUBG помимо прочих улучшений.
Очистка и освобождение оперативной памяти
Уменьшите нагрузку на оперативную память, завершив неактуальные процессы. Закройте браузер, он прожорлив, особенно если открыто более 3-5 страниц.
Отключите лишнее в Автозагрузке окна конфигурации. Нажмите сочетание клавиш CTRL+SHIFT+ESC, откроется Диспетчер задач, переходим во вкладку Автозагрузка.
Если установлена не 10-я, а предыдущая версия винды, нажимаем Win+R, в появившемся окне вводим msconfig и также переходим к Автозагрузке.
Выключите программы, не отвечающие за звук, безопасность и крайне необходимые для работы (мессенджер например). Однако, чем их больше – тем меньше свободной оперативной памяти. Пометка Влияние на запуск рядом с каждой программой подскажет, что приоритетнее выключать («высокое» влияние).
После внесенных изменений перезагрузите компьютер.
Дополнительно можно оптимизировать работу оперативки софтом: Wize Memory Optimizer, Memory Cleaner или другими.
Жесткий диск
Твердотельный накопитель должен:
- быть дефрагментирован;
- иметь запас свободного места минимум 10-15% от общего объема.
Windows 8, 10 сами занимаются дефрагментацией — Microsoft встроил автоматическую проверку всех дисков. Другие версии позволяют обойтись стандартными средствами:
- Нажмите Пуск, выберите Поиск. Либо нажмите сочетание клавиш Win+S.
- В окне поиска введите: дефрагментация диска.
- В результатах поиска откройте найденное приложение.
- В разделе Текущее состояние проанализируйте диски.
- Microsoft рекомендует делать дефрагментацию, если значение превышает 10%.
Чистка Windows
Скачайте CCleaner, запускать можно после закрытия других приложений, нажмите кнопку Анализ, утилита просканирует компьютер. После анализа нажимаем Очистка, однако, почистив кэш браузера – пароли от сайтов придется вводить заново.
Проверка антивирусом
Убедитесь в отсутствии скрытых майнеров, троянов или прочего нежелательного софта, который снижает производительность даже мощных конфигураций.
Перед проверкой обновите антивирусную базу. При подозрениях, комп без особых причин начал тормозить, но антивирус ничего не нашел, попробуйте дополнительно другой антивирус.
Обновление системы и драйверов
Откройте Параметры Windows – Обновление и безопасность – кнопка Проверить наличие обновлений.
В GeForce Experience обновить видеокарту можно в два клика. Во вкладке Драйверы проверьте, установлена ли последняя версия, при необходимости обновите.
Обновлять драйверы через стандартный Диспетчер устройств бесполезно — встроенные средства обновления работают, мягко говоря, не корректно.
Лучшим альтернативным решением будет использование стороннего софта, например мне нравится программа Driver Booster – простая в использовании, дешевая (есть бесплатный период).
Настройки видеокарты
Почистили софт, устранили неполадки, установили последние драйверы. Теперь самое время оптимизировать работу Nvidia:
Обладатели АМД Radeon могут выставить опцию Максимальной производительности в соответствующем пункте меню управления графического адаптера (правой кнопкой мыши на рабочем столе, либо по иконке в трее рядом с часами).
-
Как снять дверь с холодильника стинол 101
-
Как отключить небо в шейдерах майнкрафт
-
My friend pedro где лежат сохранения
-
Настольная игра радуга как играть
- Как изменится жизнь после покупки мотоцикла
Перегрев как причина низкой производительности видеокарты
Если графический адаптер перегревается, работать нормально он уже не может. Как следствие — падение производительности в целом и ФПС в частности. Чтобы этого не допустить, нужно регулярно проводить профилактику.
Одна из причин перегрева — пыль, которая накапливается в компьютере. Особенно много ее оседает на радиаторе графического адаптера, а также на радиаторе кулера процессора.
Нужно регулярно чистить компьютер от пыли — не реже одного раза в месяц. Также хотя бы раз в году нужно менять термопасту в видеокарте. Для этого необходимо снять кулер, который обычно крепится с помощью нескольких винтов.
При низком нагреве видеоадаптер не будет работать в экстремальном режиме и снижать производительность при перегреве
Также обратите внимание, не перегревается ли этот компонент даже при отсутствии пыли, для чего можно воспользоваться специальными диагностическими утилитами — например, AIDA64
Если видеокарта перегревается без всяких видимых причин, то циркуляции воздуха внутри корпуса явно недостаточно. Потребуется установить дополнительные кулера, а в некоторых случаях вообще жидкостную систему охлаждения.
Настройка драйверов AMD и NVIDIA на максимальную производительность
Недостаточно установить новые драйвера их нужно ещё правильно настроить. Естественно, чтобы повысить фпс (fps) придется чем-то пожертвовать в нашем случае это качество картинки. Эстетам не стоит переживать по поводу страшных слов о качестве картинки, визуально это обычно бывает мало заметно.
Настройка драйвера AMD. Находим в трее вот такую иконку нажимаем правой кнопкой мышки дальше название вашей видеокарты -> Параметры 3D графики -> Стандартные настройки -> Оптимальная производительность. В большинстве случаев этого бывает достаточно.
Для более тонких настроек нужно щелкнуть правой кнопкой мышки по любому пустому месту экрана (или с помощью той же иконки в трее) и выбрать пункт AMD Catalyst Control Center, далее раздел Игры.
Не буду детально описывать так как настройки видеокарт разных лет различаются порой достаточно существенно. Выделю общие стандартные моменты, что можно отключаем, если есть выбор вправо-влево допустим ползунки, сдвигаем влево, вверх-вниз выбираем самый верхний, допустим метод сглаживания выбираем множественная выборка, цифры 2х-16х ставим все 2х.
Переопределить настройки приложения будут использоваться настройки AMD, использовать настройки приложения будут использованы настройки World of Tanks, проверяем опытным путем лично у меня особой разницы в значениях фпс замечено не было. Если что-то пошло не так сбрасываем настройки нажав кнопку «по умолчанию» находится обычно в левом нижнем углу.
По поводу настройки NVIDIA. На данном сайте практически вся информация лично мной проверена и опробована. А так как я не являюсь счастливым обладателем видеокарты данного производителя, получается честно и по существу написать мне нечего. Подробная настройка драйвера видеокарты NVIDIA описана на сайте wargaming.net в статье Как настроить драйверы видеокарты NVIDIA?
Разгон видеокарты
Это решение оставил напоследок, как одно из самых радикальных, без опыта можно навредить.
Внимание! Разгон выполняете на свой страх и риск! Вся информация, предоставленная ниже, опубликована исключительно в целях ознакомления и не является обязательной инструкцией к действию. Администрация сайта не несёт ответственности за возможный ущерб, нанесенный из-за выполнения описанных шагов
При грамотном подходе (заключающийся в том, чтобы не перебарщивать) максимум грозит кратковременный перегрев и аварийное автоматическое отключение компьютера, после которого можно его сразу включать.
Производители закладывают запас мощности, видеокарты не работают постоянно на температурах, близких к кипению в стандартном режиме, так что есть где разгуляться. Степень разгона зависит от конкретной модели видеокарты.
Потребуются программы под названием MSI Afterburner или GPU Tweak. Последняя поставляется вместе с драйверами карт ASUS.
MSI Afterburner
Скачать: https://ru.msi.com/page/afterburner
В Афтербёрнере при наведении на каждый ползунок получаем подробную подсказку с описанием каждой функции. Не поленитесь, почитайте.

Проверенный алгоритм для безопасного разгона:
- повышайте только Core clock и Memory Clock;
- увеличивайте постепенно, не более чем на 5-10%;
- с каждым шагом проверяйте FPS (запустив игру или бенчмарк) и температуру;
- напряжение НЕ трогаем.
Таким образом за 3-5 попыток подбираем параметры разгона, при которых карта не будет сильно греться, повысив производительность и ФПС.
ASUS GPU Tweak
Скачать: https://www.asus.com/supportonly/GPUTweak%20II/HelpDesk_Download/
Программа хороша простым режимом (Simple mode), уже предлагает подготовленные варианты: overclock (OC), gaming, silent. Другими словами: разгон, игровой и тихий. Каждый режим активируется простым нажатием.

Опытным пользователям и тем, кто хочет добиться тонкой настройки, советую Professional mode, открывающий дополнительные опции:
- boost clock,
- memory clock,
- voltage
- и даже FPS Target (целевое значение, которого необходимо добиться).
Подходим к процессу аккуратно, поэтапно увеличивайте показатели, проверяйте, сразу не выкручивайте всё на максимум.
Сильный разгон приведёт к обратному эффекту — карта не будет справляться с нагрузками, FPS просядет еще больше, система начнет работать нестабильно.
Будьте осторожны с параметром GPU Voltage, отвечающим за напряжение. Лучше не трогать, оставив стандартные значения.
Почему игра лагает
Условно все глюки можно разделить на 3 категории:
- Лаги, которые невозможно устранить, не зависят от мощности вашего компьютера и всех его настроек, включая игровой клиент Black Desert. Появляются они из-за плохо оптимизированной работы серверов. Например, при появлении мирового босса Камоса независимо от того, где находится игрок.
- В БДО бесшовный игровой мир, в котором фактически отсутствуют телепорты. Весь мир разделен на зоны, при переходе между которыми лаги возникают из-за медленной загрузки текстур и игровых объектов, особенно если вы едете на быстрой лошади. Лечится такое только установкой игрового клиента на диск SSD, данные с которого читаются быстро. При использовании HDD фризы при переходе между зонами обязательно будут.
- Микрофризы возникают при падении FPS, обычно при смене кадра. Полностью избавиться от них невозможно, однако можно сгладить эти эффекты, чтобы они не так сильно мешали игровому процессу. Лаги чаще всего появляются при фарме мобов, а так как игра, по сути, гриндилка, это очень быстро начнет вас раздражать.
Разогнать процессор
В то время как «разгон» видеокарты вполне осуществим прямо в Windows, для того, чтобы улучшить работу процессора и тем самым увеличить быстродействие PUBG, придется лезть в «Биос».
Геймерский «разгон» процессора обычно предполагает увеличение процессорного множителя (Core Ratio). Сделать это можно далеко не на каждом процессоре, а только на том, где этот множитель разблокирован. Обычно такие процессоры помечаются особым образом. Например, компания Intel использует маркировки «K» и «X‘. То есть, например, i7-4790 нельзя разогнать с помощью множителя, а вот i7-4790K — вполне.
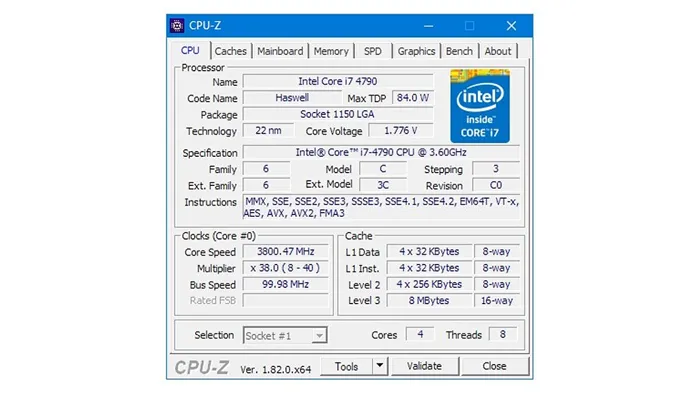
Но как узнать точное название модели процессора? Проще всего воспользоваться программой CPU-Z. Запустив ее, нужно открыть вкладку «CPU» и посмотреть на самую первую строчку — «Name». Это и есть название процессора. Кстати, там же можно увидеть из сам множитель. Он в разделе «Clocks», в строке «Multiplier». Если процессор поддерживает «разгон», то этот множитель можно изменить.
Чтобы изменить коэффициент Core Ratio, нужно сначала попасть в оболочку BIOS. Для этого нужно нажать особое сочетание клавиш во время загрузки компьютера (до того, как появится экран Windows).
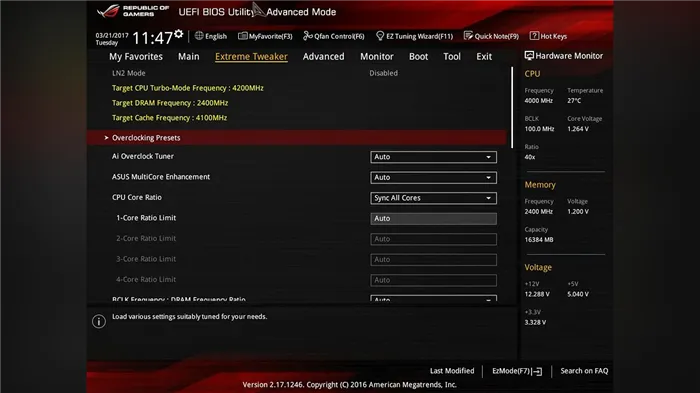
Сочетание может различаться в зависимости от материнской платы. Часто BIOS можно вызвать с помощью клавиши «F8» или «Del». На экране «Биоса» нужно найти раздел, посвященный процессору. Тут тоже все сложно, так как оболочек у BIOS много. Практически каждый производитель материнский плат использует свою собственную, поэтому без знания английского языка найти нужное место не так-то просто.
Изменять множитель нужно постепенно, повышая его на 2. После каждого изменения следует перезапускать компьютер и тщательно проверять работоспособность и температуру процессора. Если она становится выше 80 градусов во время игры, то нужно немедленно выключить PUBG: Battlegrounds, перезагрузить компьютер, зайти в BIOS и снизить значение Core Ratio. Иначе процессор может сгореть.
Как повысить FPS в CS:GO с помощью ОС
Для начала стоит разобрать способы, с помощью которых можно повысить производительность самого компьютера.
Переустановка и настройка системы
Если Виндовс давно не переустанавливалась, стоит это сделать. Свежая ОС всегда положительно влияет на производительность не только игр, но и компьютера в целом.
Параметры быстродействия в Windows 7 и Windows 10
Чтобы повысить быстродействие ОС, стоит отключить все ненужные процессы в Диспетчере задач (ctrl+alt+del) во вкладке «Процессы».
Далее необходимо отключить все приложения, которые включаются при запуске Windows. Для этого:
- Откройте Диспетчер задач.
- Перейдите во вкладку «Автозагрузка». Там находятся все процессы, которые включаются при запуске системы.
- Теперь снимите флажки с программ, которые не нужны при загрузке – такими программами могут быть, например, Skype, iTunes, GOG, Hamachi, Origin и т.д
Также стоит скачать и установить программу CCleaner. С помощью утилиты можно исправлять ошибки реестра, очищать кэш и ненужные файлы, удалять программы и многое другое.
Отключаем все приложения, тормозящие ваш компьютер
Перед запуском игры стоит отключить все программы и приложения, которые замедляют работу компьютера. Это могут быть: браузер, игровые лаунчеры, антивирус и прочее. Стоит зайти в Диспетчер задач и сортировать активные программы по объему потребляемой ОЗУ (самые требовательные нужно отключить).
Обновление драйверов
Не забывайте регулярно обновлять драйвер для видеокарты. У Nvidia и AMD есть специальные программы, которые оповещают пользователя об выходе нового драйвера и предлагают экспресс-установку. У Nvidia – это GeForce Experience, у AMD – Radeon Software.
Обновление драйверов видеокарты, установка драйверов Roblox
Для уверенной работы платформы Roblox необходимо своевременно обновлять драйвера видеокарты своего компьютера. Для этого желательно регулярно заходить на сайт производителя (Nvidia, AMD) и проверять, не появилось ли очередное обновление.
После установки драйвера обязательно нужно перезагрузить ПК. Это исключит сбои при работе.
Обратите внимание, что производители обычно не выпускают новые версии драйверов для ряда видеокарт старых моделей. При этом периодически выходят обновления специально под некоторые игры
Установка таких оптимизированных драйверов повысит эффективность и производительность игры, значительно снизит вероятность сбоев, багов, подвисаний.
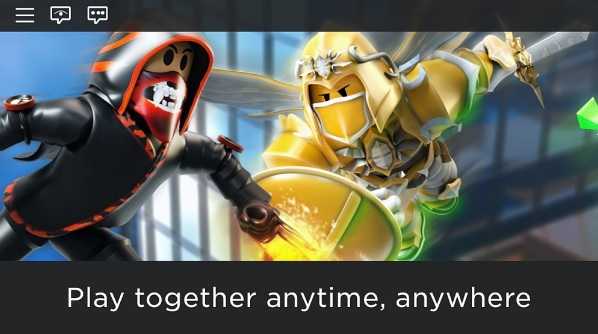
Ограничение максимальной частоты кадров
Этот пункт, скорее, не про повышение ФПС, а про комфорт во время игры. Если вы играете с переменной частотой кадров, – скажем, счетчик ФПС будет варьироваться от 60 до 120, в зависимости от сцены, – то наверняка будете наблюдать рывки изображения и так называемый «тиринг», когда картинка распадается на несколько частей, в каждой из которых отображается информация из разных кадров. Поэтому, чтобы изображение было как можно более плавным, стоит ограничить частоту кадров на заданной отметке – например, для одиночных игр достаточно 60 FPS.
Это можно сделать с помощью программ, вроде RivaTuner Statistic Server, или же включением вертикальной синхронизации в настройках игры, что синхронизирует ФПС с частотой обновления монитора. Если вы используете монитор с поддержкой технологий G-Sync или FreeSync, то ваш гейминг станет более комфортным даже без необходимости ограничивать частоту кадров: эти мониторы сглаживают скачки ФПС, обеспечивая приятную плавность картинки.
Устанавливаем актуальные драйвера видеокарты
Перед тем как устанавливать новые драйвера вы должны иметь ввиду, что стандартные средства Windows не в состоянии корректно удалить старые дрова видеокарты, в результате этого новые устанавливаются криво и иной раз становится ещё хуже чем было. Читайте, как полностью удалить драйвера видеокарты AMD или NVIDIA
Вооружившись нужными сведениями идем на официальную страницу производителя и скачиваем актуальную версию драйвера. Оба производителя предлагают на выбор два варианта ввести данные вручную или воспользоваться автоматическим обнаружением.
Владельцам AMD можно скачать утилиту «автоматическое обнаружение и установка драйвера» программа проверит вашу систему и выдаст результат о целесообразности обновления. Данный способ не всегда корректен, так что советую воспользоваться поиском вручную.
Владельцам NVIDIA даже скачивать ничего не придется драйвера видеокарты проверяются онлайн. Возможно придется обновить Java и разрешить её использование на странице. Ради любопытства я проверил, какой драйвер мне предложит NVIDIA (у меня AMD) провозившись минуту выпало сообщение типа Smart Scan затрудняется в определении видеокарты и предложил ввести необходимые данные вручную.
Для обновления драйвера NVIDIA нажимаем
Для обновления драйвера AMD нажимаем
Включить режим производительности Nvidia
После установки драйвера для видеокарты от компании Nvidia можно ускорить работу Rust с помощью режима производительности. Это немного упростит графику в игре, но повысит FPS
Обратите внимание, что этот метод доступен только в случае, если у вас видеокарта с чипом от Nvidia. Вот как это сделать:
- В нижнем правом углу экрана, в трее, нажать правой кнопкой мыши на иконку «Настройки NVIDIA»;
- В открывшемся окне справа выбрать вкладку «Параметры 3D»;
- Нажать на опцию «Регулировка настроек изображения с просмотром»;
- Справа поставить флажок напротив «Пользовательские настройки с упором на:»;
- Передвинуть «ползунок», который находится ниже, в крайнюю левую позицию «Производительность»;
- Снизу нажать на кнопку «Применить».
Далее необходимо запустить Rust и убедиться, что все отображается корректно. Если возникают проблемы, то нужно вместо «Пользовательские настройки с упором на:» выбрать «Настройки согласно 3D-приложению».