Простое решение тормозов в FIFA 16
- Скачайте и запустите всемирно известный CCleaner (скачать по прямой ссылке) — это программа, которая очистит ваш компьютер от ненужного мусора, в результате чего система станет работать быстрее после первой же перезагрузки;
- Обновите все драйверы в системе с помощью программы Driver Updater (скачать по прямой ссылке) — она просканирует ваш компьютер и обновит все драйверы до актуальной версии за 5 минут;
- Установите программу WinOptimizer (скачать по прямой ссылке) и включите в ней игровой режим, который завершит бесполезные фоновые процессы во время запуска игр и повысит производительность в игре.
Способ 6: Редактирование параметров электропитания
Операционная система имеет инструменты для управления питанием компьютера. Если в настройках задан параметр, направленный на снижение потребления электроэнергии, мощность видеокарты может быть сильно урезана, из-за чего в Warface появляются проблемы с частотой кадров. Необходимо проверить и при необходимости откорректировать эти значения, что делается следующим образом:
- Откройте окно для ввода команд посредством нажатия горячих клавиш Win + R. Впишите значение control и нажмите Enter.
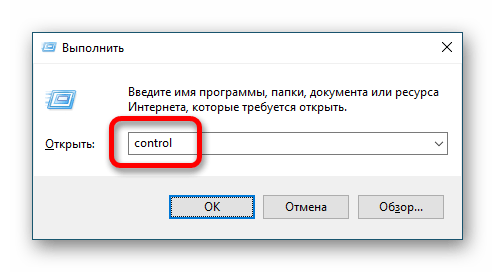
Выставьте режим просмотра основного меню панели «Крупные значки» и выберите пункт «Электропитание».
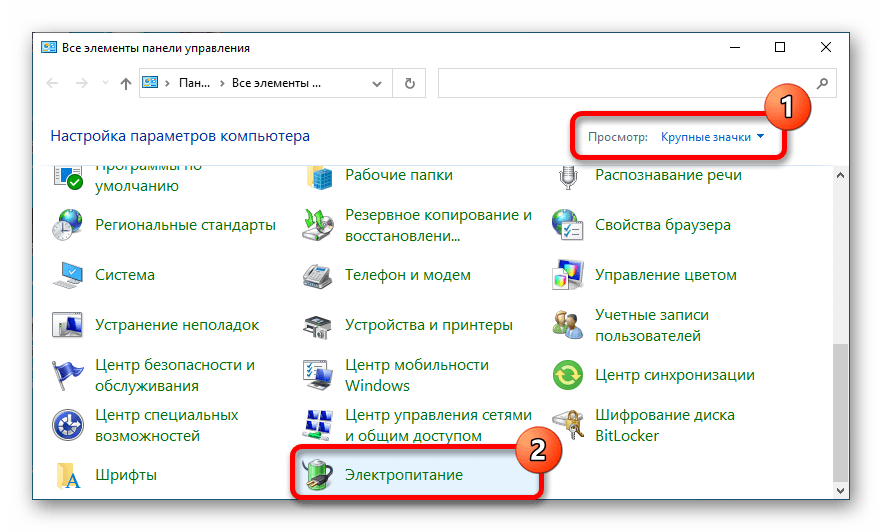
Установите переключатель в положение «Высокая производительность», после чего перезапустите компьютер, чтобы изменения немедленно вступили в силу.
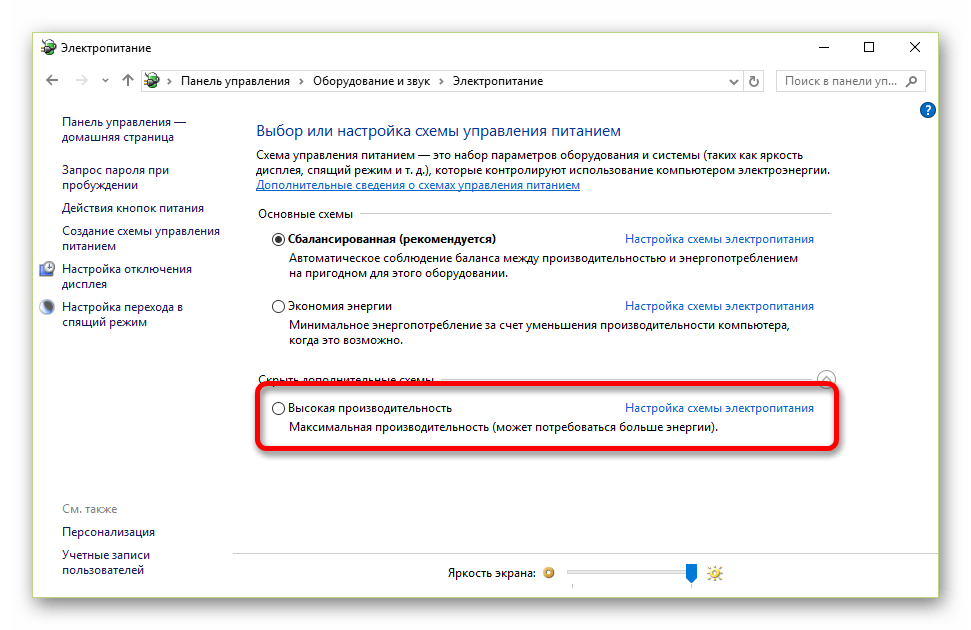
Почему игра лагает
Условно все глюки можно разделить на 3 категории:
- Лаги, которые невозможно устранить, не зависят от мощности вашего компьютера и всех его настроек, включая игровой клиент Black Desert. Появляются они из-за плохо оптимизированной работы серверов. Например, при появлении мирового босса Камоса независимо от того, где находится игрок.
- В БДО бесшовный игровой мир, в котором фактически отсутствуют телепорты. Весь мир разделен на зоны, при переходе между которыми лаги возникают из-за медленной загрузки текстур и игровых объектов, особенно если вы едете на быстрой лошади. Лечится такое только установкой игрового клиента на диск SSD, данные с которого читаются быстро. При использовании HDD фризы при переходе между зонами обязательно будут.
- Микрофризы возникают при падении FPS, обычно при смене кадра. Полностью избавиться от них невозможно, однако можно сгладить эти эффекты, чтобы они не так сильно мешали игровому процессу. Лаги чаще всего появляются при фарме мобов, а так как игра, по сути, гриндилка, это очень быстро начнет вас раздражать.
Для чего увеличивать FPS в Fortnite
FPS — это число кадров в секунду. От него зависит плавность изображения. Для комфортной игры показатель не должен быть ниже 50-60. На 40-50 наблюдаются просадки, но небольшие. Они редко мешают простым игрокам и доставляют сильные неудобства только киберспортсменам. При ФПС ниже 40 лаги становятся очевидными. Если число кадров в секунду падает ниже 30, начинает страдать качество игры. Когда Fortnite фризит, человеку становится трудно прицеливаться и перемещаться вокруг врагов. Может дойти до слайд-шоу, играть при котором невозможно.
Поднятие ФПС помогает получить больше удовольствия от выживания и PvP. Анимации выглядят плавнее. Снижается риск появления фризов, при которых экран застывает на несколько секунд. Прогресс дается гораздо легче и начинает больше зависеть от мастерства игрока, а не мощности компьютера и везения.
Звук в Call of Duty: Infinite Warfare отсутствует или пропадает в заставках
- В трее нажмите ПКМ по значку динамика;
-
В открывшемся меню необходимо выбрать пункт
«Звуки»
; -
Следом необходимо выбрать устройство (это могут быть либо динамики, либо наушники) и
нажать на
«Свойства»
; -
Перейти на соседнюю вкладку
«Дополнительно»
; -
Отыщите меню под названием
«Формат по умолчанию»
, чтобы задать значение, но
оно должно быть ниже текущего; -
Нажмите
«Применить»
, откройте Call of Duty: Infinite Warfare и проверьте результат проделанной
работы.
- Вновь в трее ПКМ по значку динамика;
-
В меню отыщите функцию под названием
«Пространственный звук»
, чтобы
отключить; - Остаётся лишь перезапустить Call of Duty: Infinite Warfare и проверить результат.

Включить режим производительности Nvidia
После установки драйвера для видеокарты от компании Nvidia можно ускорить работу Call of Duty: Infinite Warfare — Absolution с помощью режима производительности. Это немного упростит графику в игре, но повысит FPS
Обратите внимание, что этот метод доступен только в случае, если у вас видеокарта с чипом от Nvidia. Вот как это сделать:
- В нижнем правом углу экрана, в трее, нажать правой кнопкой мыши на иконку «Настройки NVIDIA»;
- В открывшемся окне справа выбрать вкладку «Параметры 3D»;
- Нажать на опцию «Регулировка настроек изображения с просмотром»;
- Справа поставить флажок напротив «Пользовательские настройки с упором на:»;
- Передвинуть «ползунок», который находится ниже, в крайнюю левую позицию «Производительность»;
- Снизу нажать на кнопку «Применить».
Далее необходимо запустить Call of Duty: Infinite Warfare — Absolution и убедиться, что все отображается корректно. Если возникают проблемы, то нужно вместо «Пользовательские настройки с упором на:» выбрать «Настройки согласно 3D-приложению».
Call of Duty: Modern Warfare не запускается
Если установка прошла нормально, но после запуска игры ничего не происходит (не открывается даже окно об ошибке), то проблема наверняка заключается в антивирусе. Найдите папку, куда вы установили шутер, а потом откройте антивирус и перенесите эту директорию в категорию исключений.
Нередко современные игры не хотят запускаться на компьютерах с процессорами, которые не поддерживают протоколы SSE 4.1 и 4.2. Подобная проблема возникает на чипсетах Intel Core 2 Duo и Core 2 Quad, а также AMD Phenom. Тут можем только посоветовать поменять железо.
Call of Duty: Modern Warfare может не запускаться и по таким банальным причинам как ошибка при установке или нехватка свободного места на HDD (SSD). Снова повторим, что следует обязательно скачать все свежие драйверы и программы, отмеченные выше, а также проверить свой компьютер на соответствие минимальным требованиям.
Нехватка памяти
Работа операционной системы затрудняется, когда системный диск (обычно С) переполнен. Для комфортной работы нужно оставлять свободными хотя бы 15-20% дискового пространства.
Лучше очистить рабочий стол от лишних файлов, не хранить ничего в «Моих документах» и очищать временные файлы.
- Для этого в свойствах диска нужно выбрать «Очистка», подождать, когда закончится анализ, и выбрать галочками, что требуется очистить, после чего нажать на ОК.
- Второй способ очистки диска от всего лишнего — воспользоваться утилитой CCleaner или аналогичными программами. В ней можно очистить кэш, удалить неиспользуемые и временные файлы, ненужные приложения, а также устранить основные проблемы реестра, которые тоже способны замедлять Windows.
- Желательно удалить все программы, которые не используются. Сделать это можно как в CCleaner, так и стандартным средством Windows «Удалить или изменить программу» в верхней панели окна «Компьютера».
Повышение FPS в Bluestacks
Bluestacks — это интересный инструмент для повышения ФПС. Преимущество кроется в доступности, при установке программы не запрашивается дополнительная плата. Продукт подходит для техники Android. Предусмотрена поддержка приложение Google Play. При запуске программы надо перейти в настройки и определиться с разрешением, частотой. Во вкладки «аудио, графика» всё остается без изменений.
Прочие настройки:
- глубина резкости – средняя;
- цветность — средняя;
- тень в реальном времени — отключено;
- цветовая схема — зависит от начинки телефона.
Далее запускается игра, необходимо выбрать шестерёнку на экране. Происходит переход на вкладку «аудио и графика», где интересным является пункт «качество графики» и «частота». Рекомендуется всё поставить на максимум. Таким способом получится увеличить резкость картинки и повлиять на цветопередачу изображения. Блики, тени сглаживаются в реальном времени. Настройки сохранятся автоматически и при следующей игре можно оценить новое качество.
Call of Duty: Infinite Warfare вылетает в случайный момент или при запуске
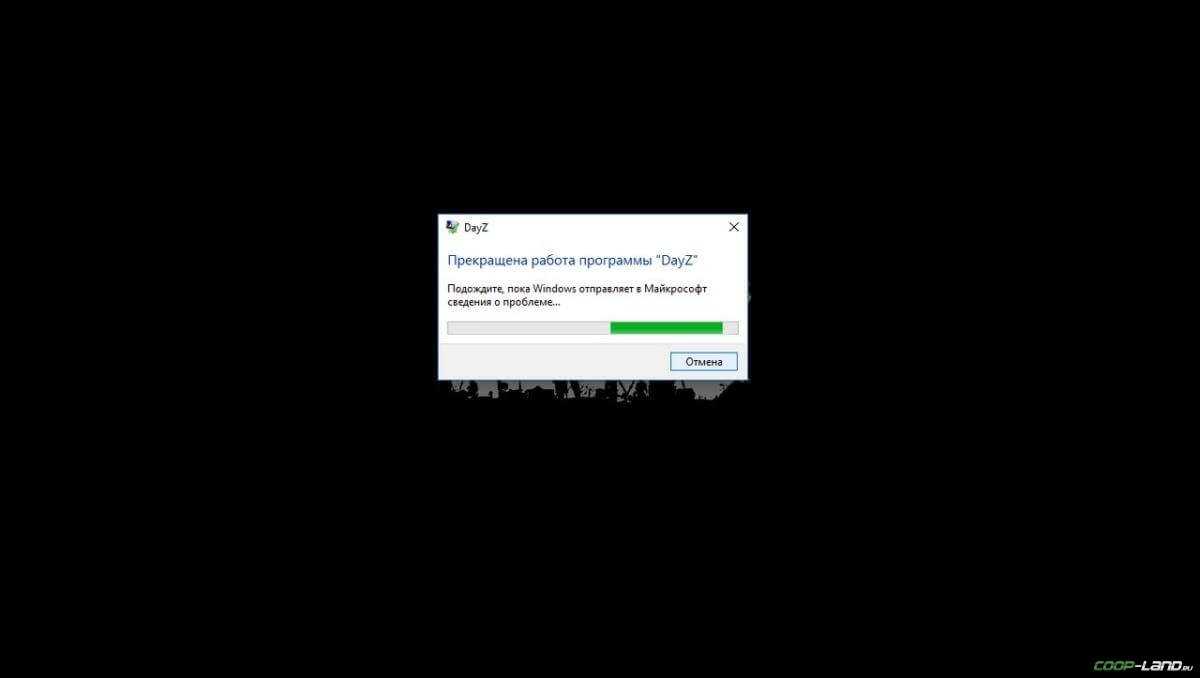
-
Первым делом попробуйте наиболее простой вариант – перезапустите Call of Duty: Infinite Warfare, но
уже с правами администратора. -
Обязательно следует проверить, не возникает ли конфликтов у Call of Duty: Infinite Warfare с другими
приложениями на компьютере. Например, многие игроки часто ругаются на утилиту под
названием
MSI AfterBurner
, поэтому, если пользуетесь такой или любой другой
похожей, отключайте и пробуйте запустить игру повторно. -
Вполне возможно, что игра отказывается адекватно работать из-за
Windows
Defender
(он же
«Защитник»
) или из-за антивируса. Поэтому вам следует
зайти в опции и добавить
.exe-файл
запуска Call of Duty: Infinite Warfare в исключения, или
сразу отключить антивирус вместе с Защитником (они также могли удалить какой-нибудь
жизненно важный файл для игры, который нужно восстановить).
Как увеличить объём памяти видеокарты? Запускаем любые игры
Большинство компьютеров и ноутбуков имеют интегрированную (встроенную) графическую карту. Но для работы
видеоадаптера используется лишь часть…
Call of Duty: WWII не запускается
Многие проблемы с запуском игр случаются по причине некорректной установки. Проверьте, не было ли ошибок во время установки, попробуйте удалить игру и запустить установщик снова, предварительно отключив антивирус – часто нужные для работы игры файлы по ошибке удаляются
Также важно помнить, что в пути до папки с установленной игрой не должно быть знаков кириллицы – используйте для названий каталогов только буквы латиницы и цифры
Еще не помешает проверить, хватает ли места на HDD для установки. Можно попытаться запустить игру от имени Администратора в режиме совместимости с разными версиями Windows.
GFX Tool для Call of Duty Mobile
Программу GFX Tool для Call Of Duty mobile можно скачать через приложение Google Play. В верхний области окна отображается поисковая строка, куда вводится GFX Tool. Далее останется лишь нажать кнопку «установить». GFX Tool поможет Call of Duty Mobile работать быстрее.
Настройка происходит в несколько шагов:
- выбор версии игры;
- разрешение;
- графика;
- кадровая частота;
- сглаживание;
- цветовая схема.

Читайте другие статьи:
Что такое GFX Tool
GFX Tool — это программное обеспечение для телефона. Оно предназначено для того, чтобы оптимизировать производительность техники при запуске игры. Если загрузить программу GFX, получится добиться высокого ФПС. Инструментарий изменяет параметры эффектов.
Разрешение
В программе сначала выбирается версия игры. Пункт обозначен, как Select Version. Используя стандартный продукт Play Market, выбирается категория GP. Разрешение подбирается в автоматическом режиме. Если применяется телефон с диагональю 5.5 дюймов, можно поставить показатель 960 на 540 точек.
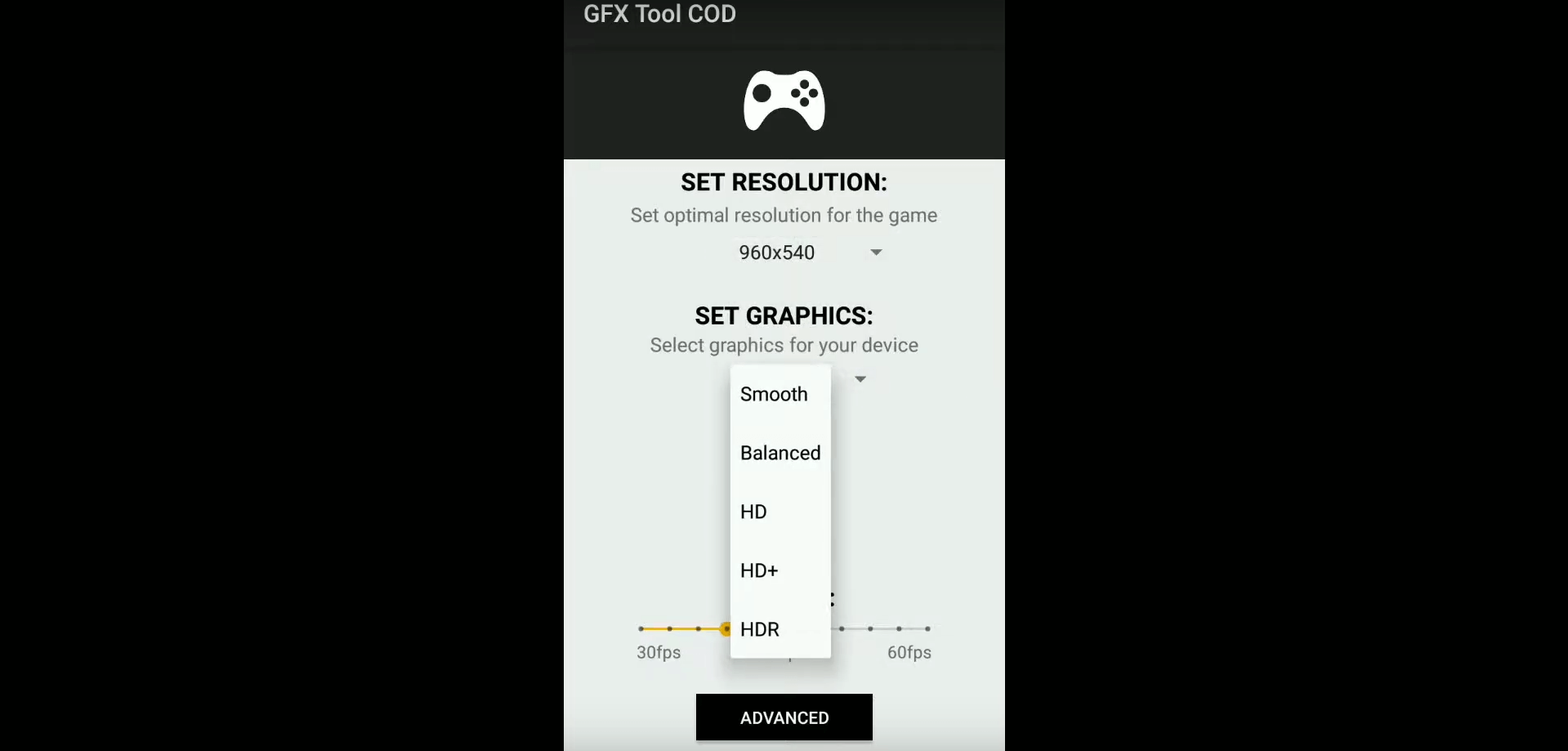
Графика
Оптимальным уровнем по графике является средний — So smooth. Однако можно поэкспериментировать. Как показывает практика, с такими настройками справиться даже телефон на 2 Гб.
FPS
В графе FPS программы стоит выбрать 60. Сглаживание отключается и для этого есть надпись Disable. Разработчик в игре, добавил световые эффекты, они убираются пунктом Disable. В нижней части окна предусмотрена строка Save Controls.
Инструкция по настройке
Цветовая схема может быть стандартной, индивидуальной. По умолчанию стоит Classic. Некоторые предпочитают яркую картинку, поэтому выбирают Colorful. Любители мягких оттенков могут остановиться на Soft. Как говорилось ранее, тени в игре не нужны, выставляется пункт Disable. Оптимизация игры не обходится без настроек рендеринга.
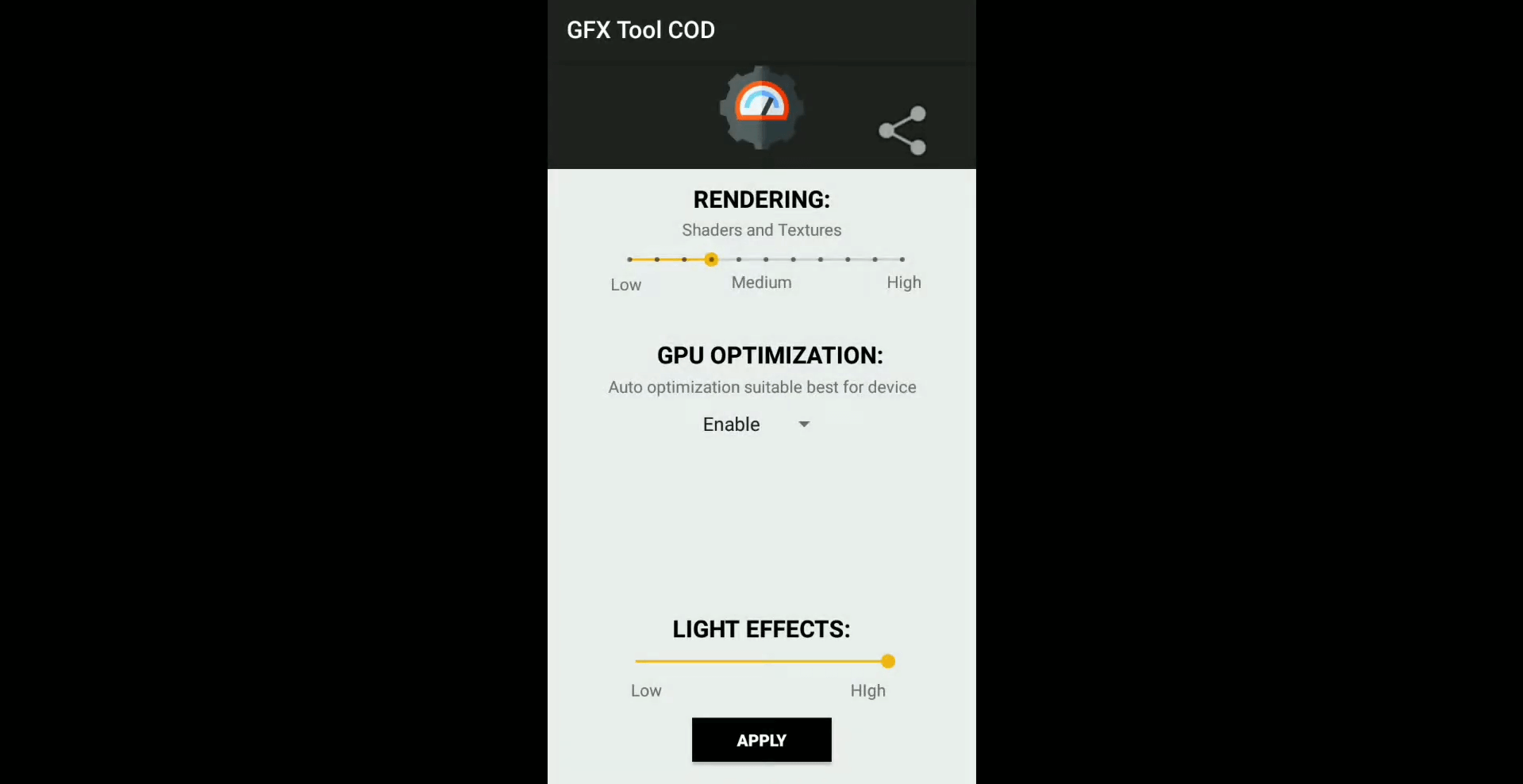
Для пользователя оптимальный выбор — Low (с английского переводится, как медленный). Чтобы сохранить настройки, активируйте сохранение настроек параметров — Enable. Далее нажимается кнопка Accept и остаётся запустить игру (для этого выбирается Run Game). Если все сделать правильно, телефон автоматически начнёт обновлять настройки.
Необходимы манипуляции
Для начала, нам необходимо перейти по пути в папку конфигураций самой игры. Это можно сделать двумя способами:
- Нажать сочетание клавиш Win+R и ввести туда appdata, далее переходим в Local\Astro\Saved\Config\WindowsNoEditor
- Пройти самому по пути C:\Users (Пользователи) \Имя учетной записи или имя вашего пк\AppData\Local\Astro\Saved\Config\WindowsNoEditor
Если у кого-то не отображается папка «AppData», то открываем панель управления, ставим маленькие значки и выбираем параметры папок.
Переходим во вкладку «Вид» и перемещаемся в самый низ, находим параметр «Скрытые файлы и папки» и переставляем флажок на показывать скрытые файлы, папки и так далее.
Теперь у нас должна показываться папка «AppData» и переходим в папку конфигураций самой игры.
Открываем GameUserSettings.ini и находим пункт FrameRateLimit= изначальное значение 0,000000 заменяем на 122,000000.
Все, теперь закрываем документ и сохраняем.
В свойствах обязательно ставим флажок у пункта «Только чтение», чтобы в дальнейшем конфиг не перезаписался и не пришлось заново его редактировать.
Следующий конфиг это Engine.ini. Изначально он будет выглядеть так:
Если отображается одна или несколько строк, возможно у вас вообще не будет «Paths…», ничего страшного. Делаем отступ один строку клавишей «Enter», чтобы у нас была пустая строка, как показано на скриншоте и вводим данный ниже текст.
bSmoothFrameRate=true
MinDesiredFrameRate=5
SmoothedFrameRateRange=(LowerBound=(Type=»ERangeBoundTypes::Inclusive»,Value=5),UpperBound=(Type=»ERangeBoundTypes::Inclusive»,Value=90))
MaxPixelShaderAdditiveComplexityCount=128
MaxES2PixelShaderAdditiveComplexityCount=45
MinLightMapDensity=0.0
IdealLightMapDensity=0.02
MaxLightMapDensity=0.05
TimeBetweenPurgingPendingKillObjects=30
bDisablePhysXHardwareSupport=True
r.SeparateTranslucency=False
r.CustomDepth=1
r.DefaultFeature.Bloom=False
r.DefaultFeature.AmbientOcclusion=False
r.DefaultFeature.AmbientOcclusionStaticFraction=False
r.DefaultFeature.MotionBlur=False
r.DefaultFeature.LensFlare=False
r.DefaultFeature.AntiAliasing=0
В итоге получаем следующее:
В свойствах так же обязательно ставим флажок у пункта «Только чтение», чтобы заново не переписывать конфиг.
И крайний конфиг, который нужно изменить, это Scalability.ini. При его открытии он будет совершенно пустым. Ничего страшного,так и должно быть. Вставляем туда этот текст (опять же не забываем про галочку «Только чтение»):
r.MSAA.CompositingSampleCount=1
r.MSAA.CompositingSampleCount=1
r.MSAA.CompositingSampleCount=1
r.MSAA.CompositingSampleCount=1
r.SkeletalMeshLODBias=5
r.SkeletalMeshLODBias=5
r.SkeletalMeshLODBias=5
r.SkeletalMeshLODBias=5
r.LightFunctionQuality=0
r.ShadowQuality=0
r.Shadow.CSM.MaxCascades=0
r.Shadow.MaxResolution=32
r.Shadow.RadiusThreshold=0.24
r.Shadow.DistanceScale=0.1
r.LightFunctionQuality=0
r.ShadowQuality=0
r.Shadow.CSM.MaxCascades=0
r.Shadow.MaxResolution=32
r.Shadow.RadiusThreshold=0.24
r.Shadow.DistanceScale=0.1
r.LightFunctionQuality=0
r.ShadowQuality=0
r.Shadow.CSM.MaxCascades=0
r.Shadow.MaxResolution=32
r.Shadow.RadiusThreshold=0.24
r.Shadow.DistanceScale=0.1
r.LightFunctionQuality=0
r.ShadowQuality=0
r.Shadow.CSM.MaxCascades=0
r.Shadow.MaxResolution=32
r.Shadow.RadiusThreshold=0.24
r.Shadow.DistanceScale=0.1
r.DepthOfFieldQuality=0
r.RenderTargetPoolMin=200
r.Upscale.Quality=0
r.DepthOfFieldQuality=0
r.RenderTargetPoolMin=200
r.Upscale.Quality=0
r.DepthOfFieldQuality=0
r.RenderTargetPoolMin=200
r.Upscale.Quality=0
r.DepthOfFieldQuality=0
r.RenderTargetPoolMin=200
r.Upscale.Quality=0
r.MaxAnisotropy=0
r.Streaming.PoolSize=200
r.MaxAnisotropy=0
r.Streaming.PoolSize=200
r.MaxAnisotropy=0
r.Streaming.PoolSize=200
r.MaxAnisotropy=0
r.Streaming.PoolSize=200
r.TranslucencyLightingVolumeDim=1
r.RefractionQuality=0
r.SceneColorFormat=3
r.TranslucencyLightingVolumeDim=1
r.RefractionQuality=0
r.SceneColorFormat=3
r.TranslucencyLightingVolumeDim=1
r.RefractionQuality=0
r.SceneColorFormat=3
r.TranslucencyLightingVolumeDim=1
r.RefractionQuality=0
r.SceneColorFormat=3
Шаг №1: Настройка графики
Первым делом нужно снизить нагрузку на встроенную видеокарту, поскольку это самое слабое место в системе. Поэтому мы переходим в настройки и отключаем излишества, попутно понижая качество всего остального до среднего.
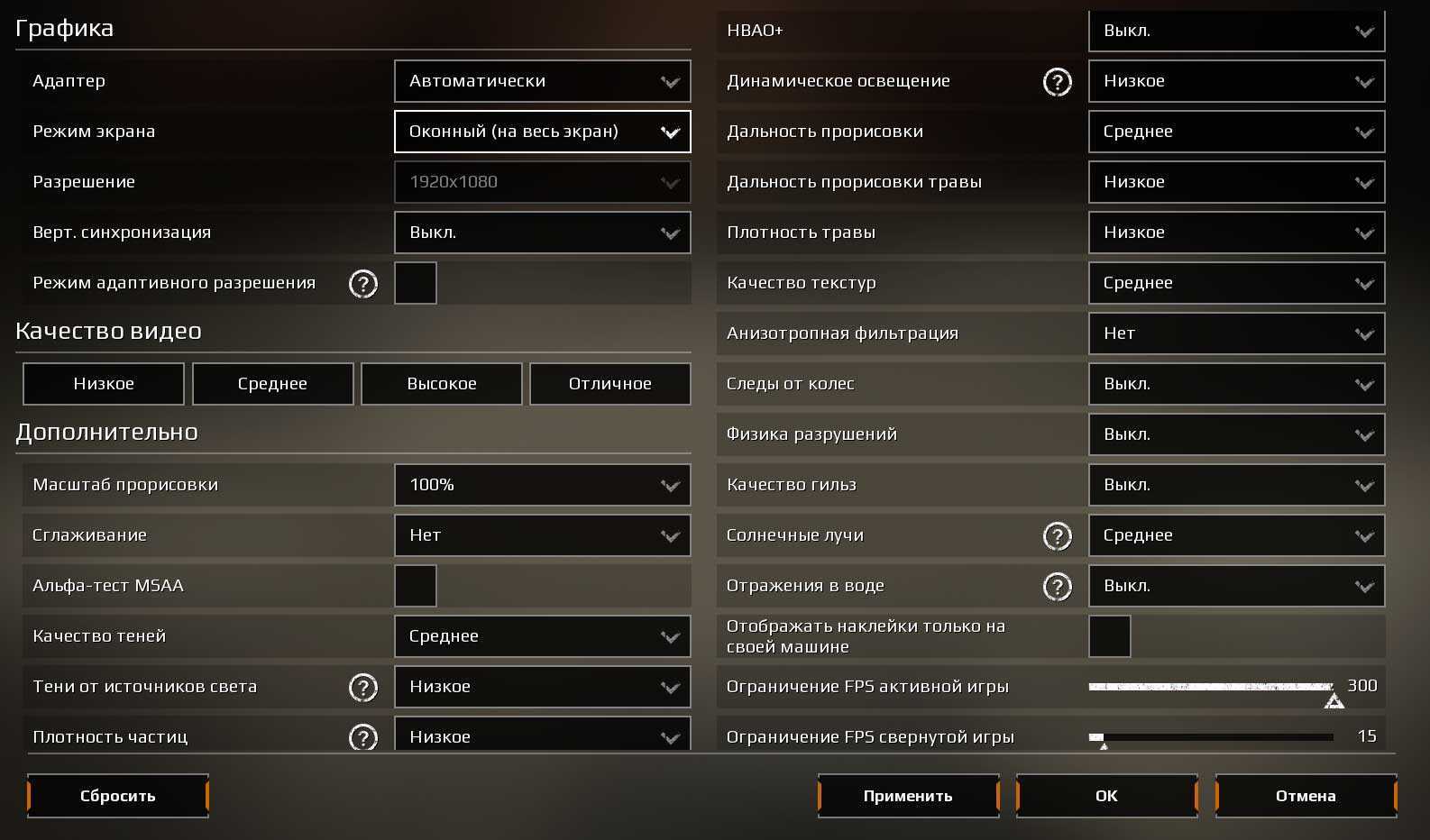
Отдельно нужно упомянуть следующие настройки:
- Вертикальная синхронизация – ВЫКЛ,
- Сглаживание – НЕТ,
- Альфа-тест MSAA – НЕТ,
- Тени от источников света – НИЗКОЕ,
- HBAO+ – ВЫКЛ,
- Динамическое освещение – НИЗКОЕ,
- Дальность прорисовки – СРЕДНЕЕ,
- Дальность прорисовки травы – НИЗКОЕ,
- Плотность травы – НИЗКОЕ,
- Анизотропная фильтрация – НЕТ,
- Следы от колес / физика разрушений / гильзы – ВЫКЛ,
- Отражения в воде – ВЫКЛ,
- Ограничение FPS активной игры – максимум.
Большинство этих настроек серьезно нагружают систему и снижают FPS в Crossout. Вот почему, запустив игру после перенастройки мы видим, что производительность увеличилась более чем в 2 раза!

Теперь FPS держится в пределах 55-63 кадров в секунду с небольшими просадками. Но это не предел. Ведь мы собрались разгонять Crossout по полной.
После переведения всех настроек на минимальные и отключения всего, что возможно отключить, Crossout начал выдавать уже 70-78 FPS.

Однако есть опция, которая утроила этот прирост – совместимость со старыми видеокартами.
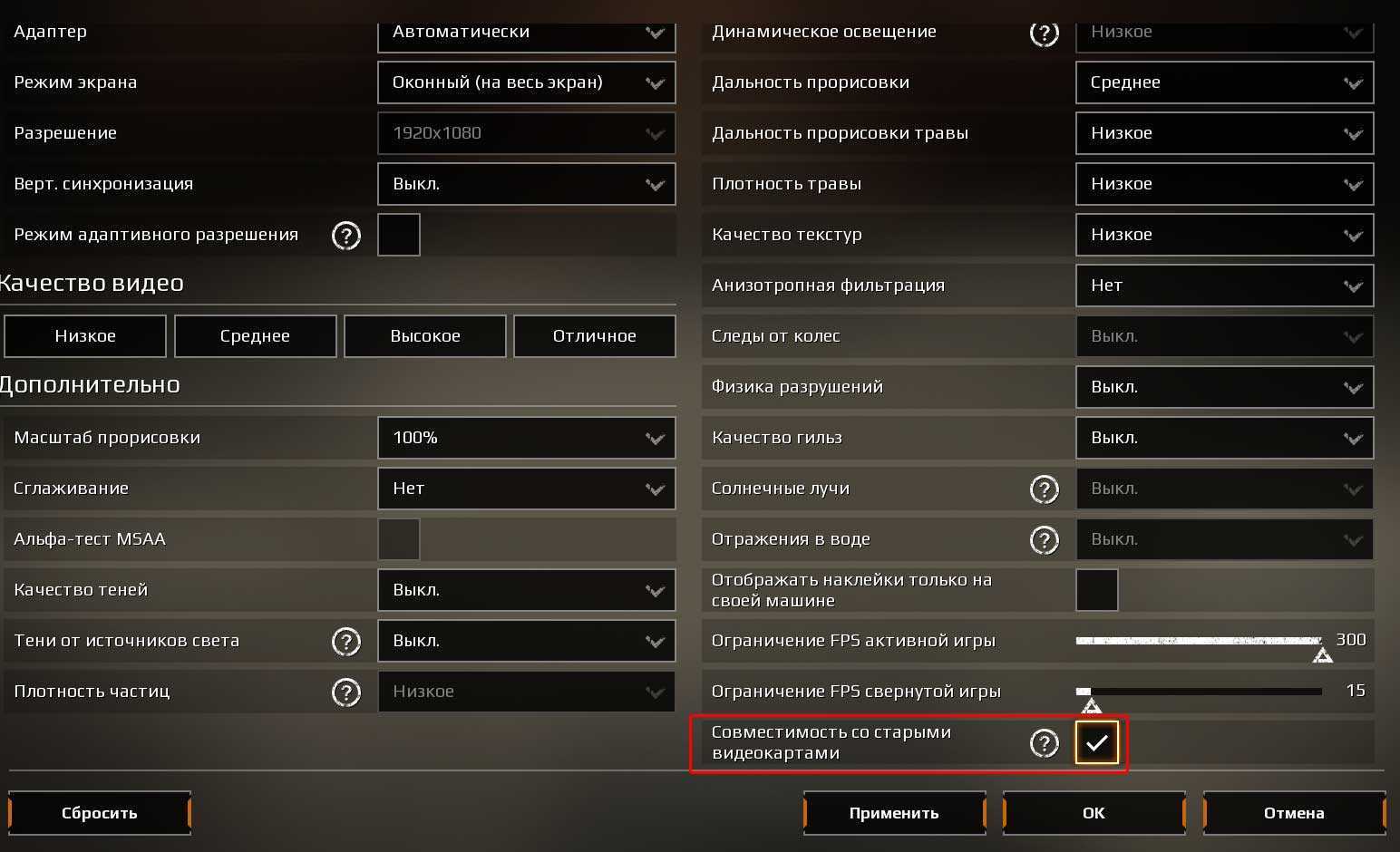
Эта опция отключает большинство современных эффектов, максимально снижая нагрузку на графический ускоритель.

После ее активации и перезапуска игры FPS в Crossout вырос до 110-125 кадров в секунду! Но это еще не все…
Обслуживание и чистка ПК
Пыль, накопившаяся внутри системного блока стационарного ПК или корпуса ноутбука, может повлиять на его производительность. Правда, чтобы это произошло, нужно совсем уж безответственно относиться к обслуживанию компьютера – например, не менять термопасту годами и не обращать внимания на температурный режим.
Поэтому необходимо, профилактики ради, хотя бы раз в полгода проводить чистку ПК от пыли и, при необходимости, менять термопасту как минимум на ЦП, а также, если это необходимо, установить более мощное охлаждение в корпус и на процессор. Программы для мониторинга вроде MSI Afterburner помогут вам отслеживать температуры комплектующих и своевременно увидеть, когда они начнут приближаться к нежелательным значениям (зависит от конкретного «железа», но стоит начинать беспокоиться при температурах выше 80°С).
Настройки CS:GO
После оптимизации работы ОС, можно перейти к внутриигровым настройкам.
Ставим все графические настройки на минимум
CS:GO предлагает множество графических эффектов, которые снижают фреймрейт. Профессиональные игроки отключают их, так как из-за них ухудшается видимость определенных текстур. Рекомендуются следующие настройки:
- Режим фильтрации текстур: билинейный
- Сглаживание FXAA: отключено
- Режим сглаживания (multisampling): нет
Это самые важные настройки, которые рекомендуется использовать при низком FPS. Для большего повышения производительности стоит также занизить все остальные настройки до минимума. Еще можно попытаться снизить разрешение, однако это сильно испортит графику.
Консольные команды КС:ГО для повышения фпс
С помощью команд стоит отключить некоторые игровые параметры, благодаря которым можно немного поднять FPS, однако придется пожертвовать визуальными эффектами.
Ниже приведен список этих консольных команд и за что они отвечают:
- r_dynamic 0 – команда отключает вспышки, возникающие при стрельбе, а также во время взрывов гранат и бомбы.
- cl_forcepreload 0 – с помощью нее, при загрузке карты перестанут одновременно загружаться текстуры, модели и другие объекты.
- func_break_max_pieces 0 – команда удаляет визуальные эффекты, связанные с появлением различных объектов на карте (например, стекла).
- r_drawtracers_firstperson 0 – отключает анимацию летящих пуль.
- cl_draw_only_deathnotices – отключает худ.
Как убрать небо в КС:ГО
Также для повышения производительности можно отключить анимацию неба. После этого оно станет черным. Делается это так:
- Откройте локальные файлы игры через Steam.
- В папке csgo и найдите файл pak01_117.
- Просто переименуйте его.
После запуска игры, небо станет черным на всех картах.
Лагает в дыму
Универсального решения по устранению просадок ФПС из-за дыма нет. Поэтому стоит воспользоваться одним из следующих вариантов:
- Поставить меньшее расширение экрана.
- Снизить настройки графики.
- Ввести команду r_dynamic 0.
Параметр запуска nosrgb и другие.
CS:GO при старте запускает множество ненужных игроку локальных файлов. С помощью команд можно отключить их, таким образом, увеличить скорость запуска игры и поднять немного FPS.
- Запустите библиотеку Steam и выберите Counter Strike: Global Offensive
- Нажмите по игре правой кнопкой мыши и выберите «Свойства».
- Во вкладке «Общие», нажмите «Параметры запуска» и введите следующие команды через пробел:
- -novid – отключает видео, которое отображается при запуске игры.
- -nojoy – отключает поддержку контроллера в игре, что экономит немного оперативной памяти.
- -nosrgb – отключает некоторые текстуры на картах;
- +mat_queue_mode 2 – команда, которая автоматически назначает все ядра и потоки. Увеличивает приоритет для игры. Эта команда может существенно повлиять на количество кадров.
В итоге должна получится следующая комбинация:
Сжатые текстур для CS:GO
С помощью реестра, текстуры в игре можно сжать, однако графика получится даже хуже, чем в cs 1.6.
Вот пример:
Если такие текстуры вас не пугают, тогда выполните следующие действия:
- Зажмите комбинацию клавиш Win+R.
- Впишите в окно команду «regedit».
- Найдите HKEY_LOCAL_MACHINE, затем SYSTEM.
- Ищите папку ControlSet001, а в ней Control.
- Далее зайдите в Video -> 001 -> UMD.
- В папке создайте параметр LodAdj и придайте ему значение от 1 до 7 (от него будет завесить степень сжатия текстур).
- Сохраните результат и выйдите из реестра.
Как убрать фон в меню и отключить шрифты
Для повышения производительности в меню игры, стоит убрать задний фон и удалить шрифты. Чтобы это сделать:
- Откройте локальные файлы игры и перейдете в папку Panorama.
- Переименуйте папки fonts и videos.
Отключение крови
В игре есть еще одна консольная команда, которая может повлиять на производительность:
R_cleardecals – удаляет кровь и следы от пуль с карты в момент ввода. Это не только положительно влияет на кадры в секунду, но и на видимость в игре.
Для этой команды понадобятся два бинда:
- bind «Shift» «+speed;r_cleardecals»
- bind «CTRL» «+duck;r_cleardecals»
Эти бинды работают следующим образом – в тот момент, когда игрок начинает использовать тихое перемещение или приседает, он автоматически вводит команду, что запускает очистку карты. Так не придется вводить ее вручную.
Настройка и сравнение графики в Mafia 3
Мафия 3 вышла и не без шума. Многочисленные жалобы на сырость игры всплывают в сети и по сей день, а Hangar 13 продолжает клепать патчи с исправлениями багов. Но вот уже прошло две недели с момента выхода игры, и, усердиями разработчиков, она приобретает более-менее божеский вид. Первым пал лимит на 30 кадров в секунду, а за ним, постепенно, обновлением за обновлением, улучшается производительность игры. А потому самое время устроить тесты игры на различных настройках графики.
Сравнение графики (Максимальные и Низкие)
Вы это видели? Нет, вы ЭТО видели? Вот и мы нет. Разве что двукратную разницу в количестве кадров в секунду. Довольно странное положение дел: Nvidia GTX 980Ti пыжится изо всех сил чтобы выдать абсолютно туже картинку, что и на минимальных настройках. Ну почти. В глаз бросается только сглаживание и немного отличное рассеивание света. Но давайте подробней пройдёмся по настраиваемым параметрам в меню настроек графики, и посмотрим, что да как.
Объёмный свет (Volumetric Effects)
Дабы понимать, что нам даёт этот параметр, немного теории: данная технология используется для добавления световых эффектов в уже отрендеренную сцену, а именно: всевозможные блики, просачивающиеся лучи солнца, луны и других источников света. А теперь к сравнениям:

К слову сказать, разница между настройками есть, но она настолько мизерна, что даже самый заядлый графодрочер знающий человек вряд ли её заметит.
Думаю, всем понятно, о чём идёт речь. А потому, вот вам просто картинка со сравнением.

Тени
Здесь ситуация аналогичная первому параметру: разница есть, но незнающий человек ни за что не поймёт в чём разница между всеми тремя возможными настройками.

Сглаживание
Пожалуй, единственный параметр, который более-менее заметно меняет картинку, при его настройке (хоть и не всегда в лучшую сторону). Очень хорошо это демонстрирует данное сравнение:

Настройки графики для слабых ПК
Если ваш компьютер не соответствует рекомендуемым системным требованиям, рекомендуем оптимизировать графику в Mafia 3 с помощью программы Nvidia GeForce Experience.
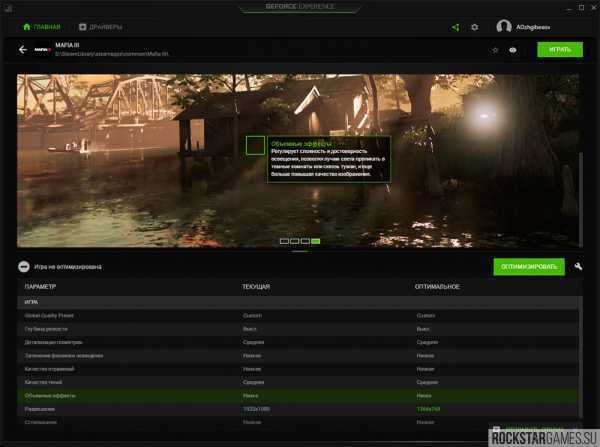
Она отлично справляется со своей задачей — после оптимизации графика становится существенно лучше и игра практически не тормозит, хотя мой ПК не дотягивает до минимальных по процессору, он на пару моделей «младше» рекомендуемого, хотя по частоте и характеристикам практически не отличается.
Только перед тем, как это делать, советую сделать скриншот привязки клавиш — программа их изменяет и играть совсем не круто, когда привык к совершенно другой раскладке.
Для тех, у кого нет возможности воспользоваться программой, приведем оптимальные настройки для компьютеров, которые удовлетворяют минимальным системным требованиям:
| Частота кадров | 30 |
| Глубина ррезкости | Выкл. |
| Общий шаблон качества | Нестандартный |
| Экранный режим | Полный экран |
| Вертикальная синхронизация | Выкл. |
| Объемный свет | Низкое |
| Размытие в движении | Выкл. |
| Геометрическая детализация | Среднее |
| Качество теней | Среднее |
| Качество отражений | Низкое |
| Объемные эффекты | Низкое |
| Сглаживание | Среднее |
Итог
Игра с настройками безусловно нам даёт возможность добиться плавной игры, увеличив тот самый FPS. Казалось бы, при том же уровне графики мы получаем более плавный геймплей, но что это даёт игрокам с более мощными игровыми машинами? Какое преимущество они получат при игре на «ультрах»? И тут мы приходим к крайне непонятной ситуации: мы получили хорошо оптимизированный продукт для маломощных ПК, но в тоже самое время, игроки выкрутившие параметры настроек на максимум получат в картинке ровным счётом ничего. И располовиненный ФПС.
Нашли опечатку? Выделите текст и нажмите Ctrl + Enter
Понижение настроек графики в играх
Выкрутив все ползунки вправо в меню настроек графики игры, даже владелец топовой системы рискует столкнуться с падением частоты кадров. Все из-за требовательных к ресурсам ПК эффектов, которые, несомненно, сделают картинку более красивой, но увеличат нагрузку на комплектующие.
Настройки графики в видеоиграх заслуживают отдельного гайда, ведь в тех проектах, где разработчики не ограничились ленивым портом с консолей, а вложили множество сил в создание отдельной РС-версии, обычно присутствует множество опций, каждая из которых отвечает за определенный эффект. Самыми требовательными среди них являются:
- разрешение экрана – параметр, который отвечает за количество пикселей, из которых состоит изображение. Соответственно, чем их больше, тем четче картинка, тем выше нагрузка на видеокарту.
- сглаживание – эффект, который убирает «лесенки» на краях объектов. В зависимости от технологии сглаживания может почти не влиять на производительность или значительно влиять на нее, а также «мылить» изображение или делать его более четким. Если хотите «дешево и сердито», включайте FXAA, если имеете компьютер помощнее, задействуйте MSAA или SSAA.
- качество текстур – параметр, который делает поверхности объектов более или менее детализированными. Не то, чтобы от него сильно зависел показатель FPS, но на видеокарте с малым объемом видеопамяти вы будете наблюдать серьезные тормоза, если установите эту настройку на «максимум» (зависит от игры).
- качество теней – очевидно, влияет на четкость и дальность прорисовки теней, отбрасываемых объектами и персонажами. Наиболее качественные тени способны сильно нагрузить видеокарту, поэтому рекомендуется жертвовать этим параметром, если во время игры наблюдаются лаги.
- глобальное затенение – эффект, который имитирует затенение тех мест, куда не попадают лучи. Это делает картинку более «глубокой» и реалистичной, но также существенно влияет на производительность.
- качество освещения – более общий эффект, имитирующий полную модель освещения сцены. В последнее время активно продвигается технология трассировки лучей в реальном времени, которая позволяет правдоподобно симулировать поведение лучей и влияние их на отображение объектов. Очень сильно снижает FPS в современных играх, но и демонстрирует потрясающей красоты картинку.
- дальность прорисовки, детализация объектов – параметр, который определяет, на каком расстоянии от персонажа должны появляться объекты и насколько хорошо они должны быть детализированы. Низкое значение приведет к тому, что предметы будут появляться из воздуха буквально перед носом у персонажа, а высокое, соответственно, позволит увидеть мельчайшие детали на огромном расстоянии.
В противовес вышеперечисленным опциям, минимальную нагрузку на ресурсы компьютера окажут настройки анизотропной фильтрации, глубины резкости, тесселяции, свечения, размытия в движении, виньетирования, качества шейдеров, постобработки.
Простое решение тормозов в Call of Duty: Infinite Warfare — Absolution
- Скачайте и запустите всемирно известный CCleaner (скачать по прямой ссылке) — это программа, которая очистит ваш компьютер от ненужного мусора, в результате чего система станет работать быстрее после первой же перезагрузки;
- Обновите все драйверы в системе с помощью программы Driver Updater (скачать по прямой ссылке) — она просканирует ваш компьютер и обновит все драйверы до актуальной версии за 5 минут;
- Установите программу WinOptimizer (скачать по прямой ссылке) и включите в ней игровой режим, который завершит бесполезные фоновые процессы во время запуска игр и повысит производительность в игре.
Как разогнать видеокарту для FIFA 16
Все, что связано с «разгоном», направлено на увеличение производительности, но это довольно обширные темы, о которых в двух словах рассказать сложно. К тому же это всегда довольно рисковое дело. Если что, мы вас предупредили.
Чтобы добиться большего значения FPS в FIFA 16, сначала можно попробовать разогнать видеокарту. Самый простой способ сделать это — воспользоваться встроенными функциями ПО от производителя видеокарты.
Например, в комплекте с некоторыми видеокартами от GIGABYTE поставляется программа Graphics Engine, в которой есть несколько уже готовых профилей разгона. Это позволяет выжать из видеокарты 5-10 дополнительных кадров в секунду.
Если программы от производителя нет, то всегда можно воспользоваться универсальным решением — MSI Afterburner. Это одна из лучших программ для разгона, в ней множество разных настроек.
Но тут придется все настраивать вручную. Повышать следует в первую очередь частоту самого видеочипа («Core Clock») и частоту памяти видеокарты («Memory Clock»). Слева находятся базовые значения этих параметров. Справа отображаются температура и увеличение вольтажа — эти характеристики позволяют следить за «здоровьем» видеокарты.
При повышении частоты возрастает нагрев видеокарты. Если температура переходит отметку в 85 градусов, то следует увеличить скорость оборотов вентиляторов («Fan Speed»). Если температура повысилась до 100 градусов, то следует немедленно прекратить разгон, иначе чип может расплавиться. Мощный «разгон» требует водяного охлаждения, поэтому не следует повышать частоты более чем на 10%.
Системные требования для игры
Каждый игрок хочет запустить CoD: Warzone на своём устройстве без «лагов» и «тормозов», с нормальной графикой. Но способна ли система выдержать нагрузку — об этом вы сможете узнать, сравнивая параметры ПК и требований игры. Рекомендуется запускать игру на компьютере с такой конфигурацией:
| Параметры | Системные требования: |
|---|---|
| Оперативная память. | От 12 Гб. |
| Процессор. | Intel Core i5. |
| Операционная система. | ОС Windows 7 x64 или выше. |
| Видео-карта. | Geforce GTX 1660. |
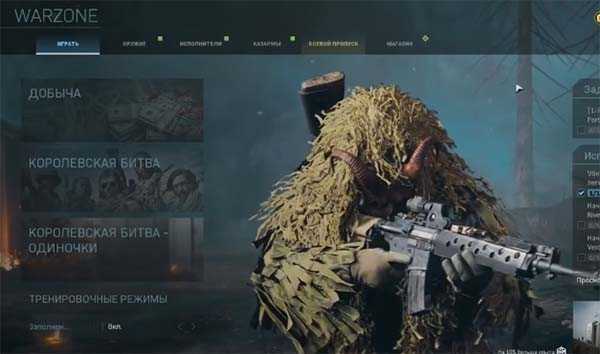
Эти параметры позволят играть на максимальных настройках графики с ФПС в 60 кадров. Можно рассматривать более старые аналоги видеокарт. Но они должны быть эквивалентны примерам, которые вы видите в списке.
Если компьютер имеет более слабые параметры, попробуйте сравнить их с минимальными требованиями игры Call of Duty: Warzone:
- Windows 7 x64;
- Core i3-4340;
- Пространство на ЖД: 175 Гб;
- ОЗУ: 8 Гб.
Если запустить CoD: Warzone на компьютере, который не соответствует требованиям выше, скорее всего на экране вы увидите системную ошибку и сообщение о прекращении работы клиента. Это значит, что вам остаётся только приобрести более новый современный компьютер.








![Call of duty: modern warfare 2019 лучшие настройки [как повысить фпс?]](http://clubgta.ru/wp-content/uploads/f/6/3/f63dc2b8d2bb21b944b30737812281aa.jpeg)
























