В AC3 не работает управление. AC3 не видит мышь, клавиатуру или геймпад. Решение
Как играть, если невозможно управлять процессом? Проблемы поддержки специфических устройств тут неуместны, ведь речь идет о привычных девайсах — клавиатуре, мыши и контроллере.
Таким образом, ошибки в самой игре практически исключены, почти всегда проблема на стороне пользователя. Решить ее можно по-разному, но, так или иначе, придется обращаться к драйверу. Обычно при подключении нового устройства операционная система сразу же пытается задействовать один из стандартных драйверов, но некоторые модели клавиатур, мышей и геймпадов несовместимы с ними.
Таким образом, нужно узнать точную модель устройства и постараться найти именно ее драйвер. Часто с устройствами от известных геймерских брендов идут собственные комплекты ПО, так как стандартный драйвер Windows банально не может обеспечить правильную работу всех функций того или иного устройства.
Если искать драйверы для всех устройств по отдельности не хочется, то можно воспользоваться программой Driver Updater
. Она предназначена для автоматического поиска драйверов, так что нужно будет только дождаться результатов сканирования и загрузить нужные драйвера в интерфейсе программы.
Нередко тормоза в Assassin»s Creed 3 могут быть вызваны вирусами. В таком случае нет разницы, насколько мощная видеокарта стоит в системном блоке. Проверить компьютер и отчистить его от вирусов и другого нежелательного ПО можно с помощью специальных программ. Например NOD32 . Антивирус зарекомендовал себя с наилучшей стороны и получили одобрение миллионов пользователей по всему миру.
ZoneAlarm подходит как для личного использования, так и для малого бизнеса, способен защитить компьютер с операционной системой Windows 10, Windows 8, Windows 7, Windows Vista и Windows XP от любых атак: фишинговых, вирусов, вредоносных программ, шпионских программ и других кибер угроз. Новым пользователям предоставляется 30-дневный бесплатный период .
Nod32 — анитивирус от компании ESET, которая была удостоена многих наград за вклад в развитие безопасности. На сайте разработчика доступны версии анивирусных программ как для ПК, так и для мобильных устройств, предоставляется 30-дневная пробная версия . Есть специальные условия для бизнеса.
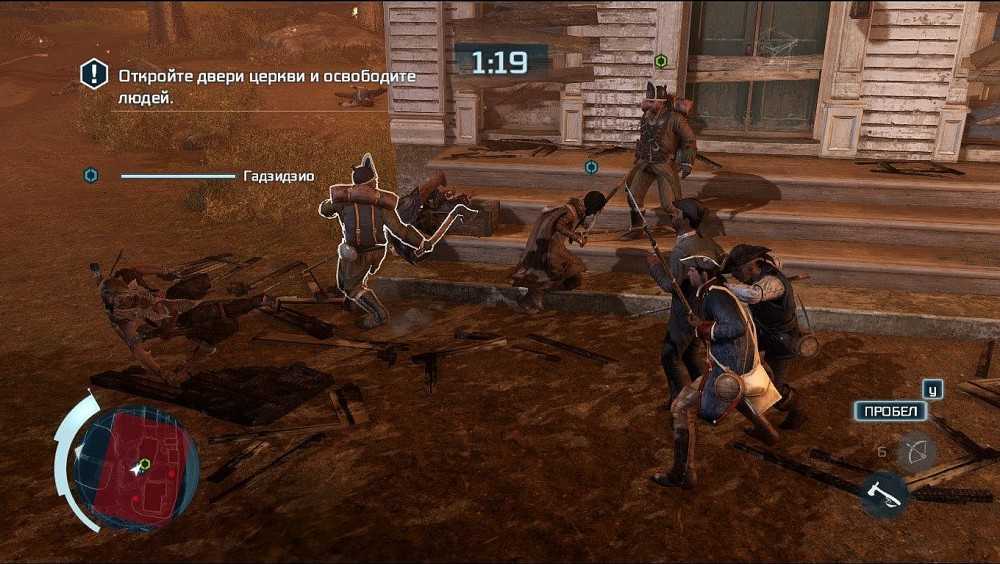
Как разогнать видеокарту для Crusader Kings 3: Northern Lords
Все, что связано с «разгоном», направлено на увеличение производительности, но это довольно обширные темы, о которых в двух словах рассказать сложно. К тому же это всегда довольно рисковое дело. Если что, мы вас предупредили.
Чтобы добиться большего значения FPS в Crusader Kings 3: Northern Lords, сначала можно попробовать разогнать видеокарту. Самый простой способ сделать это — воспользоваться встроенными функциями ПО от производителя видеокарты.
Например, в комплекте с некоторыми видеокартами от GIGABYTE поставляется программа Graphics Engine, в которой есть несколько уже готовых профилей разгона. Это позволяет выжать из видеокарты 5-10 дополнительных кадров в секунду.
Если программы от производителя нет, то всегда можно воспользоваться универсальным решением — MSI Afterburner. Это одна из лучших программ для разгона, в ней множество разных настроек.
Но тут придется все настраивать вручную. Повышать следует в первую очередь частоту самого видеочипа («Core Clock») и частоту памяти видеокарты («Memory Clock»). Слева находятся базовые значения этих параметров. Справа отображаются температура и увеличение вольтажа — эти характеристики позволяют следить за «здоровьем» видеокарты.
При повышении частоты возрастает нагрев видеокарты. Если температура переходит отметку в 85 градусов, то следует увеличить скорость оборотов вентиляторов («Fan Speed»). Если температура повысилась до 100 градусов, то следует немедленно прекратить разгон, иначе чип может расплавиться. Мощный «разгон» требует водяного охлаждения, поэтому не следует повышать частоты более чем на 10%.
В AC3 нет звука. Ничего не слышно. Решение
Assassin»s Creed 3 работает, но почему-то не звучит — это еще одна проблема, с которой сталкиваются геймеры. Конечно, можно играть и так, но все-таки лучше разобраться, в чем дело.
Сначала нужно определить масштаб проблемы. Где именно нет звука — только в игре или вообще на компьютере? Если только в игре, то, возможно, это обусловлено тем, что звуковая карта очень старая и не поддерживает DirectX.
Если же звука нет вообще, то дело однозначно в настройке компьютера. Возможно, неправильно установлены драйвера звуковой карты, а может быть звука нет из-за какой-то специфической ошибки нашей любимой ОС Windows.
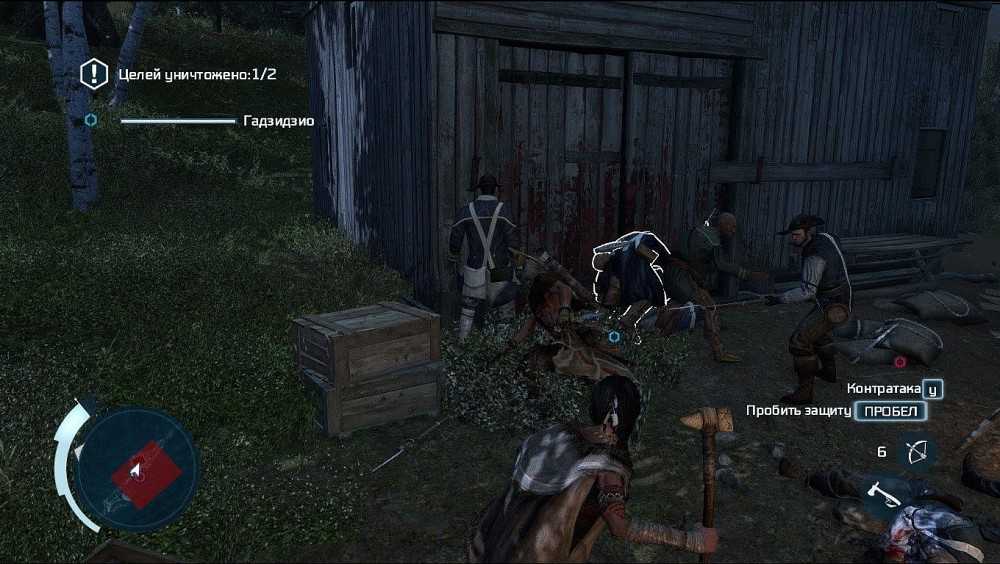
Ошибка 0xc000007b в Assassin’s Creed III 3

ошибка 0xc000007b
«This application was unable to start correctly»
Обычные способы решения проблемы:
-
Самый очевидный и наиболее простой способ разобраться с ошибкой – переустановить
драйверы для видеокарты, а после запустить игру от имени администратора. -
Далее попробуйте обновить или установить .Net Framework, DirectX и Visual
C++. -
Как вариант, воспользуйтесь командной строкой («Пуск»
«Выполнить»), где нужно прописать команду
«sfc /scannow» (система просканирует всё и по возможности попытается заменить
повреждённые файлы, если существуют кэшированные копии). -
И напоследок следует попробовать удалить софт, который конфликтует с видеодрайвером.
Обычно к такому лишнему софту относятся программы, улучшающие графику.

Параметры запуска Astroneer
Для того, чтобы ввести параметры запуска, необходимо:
- Открыть Библиотеку Steam.
- Открыть Свойства игры.
- Выбрать пункт «Установить параметры запуска».
Здесь я указал популярные параметры запуска для Astroneer.
-USEALLAVAILABLECORES -malloc=system -sm4 -high -nomansky -lowmemory -FULLSCREEN
Ниже будут указаны подробные описания каждого параметра:
- WinX – горизонтальное положение игрового окна.
- WinY – вертикальное положение игрового окна.
- ResX – горизонтальное разрешение экрана, игрового окна.
- ResY – вертикальное разрешение экрана, игрового окна.
- VSync – активирует вертикальную синхронизацию кадров.
- NoVSync – отключает вертикальную синхронизацию кадров.
- FPS – устанавливает максимально возможный ФПС.
- FULLSCREEN – запускает игру в полноэкранном режиме.
- WINDOWED – запускает игру в оконном режиме.
- NOHOMEDIR – не использовать конфиги в папке «Мои документы».
- NOSOUND – отключить звуки в игре(может повысить фпс).
- NOSPLASH – отключение заставки при запуске игры.
- NOTEXTURESTREAMING – отключить подгрузку текстур уменьшенного качества, будут загружаться текстуры только оригинального высокого качества.
- ONETHREAD – отключить многопоточность(используется только одно ядро процессора).
- USEALLAVAILABLECORES – использовать все ядра процессора.
- Lowmemory – параметр рекомендуется использовать если у вас 8 и меньше ГБ оперативной памяти(может повышать производительность игры).
- Sm4 – заменяет шейдеры от dx11 на dx10, некоторые эффекты отключаются или становятся визуально хуже(повышает ФПС).
- D3d10 – параметр также запускает работу только dx10, но более грубо чем -sm4, из-за чего могут появится артефакты(не рекомендуется, но потестировать можно, тк повышает ФПС).
- Malloc = system – заставляет использовать Windows оптимизацию, чтобы увеличить производительность приложения(я не знаю, как проще объяснить действие этого параметра).
- High – запускает игру с высоким приоритетом.
Дополнительные параметры:
- Mat_antialias 0 – отключает сглаживание
- MaxMem=Y — Y – указывает количество используемой оперативной памяти (пример: 14000 для 16Гб оперативной памяти).
- CpuCount=X — X – указывает количество используемых ядер процессора (пример: 4 для четырех ядерного процессора).
- ExThreads=G — G – указывает количество используемых виртуальных ядер процессора (пример: 7 для Quadcore и 3 для Dualcore).
- MaxVram=Z — Z – указывает количество используемой видеопамяти (пример: 3763 для 4Гб видеопамяти).
- Nomansky – ухудшает качество неба (в некоторых играх убирает звезды).
Настройки CS:GO
После оптимизации работы ОС, можно перейти к внутриигровым настройкам.
Ставим все графические настройки на минимум
CS:GO предлагает множество графических эффектов, которые снижают фреймрейт. Профессиональные игроки отключают их, так как из-за них ухудшается видимость определенных текстур. Рекомендуются следующие настройки:
- Режим фильтрации текстур: билинейный
- Сглаживание FXAA: отключено
- Режим сглаживания (multisampling): нет
Это самые важные настройки, которые рекомендуется использовать при низком FPS. Для большего повышения производительности стоит также занизить все остальные настройки до минимума. Еще можно попытаться снизить разрешение, однако это сильно испортит графику.
Консольные команды КС:ГО для повышения фпс
С помощью команд стоит отключить некоторые игровые параметры, благодаря которым можно немного поднять FPS, однако придется пожертвовать визуальными эффектами.
Ниже приведен список этих консольных команд и за что они отвечают:
- r_dynamic 0 – команда отключает вспышки, возникающие при стрельбе, а также во время взрывов гранат и бомбы.
- cl_forcepreload 0 – с помощью нее, при загрузке карты перестанут одновременно загружаться текстуры, модели и другие объекты.
- func_break_max_pieces 0 – команда удаляет визуальные эффекты, связанные с появлением различных объектов на карте (например, стекла).
- r_drawtracers_firstperson 0 – отключает анимацию летящих пуль.
- cl_draw_only_deathnotices – отключает худ.
Как убрать небо в КС:ГО
Также для повышения производительности можно отключить анимацию неба. После этого оно станет черным. Делается это так:
- Откройте локальные файлы игры через Steam.
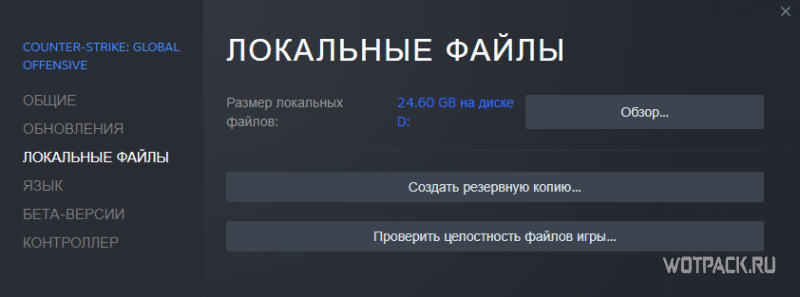
- В папке csgo и найдите файл pak01_117.
- Просто переименуйте его.
После запуска игры, небо станет черным на всех картах.
Лагает в дыму
Универсального решения по устранению просадок ФПС из-за дыма нет. Поэтому стоит воспользоваться одним из следующих вариантов:
- Поставить меньшее расширение экрана.
- Снизить настройки графики.
- Ввести команду r_dynamic 0.
Параметр запуска nosrgb и другие.
CS:GO при старте запускает множество ненужных игроку локальных файлов. С помощью команд можно отключить их, таким образом, увеличить скорость запуска игры и поднять немного FPS.
- Запустите библиотеку Steam и выберите Counter Strike: Global Offensive
- Нажмите по игре правой кнопкой мыши и выберите «Свойства».
- Во вкладке «Общие», нажмите «Параметры запуска» и введите следующие команды через пробел:
- -novid – отключает видео, которое отображается при запуске игры.
- -nojoy – отключает поддержку контроллера в игре, что экономит немного оперативной памяти.
- -nosrgb – отключает некоторые текстуры на картах;
- +mat_queue_mode 2 – команда, которая автоматически назначает все ядра и потоки. Увеличивает приоритет для игры. Эта команда может существенно повлиять на количество кадров.
В итоге должна получится следующая комбинация:
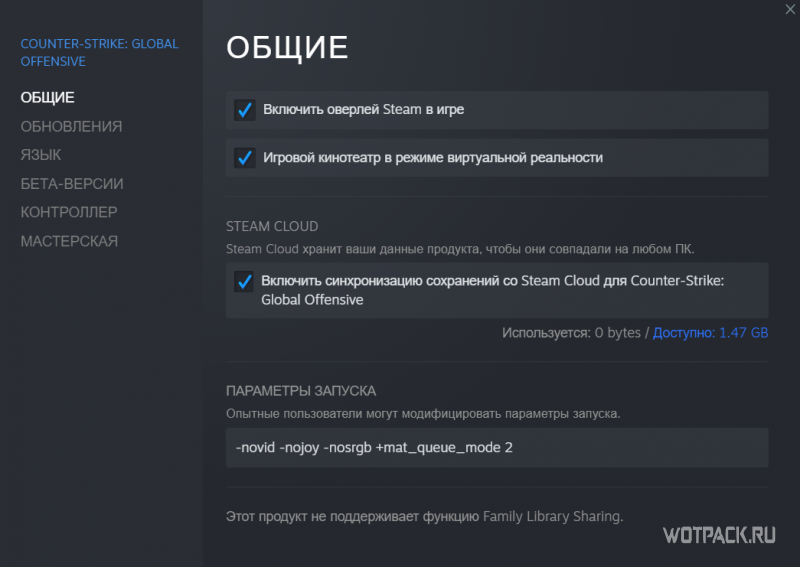
Сжатые текстур для CS:GO
С помощью реестра, текстуры в игре можно сжать, однако графика получится даже хуже, чем в cs 1.6.
Вот пример:

Если такие текстуры вас не пугают, тогда выполните следующие действия:
- Зажмите комбинацию клавиш Win+R.
- Впишите в окно команду «regedit».
- Найдите HKEY_LOCAL_MACHINE, затем SYSTEM.
- Ищите папку ControlSet001, а в ней Control.
- Далее зайдите в Video -> 001 -> UMD.
- В папке создайте параметр LodAdj и придайте ему значение от 1 до 7 (от него будет завесить степень сжатия текстур).
- Сохраните результат и выйдите из реестра.
Как убрать фон в меню и отключить шрифты
Для повышения производительности в меню игры, стоит убрать задний фон и удалить шрифты. Чтобы это сделать:
- Откройте локальные файлы игры и перейдете в папку Panorama.
- Переименуйте папки fonts и videos.
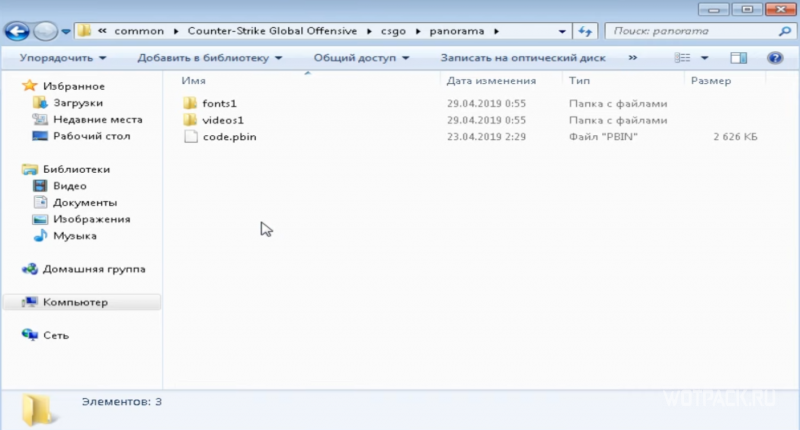
Отключение крови
В игре есть еще одна консольная команда, которая может повлиять на производительность:
R_cleardecals – удаляет кровь и следы от пуль с карты в момент ввода. Это не только положительно влияет на кадры в секунду, но и на видимость в игре.
Для этой команды понадобятся два бинда:
- bind «Shift» «+speed;r_cleardecals»
- bind «CTRL» «+duck;r_cleardecals»
Эти бинды работают следующим образом – в тот момент, когда игрок начинает использовать тихое перемещение или приседает, он автоматически вводит команду, что запускает очистку карты. Так не придется вводить ее вручную.
Как улучшить графику и производительность Mafia 3 на PC
Многие игроки активно жалуются на то, что Mafia 3 выглядит недостаточно хорошо для игры 2016 года даже на мощных PC и имеет проблемы с производительностью более слабых сборках. Но мы нашли способ решить эти проблемы.

Улучшение графики
Едва ли это станет большой неожиданностью, но самый простой и эффективный способ улучшить графику практически в любой популярной игре — использовать ReShade и SweetFX. И в случае с Mafia 3 они тоже охотно придут на помощь.
- Шаг 1: Скачать Reshade + Sweetfx
- Шаг 2: Распаковать архив и скопировать папку SweetFX и файлы reshade64.dll, reshade.fx и sweetfx.fx в папку с игрой (по умолчанию Steam/steamapps/common/Mafia III).
- Шаг 3: Переименовать reshade64.dll в d3d11.dll. В папке SweetFX удалить файл SweetFX_Settings
- Шаг 4: Скачать пресет для Mafia 3 (альтернативные версии)
- Шаг 5: Скопировать скачанный пресет в папку SweetFX в директории с игрой и переименовать файл пресета в SweetFX_Settings
Важно отметить, что, чтобы все работало, придется отключить программы вроде Fraps, Dxtory, Afterburner и интерфейс Steam, так как они будут конфликтовать с SweetFX
Оптимизация производительности
Если у вас слабый PC, но поиграть в Mafia 3 все равно хочется, то графику придется ухудшать вручную.
Качать ничего не придется, надо лишь запастись уверенностью в себе и сконцентрироваться, чтобы ничего не испортить.
- Шаг 1: Находим папку с игрой (С > Пользователи > > AppData > Local > 2K Games > Mafia III > Data)
- Шаг 2: В Data выбираем папку, которая названа последовательностью цифр > Profiles > Temporaryprofile > файл profile_videosettings
- Шаг 3: меняем значения указанный параметров с 0 на false: GameplayDepthOfFieldEnabled, SSAO, ShadowQuality, ReflectionQuality, VSync и MotionBlur. Получится вот так
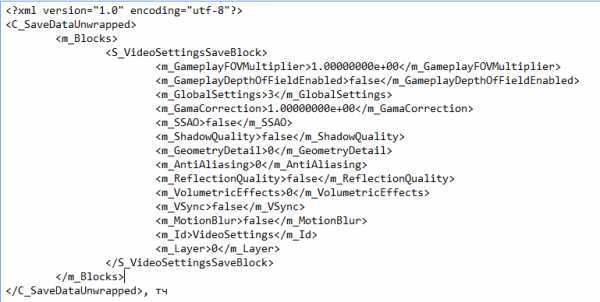
- Шаг 4: делаем то же самое с файлом profile_videosettings в Data > Profiles > Temporaryprofile
- Шаг 5: занижаем разрешение экрана в Saves > videoconfig (например, 800×600)
Теперь вы скорее всего сможете играть даже на старом рабочем ноутбуке, но нужно ли вам это без теней, сглаживания, отражений и минимальной дальностью обзора?
Настройка драйверов
Когда последние версии драйверов установлены, их можно настроить на максимальную производительность.
AMD
Чтобы настроить видеокарту производства AMD, нужно в Панели управления выбрать AMD Catalyst Control-центр или нажать на соответствующий значок в трее.
AMD Catalyst Control
- Теперь надо зайти в раздел «Игры», а потом — «Глобальные настройки». Здесь следует пройтись по всем параметрам и везде, где можно, выбрать «использовать настройки приложения».
- В разделе сглаживания в качестве метода рекомендуется выбрать адаптивную множественную выборку. Морфологическую фильтрацию лучше отключить.
- В разделе текстурной фильтрации в графе качества устанавливается опция «производительность», здесь же следует включить оптимизацию формата поверхности.
- В разделе управления частотой кадров отключается тройная буферация OpenGL и опция «ждать вертикального обновления».
- Напоследок нужно зайти в раздел тесселяции. Здесь нужно отключить управление кадровой частотой.
В старой версии драйверов можно поступить проще: выбрать раздел «Настройка 3D приложений/Системные параметры», перейти в «Стандартные настройки» и выбрать «Оптимальная производительность».
NVIDIA
Панель управления NVIDIA
Драйвер Nvidia тоже запускается в Панели управления (Панель управления NVIDIA), в системном трее или в контекстном меню рабочего стола.
В открывшемся окне в списке задач, расположенных слева, нужно выбрать «Регулировку настроек изображения с просмотром», поставить галочку на «Пользовательских настройках с упором на…» и передвинуть ползунок в сторону «Производительность». Остальные параметры можно не трогать.
Увеличение файла подкачки
Если на ПК недостаточно оперативной памяти, ее недостаток можно компенсировать посредством увеличения файла подкачки. В этом случае система сможет хранить часть нужно для работы Роблокс данных непосредственно на жестком диске.
- Открываем «Проводник».
- Нажимаем правой кнопкой «Мой компьютер» («Этот компьютер»).
- Нажимаем «Свойства» в контекстном меню.
- Нажимаем в левом окне «Дополнительные параметры системы».
- Заходим на вкладку «Дополнительно».
- В подразделе «Быстродействие» нажимаем «Параметры…».
- Переходим ко вкладке «Дополнительно» в открытом окне.
- Снимаем флажок возле «Автоматически выбирать объем файла подкачки».
- Активируем флажок возле «Указать размер».
- Проставляем в поле «Исходный размер (МБ):» величину файла, равную 50% объема оперативной памяти компьютера. Аналогично прописываем «Максимальный размер (МБ):».
К примеру: на ПК стоит ОЗУ 4 Гб. Тогда в указанных полях прописываем 2048 (4192 поделить на 2). Если указать меньше, эффективность работы будет ниже, если больше — дополнительного улучшения не произойдет.
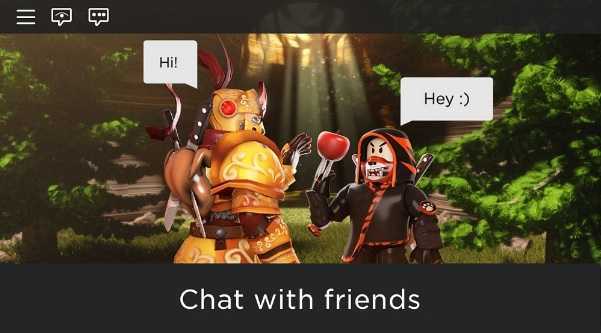
Обратите внимание: файл подкачки реально улучшит производительность только при недостатке оперативной памяти. Если на ПК стоит 8–16 Гб, созданный файл применяться практически не будет
А если в качестве системного используется диск SSD, то файл подкачки способен даже замедлить работу Roblox.
Меняем настройки в играх
Не только настройки видеокарты влияют на повышения ФПС. Также его высокого уровня можно достигнуть благодаря изменению настроек самой игры. Чтобы разобраться более подробно, рассмотрим изменение настроек игры на примере «World of Tanks”. Общие настройки графики выглядят так:

Во вкладке «Расширения” вы найдете основные настройки, которые вам будут нужны для повышения ФПС.
Основное значение на увеличение FPS будет иметь расширение экрана и сглаживание. Если железо вашего компьютера не отличается особой мощностью, тогда рекомендую поставить минимальное разрешение, при котором изображение в играх не будет искажено. Также в расширенных настройках советую вам полностью убрать тени. Как ни странно, но они потребляют достаточно много памяти видеокарты. Если вы перетянете бегунок «Качество текстур” на минимальное значение, то во время игры вы будете наблюдать «мыльные модельки”. Именно поэтому я вам советую пожертвовать «количеством растительности” и «качеством эффектов”.
Запомните, что основные виновники низкого ФПС, это тени, эффекты, количество деталей и качество водных преград. Если вы поставите эти параметры на минимум, вы сделаете одолжение своей видеокарте и здорово разгрузите ее. Но, есть и печальные последствия — вас будет ожидать мрачная серая картинка.
Еще больше ухудшить графику в Battlefield 3 (режим «картошки») — выключить сглаживание и т.п.
Если Battlefield 3 запускается, но сильно тормозит, то перед началом всех процедур следует снизить графику до минимума через настройки игры. Если это не помогло, то придется прибегнуть к помощи сторонних программ для настройки видеокарты:
- NVIDIA Inspector для видеокарт от Nvidia;
- RadeonMod для видеокарт от AMD.
Загрузив программу, запускаем ее. В случае с NVIDIA Inspector нужно запускать файл nvidiaProfileInspector.exe, а не nvidiaInspector.exe. Сверху, в строке «Profiles:» можно выбрать любую игру, которая поддерживается драйверами Nvidia.
Ниже представлены все доступные настройки. Их много, но для того, чтобы ухудшить графику в игре до «картофельной», вполне достаточно всего нескольких, которые находятся в разделе «Antialiasing».
Наибольший прирост производительности дает изменение этих двух параметров:
- Texture filtering — LOD bias;
- Antialiasing — Transparency Supersampling.
Каждая из этих настроек имеет разные значения. Некоторые из них могут делать картинку в Battlefield 3 неудобоваримой, поэтому следует попробовать разные комбинации значений, которые дают более-менее сносное играбельную картинку.
В случае с RadeonMod все аналогично: нужно найти настройки, отвечающие за отображение текстур и снижать их до тех пор, пока FPS в игре не станет достаточно высоким.
Появляется чёрный экран в Assassin’s Creed III 3
-
Драйверы установлены/обновлены, но Assassin’s Creed III 3 всё равно отказывается работать
нормально? Тогда нужно проверить ПО, установлены ли вообще необходимые библиотеки? В
первую очередь проверьте наличие библиотек
Microsoft Visual C++
и
.Net
Framework
, а также наличие «свежего»
DirectX
. -
Если ничего из вышеописанного не дало нужного результата, тогда пора прибегнуть к
радикальному способу решения проблемы: запускаете Assassin’s Creed III 3 и при появлении
чёрного экрана нажимаете сочетание клавиш «Alt+Enter», чтобы игра переключилась на
оконный режим. Так, возможно, откроется главное меню игры и удастся определить
проблема в игре или нет. Если удалось перейти в оконный режим, тогда переходите в
игровые настройки Assassin’s Creed III 3 и меняйте разрешение (часто получается так, что
несоответствие разрешения игры и рабочего стола приводит к конфликту, из-за которого
появляется чёрный экран). -
Причиной этой ошибки также могут послужить различные программы, предназначенные для
захвата видео и другие приложения, связанные с видеоэффектами. А причина простая –
появляются конфликты. -
И напоследок – проблема, вероятнее всего, может быть связана с технической
составляющей «железа». Видеоадаптер может перегреваться, как и мосты на материнской
плате, что влечёт за собой уменьшенное энергопотребление видеокарты. Мы не будем
вдаваться в детальные технические подробности, поэтому просто рекомендуем в
обязательном порядке почистить свою машину от пыли и также поменять термопасту!

AC3 зависает. Картинка застывает. Решение
Ситуация примерно такая же, как и с вылетами: многие зависания напрямую связаны с самой игрой, а вернее с ошибкой разработчика при ее создании. Впрочем, нередко застывшая картинка может стать отправной точкой для расследования плачевного состояния видеокарты или процессора.
Так что если картинка в Assassin»s Creed 3 застывает, то воспользуйтесь программами для вывода статистики по загрузке комплектующих. Быть может, ваша видеокарта уже давно исчерпала свой рабочий ресурс или процессор греется до опасных температур?
Проверить загрузку и температуры для видеокарты и процессоров проще всего в программе MSI Afterburner . При желании можно даже выводить эти и многие другие параметры поверх картинки Assassin»s Creed 3.
Какие температуры опасны? Процессоры и видеокарты имеют разные рабочие температуры. У видеокарт они обычно составляют 60-80 градусов по Цельсию. У процессоров немного ниже — 40-70 градусов. Если температура процессора выше, то следует проверить состояние термопасты. Возможно, она уже высохла и требует замены.
Если греется видеокарта, то стоит воспользоваться драйвером или официальной утилитой от производителя. Нужно увеличить количество оборотов кулеров и проверить, снизится ли рабочая температура.

















![Лушие настройки assassin’s creed: origins на пк - [как повысить фпс]?](http://clubgta.ru/wp-content/uploads/9/3/3/933e77f822874937fa0a4409cc6dfccc.jpeg)

![[решено] assassin’s creed valhalla stuttering на пк](http://clubgta.ru/wp-content/uploads/a/2/6/a26d5e3858db6b743b522dc450e3d3e1.jpeg)










![[решено] assassin’s creed valhalla stuttering на пк](http://clubgta.ru/wp-content/uploads/6/3/5/6356f48ed2b1d6332b2c5fe5ef50386b.png)




