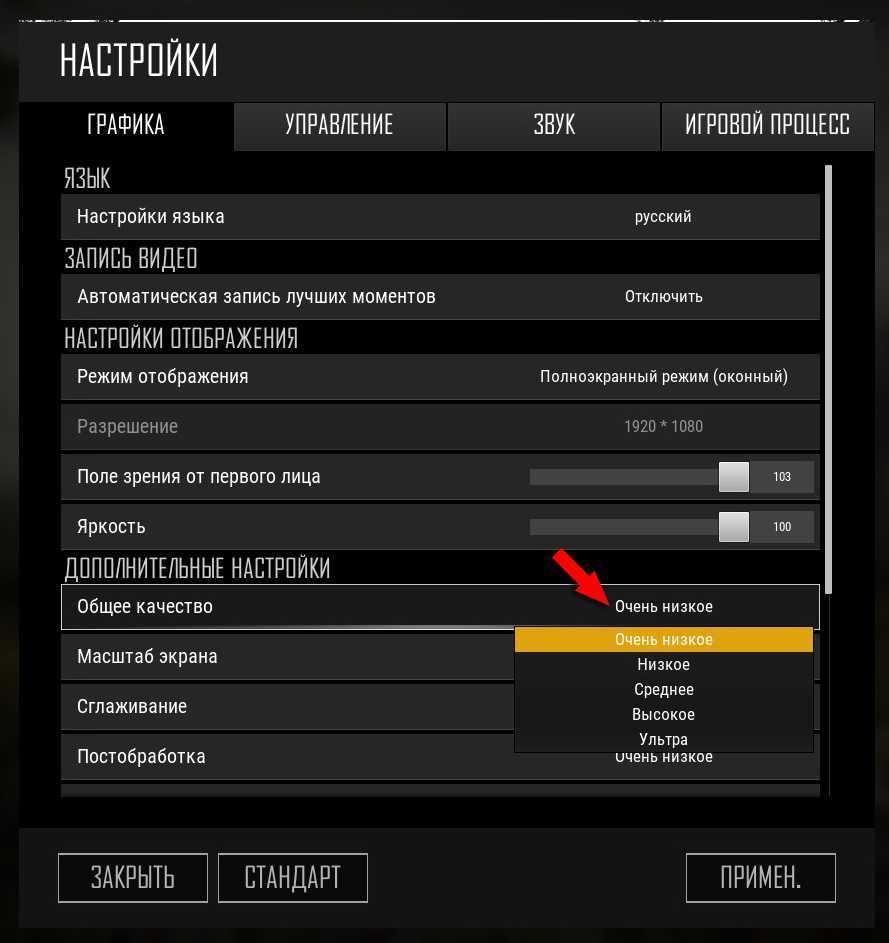Разгрузка графического ядра и видеопамяти
Скажу вам по секрету, что самую большую проблему в Cyberpunk 2077 представляет именно графика. Если игру правильно настроить, это уже существенно поднимет FPS. К примеру, на моей RX 580 8Gb игра на максимальных настройках графики выдает в городе всего 23-25 FPS. К счастью, из них легко сделать стабильные 60, чем мы сейчас и займемся.
Настройка клиента на максимальный FPS
- Переходим в настройки Cyberpunk 2077 в раздел «Видео».
- Устанавливаем вертикальную синхронизацию на 59 кадров. Это нужно, чтобы не расходовать мощность видеокарты сверх меры – 60 FPS в игре вполне достаточно.
- Далее переходим в раздел «Графика» и отключаем все, что можно, либо устанавливаем качество на минимальное.
И вот наши 23-25 FPS плавно превратились в 42-44 FPS. Уже неплохо, но далеко от идеала.
Повышаем FPS вдвое за счет снижения разрешения экрана
Предположим, что вы, как и я, играете на Full HD мониторе с разрешением 1920×1080. Это значит, что на каждый кадр видеокарте приходится обсчитать и отрисовать 1920 * 1080 = 2`073`600 пикселей. Если она с этой задачей не справляется, мы банально можем уменьшить объем работы для нее. Для этого достаточно просто уменьшить разрешение экрана.
- В настройках заходим в раздел «Видео».
- Устанавливаем оконный режим «Окно без рамок».
- Разрешение экрана меняем на 1600×900.
Наши 42-44 FPS превратились в 50-53 FPS. Что произошло? А то, что теперь нашей видеокарте не нужно обсчитывать 2 млн пикселей, поскольку мы сократили их количество до 1600 * 900 = 1`440`000. Уменьшили объем работы на четверть – примерно на четверть улучшилась производительность. Здорово.
Если же мы захотим сделать 60 FPS, то достаточно уменьшить разрешение экрана до 1280×720. С таким разрешением видеокарте нужно будет обсчитать всего 921`600 пикселей, а потому ее производительность взлетит почти вдвое.
Конечно, этот способ будет эффективен только в том случае, если главная проблема вашей системы в недостаточно мощной видеокарте. В ином случае он никак не компенсирует нагрузку ни на процессор, ни на ОЗУ.
Очистка железа от пыли, замена термопасты
Чистить внутренности следует регулярно, например раз в 2-3 месяца. Пыль препятствует отводу тепла, забиваясь в соты вентиляции и ложась на внутренности одеялом, накапливает статическое электричество, нередко вызывает перегрев и сбои в работе. Шерсть домашних животных также засасывает в системный блок. Всё это надо аккуратно пылесосить со специальной насадкой (мягкой щеткой) на малой мощности пылесоса, а в идеале использовать спец средства.
Частота замены термопасты зависит от двух факторов:
- качество пасты – дешевые держат не более года, а качественная паста способна прослужить 5-8 лет;
- нагрузка компьютера – работа на пределе возможностей повышает температуру и чем она выше, тем быстрее высохнет паста.
Нагрев от нагрузок укажет на необходимость замены пасты. Проверьте программой CPU Temp или любой другой. Запустите тяжелый вычислительный процесс, загружающий процессор на 100%, например игру, рендеринг видео или 3D модели, тяжелую компиляцию, майнинг (некоторые алгоритмы используют процессор).
Оптимальные температурные режимы процессора:
- в спокойном состоянии – 35 градусов;
- при высокой нагрузке – 60-70 градусов.
Всё, что выше этих показателей будет означать, что охлаждение не справляется и требуется замена термопасты, а в некоторых случаях всего кулера целиком на более производительный.
Всё вышесказанное актуально также для ноутбуков, во многих моделях термопасту менять надо на видеокарте тоже.
Перегрев крайне вреден!
Фрагментация диска
Компьютер может долго запускать приложения и программы из-за фрагментации диска, когда файлы разбиты системой на части и разбросаны по всему пространству памяти. Дефрагментация собирает их воедино, ускоряя обработку.
Дефрагментировать диск можно встроенной утилитой Windows или сторонники приложениями.
- Для запуска встроенного средства нужно в свойствах жесткого диска перейти во вкладку «Сервис» и выбрать «Выполнить дефрагментацию».
Выполнить дефрагментацию
Процедура может занять длительное время. Однако не стоит проводить ее слишком часто — это способно снизить ресурс накопителя.
Оглавление
Измените свой файл страницы виртуальной памяти
Если на вашем компьютере недостаточно оперативной памяти, он может использовать специальный файл на вашем компьютере, который действует как виртуальная память. Это известно как файл подкачки. Размер файлов подкачки не должен превышать в 1,5 раза общий объем оперативной памяти вашего компьютера. Чем быстрее ваш жесткий диск или твердотельный накопитель, тем эффективнее будет файл подкачки.
- Нажмите на поле поиска Windows .
- Введите Панель управления и нажмите Enter на клавиатуре.
-
Нажмите Система .
- Нажмите Расширенные настройки системы .
-
Нажмите Настройки в поле Производительность .
-
Перейдите на вкладку « Дополнительно ».
-
Нажмите Изменить .
-
Установите флажок « Автоматически управлять размером файла подкачки для всех дисков» .
-
Нажмите Нестандартный размер .
-
Нажмите поле Начальный размер (МБ) .
-
Введите 8192 на клавиатуре. Это создаст 8GB файл страницы.
-
Нажмите поле Максимальный размер (МБ) .
-
Введите 8192 на клавиатуре. Это будет держать ваш файл подкачки больше 8 ГБ.
-
Нажмите Установить .
- Нажмите ОК .
Вы хотите убедиться, что вы установили все другие диски на вашем компьютере на Нет файла подкачки, если вы не хотите записывать информацию об ошибке. В этом случае оставьте диск C: (если это не ваш основной файловый диск подкачки) объемом около 300 МБ.
Улучшение видимости и четкости без Reshade
Как вы знаете, теперешний античит считает программу Reshade читом (так что быстренько удаляйте решейд), поэтому использовать ее нельзя. Зато можно увеличить четкость графики с помощью утилиты Nvidia Freestyle — она безопасна, потому что не вмешивается в конфиги игры.
- Сперва поставьте самый новые драйвера NVidia;
- В настройках активируйте пункт «Включить экспериментальные функции»;
- Заходите в игру и жмите клавишм Alt+F3;
- Появится меню с тремя возможными пресетами — выбирайте любой из них и тестируйте. Также никто не мешает использовать вам свои настройки — здесь, главное, умение экспериментировать.

Как поднять ФПС
Сначала рекомендуем «поиграться» с внутриигровыми настройками. Возможно, уменьшив значения настроек до средних, уже получится увеличить ФПС до приемлемых значений, не прибегая к вмешательству в операционную систему.
Настройки графики в Valorant
Перейдите в настройки игры, нажав на иконку шестеренки в правом верхнем углу экрана.
Далее выберите пункт «Настройки».
Откройте меню «Видео», в которой есть три подраздела.
- В «Общее» основной настройкой является «Разрешение». Всегда рекомендуется выбирать максимальное значение, которое соответствует разрешению монитора. Качество будет максимальным, но ФПС, наоборот, уменьшается. Ранее все профессиональные геймеры ставили минимальное разрешение, чтобы повысить производительность как можно больше. Но с обновлениями игр прорисовка карт и количество визуальных элементов, текстур, становится все больше, и на минимальных значениях играть становится довольно сложно. Вплоть до того, что иногда сложно заметить модели игроков на карте. Поэтому лучше выбрать среднее разрешение, когда все нормально видно, а просадки ФПС не столь значительны. Попытайтесь выставить самое маленькое разрешение, при котором не придется сильно всматриваться для обнаружения тех или иных элементов во время игры. Хотя, как показала практика (читайте пример ниже), качество не становится слишком плохим, как в том же CS:GO. Здесь же выключаем все ограничения FPS. Потом можно переходить к оптимизации графики.
- В меню «Качество графики» выставляется уровень визуальных эффектов. Если вы не придирчивы к картинке и нужна самая высокая производительность, которую можно достигнуть за счет внутренних настроек Valorant, тогда выставьте минимальные параметры. Качество заметно ухудшится, но ФПС поднимется на максимально возможный уровень. Особенно сильно влияют на ФПС и общую визуализацию картинки первые три настройки: качество материала, качество текстуры и качество деталей. Рекомендуется отключить вертикальную синхронизацию, убрать сглаживание, снизить анизотропную фильтрацию. Со всеми пунктами тоже надо поэкспериментировать.
- «Статистика». Является важным пунктом, который позволяет посмотреть ФПС в Valorant прямо во время игры. Рекомендуется сразу активировать отображение счетчика, чтобы видеть, как поменялся FPS при изменении определенных настроек. Значение «Только текст» покажет числовое значение частоты в левом верхнем углу. «Только график» покажет диаграмму изменения ФПС в реальном времени с правого края, но также будет доступен и числовой показатель.
Настройки видеокарты NVIDIA
На рабочем столе кликните правой кнопкой мыши. Откройте «Панель управления NVIDIA».
Перейдите в «Расширенные настройки 3D-изображений».
Откройте вкладку «Программные настройки». Выберите в списке программ Valorant и укажите настройки (пример ниже).
Если в списке Валорант отсутствует, тогда добавьте игру вручную.
Для эксперимента мы настраивали NVIDIA на максимум, то есть отключали все, чтобы добиться наивысшего ФПС. Можете повторить настройки по скриншотам ниже.
Настройки можно задавать не только для конкретной программы, но и для всей системы (вкладка «Глобальные параметры»).
Включить TRIM на вашем SSD
TRIM — это сборщик мусора вашего твердотельного накопителя и хорошая альтернатива дефрагментации жесткого диска. Вот как включить TRIM:
- Нажмите на поле поиска Windows .
- Тип cmd .
- Щелкните правой кнопкой мыши Командная строка .
-
Нажмите « Запуск от имени администратора» .
-
Введите и нажмите Enter на клавиатуре. Если результат DisableDeleteNotify = 0, у вас уже включен TRIM. Если результат DisableDeleteNotify = 1 , у вас не включен TRIM. Перейдите к следующему шагу.
- Введите и нажмите Enter на клавиатуре, чтобы включить TRIM.
Некоторые бренды SSD, такие как Samsung, работают со специальным программным обеспечением, которое также поможет добиться максимальной производительности вашего SSD. Посетите веб-сайт производителя вашего SSD, чтобы узнать, есть ли у него специальное программное обеспечение, которое поможет в этом отношении.
Меняем настройки в играх
Не только настройки видеокарты влияют на повышения ФПС. Также его высокого уровня можно достигнуть благодаря изменению настроек самой игры. Чтобы разобраться более подробно, рассмотрим изменение настроек игры на примере «World of Tanks”. Общие настройки графики выглядят так:
Во вкладке «Расширения” вы найдете основные настройки, которые вам будут нужны для повышения ФПС.
Основное значение на увеличение FPS будет иметь расширение экрана и сглаживание. Если железо вашего компьютера не отличается особой мощностью, тогда рекомендую поставить минимальное разрешение, при котором изображение в играх не будет искажено. Также в расширенных настройках советую вам полностью убрать тени. Как ни странно, но они потребляют достаточно много памяти видеокарты. Если вы перетянете бегунок «Качество текстур” на минимальное значение, то во время игры вы будете наблюдать «мыльные модельки”. Именно поэтому я вам советую пожертвовать «количеством растительности” и «качеством эффектов”.
Запомните, что основные виновники низкого ФПС, это тени, эффекты, количество деталей и качество водных преград. Если вы поставите эти параметры на минимум, вы сделаете одолжение своей видеокарте и здорово разгрузите ее. Но, есть и печальные последствия — вас будет ожидать мрачная серая картинка.
Общие сведения о FPS
Чем выше ФПС, тем легче играть, возможно улучшение графики за счет настроек игры. Хотя есть и другая сторона медали, например, при слишком высокой частоте кадров на мощных компьютерах в старых играх экран может мерцать. Поэтому, в зависимости от игры и конфигурации компьютера иногда приходится находить баланс.
Если говорить о современных играх, таких как CS:GO, Valorant и ряд других, то проблемы не будет. Игры довольно требовательны к железу и даже на хороших компьютерах приходится делать оптимизацию.
Все действия по повышению ФПС можно разделить на два этапа:
- настройка операционной системы, отдельных ее компонентов, например, параметров видеокарты;
- настройка графики внутри игры.
Если в Windows визуальное ухудшение будет практически незаметно и не повлияет на удобство использования системы, то в игре качество графики может сильно просесть, вплоть до появления пикселей. Несмотря на увеличение кадровой частоты, игра может стать еще более дискомфортной. Большинство элементов интерфейса просто не будут видны на экране, а модели игроков на дальних расстояниях слабо разборчивы. Поэтому, не надо стремиться к максимальному поднятию частоты. Найдите баланс, при котором ФПС будет комфортным, Valorant не лагает, а качество картинки не напрягает глаза.
Параметры графики, влияющие на производительность и плавность в Battlefield 5
Изменяя следующие графические параметры, мы можем существенно повлиять на производительность игры, а также на стабильность отображаемых кадров. Следующие параметры можно найти в настройках игры (Графика / Базовый и Расширенный).
- Разрешение экрана — оказывает большое влияние на производительность; стандартное разрешение Full HD (1080p), разрешение выше Full HD значительно нагружает ресурсы компьютера.
- Поле зрения — чем выше значение, тем больше компьютер перегружен.
- DX12 включен — по умолчанию этот параметр отключен, и лучше его не менять. Игра лучше работает на DX11.
- Масштабирование разрешения — сместив полосу влево, мы повысим эффективность (за счет качества графики); Это хороший вариант для игроков, которые не хотят уменьшать разрешение, но хотят увеличить количество FPS.
- Ограничитель частоты кадров — опция, которая не оказывает прямого влияния на производительность, но очень важна. Экстремальные значения отображаемых кадров нежелательны. Желательно отцентрировать это значение, потому что колебания FPS влияют на картинку. Даже если в некоторых местах мы получаем большое количество кадров, а в других местах гораздо меньше, лучше жестко установить количество отображаемых FPS, чем подвергать себя скачкам.
- Рендеринг будущих кадров — тут дело не так очевидно. Включение этой опции повлияет на плавность игры, а ее отключение улучшит время отклика.
- Вертикальная синхронизация — отключение может повлиять на рост FPS, но за счет плавности и несинхронизации кадров.
- Качество графики — установка всего диапазона параметров на низкий или только выбранный (например, эффекты) улучшит производительность. Низкое качество площади и подроста не только увеличит количество FPS, но и не будет отвлекать. Меньшее количество декоративных элементов, таких как трава и другая растительность, приведут к повышенной видимости, что, в свою очередь, поможет вам легче увидеть противника.
Помощь в увеличении отображения большего количества кадров в секунду также может отключить такие эффекты, как: хроматическая аберрация, зернистость пленки, виньетирование, искажение объектива.
Как уменьшить лаги в Genshin Impact
Вот 3 основные причины, по которым при игре в Genshin Impact возникает высокий пинг и, как следствие, задержка:
- Качество интернет-провайдера (ISP)
- Скорость подключения к Интернету
- Недостаточная пропускная способность
Чтобы уменьшить всплески задержки, попробуйте эти способы:
- Установите все обновления Windows
- Используйте проводное соединение
- Измените настройки DNS
- Закройте приложения, ограничивающие пропускную способность
1. Установите все обновления Windows
Прежде чем приступить к тщательной настройке, важно убедиться, что вы используете последнюю версию Windows. Ее можно быстро, бесплатно и легко обновить
Последняя версия Windows содержит множество эксклюзивных оптимизаций для большинства игр.
Чтобы проверить, на какой версии Windows вы работаете:
1) В поле поиска введите winver. Затем нажмите на команду winver в результатах.
2) Теперь можно узнать, какая у вас версия Windows. Если вы используете не последнюю версию, следуйте приведенным ниже инструкциям по установке обновлений.
Для установки обновлений Windows:
1) В поле поиска введите «Проверить наличие обновлений». Нажмите кнопку «Проверить наличие обновлений» в результатах.
2) Перейдите на вкладку «Проверить наличие обновлений». Если есть какие-либо доступные обновления, автоматически начнется их загрузка и установка. Просто дождитесь завершения, и вам будет предложено перезагрузить компьютер.
Если это не помогло вам устранить проблему с лагами, не волнуйтесь. Есть и другие способы, которые вы можете попробовать.
2. Используйте проводное соединение
Для игр проводное подключение предпочтительнее беспроводного. Беспроводные соединения наиболее подвержены помехам и не так устойчивы, как проводные
Что еще более важно, они увеличивают задержку и могут создавать больше лагов. Поэтому, если возможно, используйте проводное соединение
Однако, если вы не можете выбрать проводное подключение, ознакомьтесь со следующим способом ниже.
3. Измените настройки DNS
Иногда DNS-сервер, предоставляемый вашим интернет-провайдером, может работать медленно или быть неправильно настроен, что может замедлить ваше соединение. Замена сервера на популярный может сэкономить вам время на устранение неполадок.
Мы рекомендуем использовать Google DNS:
1) На клавиатуре одновременно нажмите клавишу с логотипом Windows и R, чтобы открыть диалоговое окно «Выполнить».
2) Введите «control», а затем нажмите Enter на клавиатуре, чтобы открыть панель управления.
3) Нажмите Сеть и Интернет. (Примечание: убедитесь, что вы просматриваете Панель управления по категориям.)
3) Нажмите Центр управления сетями и общим доступом.
4) Выберите ваше подключение, будь то Ethernet, Wi-Fi или другие.
5) Нажмите кнопку Свойства.
6) Выберите IP версии 4 (TCP /IPv4) > Свойства.
7) Нажмите Использовать следующие адреса DNS-серверов:
Для предпочитаемого DNS-сервера введите 8.8.8.8Для альтернативного DNS-сервера введите 8.8.4.4
Установите флажок рядом с пунктом «Подтвердить параметры при выходе», а затем нажмите кнопку ОК.
После смены DNS-сервера откройте Genshin Impact и проверьте, остались ли лаги. Если это не помогло, перейдите к следующему способу ниже.
4. Закройте приложения для ограничения пропускной способности
Потребности в пропускной способности для игр не так важны, как другие функции, такие как соединение и эффективность сети. Однако необходимо убедиться, что у вас достаточно пропускной способности. Недостаточная пропускная способность повлияет на количество времени, необходимого для отправки и возврата данных, что приведет к лагам во время игры.
Поэтому, если на вашем компьютере есть фоновые задачи, требующие большой пропускной способности, обязательно закройте их перед открытием Genshin Impact.
Вот как это сделать:
1) На клавиатуре одновременно нажмите клавишу с логотипом Windows + R, чтобы открыть диалоговое окно «Выполнить».
2) Введите taskmgr и нажмите Enter.
3) На вкладке Процессы нажмите Сеть, чтобы отсортировать процессы по использованию сети.
4) Найдите процессы, использующие сеть, и отключите их, щелкнув их правой кнопкой мыши и выбрав «Снять задачу».
Кроме того, вы можете перейти на вкладку «Автозагрузка» и отключить запуск этих процессов при запуске.
Когда все это будет сделано, откройте Genshin Impact, и он должен работать более плавно.
Нехватка памяти
Работа операционной системы затрудняется, когда системный диск (обычно С) переполнен. Для комфортной работы нужно оставлять свободными хотя бы 15-20% дискового пространства.
Лучше очистить рабочий стол от лишних файлов, не хранить ничего в «Моих документах» и очищать временные файлы.
- Для этого в свойствах диска нужно выбрать «Очистка», подождать, когда закончится анализ, и выбрать галочками, что требуется очистить, после чего нажать на ОК.
- Второй способ очистки диска от всего лишнего — воспользоваться утилитой CCleaner или аналогичными программами. В ней можно очистить кэш, удалить неиспользуемые и временные файлы, ненужные приложения, а также устранить основные проблемы реестра, которые тоже способны замедлять Windows.
- Желательно удалить все программы, которые не используются. Сделать это можно как в CCleaner, так и стандартным средством Windows «Удалить или изменить программу» в верхней панели окна «Компьютера».
Как разогнать видеокарту для Observer
Все, что связано с «разгоном», направлено на увеличение производительности, но это довольно обширные темы, о которых в двух словах рассказать сложно. К тому же это всегда довольно рисковое дело. Если что, мы вас предупредили.
Чтобы добиться большего значения FPS в Observer, сначала можно попробовать разогнать видеокарту. Самый простой способ сделать это — воспользоваться встроенными функциями ПО от производителя видеокарты.
Например, в комплекте с некоторыми видеокартами от GIGABYTE поставляется программа Graphics Engine, в которой есть несколько уже готовых профилей разгона. Это позволяет выжать из видеокарты 5-10 дополнительных кадров в секунду.
Если программы от производителя нет, то всегда можно воспользоваться универсальным решением — MSI Afterburner. Это одна из лучших программ для разгона, в ней множество разных настроек.
Но тут придется все настраивать вручную. Повышать следует в первую очередь частоту самого видеочипа («Core Clock») и частоту памяти видеокарты («Memory Clock»). Слева находятся базовые значения этих параметров. Справа отображаются температура и увеличение вольтажа — эти характеристики позволяют следить за «здоровьем» видеокарты.
При повышении частоты возрастает нагрев видеокарты. Если температура переходит отметку в 85 градусов, то следует увеличить скорость оборотов вентиляторов («Fan Speed»). Если температура повысилась до 100 градусов, то следует немедленно прекратить разгон, иначе чип может расплавиться. Мощный «разгон» требует водяного охлаждения, поэтому не следует повышать частоты более чем на 10%.
ШАГ №2: Подготовка к запуску Warframe
Работу компьютера в целом мы оптимизировали. Теперь займемся оптимизацией конкретно для игры Warframe.
Перенесите игру на SSD диск
Если на вашем ПК установлен SSD, перенесите игру на него. Твердотельные накопители гораздо быстрее обычных HDD. Это ускорит загрузку игры и ее производительность.
Освободите максимальное количество ОЗУ
Оперативная память крайне важна. Чем ее больше, тем более гладким будет FPS, несмотря на низкое потребление ОЗУ самим Warframe’ом. Обычно игра съедает около 1.2 Gb памяти, а на открытых локациях – около 2 Gb. Однако при переходе с 8 на 4 Gb RAM ощущается заметная потеря производительности, скачки ФПС, фризы и тормоза.
Настройте исключения антивируса
Если антивирусные программы будут копаться в файлах игры, это может серьезно ее замедлить. Поэтому обязательно добавьте Warframe (а лучше – всю папку с играми) в исключения антивируса. Например, для «Защитника Windows» это делается следующим образом.
- Дважды кликните по значку «Защитника Windows» на панели задач справа. Откроет окно «Безопасность Windows».
- Перейдите в раздел «Защита от вирусов и угроз».
- В подразделе «Параметры защиты от вирусов и других угроз» нажмите «Управление настройками».
- Далее в подразделе «Исключения» нажмите «Добавление или удаление исключений».
- Добавьте в исключения папку с игрой.
Теперь антивирус будет обходить игру стороной.
Запускайте Warframe с повышенным приоритетом
К сожалению, установка обычных параметров запуска тип «/high» для ярлыка или «-high» для запуска через Steam не всегда дает желаемый результат. Например, в моем случае игра упорно отказывалась запускаться с повышенным приоритетом. Решение – использовать легкое дополнительное ПО.
- При установке обязательно проследите, чтобы стояла галочка «Запускать при старте системы».
- Запустите программу. В настройках поменяйте язык на русский при желании.
- Запустите Warframe. Не лаунчер игры, а саму игру – ту, где нужно вводить логин и пароль, а дальше загружается орбитер.
- Далее перейдите в System Explorer во вкладку «Процессы». В группе процессов steam.exe найдите процесс игры Warframe. У меня он называется Warframe.xexe.
- Щелкните по нему правой кнопкой мыши, выберите «Приоритет процесса» и установите «Высокий» или «Выше среднего».
- Далее снова ПКМ → «Приоритет процесса» → «Запомнить».
Теперь при запуске Warframe работающий в фоне System Explorer будет всегда автоматически выставлять ему указанный вами приоритет. Это легко проверить. Просто перезапустите игру и посмотрите приоритет в диспетчере задач.
На счет траты оперативной памяти беспокоиться не стоит. System Explorer съедает в фоне всего 5-10 Mb ОЗУ.
Теперь игра будет получать больше ресурсов процессора.
Отключите оверлеи Steam
Оверлеи съедают системные ресурсы даже тогда, когда их не видно.
- Перейдите в настройки
- Зайдите в раздел «В игре».
- Снимите галочку с «Включить оверлей Steam в игре» и сохраните настройки.
Это имеет смысл только для пользователей, которые играют через Steam.
Проверьте базовые настройки игры
Кликните по иконке настроек в правом верхнем углу лаунчера Warframe.
- Убедитесь, что используется DirectX 11.
- Убедитесь, что включены все галочки, кроме «Отложенный рендеринг».
- Выполните оптимизацию кэша загрузки. Это занимает много времени, но результат того стоит.
Если все в порядке, можно переходить к самой игре.
Что такое фпс в играх?
Аббревиатура расшифровывается как «число кадров в секунду» и обозначает, сколько кадров видеокарта способна отображать каждую секунду и/или сколько
кадров спасобен отображать ваш монитор. Первое зависит от вычислительной мощности видеокарты, а второе полностью зависит от частоты
обновления монитора.
В любой игре FPS определяет, аналогичную ситуацию. Чем выше FPS, тем более гладкой и отзывчивой будет игра.
Напротив, низкий ФПС создаст впечатление, будто игра поддергивается, фризит, тормозит и сделает ее более сложной и менее приятной для игры.
Если вы новичок в играх, будь то настольный компьютер, консоль или и то и другое, вы обязательно услышите или увидите аббревиатуру «FPS», используемую в игровых и аппаратных
дискуссиях.
Рейтинги ФПС округляются до следующего:
- 30 — самая распространенная частота кадров, наблюдаемая в большинстве консольных игр и на некоторых недорогих ПК. Это также рассматривается как минимальный уровень для того, чтобы игра не лагала и была играбельной, хотя большинство людей не замечают никакого поддергивания, пока ФПС не упадет до или ниже 20.
- 60 — часто считается идеальной частотой кадров, 60 FPS достижимо только на консолях в некоторых хорошо оптимизированных играх, в то время как приличный игровой ПК сможет получить 60 кадров в большинстве игр, хотя игры AAA могут требовать определенной степени настроек. Это также максимальная частота кадров, отображаемая на обычных мониторах и телевизорах.
- 120 — достижимо только на высококлассных игровых ПК, которые подключены к мониторам с частотой обновления 144 Гц, 120 ФПС заметно плавнее, чем 60 FPS. Из-за высоких требований к оборудованию и неизбежно высоких цен он остается популярным только среди энтузиастов-геймеров.
- 240 — пиковая частота кадров, которую можете получить сегодня, 240 FPS отображается только на мониторах с частотой обновления 240 Гц, так же как 120 ФПС видна только на 144 Гц мониторах. Разница между 120 FPS и 240 практически не различима. Это в сочетании с еще более высокой стоимостью оборудования делает очевидным, почему 240 кадров предназначены только для небольшого числа игровых энтузиастов.
Физически невозможно поддерживать полностью стабильную частоту кадров и что она будет колебаться независимо от того, насколько мощна система, на которой вы играете,
или насколько хорошо оптимизирована игра. Кроме того, чем выше фпс, тем менее заметны будут эти колебания.
Среднее и высокое обновление экрана
Почему важен высокий фпс?
Особенно в шутерах. Но он может быть больше или меньше, чем вы ожидаете. Некоторые пользователи могут вообще не получить никаких улучшений.
Представьте, что вы смотрите что-то, работающее на скорости 1 ФПС. Это означает, что вы будете видеть только одно изображение каждую секунду,
что будет больше похоже на слайд-шоу, чем на видео.
Не только высокая частота кадров влияет на плавность изображения, но и визуальный потенциал, в первую очередь анимация. При условии, что игра имеет
естественную анимацию, она будет отображаться плавно с высоким FPS. На устаревших играх с более грубой анимацией, картинка может отображаться с рывками.
Как помогает высокий FPS?
Увидев больше кадров на экране, вы сможете быстрее реагировать на любые происходящие изменения. Более отзывчивая игровая среда позволяет лучше наблюдать и анализировать ее в реальном времени.
В некоторых случаях если у вас онлайн-игра начала дергаться, и персонаж просто застревает позади экрана, то проблема может быть аппаратная. Заключается неисправность в роутере или в вашем провайдере интернета.
Чем FPS выше, тем лучше?
Большинство единодушно согласится, что чем выше, тем лучше. Но правда в том, что иногда более низкий FPS лучше в некоторых случаях.
Зачем нужен высокий фпс?
- Гладкость — если компьютер пытается поддерживать постоянную частоту кадров и, таким образом имеет частые падения FPS, было бы более приятно ограничить его на уровне 30. Так получаете более плавное изображение.
-
Погружение. Большинство фильмов снимаются с частотой 24 кадра в секунду, поэтому 30 кадров в секунду могут придать игре более кинематографический характер. В некоторых старых играх или в тех, которые не используют
технологию захвата движения, анимация может показаться слишком неуклюжей на высоких частотах.
Тестирование методик поднятия FPS
Первый, тест был проведен при тех настройках и условиях, при которых я обычно играю. Результаты таковы:
Avg: 171 – Min: 18 – Max: 438
Очистка от пыли
И так, первым что я сделал была старая добрая и годами проверенная очистка компьютера от пыли и грязи, в работоспособности которой нет абсолютно никаких сомнений. Скопление пыли ухудшает циркуляцию воздуха и как следствие компоненты компьютера нагреваются или даже перегреваются, что естественно приводит к потере производительности. К счастью мой компьютер оказался довольно чистым, поэтому никакого влияния на последующий FPS тест, пыль не оказала.
Avg: 170 – Min: 17 – Max: 440
Заключение
На качество транслируемого контента в техническом плане влияют два фактора – мощность комплектующих компьютера и скорость интернет-соединения. Качественный поток требует надежную работу обоих элементов. Когда один из этих элементов не может обеспечить устойчивый поток, то требуется настраивать OBS вручную, как и для трансляции ВК.
Решающими факторами хорошего стрима на бюджетном пк являются:
- Кодек – определяет нагрузку стрима на процессор или видеокарту в зависимости от значения.
- Разрешение – от него зависит четкость видео. Нужно помнить, что чем оно выше, тем больше нагрузка на компьютер.
- Битрейт – важный параметр для передачи контента в интернет. Напрямую зависит от пропускной способности интернета. Для стриминга необходим не только мощный ПК, но и быстрый интернет. Скорость загрузки для эфира совсем не важна, главное – высокая скорость отдачи. Поток без потери кадров и лагов требует скорость отдачи не менее 10 мегабит в секунду.
- FPS – количество кадров в секунду. Обеспечивает плавность изображения в OBS.
Правильная регулировка этих параметров обеспечит четкую трансляцию без сильной нагрузки на ПК и сеть. На слабом компьютере удастся проводить различные лекции, подкасты, разговорные стримы в высоком качестве. Для игр подобная конфигурация подходит с трудом. Если хочется транслировать игровой контент, то придется потратиться на новый ПК.