Настройка игры
Запускаем PUBG, переходим в Настройки графики. Здесь всё просто – устанавливаем на минимум Общее качество, выбрав Очень низкое.
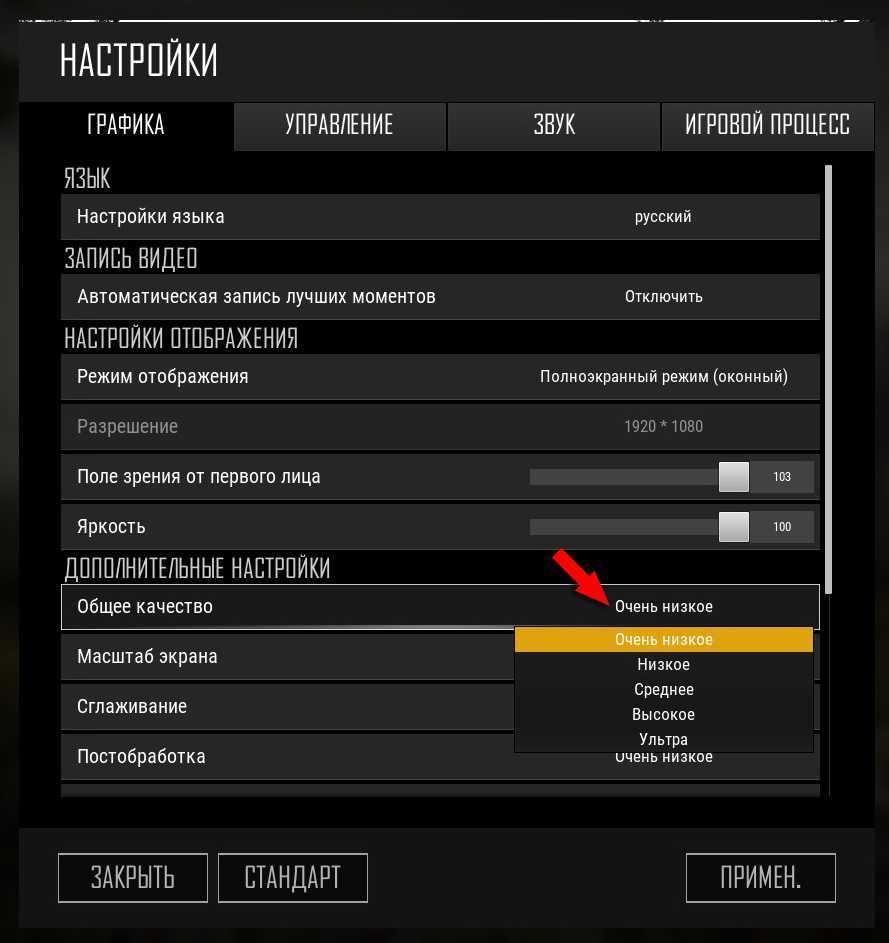
Если запас FPS всё же есть, то можно поэкспериментировать со значениями. Сильнейшим эффектом на производительность обладают следующие опции:
- разрешение – можно уменьшить, включив предварительно Полноэкранный режим (сильно снизит качество картинки);
- масштаб экрана — ставьте 100 или меньше;
- текстуры – съедают видеопамять;
- эффекты – взрывы, выстрелы, дым, огонь и прочие украшения боёв;
- дальность видимости — влияет на отрисовку объектов (домов, деревьев, сооружений), а игроки всегда отображаются на одинаковом расстоянии (этим ПУБГа хороша);
- сглаживание – убирает «лесенку» контуров, делая картинку более гладкой;
- постобработка – отвечает за красоту и кинематографичность картинки, добавляет эффект «замыливания» экрана. Советую выключать даже на мощных ПК — может немного увеличивать отклик мышки даже без просадки ФПС (в соревновательных играх критично).
Отключите отображение игрока в интерфейсе снаряжения (TAB). Хоть кадры в секунду не поднимутся, но при активном луте ускорит процесс, не расходуя ресурсы на отрисовку 3D модели игрока.
Возможность менять параметры запуска PUBG для повышения ФПС разработчики недавно убрали. Также нельзя полностью выключить отрисовку растительности, травы и тени. Нельзя изменять файлы игры, например ini файлы конфигурации – античит может заблокировать такие действия и Ваш аккаунт за одно.
Virtus.pro, покупайте дефьюз киты! Проиграли классный форс-раунд из-за этого
Появляется окно параметров запуска CS:GO. В нем мы и прописываем все необходимые команды, после чего сохраняем их, нажав на «ОК»
Обратите внимание, что прописывать большинство команд нужно с черточкой в начале и без знаков препинания между ними. Между несколькими параметрами должен быть только пробел
Для слабых ПК есть особый список параметров запуска, которые помогут улучшить производительность и поднимут ФПС. Если у вас старый компьютер, то скопируйте в параметры запуска следующие команды:
–novid -console -d3d9ex -threads 4 -tickrate 128 -noforcemparms -high +cl_updaterate 128 +cl_cmdrate 128 +ex_interpratio 1 +rate 128000.
Разберем поподробнее, что они делают:
–novid — выключает вступительное видео в CS:GO.
-console – включает в CS:GO внутриигровую консоль.
-d3d9ex — позволяет игроку быстро сворачивать и разворачивать игру. Снижает нагрузку на процессор на 40%.
-threads 4 – задействует 4 ядра процессора.
-tickrate 128 — устанавливает частоту обновлений от сервера на максимум.
-noforcemparms — использует настройки кнопок мыши из Windows.
-high – запускает КС:ГО с высоким приоритетом.
+cl_updaterate 128 — устанавливает максимальное количество пакетов с обновлениями, которые отправляет сервер в секунду.
+cl_cmdrate 128 — устанавливает максимальное количество пакетов, которые отправляются на сервер в секунду.
+ex_interpratio 1 — сетевой параметр.
+rate 128000 — устанавливает максимальное количество данных, которое может принять хост.
Совет №5. Снизьте число процессов
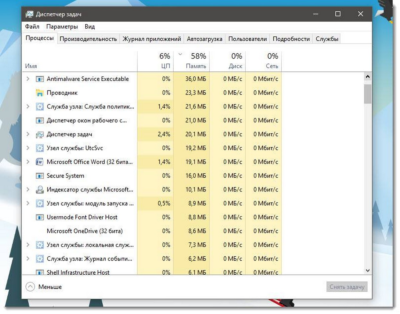
Часто игры тормозят по одной простой причине: система перегружена лишними процессами. Например, у вас открыт Chrome с большим количеством вкладок, torrent или «прожорливый» Skype / Viber, и чтобы увеличить ФПС достаточно просто закрыть их. Чтобы проверить это, откройте диспетчер задач и посмотрите на приложения, которые сильнее всего нагружают ЦП. Очень часто лаги в игре и снижение FTS связаны с нагрузкой на ОЗУ, жесткий диск, ЦП.
Для вызова диспетчера задач необходимо нажать Ctrl+Shift+Esc. Программы лучше всего отфильтровать по уровню нагрузки на ЦП, память, диск. Закройте все лишнее.
5 обновлений в CS:GO, от которых сгорели все
Автозагрузка. Далее необходимо по максимуму отключить автозагрузку в диспетчере задач. Вызываем его комбинацией кнопок Ctrl+Alt+Delete, а затем переходим на вкладку «Автозагрузка». Переведите в состояние «Отключено» как можно больше ненужных приложений.
Параметры загрузки. Для настройки параметров загрузки необходимо зайти в конфигурацию системы (зажимаем на клавиатуре Win+R, в появившемся окне прописываем «msconfig» без кавычек), а затем открыть вкладку «Загрузка». Здесь нужно нажать на кнопку «Дополнительные параметры» и в появившемся окне выбрать максимальное число процессоров и максимальное количество памяти.
Описание видео гайда
Похожие гайды
Как зарегистрироваться и создать новый аккаунт в Genshin Impact
В этом видео гайде для новичков и опытных игроков по прохождению игры Genshin Impact рассказывается о том, каким способом можно запустить на слабом пк (компьютере) игру Геншин Импакт 2.0, а именно что нужно сделать, если появляется белый или черный экран при запуске, как исправить проблему с вылетом игры, как исправить ошибку 0xc000007b, какие вообще минимальные требования у игры.
Если кратко дать описание рекомендаций из видео руководства, то обновите драйвера видеокарты, установите DirectX с официального сайта Microsoft, установите Visual C++ и .NET Framework.
Отключить повышение точности указателя
Сегодня многие игровые мыши имеют драйверы и программное обеспечение для повышения чувствительности или включения ускорения указателя. В Windows 11 также есть встроенные функции ускорения мыши, но лучше их отключить. Таким образом, вы сможете точно настроить мышь без постороннего вмешательства.
- Найдите «Мышь» в строке поиска Windows.
- Перейдите в «Настройки мыши».
- Нажмите «Дополнительные настройки мыши».
- Перейдите к «Параметры указателя».
- В разделе «Движение» отключите «Повышение точности указателя».
- Примените настройки.
Выполнив эти шаги, вы сможете настроить параметры игровой мыши. Все должно стать лучше без странного ускорения, которого вы не хотели.
- 11 вещей, которые нужно сделать после установки Windows 11
- Обзор Windows 11: что нового
- Как работать с Windows 11: инструкция для начинающих
Дефрагментация системного диска
Иногда системный диск, куда устанавливаются
все файлы и игры, и самой Windows, и других программ засоряется ненужными
данными. Или же антивирусная система не обнаружила уязвимостей, но вы
понимаете, что вирус присутствует на компьютере. В таких случаях поможет полная
дефрагментация с удалением файлов с диска. Правда, в таком случае вам придется
устанавливать все файлы заново, но это является самым действенным способом,
который позволит избавиться от проблемы засорения жесткого диска.
Чтобы выполнить дефрагментацию, сделайте
несколько последовательных шагов:
1.Перейдите в «Мой компьютер» и нажмите правой
кнопкой на выбранном диске.
2.Перейдите в «Свойства».
3.Кликние на «Очистке диска» и дождитесь,
пока система проведен сбор данных и определит количество удаляемых файлов.
4.Нажмите «Ок» и дождитесь окончания
процедуры.
5.Перейдите в следующие диски и повторите
вышеописанные пункты (при необходимости очистить и их).
6.В открывшейся вкладке перейдите в «Сервис»
и нажмите «Выполнить дефрагментацию».
7.В блоке «Текущее состояние» кликните на
выбранном диске «Анализировать диск», а после – «Дефрагментация диска».
Если данная процедура не помогла, то
попробуйте воспользоваться специальной утилитой под названием CCleaner. Если
скачали программу, то просто перейдите в «Очистку» на панели справа, потом
выберите «Анализ» и далее «Очистка». Софт автоматически все сделает сам, а вам
остается лишь дождаться окончания процедуры. Способ этот по времени затратный,
но весьма результативный.
Меняем настройки в играх
Не только настройки видеокарты влияют на повышения ФПС. Также его высокого уровня можно достигнуть благодаря изменению настроек самой игры. Чтобы разобраться более подробно, рассмотрим изменение настроек игры на примере «World of Tanks”. Общие настройки графики выглядят так:
Во вкладке «Расширения” вы найдете основные настройки, которые вам будут нужны для повышения ФПС.
Основное значение на увеличение FPS будет иметь расширение экрана и сглаживание. Если железо вашего компьютера не отличается особой мощностью, тогда рекомендую поставить минимальное разрешение, при котором изображение в играх не будет искажено. Также в расширенных настройках советую вам полностью убрать тени. Как ни странно, но они потребляют достаточно много памяти видеокарты. Если вы перетянете бегунок «Качество текстур” на минимальное значение, то во время игры вы будете наблюдать «мыльные модельки”. Именно поэтому я вам советую пожертвовать «количеством растительности” и «качеством эффектов”.
Запомните, что основные виновники низкого ФПС, это тени, эффекты, количество деталей и качество водных преград. Если вы поставите эти параметры на минимум, вы сделаете одолжение своей видеокарте и здорово разгрузите ее. Но, есть и печальные последствия — вас будет ожидать мрачная серая картинка.
Очистка железа от пыли, замена термопасты
Чистить внутренности следует регулярно, например раз в 2-3 месяца. Пыль препятствует отводу тепла, забиваясь в соты вентиляции и ложась на внутренности одеялом, накапливает статическое электричество, нередко вызывает перегрев и сбои в работе. Шерсть домашних животных также засасывает в системный блок. Всё это надо аккуратно пылесосить со специальной насадкой (мягкой щеткой) на малой мощности пылесоса, а в идеале использовать спец средства.
Частота замены термопасты зависит от двух факторов:
- качество пасты – дешевые держат не более года, а качественная паста способна прослужить 5-8 лет;
- нагрузка компьютера – работа на пределе возможностей повышает температуру и чем она выше, тем быстрее высохнет паста.
Нагрев от нагрузок укажет на необходимость замены пасты. Проверьте программой CPU Temp или любой другой. Запустите тяжелый вычислительный процесс, загружающий процессор на 100%, например игру, рендеринг видео или 3D модели, тяжелую компиляцию, майнинг (некоторые алгоритмы используют процессор).
Оптимальные температурные режимы процессора:
- в спокойном состоянии – 35 градусов;
- при высокой нагрузке – 60-70 градусов.
Всё, что выше этих показателей будет означать, что охлаждение не справляется и требуется замена термопасты, а в некоторых случаях всего кулера целиком на более производительный.
Всё вышесказанное актуально также для ноутбуков, во многих моделях термопасту менять надо на видеокарте тоже.
Перегрев крайне вреден!
Высвобождение оперативной памяти
Теперь нужно освободить максимум ОЗУ. Часть ее мы уже высвободили путем отключения загрузки. Теперь постараемся выжать из нее максимум. Для самого Киберпанка 2077 рекомендуется иметь порядка 12 Gb ОЗУ, хотя обычно расходуется порядка 8 Gb.
Отключение ненужных процессов
Присутствует даже возможно запускать игры на «игровом столе», закрыв при этом проводник. Максимум производительности, потому очень рекомендуется.
Отключение эффектов интерфейса Windows
Пригодится для слабых и средних ПК.
- ПКМ по «Мой компьютер» на рабочем столе. Далее – «Свойства».
- В открывшемся окошке нажмите «Дополнительные параметры системы».
- В появившемся окошке «Свойства системы» войдите во вкладку «Дополнительно».
- Здесь в подразделе «Быстродействие» нажмите кнопку «Параметры…».
- В открывшемся окне установите переключатель в положение «Обеспечить наилучшее быстродействие».
Windows утратит все визуальные эффекты интерфейса, но зато начнет работать немного быстрее. Это высвободит немного ресурсов для игры. С миру по нитке, как говорится…
Увеличение файла подкачки
Файл подкачки – это своеобразный «костыль» операционной системы, направленный на устранение проблем с нехваткой оперативной памяти. Если ОЗУ не хватает, временные данные помещаются в специальный файл подкачки, который расположен на диске, хотя и является скрытым.
Само собой, диск, даже если это SSD, гораздо медленнее оперативной памяти, потому считать файл подкачки полноценной заменой ОЗУ не приходится. И все же, если на компьютере слишком мало «оперативки», он может помощь с повышением производительности.
Изменяется размер файла подкачки следующим способом.
- Все в том же окошке «Параметры быстродействия», где мы отключали визуальные эффекты, перейдите во вкладку «Дополнительно».
- В подразделе «Виртуальная память» нажмите кнопку «Изменить».
- В открывшемся окошке выберите самый быстрый и самый чистый диск из установленных на ПК и включите на нем файл подкачки. Если у вас SSD, то вам повезло – он будет работать гораздо быстрее.
- Укажите нужный размер файла подкачки или установите «По выбору системы».
Однозначного ответа на то, сколько нужно указывать нет. Точно известно одно: чем меньше у вас ОЗУ, тем больше нужен файл подкачки. К примеру, если у вас 8 Gb ОЗУ, то начните с размера 8 Gb и постепенно снижайте в случае возникновения артефактов или непредвиденных вылетов в игре.
Разогнать процессор
В то время как «разгон» видеокарты вполне осуществим прямо в Windows, для того, чтобы улучшить работу процессора и тем самым увеличить быстродействие Batman: Arkham City, придется лезть в «Биос».
Геймерский «разгон» процессора обычно предполагает увеличение процессорного множителя (Core Ratio). Сделать это можно далеко не на каждом процессоре, а только на том, где этот множитель разблокирован. Обычно такие процессоры помечаются особым образом. Например, компания Intel использует маркировки «K» и «X‘. То есть, например, i7-4790 нельзя разогнать с помощью множителя, а вот i7-4790K — вполне.
Но как узнать точное название модели процессора? Проще всего воспользоваться программой CPU-Z. Запустив ее, нужно открыть вкладку «CPU» и посмотреть на самую первую строчку — «Name». Это и есть название процессора. Кстати, там же можно увидеть из сам множитель. Он в разделе «Clocks», в строке «Multiplier». Если процессор поддерживает «разгон», то этот множитель можно изменить.
Чтобы изменить коэффициент Core Ratio, нужно сначала попасть в оболочку BIOS. Для этого нужно нажать особое сочетание клавиш во время загрузки компьютера (до того, как появится экран Windows).
Сочетание может различаться в зависимости от материнской платы. Часто BIOS можно вызвать с помощью клавиши «F8» или «Del». На экране «Биоса» нужно найти раздел, посвященный процессору. Тут тоже все сложно, так как оболочек у BIOS много. Практически каждый производитель материнский плат использует свою собственную, поэтому без знания английского языка найти нужное место не так-то просто.
Изменять множитель нужно постепенно, повышая его на 2. После каждого изменения следует перезапускать компьютер и тщательно проверять работоспособность и температуру процессора. Если она становится выше 80 градусов во время игры, то нужно немедленно выключить Batman: Arkham City, перезагрузить компьютер, зайти в BIOS и снизить значение Core Ratio. Иначе процессор может сгореть.

Оптимизация запуска PUBG
Я подробно распишу рабочие и возможно рабочие параметры для оптимизации PUBG, также это зависит и от разработчиков, которые могли заблокировать полностью их использование. Эти параметры могут быть актуальны для игр на движке Unreal Engine, Source и тд.
Необходимо открыть Библиотеку Steam, там открыть Свойства игры, затем выбрать пункт — «Установить параметры запуска«.
Далее в окно вписываем следующее:
Параметры запуска выше являются моими рекомендациями для слабых ПК.
Подробное описание параметров:
-WinX — горизонтальное положение игрового окна.-WinY — вертикальное положение игрового окна.-ResX — горизонтальное разрешение экрана, игрового окна.-ResY — вертикальное разрешение экрана, игрового окна.-VSync — активирует вертикальную синхронизацию кадров.-NoVSync — отключает вертикальную синхронизацию кадров.-FPS — устанавливает максимально возможный ФПС.-FULLSCREEN — запускает игру в полноэкранном режиме.-WINDOWED — запускает игру в оконном режиме.-NOHOMEDIR — не использовать конфиги в папке «Мои документы».-NOSOUND — отключить звуки в игре(может повысить фпс).-NOSPLASH — отключение заставки при запуске игры.-NOTEXTURESTREAMING — отключить подгрузку текстур уменьшенного качества, будут загружаться текстуры только оригинального высокого качества.-ONETHREAD — отключить многопоточность(используется только одно ядро процессора).-USEALLAVAILABLECORES — использовать все ядра процессора.-lowmemory — параметр рекомендуется использовать если у вас 8 и меньше ГБ оперативной памяти(может повышать производительность игры).-sm4 — заменяет шейдеры от dx11 на dx10, некоторые эффекты отключаются или становятся визуально хуже(повышает ФПС).-d3d10 — параметр также запускает работу только dx10, но более грубо чем -sm4, из-за чего могут появится артефакты(не рекомендуется, но потестировать можно, тк повышает ФПС).-malloc = system — заставляет использовать Windows оптимизацию, чтобы увеличить производительность приложения(я не знаю, как проще объяснить действие этого параметра).-high — запускает игру с высоким приоритетом.
Дополнительные параметры:
+mat_antialias 0 — отключает сглаживаение-maxMem=Y — Y указывает количество используемой оперативной памяти(пример: 14000 для 16Гб оперативной памяти).-cpuCount=X — X указывает количество используемых ядер процессора(пример: 4 для четырех ядерного процессора).-exThreads=G — G указывает количество используемых виртуальных ядер поцессора(пример: 7 для Quadcore и 3 для Dualcore).-maxVram=Z — Z указывает количество используемой видеопамяти(пример: 3763 для 4Гб видеопамяти).-nomansky — ухудшает качество неба(в некоторых играх убирает звезды).
Все описываемые действия имеют строго рекомендационный характер, вы их выполняете на свой страх и риск. Будьте осторожны!!!
Разгон компьютера и графические настройки
Все вышеописанные рекомендации не дают результата – значит, ваше железо уже морально устарело и не справляется с нагрузкой. Однако его можно немного «прокачать».
Рабочие частоты увеличиваются на процессоре, видеокарте (графический чип и видеопамять) и ОЗУ. Выполнить разгон (как это сделать можно узнать здесь) можно на всех процессорах от AMD (Ryzen или FX), а у Intel (как это сделать можно узнать здесь) это модели с индексом «K» или «X» (например, Intel Core i9-10700K). Также потребуется соответствующая материнская плата. Для Интел – на чипсете «Z» или «X» ( Z390, X299 и так далее.), а для процессоров AMD любая плата на сокете AM4.

Процедура разгона – это отдельная тема, но если в общем, то через BIOS увеличивается рабочая частота вплоть до 5 ГГц. При этом нужно следить за рабочей температурой, поскольку кулер может не справиться с тепловыделением при работе процессора на высоких частотах.
Разгон видеокарты подразумевает увеличение рабочей частоты чипа или памяти. Сделать это достаточно просто с программой MSI Afterburner. В ней нужно передвинуть соответствующие бегунки. Наращивать частоту следует плавно, в несколько шагов. После каждого видеокарту тестируют в играх на стабильность и отсутствие графических артефактов.
Оперативная память DDR3 и DDR4 также поддается разгону через настройки BIOS. Рекомендуется предварительно почитать про разгон конкретно ваших планок ОЗУ. По окончанию обязательно проведите стресс-тест в AIDA64 или аналогичной программе.
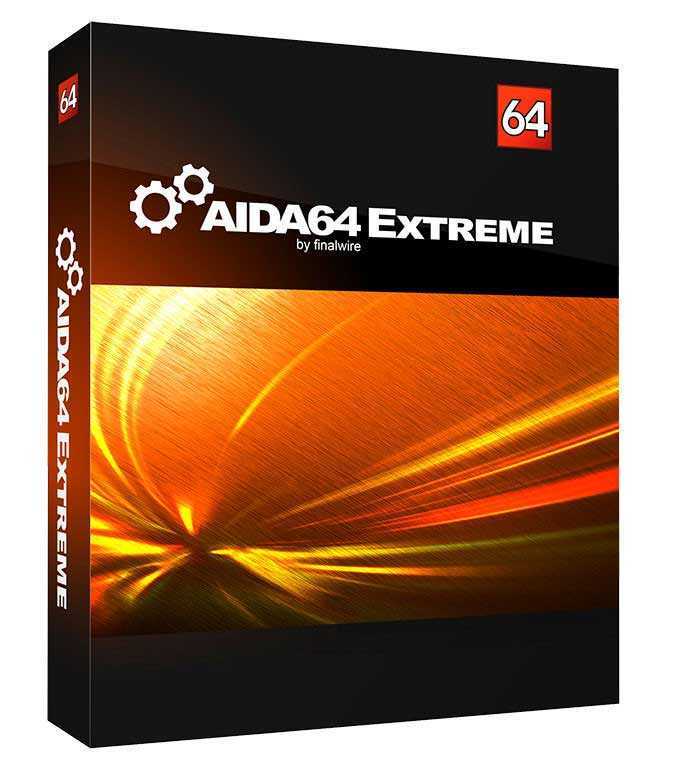
Особое внимание уделяйте настройке графики в игре. Например, изменение сглаживания (FXAA, MSAA, SSAA, TXAA) может прибавить 30 FPS и больше
Отключение вертикальной синхронизации – еще один способ повысить частоту кадров, но тогда при быстрой смене картинки могут появляться разрывы.
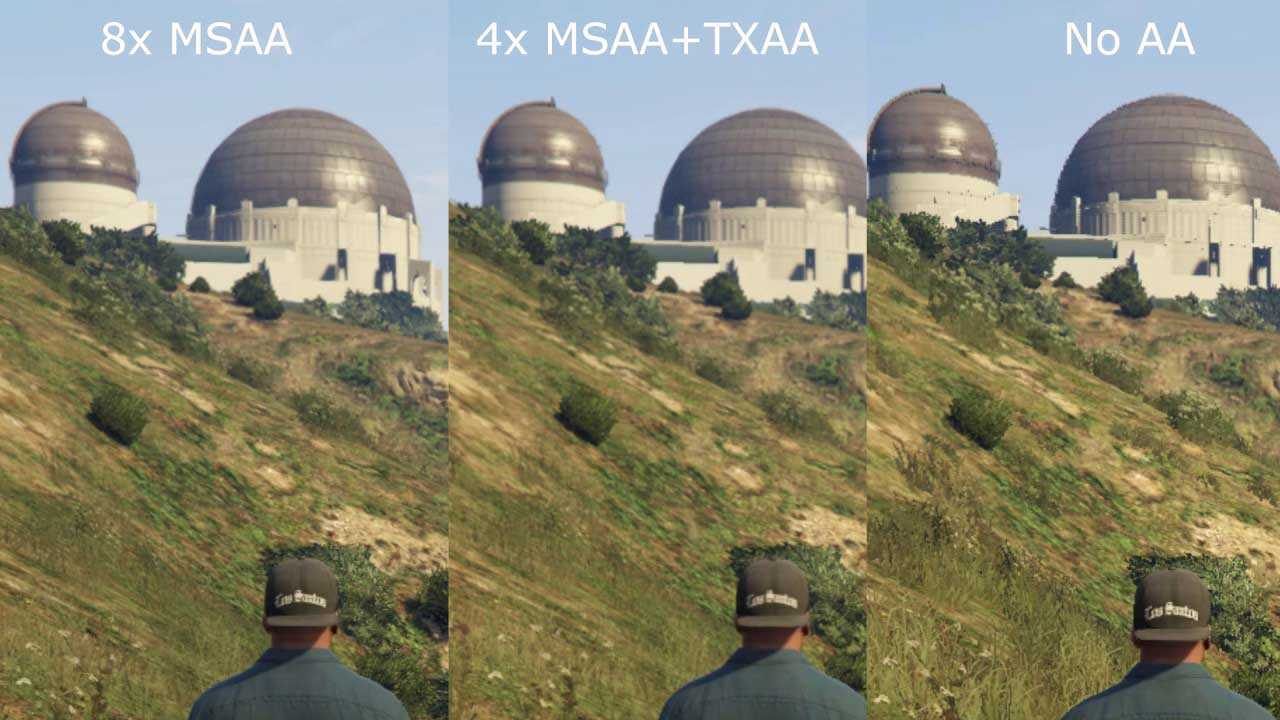
Снизить можно качество и детализацию теней (динамическую, капсульную), облаков и отражений. Как привило, они не сильно влияют на общую красочность картинки, но потребляют много ресурсов. Самое прожорливое – глобальное затенение. Тесселяция также сильно влияет на производительность, поэтому ее можно отключить.
Для чистоты теста советуем включать и отключать настройки по одной и делать замеры FPS. Всего 10-20 минут времени и вы найдете оптимальный баланс между качеством картинки и частотой кадров.
Не помогает ничего? Тогда выход только один – обновлять компьютер для новых игр. Напомним. ранее мы также написали статью, в которой рассказали, как собрать недорогой игровой ПК для игр в 2021 году.
Как решить проблему
Оптимизация Дискорда для слабых ПК возможна – но не стоит забывать, что программа сама по себе очень «легкая». Почти ничего не весит и потребляет небольшое количество ресурсов, поэтому с успехом работает даже на устаревших устройствах. если ваш девайс не тянет даже такой простой софт, рекомендуем задуматься о покупке нового компьютера.
Настройки мессенджера
Некоторые меры по оптимизации Discord предпринять можно – это касается настроек приложения или параметров устройства. Подробно разберем все доступные варианты, начнем с внутренних настроек мессенджера!
- Откройте программу и авторизуйтесь при необходимости;
- Кликните по шестеренке «Настройки пользователя» на нижней панели слева;
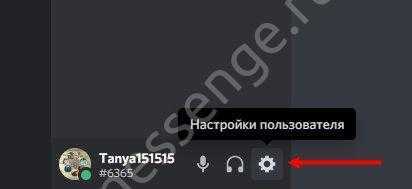
- Откройте вкладку «Внешний вид» из меню слева;
- Перейдите к разделу «Расширенные» (в самом низу страницы);
- Отключите тумблер параметра «Аппаратное ускорение», включенного автоматически (также можете отключить Режим разработчика);
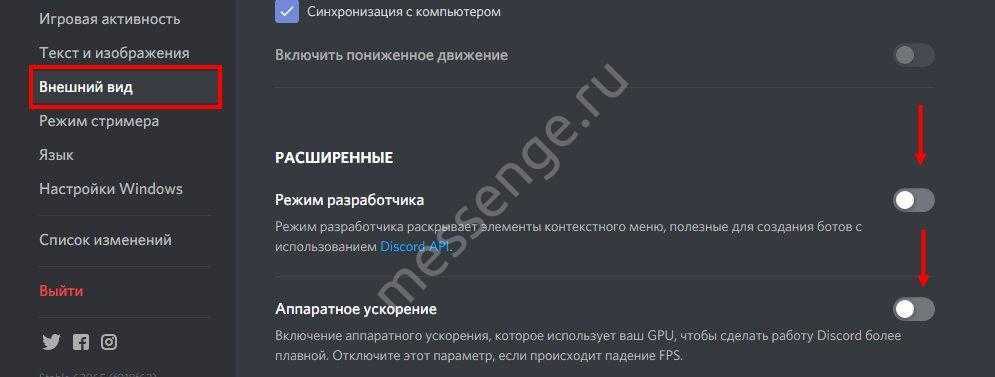
Дискорд автоматически перезагрузится.
Это лишь первый шаг – продолжаем разбираться, как оптимизировать Discord еще больше:
- Вернитесь к настройкам и перейдите к разделу «Оверлей»;
- Снимите тумблеры в строке «Включить внутриигровой оверлей» и «Показывать уведомления текстового чата».
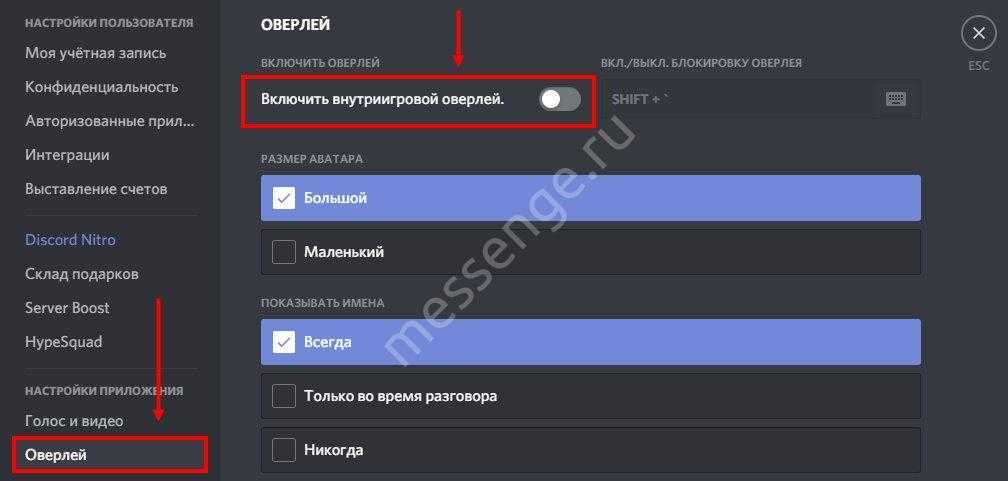

Возвращаемся к параметрам:
- Откройте вкладку «Уведомления»;
- Отключите параметр «Включить уведомления на рабочем столе»

Рассказали, как оптимизировать Дискорд для слабых ПК в рамках параметров самого мессенджера. Есть некоторые действия, которые можно предпринять дополнительно – они касаются настроек операционной системы. Готовы? Приступаем!
Настройки ОС
Простейшие меры, помогающие оптимизировать программу:
- Загрузите и запустите CCleaner (или аналог). Программа поможет очистить компьютер от ненужного, «тормозящего» хлама;
- Наведите мышку на диск С и проверьте, сколько свободного места в наличии. При необходимости удалите неиспользуемые программы через соответствующее меню или сотрите файлы/данные.
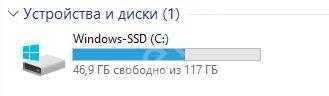
Движемся дальше – пора переходить к более серьезным действиям, чтобы оптимизировать Дискорд:
- Запустите «Диспетчер задач» сочетанием клавиш Ctrl+Alt+Del;
- Перейдите на вкладку «Процессы»;
- Щелкая правой кнопкой мыши, снимите ненужные – множество открытых программ могут «съедать» производительность.
Вы узнали, как оптимизировать Дискорд для игр за несколько минут – есть быстрые и простые методы, доступные каждому. Нет современного девайса – не беда! В наличии полезные советы, которые помогут справиться с задачей.
Как настроить видеодрайверы и увеличить производительность на ноутбуке на примере AMD
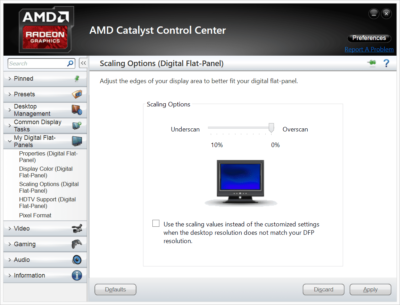
Первый шаг — открыть панель Catalyst Control. Для этого просто кликните по значку или в меню, вызванном правой клавишей мышки, перейдите к «Свойствам графики» (или AMD Radeon Settings).
Потом открываем раздел «Игры» и вкладку «Глобальные настройки». В более старых версиях названия могут варьироваться.
Сглаживание. Прежде всего, ставим «использовать настройки приложения». Благодаря этому пункту, если в игре есть внутренние настройки, вы сможете задавать их. Для параметра «сглаживание выборки» тоже ставим «использовать настройки приложения». Метод сглаживания выбираем «адаптивная множественная выборка». Фильтр ставим Standart. Морфологическую фильтрацию выключаем.
Текстурная фильтрация. Везде, где есть параметр «использовать настройки приложения» ставим именно его (режим анизотропной фильтрации, уровень анизотропной фильтрации . В поле «Качество фильтрации текстур» выбираем «Производительность». Включаем оптимизацию формата поверхности.
Управление частотой кадров. Тут всего два ключевых параметра: «ждать вертикального обновления» — выключаем, «OpenLG Тройная буферизация» — тоже выключаем.
Тесселяция. Для режима и максимального уровня тесселяции ставим «Оптимизировано AMD». Управление частотой кадров выключаем.
Когда все настройки изменены, перейдите к разделу «Питание», нажмите на PowerPlay. Везде выставьте максимальные параметры.Батарея будет садиться быстрее, но показатели улучшатся.
Общая идея в том, что увеличение ФПС и производительности в целом достигается благодаря прицельной настройке: часть эффектов отключается, незначительно снижается качество изображения (так, что глазу это часто даже незаметно) и т.п.
5 лучших игр как PUBG Mobile в 2021 году
Мы подскажем лучшие альтернативы PUBG Mobile в 2021 году. 5 мобильных шутеров, которые похожи на вашу любимую игру.
Мы все любим PUBG Mobile за захватывающий игровой процесс и хорошую графику. Но поверьте, нет ничего плохого в том, чтобы взять небольшую паузу и попробовать что-то новое. Потому мы составили список из пяти игр, в которые нужно сыграть в этом году.
5 игр похожих на PUBG Mobile в 2021 году
Call of Duty: Mobile
Также в игре есть карты из Black Ops и Modern Warfare. А игровая механика напомнит вам PUBG Mobile. Ведь созданием мобильной версии Call of Duty занимается компания Tencent. Эта же компания работает над мобильной версией PUBG.
Free Fire
Матчи во Free Fire длятся всего около 10 минут. А в каждой игре принимает участие 100 игроков.
Если вы любите играть со снайперскими винтовками в PUBG Mobile, вам понравится Cover Fire. Кстати, в этой игре есть множество одиночных кампаний, в которые можно играть без подключения к интернету.
А если вы опытный снайпер, тогда можно принять участие в регулярных соревнованиях. У Cover Fire хороший рейтинг на Play Store и более 50 миллионов загрузок за всё время.
Free Survival: Fire battlegrounds
Обратите внимание, что игра вышла относительно недавно. Поэтому Free survival пока что не хватает плавности управления
Также вы можете столкнуться с другими небольшими недоработками. По словам разработчиков, они активно работают над улучшением игры.
Разгон видеокарты
Это решение оставил напоследок, как одно из самых радикальных, без опыта можно навредить.
Внимание! Разгон выполняете на свой страх и риск! Вся информация, предоставленная ниже, опубликована исключительно в целях ознакомления и не является обязательной инструкцией к действию. Администрация сайта не несёт ответственности за возможный ущерб, нанесенный из-за выполнения описанных шагов
При грамотном подходе (заключающийся в том, чтобы не перебарщивать) максимум грозит кратковременный перегрев и аварийное автоматическое отключение компьютера, после которого можно его сразу включать.
Производители закладывают запас мощности, видеокарты не работают постоянно на температурах, близких к кипению в стандартном режиме, так что есть где разгуляться. Степень разгона зависит от конкретной модели видеокарты.
Потребуются программы под названием MSI Afterburner или GPU Tweak. Последняя поставляется вместе с драйверами карт ASUS.
MSI Afterburner
В Афтербёрнере при наведении на каждый ползунок получаем подробную подсказку с описанием каждой функции. Не поленитесь, почитайте.
Проверенный алгоритм для безопасного разгона:
- повышайте только Core clock и Memory Clock;
- увеличивайте постепенно, не более чем на 5-10%;
- с каждым шагом проверяйте FPS (запустив игру или бенчмарк) и температуру;
- напряжение НЕ трогаем.
Таким образом за 3-5 попыток подбираем параметры разгона, при которых карта не будет сильно греться, повысив производительность и ФПС.
ASUS GPU Tweak
Программа хороша простым режимом (Simple mode), уже предлагает подготовленные варианты: overclock (OC), gaming, silent. Другими словами: разгон, игровой и тихий. Каждый режим активируется простым нажатием.
Опытным пользователям и тем, кто хочет добиться тонкой настройки, советую Professional mode, открывающий дополнительные опции:
- boost clock,
- memory clock,
- voltage
- и даже FPS Target (целевое значение, которого необходимо добиться).
Подходим к процессу аккуратно, поэтапно увеличивайте показатели, проверяйте, сразу не выкручивайте всё на максимум.
Сильный разгон приведёт к обратному эффекту — карта не будет справляться с нагрузками, FPS просядет еще больше, система начнет работать нестабильно.
Будьте осторожны с параметром GPU Voltage, отвечающим за напряжение. Лучше не трогать, оставив стандартные значения.


































