Использование «Игрового режима» Windows 10, программ и твиков для ускорения игр
С обновлением Creators Update в Windows 10 появился «Игровой режим», который оптимизирует ПК, когда на нем запущена игра. По задумке, он должен отдавать приоритет ресурсов компьютера процессу игры и более грамотно распределять ресурсы по фоновым процессам. Однако на практике оказалось, что пользы от «Игрового режима» немного: в редких случаях пользователям удается получить прибавку в 1-2 FPS, что остается на уровне статистической погрешности.
Некоторые геймеры, в поисках способов повысить частоту кадров в играх на ПК, скачивают программы и твики для чистки и ускорения системы. Ну, всякие Game Turbo Booster, Game Accelerator и прочие приложения с громкими названиями. Пользы от них мало, зато вреда может быть много, начиная от встроенной рекламы и заканчивая шпионскими программами и кейлоггерами. Поэтому мы рекомендуем не полагаться на подобный софт и не засорять систему сомнительными программами.
Что касается других вариантов повышения ФПС, вроде очистки и дефрагментации диска, сканирования системы на вирусы – эти процедуры, несомненно, стоит периодически проводить, но к производительности ПК в играх они слабо относятся. Так что, применимо к теме нашей статьи, не стоит рассматривать их всерьез.
INI-File [ИГРА]
инвертирует камеру – по направлениям ВВЕРХ И ВНИЗ (для мыши и клавиатуры)
Включает дополнительные возможности для просмотра видеороликов в игре: HOME (в начало), Right (вправо) — перемотка вперёд, Up/Down (вверх/вниз) — изменение громкости. По умолчанию – 0 (выключено)
показывает стрелки около инвентаря, если имеется большее количество предметов в инвентаре, выше или ниже.
включает мышь для управления игрой.
Скорость мыши в игре, значения от 0.0 до 1.0, по умолчанию – 0.5
Включение/выключения показа видеозаставок перед началом игры. Эту опцию рекомендуется отключить, если у вас игра зависает после их показа.
Эта опция включает погодные эффекты (дождь) включено (1) выключено (0), по умолчанию – 1 (включение снижает производительность!)
Когда предмет в фокусе, он выделяется более ярким цветом
Если поставить этот параметр в 0, будет включен другой режим боя (удар одним нажатием на клавишу). Это упрощает игру и значительно снижает интерес к боям. Менять на 0 этот параметр категорически не рекомендую!
Включает поддержку джойстика в Готике (по умолчанию: 1)
Включение субтитров (1) или выключение (0), по умолчанию – 0
Включение субтитров (1) или выключение (0) для героя (по умолчанию: 1)
Дополнительные субтитры, для окружающих персонажей (по умолчанию: 0)
Количество колонок в инвентаре (по умолчанию: 5)
Количество строк в инвентаре
Если вы просматриваете одновременно два инвентаря (например при открытии сундуков и торговле) клавишей TAB можно переключаться между ними или закрывать инвентарь в зависимости от установки этого параметра.
порядок расположения вещей в инвентаре. (оружие, зелья, еда, броня, свитки, руны, документы, другое)
Позволяет включить использование бутылочек лечения и восстановления маны при помощи «быстрых клавиш». H – восстановления здоровья, Р – восстановление маны. Теперь не придется каждый раз лазить в инвентарь, чтобы подлечиться. Однако этот способ является читерским, и не рекомендуется для использования!
UseQuickSaveKeys Для того чтобы включить возможность быстрого сохранения и загрузки, во время игры, надо поставить этот параметр в «1». Клавиша «F5» – quicksave, «F9» – quickload. Эта возможность не протестирована достаточно хорошо, и её включение может привести к зависанию игры.
Что делать Готика не запускается?
На пути каждого игрока встречалась проблема запуска какой-либо игрушки (я тому не исключение). Я устанавливал на 7 windows и столкнулся с рядом проблем, исключив которые, вы несомненно сможете насладиться новинками. Представлю перечень проблем, которые приводили в заблуждение большинство пользователей:
1. Кириллица. Как правило, это первая причина, которая стоит на пути. Переключите раскладку на все время установки игры.
2. Жесткий диск и операционная система. Множество мусора и хлама операционки, а также повышенная фрагментация жесткого диска – принесут ряд проблем, которые в скорем времени приходится ликвидировать.
3. Последним моим наставлением станет обновление. Да-да, именно оно. Несмотря на простоту этого пункта многие забывают просто-напросто установить новые обновления DirectX.
Какой компьютер нужен для Chivalry 2 (системные требования)?
Мы изучили тесты игры на разном «железе» в разных разрешениях и пришли к выводу, что официальные системные требования недалеки от правды. Но в них отсутствуют рекомендации для игры в 1440p и 4K — мы добавили их на основе изученных тестов.
Официальные минимальные системные требования (1080p @ 30 FPS):
- Операционная система: Windows 7/8/10 (только 64-битная!).
- Процессор: Intel Core i3-4370
- Видеокарта: NVIDIA GeForce GTX 660 / AMD Radeon HD 7870.
- Оперативная память: 8 гигабайт.
Официальные рекомендуемые системные требования (1080p @ 60 FPS):
- Операционная система: Windows 10 x64.
- Процессор: Intel Core i7-6700 / AMD Ryzen 5 3500X.
- Видеокарта: NVIDIA GeForce GTX 1070 / AMD Radeon RX Vega 56.
- Оперативная память: 16 гигабайт.
Для игры в 1440p @ 30 FPS (согласно тестам):
- Операционная система: Windows 10 x64.
- Процессор: Intel Core i5-7400 / AMD Ryzen 3 1200.
- Видеокарта: NVIDIA GeForce GTX 1660 Ti / AMD Radeon RX 5600 XT.
- Оперативная память: 16 гигабайт.
Для игры в 1440p @ 60 FPS (согласно тестам):
- Операционная система: Windows 10 x64.
- Процессор: Intel Core i3-8100 / AMD Ryzen 3 2200G.
- Видеокарта: NVIDIA GeForce RTX 2070 / AMD Radeon RX 5700 XT.
- Оперативная память: 16 гигабайт.
Для игры в 4K @ 30 FPS (согласно тестам):
- Операционная система: Windows 10 x64.
- Процессор: Intel Core i5-9400 / AMD Ryzen 5 3500X.
- Видеокарта: NVIDIA GeForce RTX 2070 / AMD Radeon RX 5700 XT.
- Оперативная память: 16 гигабайт.
Для игры в 4K @ 60 FPS (согласно тестам):
- Операционная система: Windows 10 x64.
- Процессор: Intel Core i5-9600K / AMD Ryzen 5 3600X.
- Видеокарта: NVIDIA GeForce RTX 3070 / AMD Radeon RX 6700 XT.
- Оперативная память: 16 гигабайт.
Решение технических проблем.
Проблема:
Низкий fps при любых настройках, хотя ПК не слабый.Решение:
Попробуйте включить вертикальную синхронизацию.
Проблема:
Мерцают или пропадают(исчезают) тесктуры.Решение:
Пропишите в консоли команду – “umbra culling“, тк проблема может возникать переодически, то рекомендую сделать бинд на кнопку. Для этого пропишите в консоле – setbind k umbra culling , тогда по нажатию на k, команда будет введена(вместо k можно поставить любую клавишу).
Проблема:
Игра не коннектится к сервакам и пишет ошибку – “Соединение Преравно“Решение:
Удалите папку RedOrchestra2 в Моих Документах, путь примерно такой – C:UsersПОЛЬЗОВАТЕЛЬDocumentsMy GamesRedOrchestra2Внимание!! После удаления папки пропадут все ваши настройки в игре
Gothic 2 не устанавливается
Если Gothic 2 не устанавливается, посмотрите, хватает ли свободного места на жестком диске. Дистрибутив требует наличия свободного пространства, поэтому несколько гигабайт лишнего места не помешают. Многие современные игры требуют значительного объема.
Установка Gothic 2 блокируется антивирусом
Часто, антивирусные программы, в борьбе с вирусами, защищая наш компьютер от воздействия внешних угроз, в целях безопасности, блокируют многочисленные процессы, выполняемые операционной системой. Иногда такая безопасность настолько сильна, что антивирус перекрывает доступ не только вирусам, но приостанавливает и некоторые нормальные процессы, возможно по ошибке, считая их потенциально уязвимыми. Отключите антивирус на время установки.
Очистка компьютера и перезагрузка
Иногда, простая перезагрузка системы может разом решить множество проблем, возникающих как при установке игр, так и их последующей работе. То же касается программ, приложений. Причин множество: компьютер забит мусором, переполнен системный кэш, предельно допустимое количество одновременно выполняющихся процессов, возможно некоторые зависли и не выполняются, но нагрузку на систему оказывают. Очистка компьютера и перезагрузка исправит ситуацию.
Нет доступа к сети Интернет
Некоторые игровые клиенты в процессе установки требуют наличия подключения к сети Интернет, обеспечивая доступ к серверу инсталляции либо серверу обновлений. Убедитесь в качестве связи, а если интернета нет, будьте готовы к появлению проблем при инсталляции Gothic 2. Хорошо, если система выдает сообщение об ошибке. А если такового нет, можно долго думать и гадать, почему игрушка не устанавливается.
Пользовательский патч, мод ValheimFPSBoost
Похожие гайды
Как и где скачать и установить моды в игре Valheim (Вальхейм)
Этот патч снижает некоторые внутренние графические значения для увеличения частоты кадров в игре Valheim. Прирост ФПС может варьироваться в зависимости от системы.
Функции мода
- Отключает анизотропную фильтрацию.
- Уменьшает LOD расстояние.
- Вдвое уменьшает размер текстур.
- Устанавливает максимально предварительно обработанные кадры до 1.
- Устанавливает raycast частиц на кадр на 1.
- Уменьшает максимальное количество светлых пикселей на объекте.
- Отключает датчики отражения в реальном времени.
- Отключает каскадные тени.
- Отключает тени.
- Отключает мягкое смешивание для частиц.
- Отключает двухпроходный шейдер для растительности ландшафта.
- Отключает все эффекты постобработки.
Как установить мод
Если этот патч вы устанавливаете вручную, то сделайте следующее:
- Скачайте мод по этой ссылке.
- Распакуйте архив в любую папку не с игрой.
- Переместите содержимое распакованной папки «plugins» в папку с игрой вида:
Bepinexplugins
Запустите игру.
Отключить эффекты Windows
Если Готика 2 работает не в полноэкранном режиме, а в окне, в том числе и без рамки, то повысить FPS можно, если отключить эффекты Windows. Для этого нужно проделать следующие действия:
- Открыть «Проводник»;
- Правой кнопкой нажать на «Этот компьютер» (или «Мой компьютер»);
- В контекстном меню кликнуть на «Свойства»;
- В открывшемся окне слева нажать на «Дополнительные параметры системы»;
- В открывшемся окне перейти на вкладку «Дополнительно»;
- В разделе «Быстродействие» нажать на кнопку «Параметры…»;
- В открывшемся окне перейти на вкладку «Визуальные эффекты»;
- Поставить флажок напротив опции «Обеспечить наилучшее быстродействие».
При необходимости на последнем шаге можно выбрать опцию «Особые эффекты». В таком случае можно самостоятельно выбрать, какие эффекты оставить, а какие — отключить.
Настройки графики в панели управления NVIDIA
Откройте панель управления NVIDIA, нажав ПКМ по соответствующему пункту меню:
Откройте раздел «Управление параметрами 3D»:
После чего выберите пункт «Программные настройки»:
Найдите игру Valheim и установите следующие настройки:
- Вертикальный синхроимпульс — Быстро.
- Режим управления электропитанием — Предпочтительный режим максимальной производимости.
- Фильтрация текстур — Анизатропная оптимизация — Вкл.
- Фильтрация текстур — Качество — Производительность.
- Фильтрация текстур — Трилейная оптимизация — Вкл.
После установки данных значений, нажмите на кнопку «Применить». Готово.
В Gothic 2: Night of the Raven не работает управление. Gothic 2: Night of the Raven не видит мышь, клавиатуру или геймпад. Решение
Как играть, если невозможно управлять процессом? Проблемы поддержки специфических устройств тут неуместны, ведь речь идет о привычных девайсах — клавиатуре, мыши и контроллере.
Таким образом, ошибки в самой игре практически исключены, почти всегда проблема на стороне пользователя. Решить ее можно по-разному, но, так или иначе, придется обращаться к драйверу. Обычно при подключении нового устройства операционная система сразу же пытается задействовать один из стандартных драйверов, но некоторые модели клавиатур, мышей и геймпадов несовместимы с ними.
Таким образом, нужно узнать точную модель устройства и постараться найти именно ее драйвер. Часто с устройствами от известных геймерских брендов идут собственные комплекты ПО, так как стандартный драйвер Windows банально не может обеспечить правильную работу всех функций того или иного устройства.
Если искать драйверы для всех устройств по отдельности не хочется, то можно воспользоваться программой Driver Updater
. Она предназначена для автоматического поиска драйверов, так что нужно будет только дождаться результатов сканирования и загрузить нужные драйвера в интерфейсе программы.
Нередко тормоза в Gothic 2: Night of the Raven могут быть вызваны вирусами. В таком случае нет разницы, насколько мощная видеокарта стоит в системном блоке. Проверить компьютер и отчистить его от вирусов и другого нежелательного ПО можно с помощью специальных программ. Например NOD32 . Антивирус зарекомендовал себя с наилучшей стороны и получили одобрение миллионов пользователей по всему миру.
ZoneAlarm подходит как для личного использования, так и для малого бизнеса, способен защитить компьютер с операционной системой Windows 10, Windows 8, Windows 7, Windows Vista и Windows XP от любых атак: фишинговых, вирусов, вредоносных программ, шпионских программ и других кибер угроз. Новым пользователям предоставляется 30-дневный бесплатный период .
Nod32 — анитивирус от компании ESET, которая была удостоена многих наград за вклад в развитие безопасности. На сайте разработчика доступны версии анивирусных программ как для ПК, так и для мобильных устройств, предоставляется 30-дневная пробная версия . Есть специальные условия для бизнеса.

CFG
Увеличить производительность FPS также может измененный файл autoexec.cfg. В этом файле находятся ваши настройки, загружаемые по умолчанию. С помощью его корректировки можно получить доступ к таким параметрам, которые нельзя настроить в самой игре. В результате, для того, чтобы задать нужный cfg, сделайте следующие:
“Кликаем по Dota 2 правой кнопкой мыши” —> “Свойства” —> “Локальные файлы” —> “Обзор»), далее: “game” —> “dota” —> “cfg”. Если вы не найдете там autoexec.cfg, то создаём текстовый документ и подписываем аналогично — “autoexec.cfg”.
Обратите внимание, что при его сохранении, выбираем тип файла “Все файлы”, а в поле “Имя файла” пишем “autoexec.cfg”. Список опций ниже добавьте в этот файл — они выкрутят графики до минимума
- r_renderoverlayfragment “0”
- r_threaded_shadow_clip “1”
- snd_async_fullyasync “1”
- mat_queue_mode “2”
- cl_threaded_bone_setup “0”
- r_queued_decals “0”
- r_queued_ropes “1”
- r_queued_post_processing “0”
- r_threaded_particles “1”
- cl_threaded_bone_setup “1”
- cl_threaded_init “1”
- net_compressvoice “1”
- r_queued_decals “1”
- r_queued_post_processing “1”
- net_maxcleartime “0”
- mem_level “0”
- gpu_level “0”
- gpu_mem_level “0”
- cpu_level “0”
- r_deferred “0”
- r_screenspace_aa “0”
- r_deferred_specular “0”
- r_deferred_specular_bloom “0”
- dota_cheap_water “1”
- r_deferred_height_fog “0”
- cl_globallight_shadow_mode “0”
- dota_portrait_animate “0”
- r_deferred_additive_pass “0”
- r_deferred_simple_light “0”
- r_ssao “0”
- dsp_enhance_stereo “1”
- cl_forcepreload “1”
- r_fastzreject “-1”
- mat_picmip “2”
- mat_vsync “0”
- mat_triplebuffered “0”
- dota_embers “0”
- dota_sf_game_end_delay “0”
- glow_outline_effect_enable “0”
Настройки Windows — Повышение ФПС в Игре Дота 2
Есть еще две настройки, которые потенциально могут помочь выиграть несколько ФПС и улучшить производительность. Это, соответственно:
- настройка количества ядер процессора, которые активируются при запуске Windows. Нужно одновременно нажать «Win + R», после чего ввести в появившемся окне «msconfig» и нажать Enter. Далее следует открыть вкладку «Загрузка», после чего – «Дополнительные параметры». В открывшемся окне следует поставить галочку напротив пункта «Число процессоров» и указать число, актуальное для вашего ПК;
- изменение визуальных настроек Windows. Следует открыть меню «Мой компьютер», после чего нажать правой клавишей мыши на пустом пространстве и выбрать пункт «Свойства». Далее нужно перейти в «Дополнительные параметры системы» и нажать на кнопку «Параметры» в разделе «Быстродействие». В новом окне следует поставить галочку напротив «Обеспечить наилучшее быстродействие», применить новые параметры и сохранить их.
Первая настройка ничего не даст, если ПК и без вмешательства пользователя использует все ядра. Однако второй параметр может прибавить от 2 до 5, а возможно и больше ФПС, в зависимости от вашей системы.
https://youtube.com/watch?v=-Ju5VclL1Hg
Способ второй
Всё, что здесь описано, протестировано лично мной на системе Windows 8.1, поэтому точно работает на всех версиях Windows. Так как игра имеет поддержку на разных системах (macOS, Linux), то всё, что тут написано, может спокойно работать и там. Конфигурационные файлы (см. раздел про .ini) придётся отыскать самостоятельно и, следуя инструкции здесь, аналогично отредактировать. Всё будет работать, если вы будешь внимательно читать и следовать советам.
Обновляем драйвера
К настройкам игры перейдете позже, а пока нужно сделать кое-что в самой системе.
Кто-то знает это уже давно, а кто-то прочтёт и узнает об этом прямо сейчас, но в любом случае главная проблема низкой производительности – это устаревшие драйвера. Их обновление улучшит стабильность ПК, исправит ошибки и повысит FPS в играх.
У тебя процессор от Intel
Ну, попробуйте программу ThrottleStop. Что она делает? Дело в том, что у процессоров от Intel есть такая технология охлаждения, при которой, когда ноутбук греется, понижается тактовая частота процессора и компьютер начинает, проще говоря, лагать, но охлаждаться! Эта программа отключает эту особенность и про лаги во время нагревания можно забыть!
Эту программу категорически нельзя использовать в ноутбуках с плохой вентиляцией или охлаждением. Если твой ноутбук при игре жёстко греется, то забудь про эту программу и пропусти этот раздел, иначе компьютер попросту сгорит.
Закройте программу и выполни последовательность действий:
Нажмите на программу правой кнопкой мыши и запустите «От имени администратора».
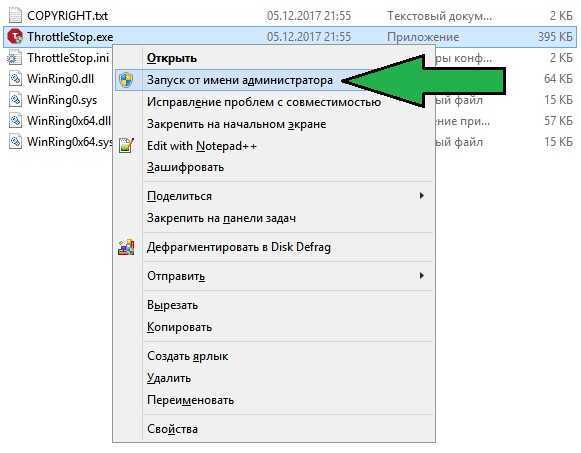
Снимите галочки с пунктов (если они там стоят): «SpeedStep», «BD PROCHOT», «C1E», «Clock Modulation», «Chipset Clock Modulation», «Set Multiplier».


Поставьте в пунктах «Clock Modulation» и «Chipset Clock Modulation» значение на 100%, а в пункте «Set Multiplier» ставим максимальное значение с помощью правой стрелочки (у меня макс. значение 34, но у вас оно может быть другим).
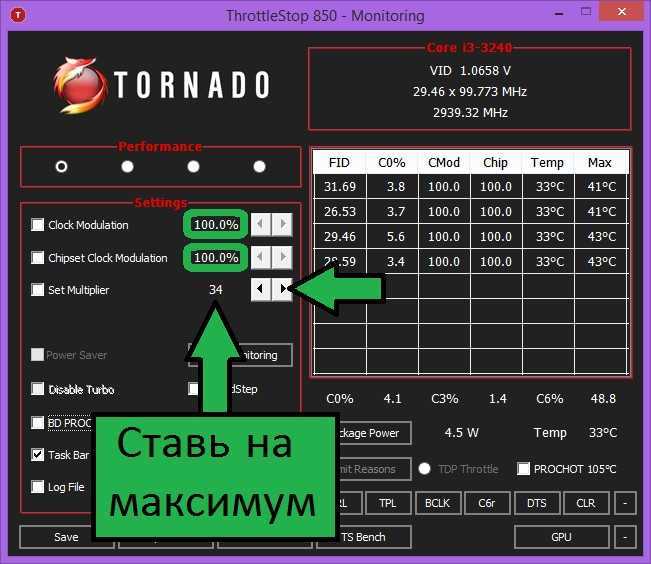
И теперь наконец-то жми на «Turn On» и «Save».
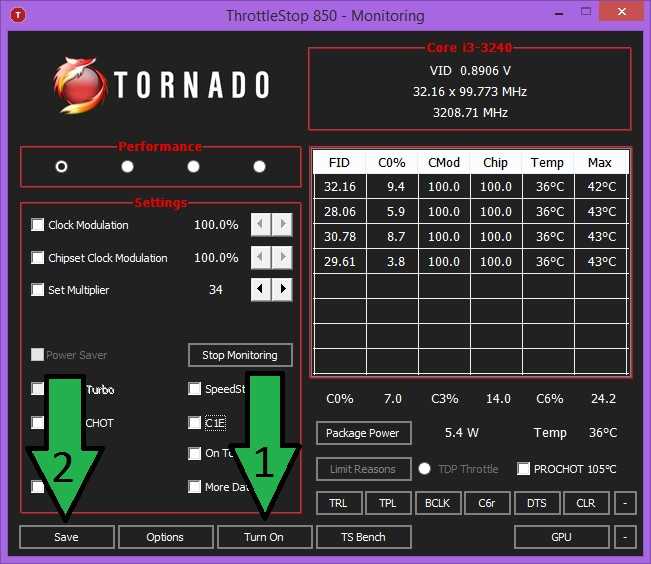
Сам процесс
Заходим в «Панель управления» и вбивай в поиск «Система».

Тыкаем на «Дополнительные параметры системы» (слева).
Откроется окно «Свойства системы» и там вы должны зайти во вкладку «Дополнительно» и нажать на верхнюю кнопку «Параметры…».

Откроется ещё одно окно. Там нужно зайти во вкладку «Визуальные эффекты», выбрать пункт «Обеспечить наилучшее быстродействие» и нажать кнопку «Применить».
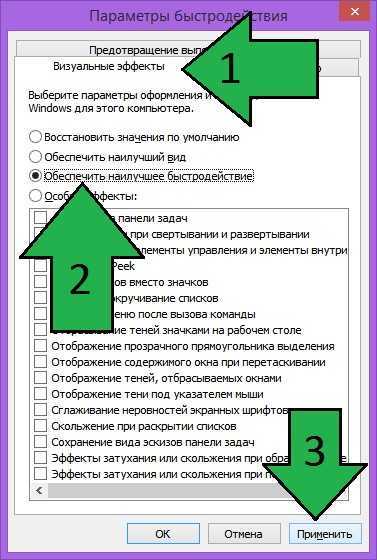
Ждём преобразования и… всё летает! Ура!
Общие сведения о FPS
Чем выше ФПС, тем легче играть, возможно улучшение графики за счет настроек игры. Хотя есть и другая сторона медали, например, при слишком высокой частоте кадров на мощных компьютерах в старых играх экран может мерцать. Поэтому, в зависимости от игры и конфигурации компьютера иногда приходится находить баланс.
Если говорить о современных играх, таких как CS:GO, Valorant и ряд других, то проблемы не будет. Игры довольно требовательны к железу и даже на хороших компьютерах приходится делать оптимизацию.
Все действия по повышению ФПС можно разделить на два этапа:
- настройка операционной системы, отдельных ее компонентов, например, параметров видеокарты;
- настройка графики внутри игры.
Если в Windows визуальное ухудшение будет практически незаметно и не повлияет на удобство использования системы, то в игре качество графики может сильно просесть, вплоть до появления пикселей. Несмотря на увеличение кадровой частоты, игра может стать еще более дискомфортной. Большинство элементов интерфейса просто не будут видны на экране, а модели игроков на дальних расстояниях слабо разборчивы. Поэтому, не надо стремиться к максимальному поднятию частоты. Найдите баланс, при котором ФПС будет комфортным, Valorant не лагает, а качество картинки не напрягает глаза.
Меняем настройки в играх
Не только настройки видеокарты влияют на повышения ФПС. Также его высокого уровня можно достигнуть благодаря изменению настроек самой игры. Чтобы разобраться более подробно, рассмотрим изменение настроек игры на примере «World of Tanks”. Общие настройки графики выглядят так:
Во вкладке «Расширения” вы найдете основные настройки, которые вам будут нужны для повышения ФПС.
Основное значение на увеличение FPS будет иметь расширение экрана и сглаживание. Если железо вашего компьютера не отличается особой мощностью, тогда рекомендую поставить минимальное разрешение, при котором изображение в играх не будет искажено. Также в расширенных настройках советую вам полностью убрать тени. Как ни странно, но они потребляют достаточно много памяти видеокарты. Если вы перетянете бегунок «Качество текстур” на минимальное значение, то во время игры вы будете наблюдать «мыльные модельки”. Именно поэтому я вам советую пожертвовать «количеством растительности” и «качеством эффектов”.
Запомните, что основные виновники низкого ФПС, это тени, эффекты, количество деталей и качество водных преград. Если вы поставите эти параметры на минимум, вы сделаете одолжение своей видеокарте и здорово разгрузите ее. Но, есть и печальные последствия — вас будет ожидать мрачная серая картинка.
Высвобождение ресурсов процессора
Начнем с самого трудного – с процессора. Если во время игры он загружен на 100%, то, вероятно, это и служит причиной низкого FPS в Cyberpunk 2077. Существует не так много способов высвободить ресурсы процессора от лишних нагрузок или перенаправить их в нужное русло.
Отключение автозагрузки ненужных программ
Если у вас слабый процессор, то во время игры не должно быть запущено ничего, кроме самой игры. Все ненужные программы вроде Skype или Telegram следует закрыть. Чтобы они не запускались автоматически, стоит отключить автозагрузку.
В «Диспетчере задач» Windows перейдите в вкладку «Автозагрузка» и отключите все посторонние программы.
Повышение приоритета процесса игры
Повышенные приоритет процесса означает, что система будет отдавать максимум ресурсов игре и минимум всему остальному. Приоритет можно повысить через стандартный диспетчер задач. Однако делать это каждый раз вручную не очень удобно.
- В System Explorer найдите процесс запущенной игры Cyberpunk
- Приоритет игры установите на «Высокий». Можно также попробовать «Реального времени», однако возможны артефакты.
- Установите галочку на «Запомнить», чтобы программа запомнила приоритет.
Теперь, если у вас запущен System Explorer, игра будет всегда запускаться с установленным вами приоритетом. Очень практично и улучшает производительность.
Добавление Cyberpunk 2077 в исключения антивируса
Антивирусные программы имеют плохую привычку сканировать игры прямом во время игрового процесса. Таким образом они не только расходуют мощности системы, но и замедляют саму игру. Чтобы избежать этого, папку с играми стоит добавить в исключения. Разберем на примере «Защитника Windows».
- Двойной клик по иконке «Защитника Windows» в трее.
- Далее заходим в раздел «Защита от вирусов и угроз».
- В подразделе «Параметры защиты от вирусов и угроз» жмем «Управление настройками».
- Находим подраздел «Исключения», заходим в «Добавление или удаление исключений».
- Добавляем в исключения всю папку, куда устанавливаются игры, в том числе из Steam.
Теперь антивирусное ПО не будет трогать Cyberpunk 2077 во время игры.
Отключение оверлеев Steam
Вместе с игрой Steam запускает свои оверлеи, которые также отъедаются часть системных ресурсов. К счастью, их несложно отключить.
- В настройках Steam перейдите в раздел «В игре».
- Снимите галочку с пункта «Включить оверлей Steam в игре».
Теперь оверлеи не будут расходовать мощности процессора. Да и расход ОЗУ немного сократится.
Снижение плотности толпы
А эта настройка доступна уже в самом клиенте Cyberpunk 2077. Она снижает плотность толпы, благодаря чему процессору приходится обсчитывать меньшее количество данных. Как следствие, растет производительность и FPS.
- В настройках Cyberpunk 2077 перейдите в раздел «Игровой процесс».
- В подразделе «Производительность» убавьте на минимум параметр «Плотность толпы».
Теперь, когда толпа минимальная, мощности процессора будут расходоваться не так активно.
Обновить драйвера видеокарты, скачать драйвера для Destiny 2
Вне зависимости от того, какая видеокарта стоит в системном блоке, ее драйвера нужно поддерживать в актуальном состоянии. Поэтому перед запуском Destiny 2 следует зайти на сайт производителя и проверить, не вышли ли новые драйвера:
После установки драйвера следует перезагрузить компьютер, чтобы исключить возможность сбоев. Также стоит учитывать, что для многих старых видеокарт новые драйверы уже не выходят.
Для некоторых игр производители видеокарт выпускают специально оптимизированные драйвера. Поищите таковые в разделе новостей о Destiny 2 — обычно мы про них пишем. Также можно посмотреть на сайте производителей видеокарт.

Разогнать процессор
В то время как «разгон» видеокарты вполне осуществим прямо в Windows, для того, чтобы улучшить работу процессора и тем самым увеличить быстродействие Готика 2, придется лезть в «Биос».
Геймерский «разгон» процессора обычно предполагает увеличение процессорного множителя (Core Ratio). Сделать это можно далеко не на каждом процессоре, а только на том, где этот множитель разблокирован. Обычно такие процессоры помечаются особым образом. Например, компания Intel использует маркировки «K» и «X‘. То есть, например, i7-4790 нельзя разогнать с помощью множителя, а вот i7-4790K — вполне.
Но как узнать точное название модели процессора? Проще всего воспользоваться программой CPU-Z. Запустив ее, нужно открыть вкладку «CPU» и посмотреть на самую первую строчку — «Name». Это и есть название процессора. Кстати, там же можно увидеть из сам множитель. Он в разделе «Clocks», в строке «Multiplier». Если процессор поддерживает «разгон», то этот множитель можно изменить.
Чтобы изменить коэффициент Core Ratio, нужно сначала попасть в оболочку BIOS. Для этого нужно нажать особое сочетание клавиш во время загрузки компьютера (до того, как появится экран Windows).
Сочетание может различаться в зависимости от материнской платы. Часто BIOS можно вызвать с помощью клавиши «F8» или «Del». На экране «Биоса» нужно найти раздел, посвященный процессору. Тут тоже все сложно, так как оболочек у BIOS много. Практически каждый производитель материнский плат использует свою собственную, поэтому без знания английского языка найти нужное место не так-то просто.
Изменять множитель нужно постепенно, повышая его на 2. После каждого изменения следует перезапускать компьютер и тщательно проверять работоспособность и температуру процессора. Если она становится выше 80 градусов во время игры, то нужно немедленно выключить Gothic 2, перезагрузить компьютер, зайти в BIOS и снизить значение Core Ratio. Иначе процессор может сгореть.
Программы для оптимизации компьютера
К лучшим программам для оптимизации компьютера относятся:
- Game Buster, Game Accelerator и Game Fire. Данное ПО способно проводить диагностику системы, дефрагментировать папки с установленными играми и оптимизировать настройки ОС. Это избавляет от необходимости самостоятельно искать нужные параметры. Использование подобных программ ускоряет быстродействие во время игр.
- Glary Utilities, Wise Disc Cleaner и CCleaner. Очищают жесткий диск от мусора — ненужных временных файлов. Glary Utilities умеет дополнительно оптимизировать системный реестр и память. Это дает небольшое улучшение производительности не только в Fortnite, но и при использовании других игр и программ.
- Advanced SystemCare 7 и Auslogics BoostSpeed. Комплексные программы, которые удаляют мусорные файлы, сканируют систему на наличие вредоносного ПО, оптимизируют ОС, ремонтируют реестр и т. д. Присутствует возможность переключения ПК в игровой режим. С помощью этих программ вы ускорите компьютер и улучшите работу не только Fortnite, но и других приложений.
INI-File
Содержит различные настройки, некоторые можно изменить в меню игры, некоторые можно изменить только здесь, некоторые настройки никак не повлияют (они будут повторно установлены во время запуска игры) Некоторые настройки могут вызвать сбой в игре.
Для начала несколько рекомендаций.
Если Готика притормаживает, особенно в городе Хоринис, можно изменить следующие настройки:
NOAMBIENTPFX=1 zAmbientPFXEnabled=0 zEnvMappingEnabled=0
Чтобы увеличить кровавость игры измените параметр BloodDetail, режим крови (0 = нет крови), можно поставить значения от 0 до 3. Максимальное количество крови -3, в меню игры максимум можно поставить 2. Наш выбор – 3!
Файл подкачки
Нехватку оперативной памяти компенсирует файл подкачки.
Его настройки находятся в тех же «Параметрах быстродействия», , только во вкладке «Дополнительно».
Настройки виртуальной памяти ( Файл подкачки )
- Здесь в области «Виртуальная память» нужно нажать «Изменить». Выбрать диск C, поставить галочку «Указать размер» и установить исходный и максимальный объем файла подкачки.
- Исходный рекомендуется делать равным размеру установленной в компьютере оперативной памяти, а максимальный — в два раза больше.
Антивирус
Иногда антивирус сильно тормозит систему. Если он замедляет все приложения без исключения, лучше присмотреться к другим, менее ресурсоемким антивирусным программам.
Как удалить антивирус, читайте в этой статье:
При запуске игр антивирус можно отключать. Другой вариант, чтобы не оставлять ПК без защиты — добавлять папку с играми в исключения.
Обновление драйверов
На сайте понадобится выбрать свою модель графического адаптера и скачать файл.
Иногда сайты определяют видеокарту автоматически. Если этого не произошло, определить модель своего ускорителя графики можно в Диспетчере устройств. Он находится в Панели управления меню Пуск.
Диспетчер устройств
Диспетчер устройств отражает весь список установленного оборудования, видеокарта находится в разделе «Видеоадаптеры». Если в ПК используется процессор со встроенной графикой, то в «Видеоадаптерах» будет две строчки. Обновить драйверы можно для обоих устройств.
AMD
Чтобы настроить видеокарту производства AMD, нужно в Панели управления выбрать AMD Catalyst Control-центр или нажать на соответствующий значок в трее.
AMD Catalyst Control
- Теперь надо зайти в раздел «Игры», а потом — «Глобальные настройки». Здесь следует пройтись по всем параметрам и везде, где можно, выбрать «использовать настройки приложения».
- В разделе сглаживания в качестве метода рекомендуется выбрать адаптивную множественную выборку. Морфологическую фильтрацию лучше отключить.
- В разделе текстурной фильтрации в графе качества устанавливается опция «производительность», здесь же следует включить оптимизацию формата поверхности.
- В разделе управления частотой кадров отключается тройная буферация OpenGL и опция «ждать вертикального обновления».
- Напоследок нужно зайти в раздел тесселяции. Здесь нужно отключить управление кадровой частотой.
В старой версии драйверов можно поступить проще: выбрать раздел «Настройка 3D приложений/Системные параметры», перейти в «Стандартные настройки» и выбрать «Оптимальная производительность».
NVIDIA
Панель управления NVIDIA
Драйвер Nvidia тоже запускается в Панели управления (Панель управления NVIDIA), в системном трее или в контекстном меню рабочего стола.
В открывшемся окне в списке задач, расположенных слева, нужно выбрать «Регулировку настроек изображения с просмотром», поставить галочку на «Пользовательских настройках с упором на…» и передвинуть ползунок в сторону «Производительность». Остальные параметры можно не трогать.
Обслуживание и чистка ПК
Пыль, накопившаяся внутри системного блока стационарного ПК или корпуса ноутбука, может повлиять на его производительность. Правда, чтобы это произошло, нужно совсем уж безответственно относиться к обслуживанию компьютера – например, не менять термопасту годами и не обращать внимания на температурный режим.
Поэтому необходимо, профилактики ради, хотя бы раз в полгода проводить чистку ПК от пыли и, при необходимости, менять термопасту как минимум на ЦП, а также, если это необходимо, установить более мощное охлаждение в корпус и на процессор. Программы для мониторинга вроде MSI Afterburner помогут вам отслеживать температуры комплектующих и своевременно увидеть, когда они начнут приближаться к нежелательным значениям (зависит от конкретного «железа», но стоит начинать беспокоиться при температурах выше 80°С).

































