Пустые виджеты или виджеты не загружаются в Windows 11
Если виджеты не загружаются или пустые в Windows 11, одно из этих предложений наверняка решит проблему для вас:
- Повторно включить виджеты на панели задач
- Войдите в свою учетную запись Microsoft.
- Установите Edge в качестве браузера по умолчанию
- Включение виджетов с помощью групповой политики
- Удалить EdgeDeflector
Чтобы узнать больше об этих шагах, продолжайте читать.
1]Повторно включить виджеты на панели задач
Можно включить, отключить или скрыть значок виджетов на панели задач, что позволит обновить интерфейс. Если вы получаете пустые виджеты или не загружаетесь, вы можете попробовать отключить и снова включить их в настройках Windows. Для этого сделайте следующее:
- Нажмите Win + I, чтобы открыть настройки Windows.
- Перейдите в раздел Персонализация> Панель задач.
- Кроме того, вы можете щелкнуть правой кнопкой мыши на панели задач и выбрать параметр настройки панели задач.
- Нажмите кнопку «Виджеты» один раз, чтобы отключить или скрыть значок «Виджеты» на панели задач.
- Снова нажмите ту же кнопку, чтобы снова включить виджеты на панели задач.
Теперь проверьте, можете ли вы найти все содержимое в виджетах или нет.
2]Войдите в учетную запись Microsoft.
Многие люди предпочитают использовать локальную учетную запись вместо учетной записи Microsoft в Windows 11. Если вы являетесь пользователем локальной учетной записи, есть шанс получить эту ошибку при открытии виджетов на компьютере с Windows 11. Поэтому лучше выбрать учетную запись Microsoft и проверить, решает ли она проблему или нет. Для этого сделайте следующее:
- Нажмите Win + I, чтобы открыть настройки Windows.
- Перейдите в Учетные записи> Ваши данные.
- Нажмите на вариант «Войти с учетной записью Microsoft».
- Введите данные своей учетной записи Microsoft, чтобы переключиться на учетную запись Microsoft.
После этого проверьте, решает ли он вашу проблему или нет.
3]Установите Edge в качестве браузера по умолчанию
Новости и интересы в Windows 10 и виджеты в Windows 11 внутренне интегрированы с браузером Microsoft Edge. Если вы используете Google Chrome, Mozilla Firefox или любой другой браузер по умолчанию, вы можете попробовать вернуться к Edge, чтобы решить эту проблему. Следующие шаги помогут вам установить Edge в качестве браузера по умолчанию в Windows 11:
- Нажмите Win + I, чтобы открыть настройки Windows 11.
- Перейдите в Приложения> Приложения по умолчанию и щелкните текущий браузер по умолчанию.
- Щелкните .htm или .html и выберите браузер Microsoft Edge.
- Сделайте то же самое и для других форматов файлов.
Кроме того, вы можете открыть браузер Microsoft Edge и найти параметр Установить по умолчанию. Однако ваш браузер может не отображать это сообщение все время, и именно здесь могут пригодиться вышеупомянутые шаги.
Кроме того, вы можете перейти в Настройки браузера Edge> Браузер по умолчанию и нажать кнопку Сделать по умолчанию, чтобы выполнить ту же работу.
4]Включение виджетов с помощью групповой политики
Можно включить или отключить виджеты с помощью редактора локальной групповой политики. Если вы отключили его по ошибке, вы не сможете ничего делать с виджетами. Вот почему вы должны выполнить следующие шаги, чтобы повторно включить виджеты в Windows 11 с помощью групповой политики:
- Нажмите Win + R, введите gpedit.msc и нажмите кнопку Enter.
- Перейдите к виджетам в конфигурации компьютера.
- Дважды щелкните параметр Разрешить виджеты.
- Выберите вариант Не настроено.
- Нажмите кнопку ОК, чтобы сохранить изменения.
После этого вы можете проверить, можете ли вы что-нибудь найти в виджетах.
5]Удалить EdgeDeflector
EdgeDeflector позволяет открывать ссылки виджетов в браузере по умолчанию, а не в Edge. Если вы использовали его ранее, сейчас самое время удалить его, чтобы проверить, не вызывает ли EdgeDelfector проблему или что-то еще.
Надеюсь, одно из этих предложений помогло вам решить проблему с пустыми виджетами в Windows 11.
.
Mac OS X 10.7
Mac OS X 10.7 или же Max OS X Lion — самая молодая ОС в этом списке. Пользователи увидели её только в июле 2011 года.
Как и предыдущие системы, она показала много новинок. К примеру, в Mac OS X 10.7 впервые можно было заметить AirDrop и Лаунчер приложений. Это была первая система Mac, которая поставлялась с emoji-шрифтом и FaceTime.
В этой ОС в последний раз можно увидеть некоторые приложения, например Fornt Row, iSync и QuickTime Streaming Server.
К сожалению, из-за некоторых особенностей эмуляция Max OS Lion более ограничена, чем другие системы в этом списке. Эмулятор в большей степени работает на CSS, поэтому в этой ОС можно будет полазить только на рабочем столе, в меню и просмотреть некоторую системную информацию.
Как это работает
В основе утилиты лежит немодифицированная 32-битная версия Wine – прослойки, которая представляет собой свободную реализацию Win32 API. Wine работает в виртуальном окружении – эмулируются ядро Linux и инфраструктура на базе x86-совместимого процессора. Работа в браузере реализована с использованием Emscripten – компилятора LLVM-байткода в код на языке Javascript. Имеется поддержка нескольких версий Wine – от 1.8 до 5.0.
Boxedwine написан преимущественно на языке программирования C++ и задействует графическую библиотеку SDL. Исходный код проекта опубликован на условиях GNU General Public License v2 (GPL). Таким образом, он доступен всем желающим на хостинге ИТ-проектов Github. Автор проекта и основной разработчик зарегистрирован на платформе под псевдонимом danoon2.
Как открыть окно на весь экран в Windows 11
Процедура немного отличается для приложений из Магазина, обычных приложений и игр. В следующих главах статьи мы рассмотрим большинство способов.
Как открыть окно на весь экран в приложении из Магазина Microsoft
- Откройте любое приложение из Магазина.
- Когда приложение откроется, нажмите Win + Shift + Enter. Это скроет заголовок окна и скроет панель задач для приложения.
- Используйте ту же последовательность клавиш для выхода из полноэкранного режима.
Готово! Имейте в виду, что это будет работать не во всех приложениях. Сочетание клавиш работает в основном в приложениях UWP из Магазина Microsoft.
Совет. Если программа не поддерживает полноэкранный режим с помощью Win + Shift + Enter, вы можете освободить место, включив параметр «Автоматически скрывать панель задач» в Windows 11.
Как запустить игры и командную строку в полноэкранном режиме
Многие геймеры знают, что в играх можно переключаться между оконным и полноэкранным режимами с помощью сочетания клавиш Alt + Enter. Тот же трюк работает и с некоторыми встроенными приложениями. Например, классическая командная строка cmd.exe может перейти в полноэкранный режим с помощью Alt + Enter. Наконец, её современная версия, Windows Terminal, также поддерживает ту же горячую клавишу.
Чтобы открыть Windows Terminal на полный экран, сделайте следующее.
- Откройте Терминал Windows.
- Нажмите Alt + Enter. Терминал займёт всё пространство на экране.
- Еще раз нажмите Alt + Enter. Он вернется в оконное состояние.
Готово
Теперь давайте рассмотрим, как заставить веб-браузер работать в полноэкранном режиме. Рассмотренный ниже метод также работает и для Проводника.
Как переключить веб-браузер и Проводник в полноэкранный режим
- Откройте свой любимый веб-браузер, скажем, Microsoft Edge.
- Нажмите F11 на клавиатуре. Браузер мгновенно перейдет в полноэкранный режим.
- Кроме того, вы можете нажать ту же горячую клавишу в Проводнике. Он также будет работать в полноэкранном режиме.
- Чтобы выйти из полноэкранного режима, нажмите F11 еще раз.
Готово. Стоит отметить, что не только Edge, но и почти каждый современный браузер имеет встроенный полноэкранный режим. Это позволяет получить дополнительное пространство для полезного содержимого одним нажатием кнопки F11.
Как выйти из полноэкранного режима приложения в Windows 11
Выход из полноэкранного режима в приложениях в Windows 11 может смутить некоторых пользователей, учитывая, что для такой задачи нет очевидных переключателей или кнопок. Если вы «застряли» в полноэкранном приложении в Windows 11, у вас есть три варианта:
- Чтобы выйти из полноэкранного режима в «магазинном приложении для Windows 11, нажмите Win + Shift + Enter.
- Если вы используете мышь, переместите курсор в верхний левый угол окна. Откроется строка заголовка с традиционными кнопками «Свернуть», «Развернуть» и «Закрыть». Чтобы выйти из полноэкранного режима, нажмите среднюю кнопку с двумя стрелками, указывающими друг на друга.
- В качестве альтернативы, если вы используете ПК с Windows 11 с сенсорным экраном, коснитесь верхней части приложения и перетащите ее вниз. Это не приведет к выходу из полноэкранного режима, а закроет приложение.
Теперь вы знаете, как открывать приложения в полноэкранном режиме в Windows 11 и выходить из полноэкранного режима.
Узнавайте о новых статьях быстрее. Подпишитесь на наши каналы в Telegram и .
Судя по тому, что вы читаете этот текст, вы дочитали эту статью до конца. Если она вам понравилась, поделитесь, пожалуйста, с помощью кнопок ниже. Спасибо за вашу поддержку!
Вы здесь:
Главная страница » Windows » Windows 11 » Как в Windows 11 открыть окно на весь экран
Windows 1.01
Эта версия Windows вышла в ноябре 1985 года. Именно она стала первой ОС в свободном доступе. Кроме того, это была первая система Билла Гейтса. К слову, это всё происходило ещё до того, как появилась глобальная сеть Интернет.
По существу эта ОС была графической оболочкой для MS-DOS. Windows 1.01 запускалась непосредственно в MS-DOS как программа. В ней (и в эмуляторе) были доступны приложения Calculator, Calendar, Clipboard Viewer, Clock, Notepad, Paint, Reversi, Cardfile, Terminal и Write.
«Под капотом» у Windows 1.01 были собственные драйверы для видео-карты, мыши, клавиатуры, принтера и последовательного порта. Цветность ОС зависела от графического адаптера, поэтому есть не только цветной, но и чёрно-белый эмулятор Windows 1.01.
Причины и пути решения
Для начала нужно понимать, почему Виндовс 11 не подходит, а запуск на вашем компьютере невозможен. Этому могут быть следующие причины:
- Несоответствие требованиям в отношении оборудования: системного диска, процессора (количество ядер, частоты) и т. д.
- Несовместимость с определенным CPU.
- Отсутствие поддержки безопасной загрузки.
- Отключенный «Доверенный платформенный модуль» или TPM 2.0.
- Нет поддержки DirectX 12 и т. д.
При выявлении одного или более несоответствий программа пишет, что невозможно установить Windows 11 на этот компьютер, и его запуск, соответственно, не произойдет. С учетом этого рассмотрим, как устранить проблему.
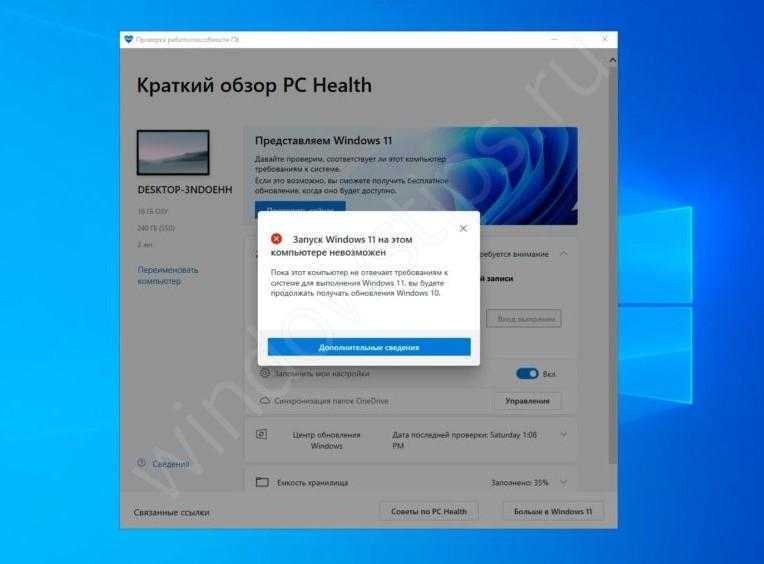
Проверьте совместимость процессора
В ситуации, когда компьютер не проходит проверку Windows 11, убедитесь в поддержке новой системой процессора. В перечень поддерживаемых входят ЦП с 8 по 11 поколение Core, Xeon, 2-5 поколение Ryzen, 2 и 3 поколение Ryzen Threadripped, а также 2 и 3 поколение AMD Epic. В целом, Виндовс 11 лояльно относится к поддержке разных процессоров, поэтому с большой вероятностью будут поддерживаться и более «слабые» версии.
Включите безопасную загрузку
Зачастую установка Windows 11 невозможна, если компьютер не поддерживает безопасную загрузку. Чтобы сделать возможным запуск новой ОС, необходимо ее включить. Для проверки информации жмите на Win+R и введите команду msinfo32. В большинстве ПК / ноутбуков безопасная загрузка предусмотрена, и включить ее в UEFI не составляет труда.
Для включения сделайте следующие шаги:
- Перезапустите компьютер, на котором пока невозможен запуск Windows 11.
- В процессе загрузки жмите на F2, F11, Del или другую клавишу с учетом типа материнской платы.
- Войдите в раздел Bios Setup.
- Перейдите во вкладку Advanced.
- Отыщите пункт Boot Options.
- Установите параметр Enabled.
- Сохраните настройки.
- Перезагрузите ПК.
После этого снова выполните проверку работоспособности ПК в отношении Windows 11 и определите, почему еще не запускается ОС. Если проблема не устранена, переходите к следующему шагу.
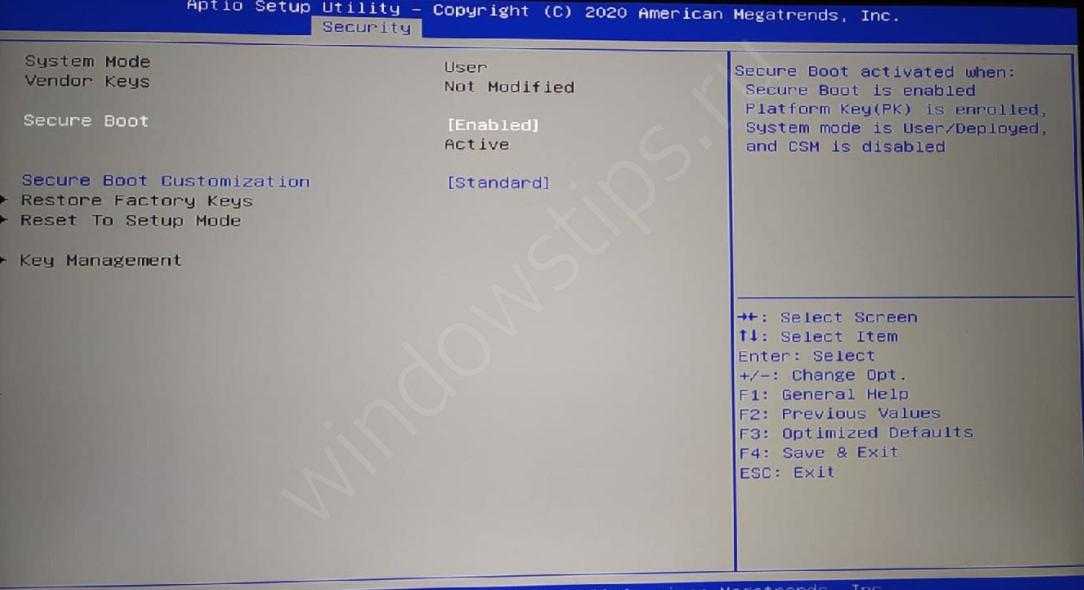
Убедитесь во включении TPM 2.0
Распространенная причина, почему не запускается Виндовс 11 на вашем компьютере — отсутствие включенного модуля TPM 2.0. Для начала нужно проверить его наличие с помощью вызова командной строки (Win+R) и ввода команды tpm.msc. В этом случае открывается консоль «Управление доверенным платформенным модулем (TPM) на локальном компьютере.
В результатах должна показываться версия модуля. Если же его не удается найти, значит, TPM нет на материнской плате, или же он отключен через BIOS. В таком случае запуск Windows 11 невозможен до момента, пока устройство не удастся включить. Для этого сделайте следующее:
- Перезагрузите ПК и войдите в БИОС по рассмотренной выше схеме.
- Зайдите в раздел Security.
- Найдите TPM Device и установите для него параметр Avaible.
- Сохраните настройки и перезапустите ПК.
Отметим, что в отличие от типа материнской платы названия разделов и пункта меню может отличаться.
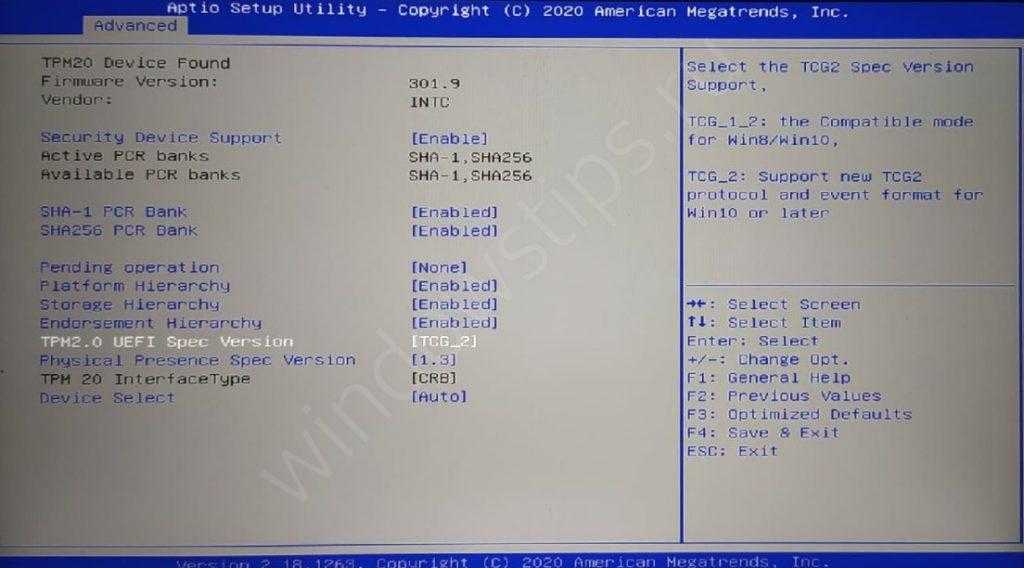
Windows 3.1
В апреле 1992 на полках магазинов появилась Windows 3.1. Она пришла на замену тогдашнеей Windows 3.0.
Несмотря на почти идентичное название, в этой ОС был представлен ряд улучшений. Явным изменением стали шрифты TrueType. Они использовались в интерфейсе самой ОС, что превратило её в мощный ресурс издательской индустрии. На тот момент было доступно три шрифта: Arial, Courier New и Times New Roman.
Естественно, изменения коснулись не только шрифтов. В Windows 3.1 появились такие вещи как drag-and-drop, поддержка мыши в MS-DOS и Менеджер программ. Теоретический максимум оперативной памяти был 4 ГБ, что по тем меркам было невообразимо. На практике это было всего 256 МБ.
В будущем на замену Windows 3.1 пришла Windows 95, но поддержка первой продолжалась аж до 2008 года.
В этом эмуляторе есть несколько классических игр, таких как Minesweeper и Solitaire, некоторые программы, например Write, Paintbrush, и даже доступ к Панели Управления.
Способ 11: Установка Microsoft Edge WebView2
По аналогии с Windows Web Experience Pack пакет Microsoft Edge WebView2 тоже отвечает за корректное отображение веб-содержимого в операционной системе. Поэтому при наличии проблем в работе мини-приложений рекомендуется выполнить инсталляцию данного комплекса программ. Делается это посредством инсталлятора, распространяющегося на официальном сайте Microsoft.
Чтобы выполнить поставленную задачу, проделайте следующее:
-
Перейдите на страницу пакета данных, после чего пролистайте ее в самый низ и кликните по кнопке «x64» или «ARM64» (в зависимости от использующейся разрядности операционной системы).
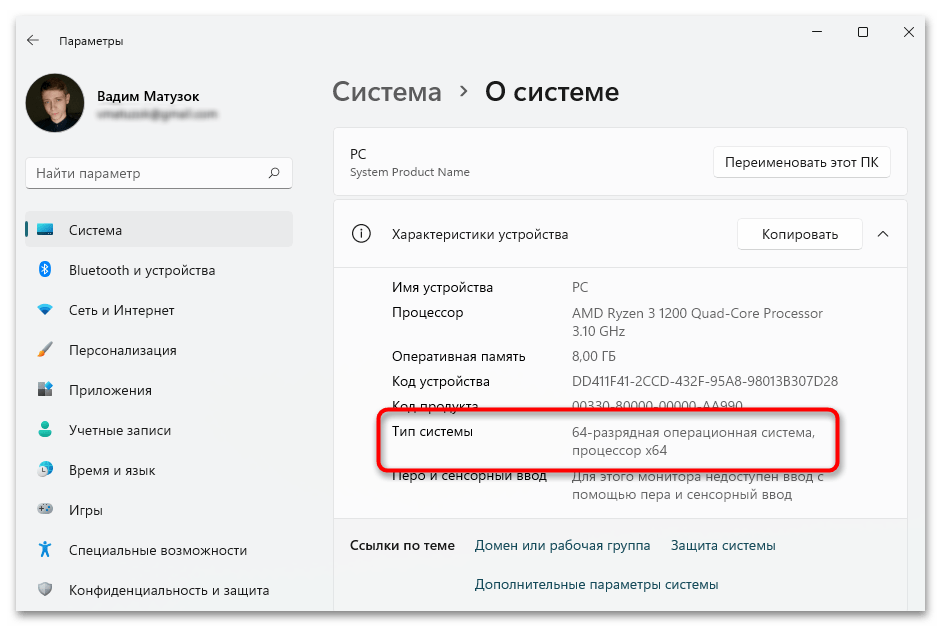
В появившемся диалоговом окне ознакомьтесь с лицензионным соглашением и запустите процесс загрузки, нажав по кнопке «Accept and Download».
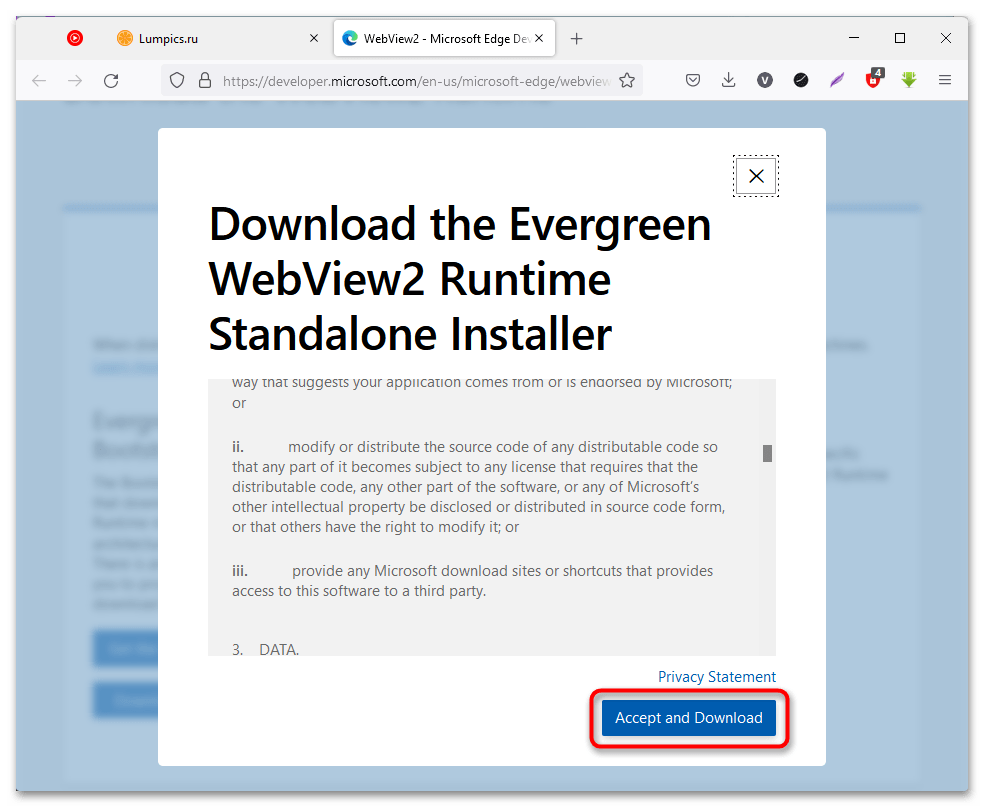
После скачивания инсталлятора перейдите в соответствующую директорию с этим файлом и запустите его, дважды кликнув левой кнопкой мыши по названию.
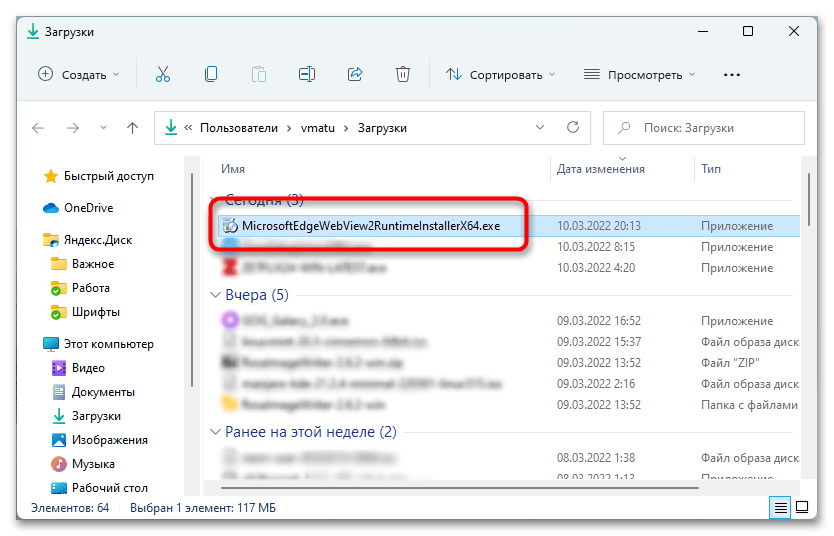
Следуйте инструкциям установщика, выполняя все указанные команды. После этого дождитесь завершения распаковки файлов и закройте активное окно. Чтобы новые компоненты зарегистрировались в системе, перезагрузите компьютер.
Что такое безопасный режим?
Этот режим загрузки запустит ваш компьютер с Windows 11 в очень простом состоянии, что заставит вашу ОС использовать ограниченный набор драйверов. Никакие сторонние службы и процессы не смогут работать в безопасном режиме.
Загрузка в безопасном режиме особенно полезна, если вы столкнулись с проблемой и хотите сузить свой потенциальный список виновных — если проблема больше не возникает при загрузке в безопасном режиме, вы только что пришли к выводу, что проблема вызывается каким-либо сторонним процессом, службой или драйвером.
В Windows 11 существует 3 основных версии безопасного режима:
- Безопасный режим — это запустит вашу ОС Windows 11 с минимальным набором драйверов и без подключения к Интернету.
- Безопасный режим с подключением к сети — это запустит вашу ОС Windows 11 с минимальным набором драйверов, но также будет включать сетевые драйверы и службы, необходимые для установления локального подключения или подключения к Интернету.
- Безопасный режим с командной строкой — это запустит вашу ОС Windows 11 с минимальным набором драйверов без сетевых драйверов, но с окном командной строки, которое заменит обычный пользовательский интерфейс Windows (этот параметр обычно зарезервирован для системных администраторов)
Отключаем рекламу, предлагаемую Майкрософт
Корпорация Microsoft показывает рекламу в операционной системе Windows. Эта функция появилась в Windows 10. В рекламе Майкрософт призывает пользоваться своими продуктами.
Чтобы отключить рекламу в Windows 11, вам нужно сделать это:
- Необходимо открыть приложение «Параметры».
- Перейдите в раздел «Конфиденциальность и безопасность».
- Выберите параметр «Общие».
- Передвиньте ползунок переключателя в положение «Отключено» в опциях: «Разрешить приложениям показывать персонализированную рекламу с помощью моего рекламного идентификатора», «Позволить веб-сайтам отображать локальный контент за счет доступа к моему списку языков», «Разрешить Windows отслеживать запуски приложений для улучшения меню “Пуск” и результатов поиска», чтобы отключить все виды рекламы в Windows 11.
Способ 8: Проверка системы на вирусы
Вирусы способны своей деятельностью повредить важные файлы в операционной системе, в частности те, что отвечают за корректное отображение мини-приложений. Соответственно, пока вредоносный код не будет удален, ни один другой описанный в статье способ не поможет в решении проблемы.
Чтобы избавиться от вирусов, следует проверить дисковое пространство Windows 11 специальным программным обеспечением. Стоит отметить, что для выявления вредоносного кода необходимо использоваться антивирус, разработанный сторонними компаниями, так как встроенное защитное средство уже не справилось со своей задачей на этапе инициализации угрозы.
На рынке программного обеспечения представлено множество продуктов для борьбы с вирусами, но несмотря на их разнообразие, работают они по одному принципу. Необходимо запустить процесс сканирования системы, что зачастую делается в одноименном разделе, затем для начала анализа дискового пространства следует выбрать область и метод. Рекомендуется производить полную проверку — она требует немало времени на выполнение, но способна отследить большее число угроз.
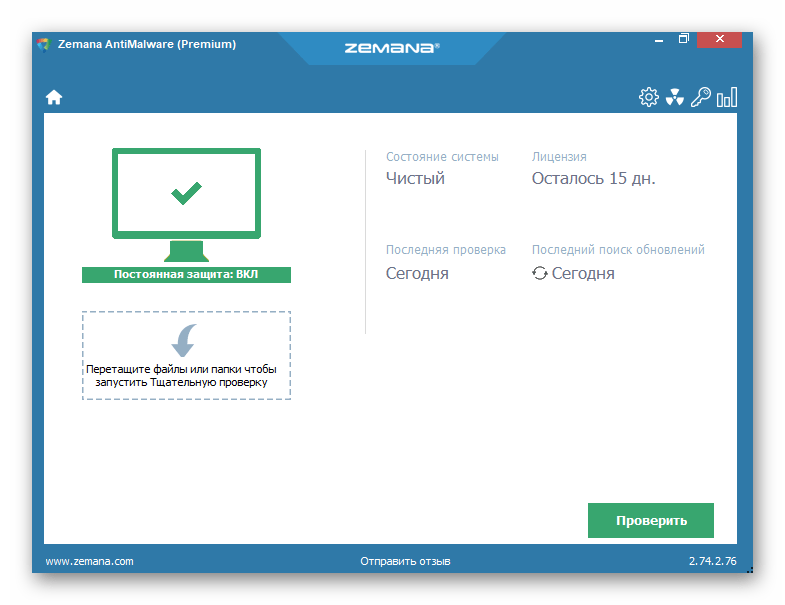
Если при выборе антивирусного программного обеспечения возникли трудности, рекомендуем ознакомиться со статьей на нашем сайте, в которой вкратце обозреваются популярные продукты от сторонних разработчиков. Там же при необходимости можно получить ссылку на детальное рассмотрение приложения с возможностью загрузки с официального сайта.
Подробнее: Приложения для удаления вирусов с компьютера
Полный экран в Windows
Мы можем использовать сочетание клавиш, чтобы Windows отображала окно в полноэкранном режиме, или мы можем настроить компьютер так, чтобы такие меню, как «Пуск», отображались полностью по умолчанию, без необходимости прикасаться к чему-либо.
F11
Как мы знаем, этот режим скрывает верхнюю панель, нижнюю панель и начальную панель, чтобы приложение не отвлекало. Во всех универсальных приложениях или современных приложениях Windows 10 мы можем использовать F11, если он совместим если мы хотим открыть приложение в полноэкранном режиме. Конечно, вы должны иметь в виду, что программа не всегда должна быть совместима с этим сочетанием клавиш, чтобы то, что мы просим, работало.
Чтобы выйти из полноэкранного режима, нам просто нужно снова коснуться той же клавиши: снова коснуться F11 и вернуться в обычный режим. Возможно, вы использовали его однажды или даже случайно активировали.
В некоторых случаях, когда опция нажатия F11 на клавиатуре не работает, есть другие альтернативы. В течение многих лет мы также можем использовать другое сочетание клавиш для достижения той же цели: вы должны нажать Клавиша Windows + Shift + Enter . Таким образом достигается тот же эффект, и приложение быстро отображается в полноэкранном режиме.
Полноэкранное меню запуска
Хотя из Microsoft На веб-сайте поддержки они предлагают ряд альтернатив для настройки полноэкранного режима по умолчанию, если вы хотите, чтобы меню «Пуск» занимало все, когда мы его открываем. Мы добьемся того, что в следующий раз, когда мы откроем «Пуск», экран будет отображаться в полноэкранном режиме, он будет покрывать весь рабочий стол приложениями и программами …
Мы должны выполнить следующие шаги:
- Заходим в настройки в Windows 10
- Мы выбираем » Персонализация » раздел
- Оказавшись здесь, мы просматриваем настройки и переходим в меню «Пуск».
Как только мы перейдем в Пуск, мы увидим серию разделов, которые мы можем активировать и деактивировать: показывать больше значков, показывать список приложений в меню «Пуск», показывать недавно добавленные приложения, показывать наиболее часто используемые приложения … Мы прокручиваем, отображая все варианты, пока не найдем: «Использовать полноэкранный запуск» и чуть ниже переключатель. Нажмите на него, чтобы активировать. С этого момента, когда вы его откроете, вы увидите его в полноэкранном режиме.
AmigaOS 1.2
Операционную систему AmigaOS версии 1.2 впервые увидели на компьютере Commodore Amiga 500. Этот компьютер был самым продаваемым из линейки Amiga. Его продемонстрировали на выставке CES в 1987 году, после чего уже весной он начал расходиться по всему миру.
Несмотря на то, что Amiga 500 позиционировался как многозадачный компьютер домашнего пользования, в истории он запомнился именно как игровой ПК. Не зря во всём мире были на слуху такие игры как The Secret of Monkey Island, Lemmings, Elite и Sensible Soccer.
У этого компьютера были следующие характеристики:
- разрешение экрана от 320×200 до 640×400;
- 32-цветный экран;
- 512 КБ ОЗУ.
На данном эмуляторе установлены первые игры Amiga: Boing, Robocity, Juggler, Dots, Boxes, Lines и Speech.
Почему запуск Windows 11 невозможен
Для того чтобы быстро определить, почему компьютер не соответствует системным требованиям, можно использовать программу WhyNotWin11.
WhyNotWin11 – это бесплатная программа для проверки компьютера на соответствие системным требованиям. В отличие от PC Health Check, программа WhyNotWin11 выдает подробную информацию по всем комплектующим компьютера, указывая какие из них подходят под системные требования Windows 11, а какие нет.
После запуска программы WhyNotWin11 появляется список системных требований Windows 11 и характеристик компьютера, которые им соответствуют. Полностью совместимые характеристики подсвечиваются зеленым, частично совместимые – желтым, полностью не совместимые – красным. Это позволяет быстро определить, почему запуск Windows 11 на этом компьютере невозможен, и что можно сделать для решения этой проблемы.
Например, на скриншоте внизу проблема в способе загрузке, процессоре, таблице разделов и безопасной загрузке. Все проблемы, на которые указывает программа WhyNotWin11, нужно исправить. После этого ошибка «This PC can’t run Windows 11» должна исчезнуть.
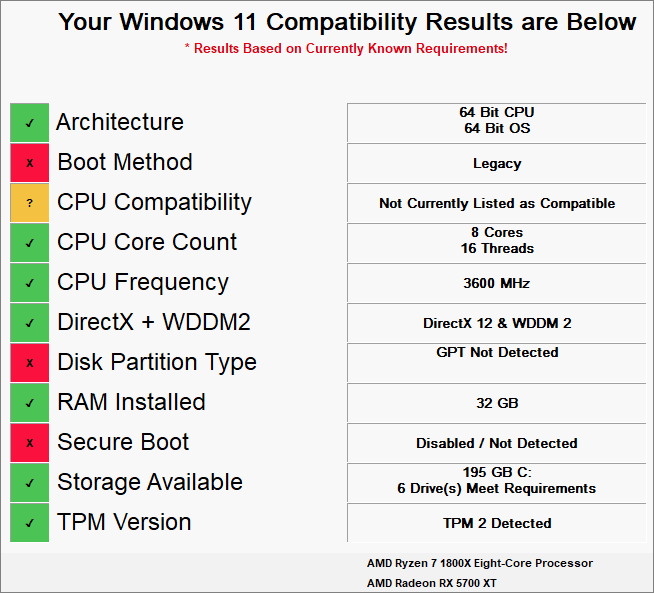
Ниже мы рассмотрим основные причины несовместимости с Windows 11, с которыми сталкиваются большинство пользователей.
Совместимость процессора / CPU Compatibility
Windows 11 требует, чтобы компьютер комплектовался процессором из этого списка. Пока не известно, является ли это требование жестким или работа Windows 11 будет возможна и с другими процессорами. Также неизвестно, является ли этот список окончательным или будет расширяться.
Метод загрузки системы / Boot Method
Windows 11 требует, чтобы компьютер использовал UEFI. Большинство современных компьютеров уже давно оснащаются UEFI вместо классического BIOS. Поэтому если ваш компьютер не проходит по этому пункту, то скорее всего проблема в том, что у вас включен режим эмуляции BIOS. Данная функция доступна в настройках UEFI и называется «CSM (Launch Compatibility Support Module)».
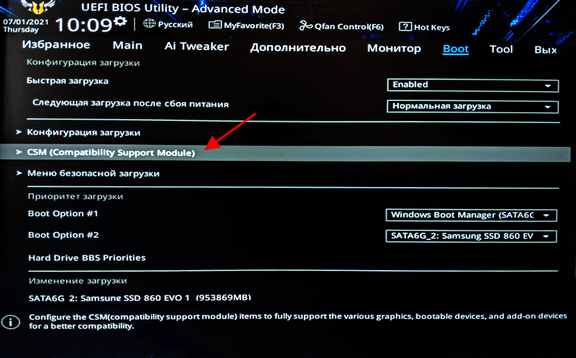
После отключения CSM проблема должна решиться.
Безопасная загрузка / Secure Boot
Windows 11 требует, чтобы компьютер использовал безопасную загрузку (Secure Boot). Для получения информации о методе загрузки системы и безопасной загрузке на вашем компьютере нужно выполнить команду «msinfo32».
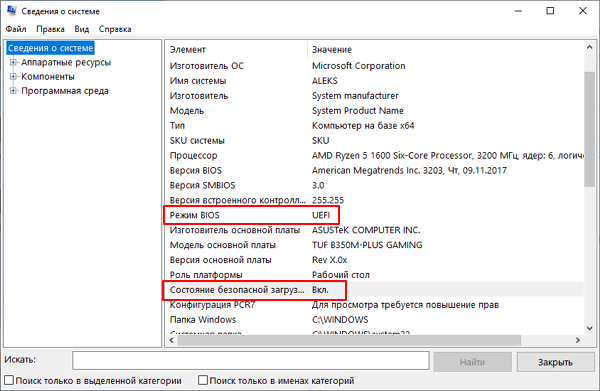
В большинстве случаев Secure Boot присутствует на современных компьютерах и ее можно включить в UEFI.
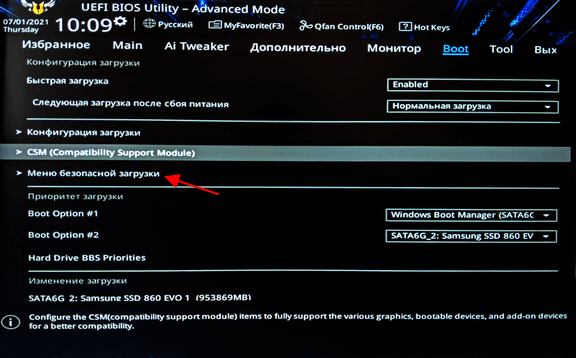
Нужно отметить, что для работы Secure Boot компьютер должен загружаться в режиме UEFI и использовать таблицу разделов GPT.
Тип раздела диска / Disk Partition Type
Для загрузки в режиме UEFI и работы Secure Boot диск компьютера должен был размечен с помощью таблицы разделов GPT. Если ваш компьютер не проходит по этому пункту, то вам нужно сконвертировать диск из MBR в GPT.

Если конвертация таблицы разделов невозможна, то для установки Windows 11 понадобится повторная разбивка дика (с удалением данных) или покупка нового накопителя.
Версия TPM / TPM Version
Windows 11 требует, чтобы компьютер оснащался модулем TPM 2.0. Для получения информации о TPM на вашем компьютере нужно выполнить команду «tpm.msc».

Если у вас процессор Intel 8-го поколения или процессор AMD Ryzen 1-поколения (или новее), то ваша материнская плата должна поддерживать программную эмуляцию TPM 2.0. Эта функция называется Intel PTT или AMD fTPM и ее можно включить в настройках UEFI.
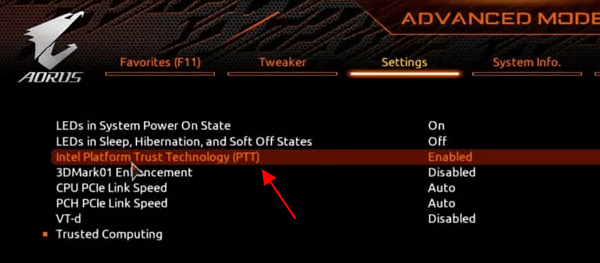
Для более старых компьютеров данную проблему можно решить установкой дискретного TPM модуля, если он поддерживается материнской платой.
DirectX + WDDM2
Windows 11 требует, чтобы видеокарта поддерживала DirectX, а драйвер видеокарты использовал WDDM 2.0. DirectX 12 поддерживается видеокартами NVIDIA начиная с серии GeForce GTX 600, а видеокартами AMD – c Radeon HD 8000. Для того чтобы проверить поддержку DirectX 12 можно использовать программу GPU-Z.
Для того чтобы узнать версию WDDM, которая поддерживается драйвером, нужно выполнить команду «dxdiag» и перейти на вкладку «Монитор».
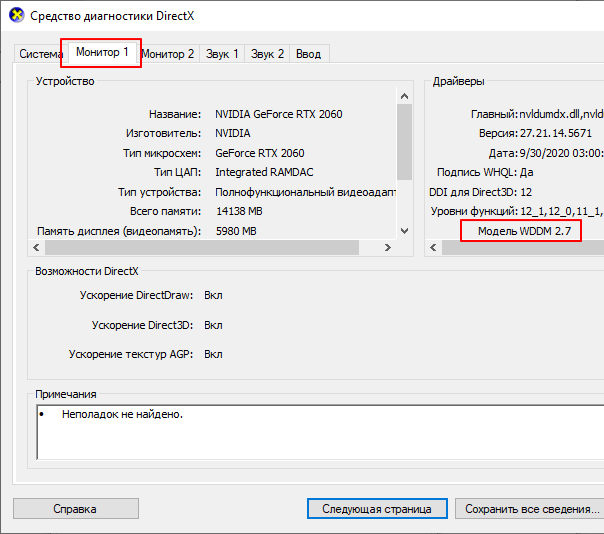
Если поддержки DirectX и WDDM 2.0 нет, то решить эту проблему можно только покупкой новой видеокарты.
Также нужно отметить, что уже существуют способы обхода некоторых ограничений Windows 11. Например, можно обойти проверку TPM и Secure Boot.
PC DOS 5
Пока Apple и Commodore боролись за место на рынке со своими линейками Mac и Amiga, IBM решило тоже внести свою лепту в эту область, чтобы дополнить свой ассортимент ПК.
Первые продажи компьютеров IBM приходятся на 1981 год. Однако этот эмулятор работает с PC DOS 5 1986 года — это обновление IBM PC XT 286.
У этого компьютера было 640 КБ оперативной памяти, 20 МБ жёсткого диска. Процессор работал на тактовой частоте в 6 МГц.
Непосредственно операционная система PC DOS 5 была выпущена только в 1991 году и стала самым крупным обновлением DOS в истории.
В этом эмуляторе есть три классические игры, которые наверняка вызовут приступ ностальгии: Wolfenstein 3D, оригинальная Civilization и Monkey Island.
Способ 3: Обновление операционной системы
Изредка мини-приложения могут выходить из строя из-за ошибок, допущенных разработчиками операционной системы. В таких случаях в кратчайшие сроки выходит соответствующий патч, призванный устранить все неисправности. Поэтому при появлении проблемы необходимо проверить обновления и установить их при наличии:
- Перейдите в настройки Windows 11. Для этого разверните меню «Пуск» и в списке всех приложений найдите и запустите «Параметры».
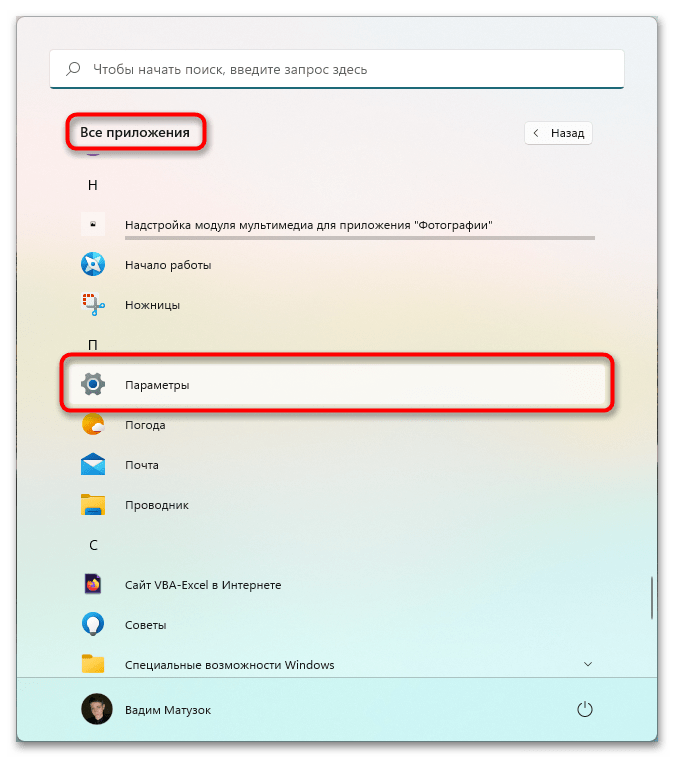
Воспользовавшись навигацией на боковой панели слева, перейдите в раздел «Центр обновления Windows». В основной части интерфейса кликните по кнопке «Проверить наличие обновлений».
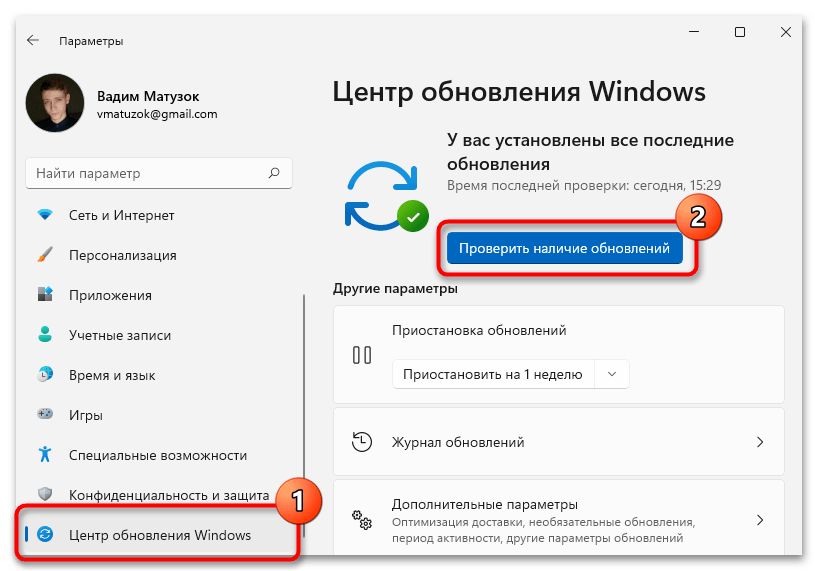
Дождитесь завершения процесса анализа новых апдейтов. Если таковые будут обнаружены, система автоматически выполнит их инсталляцию. Эта процедура может занять некоторое время.
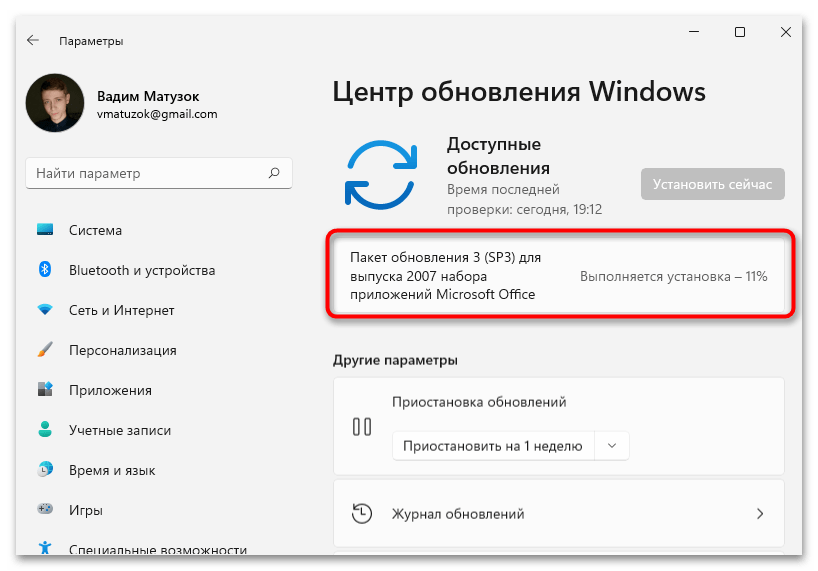
После этого необходимо будет перезагрузить компьютер. Чтобы это сделать, воспользуйтесь появившейся кнопкой «Перезагрузить сейчас» либо выполните стандартный перезапуск.
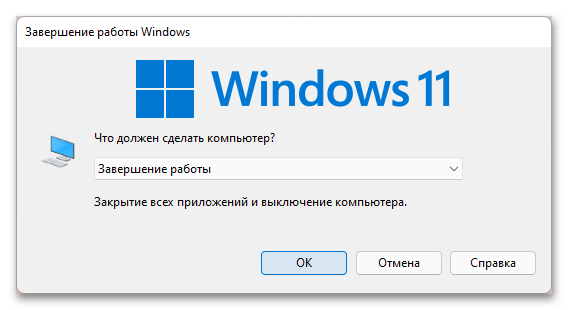
Чтобы повысить стабильность системы и избавить себя от выхода из строя других компонентов, следует разрешить инсталляцию продуктов Microsoft и произвести установку необязательных обновлений. Делается это в том же меню.
- Перейдите чуть ниже по странице и откройте раздел «Дополнительные параметры», которые находятся в блоке «Другие параметры».
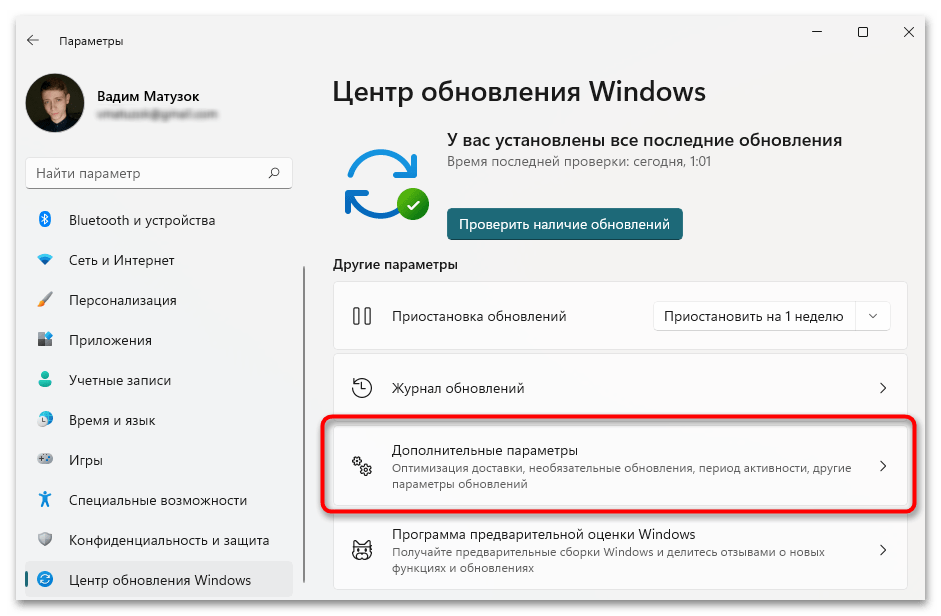
Установите в активное положение переключатель, который расположен напротив опции «Получать обновления для других продуктов Майкрософт».
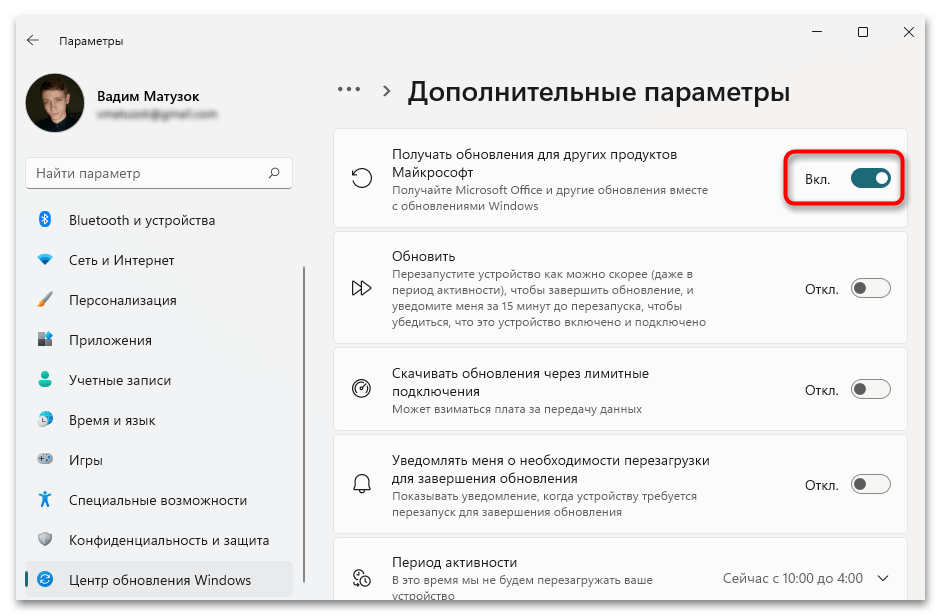
Спуститесь к блоку «Дополнительные параметры», перейдите в раздел «Необязательные обновления».

Поочередно раскройте выпадающие списки с категориями обновлений и установите отметки напротив всех доступных пунктов. Затем кликните по кнопке «Скачать и установить».
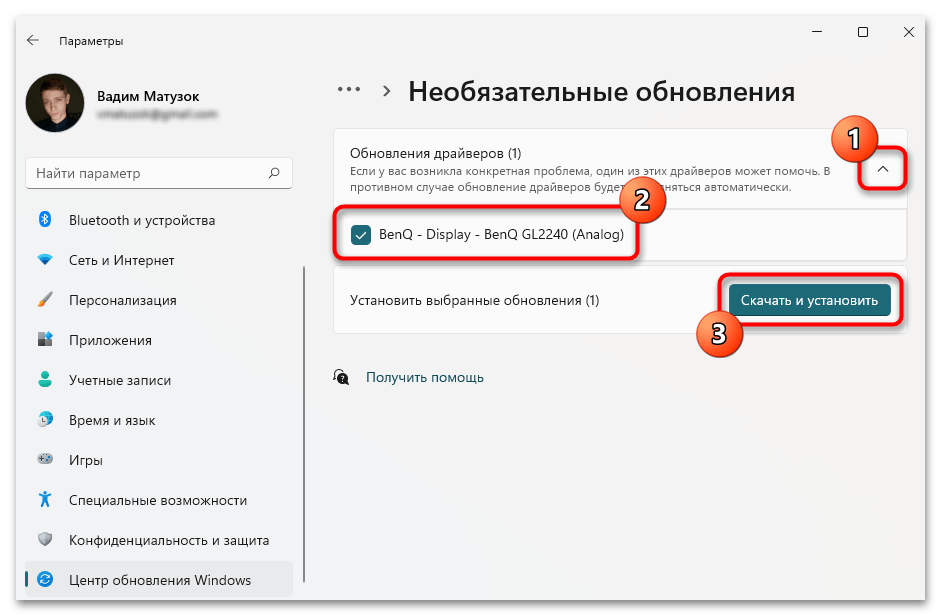
После завершения процедуры апдейта, за прогрессом которого можно следить в главном меню «Центра обновления Windows», перезапустите компьютер.
Изменяем браузер по умолчанию
Вы можете изменить браузер по умолчанию в Windows 11, выбрав свой предпочтительный вариант. В качестве браузера по умолчанию используется Microsoft Edge, который после ряда улучшений является хорошим веб-браузером.
Но, если вам нравится Google Chrome, Яндекс Браузер, Mozilla Firefox, Opera или какой-либо другой обозреватель Интернета, вы можете внести некоторые изменения в настройки, чтобы изменить веб-браузер по умолчанию.
Чтобы выбрать браузер по умолчанию, проделайте следующее:
- Откройте приложение «Параметры».
- Затем перейдите в «Приложения».
- Войдите в «Приложения по умолчанию».
- Прокрутите колесико мыши вниз до «Microsoft Edge» и щелкните по нему.
- Затем нажмите на все типы файлов один за другим, чтобы изменить их связь с желаемым браузером из установленных на вашем устройстве.
- В открывшемся окне «Прежде чем переключиться» выберите «Переключиться в любом случае».
- Используйте на ПК другой подходящий браузер.
Способ 4: Установка Microsoft Edge в качестве браузера по умолчанию
Все виджеты, которые открываются в панели мини-приложений, синхронизируются посредством встроенных служб операционной системы. Большая их часть относится к штатному браузеру. По этой причине проблемы могут возникать, когда Microsoft Edge не является веб-обозревателем по умолчанию. Чтобы это исправить, сделайте следующее:
- Откройте Microsoft Edge, воспользовавшись поиском по системе. Для этого введите название приложения и кликните по соответствующей иконке в появившихся результатах.
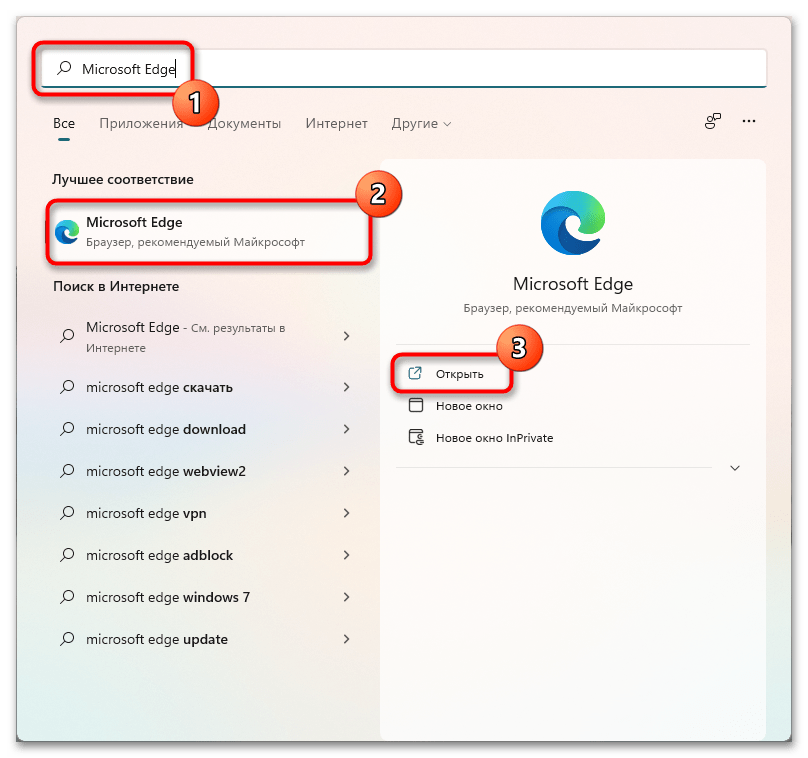
Раскройте меню браузера, нажав по функциональной кнопке, расположенной в правой стороне верхней панели. После этого щелкните по пункту «Настройки».
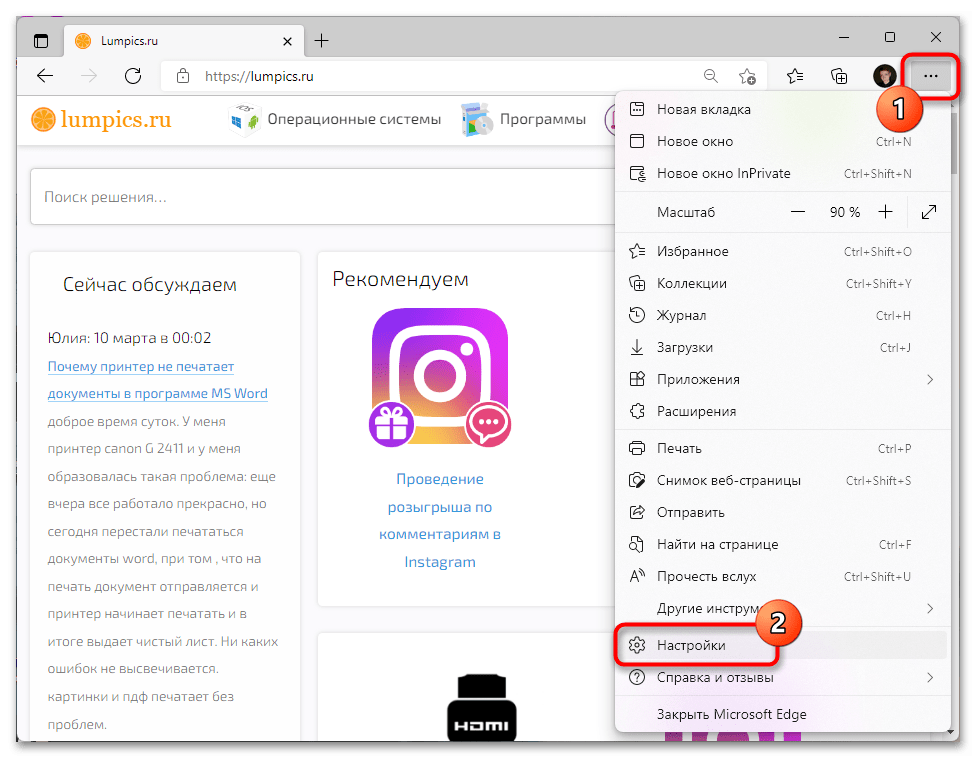
В открывшейся вкладке разверните дополнительное меню, кликнув по кнопке в левом верхнем углу. В появившемся списке разделов выберите «Браузер по умолчанию».
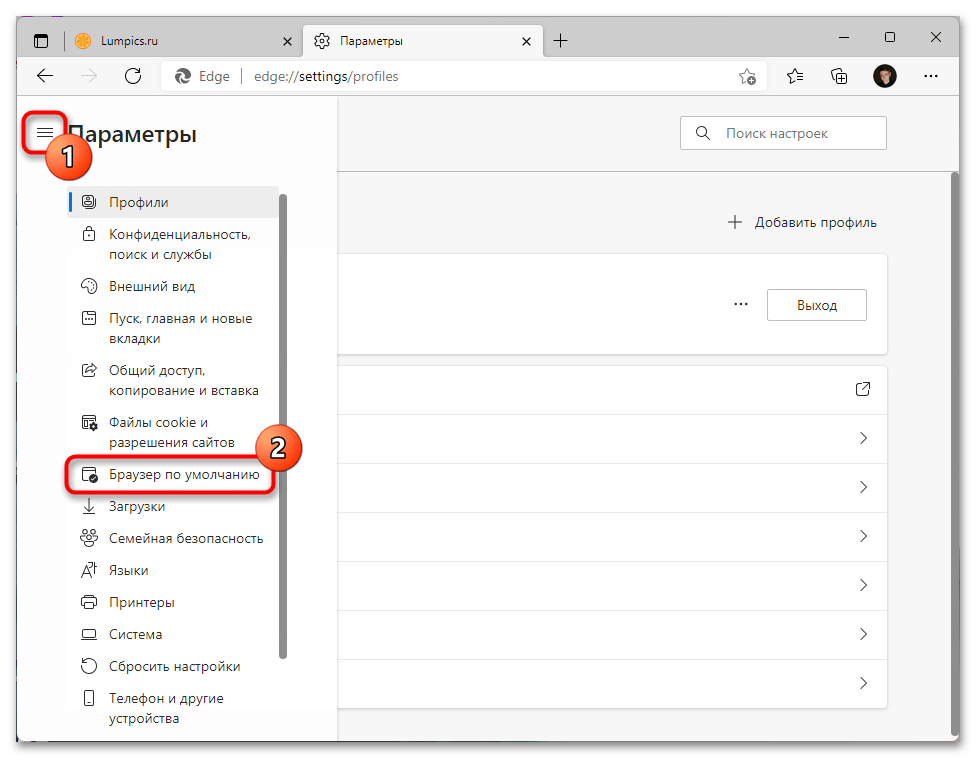
Попав в нужную категорию параметров, нажмите по кнопке «Назначить по умолчанию», находящейся напротив строки «Назначить Microsoft Edge браузером по умолчанию».
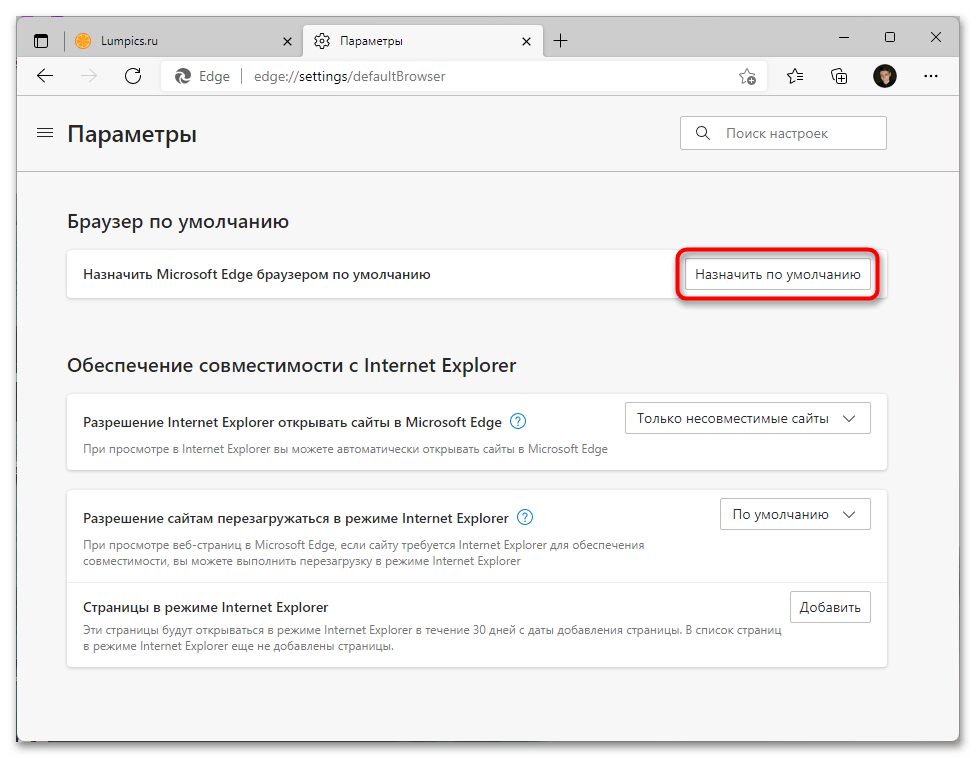
После всех проделанных манипуляций рекомендуется перезапустить службу, отвечающую за работу виджетов. Сделать это можно путем стандартного перезапуска компьютера или посредством инструкции, изложенной во втором способе этой статьи.































