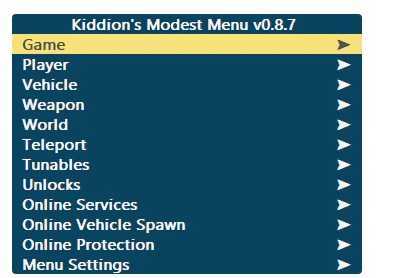Настройка нижней панели навигации на Android
Настройка панели навигации на андроиде позволяет переназначить некоторые действия и добавить дополнительные клавиши для создания скриншотов, управления программами, а также многое другое.
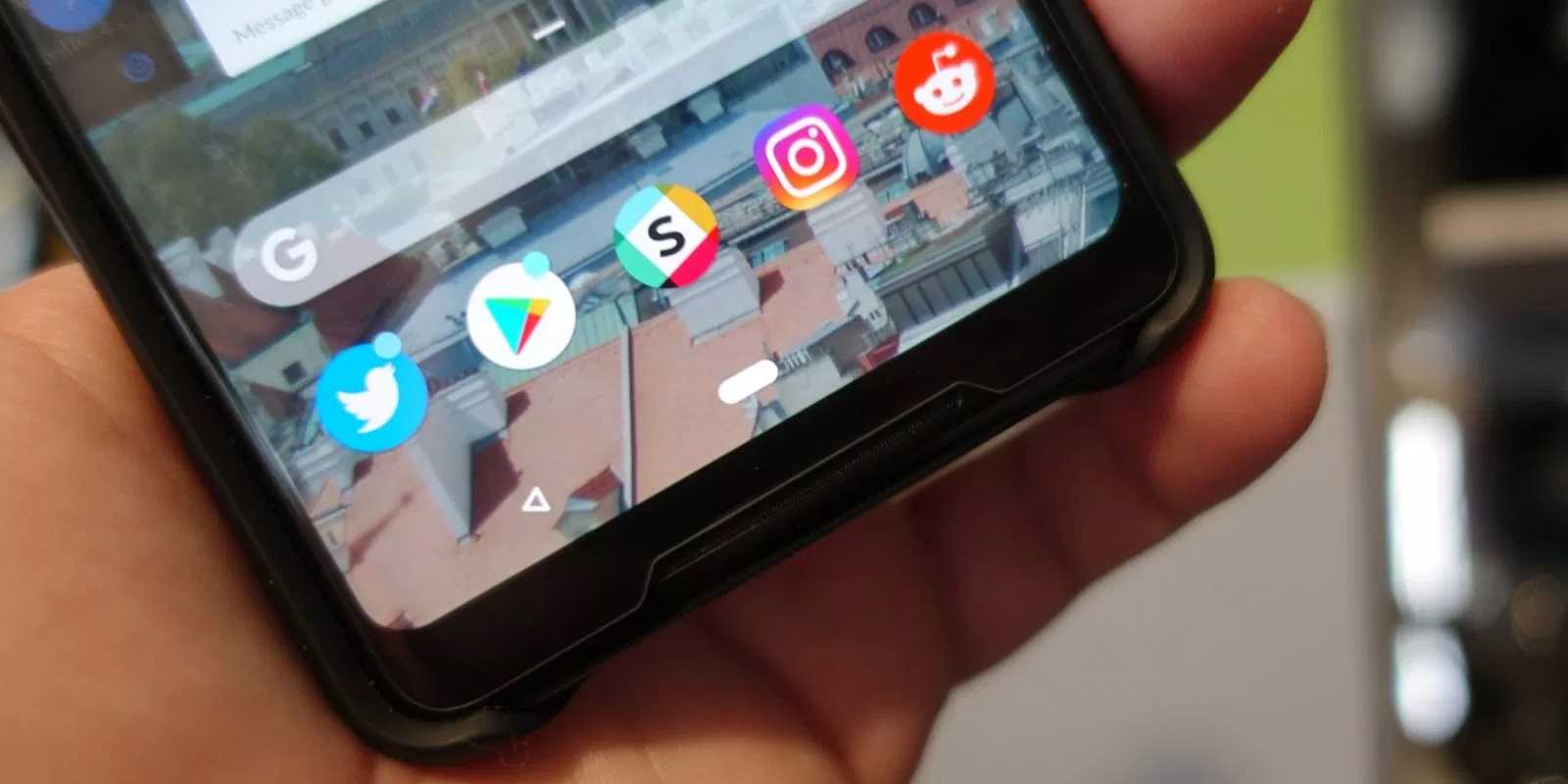
Навигация с помощью кнопок очень удобная
Обратите внимание! Процесс конфигурирования может помочь в случае, если пропали кнопки внизу экрана андроид-устройства. Если пользователь ищет ответ на вопрос, как поменять местами кнопки на андроид 9, необходимо выяснить, какими средствами он хочет пользоваться
Можно попробовать заменить назначение клавиш с помощью стандартного функционала, а можно изменить их внешний вид или вообще удалить навигацию через сторонние программные продукты
Если пользователь ищет ответ на вопрос, как поменять местами кнопки на андроид 9, необходимо выяснить, какими средствами он хочет пользоваться. Можно попробовать заменить назначение клавиш с помощью стандартного функционала, а можно изменить их внешний вид или вообще удалить навигацию через сторонние программные продукты.
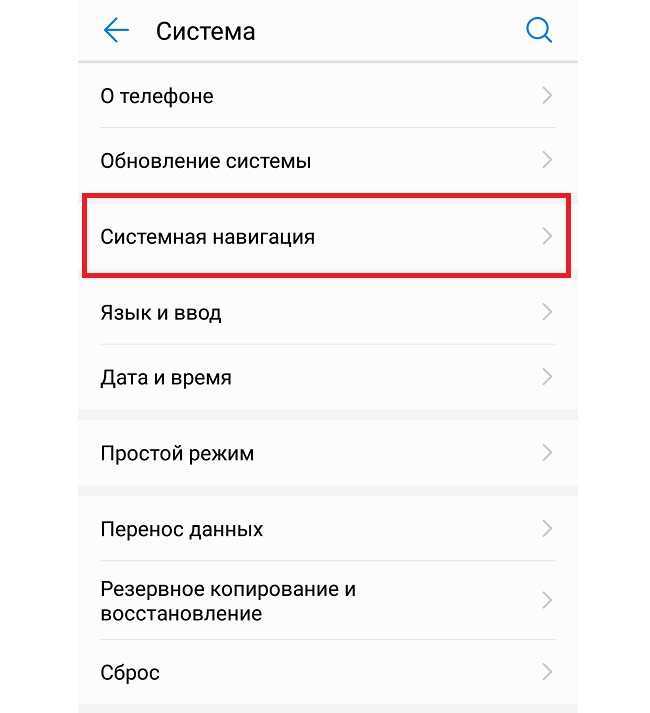
Раздел, содержащий работу с навигацией
Способ 2: ADB
Необычным способом перемещения элементов навигационной панели будет использование средства Android Debug Bridge.
- Убедитесь, что на целевом телефоне включена отладка по USB, а на компьютере установлены соответствующие драйвера.
- Откройте «Командную строку» от имени администратора – например, найдите компонент через «Поиск», затем воспользуйтесь одноимённой опцией запуска.
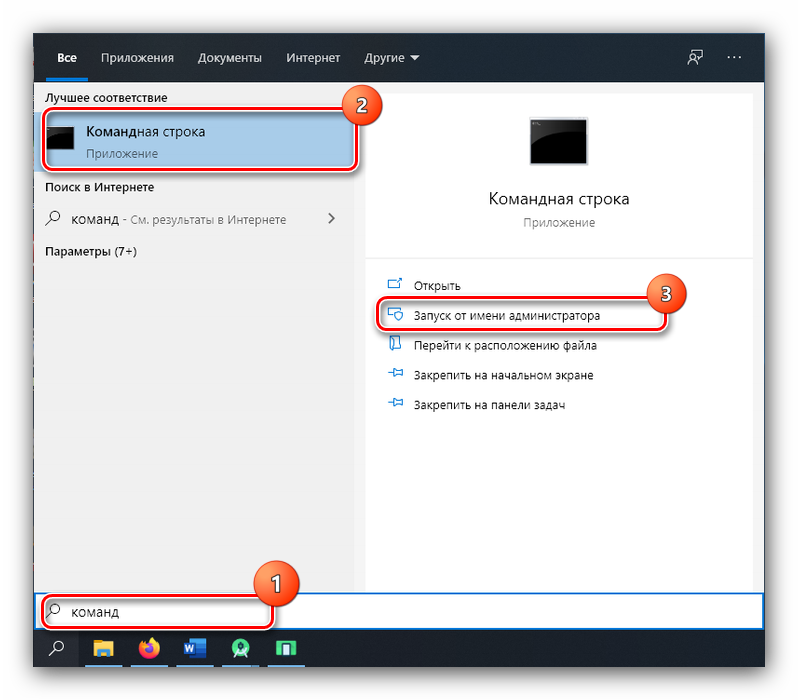
В интерфейсе ввода команд перейдите к папке с ADB, после чего введите команду adb devices.
Должен появиться список, в котором будет отображаться подключённое устройство.

Далее пропишите следующее:
settings put secure sysui_nav_bar “space,recent;home;back,space”
Проверьте правильность ввода и нажмите Enter.
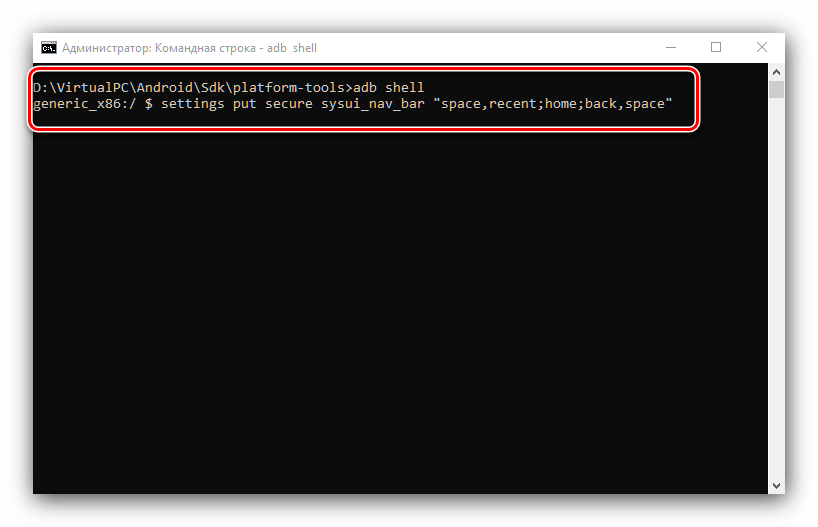
Разблокируйте девайс и посмотрите на навбар – кнопки «Недавние приложения» и «Назад» будут перемещены.
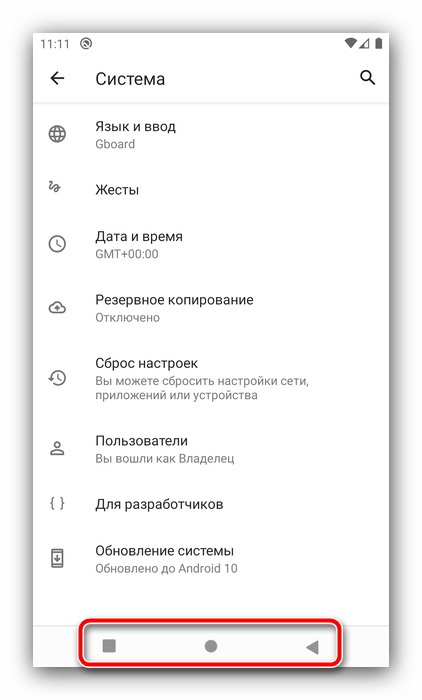
Вариант с Android Debug Bridge подходит владельцам чистого «зелёного робота».
Функционал
Бесспорно, главная особенность чита — это накрутка денег, уровня, оружия. Разберемся, что еще он умеет. Меню чита написано на английском языке, каждый пункт отвечает за определенную игровую область.
- Player — область, связанная с вашим героем в игре. Здесь найдется все прилагающееся: увеличение скорости бега и плавания, повышение уровня жизни, бессмертие, снижение звезд розыска.
- Vehicle – оптимизация вашего транспорта, независимо от размера и технических характеристик. Можно настроить бесконечную броню, неубиваемость при столкновении, индивидуальный уровень гравитации.
- Weapon – настройка оружия: урон, отдача, разрывные или зажигательные патроны. Можно вообще вбить бесконечные патроны и развлекаться сколько влезет.
- World – сборная солянка, которая влияет на изменения вокруг героя. Что тут можно сделать в 1 клик: «выключение» внимания полицейских или врагов, разрушение автомобилей и смена погоды.
- Teleport — итс меджик. А если серьезно, то чит дает возможность перемещаться к любому объекту в игре по вбитым координатам либо создать список любимых мест и путешествовать по ним в 1 мгновение.
- Tunables – изменение множителей AR, RP, увеличение денежного гонорара за миссии и устранение игровых задержек.
- Unlocks – разблокировка игрового контента, который доступен после определенных уровней: машины, оружие, инвентаря.
- Online Services – вызов событий игрового содержимого. Что это значит по-русски? А то, что можно заказать вертолет в любую точку игры, наряд охраны, водителя или вообще разбомбить все к чертям с самолета.
- Online Vehicle Spawn — помощник в спавне транспорта. Можно заспавнить любой автомобиль и протюнинговать его на свой вкус.
Внутри каждой группы от 3 до 15 различных пунктов, которые можно менять.
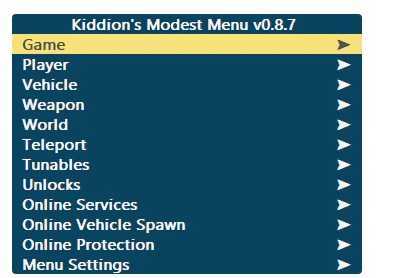
Где находится клавиша Numpad 1 на клавиатуре
Рисунок, представленный выше, иллюстрирует классическую клавиатуру с нумпад-панелью. Обычно она располагается справа от блока основных клавиш для ввода текста, а также справа от кнопок управления и навигации. Нумпад-панель по своему виду очень напоминает интерфейс калькулятора, и это неудивительно, ведь числа для того и служат, чтобы их использовать для вычислений и математических операций.
Можно заметить, что цифровые клавиши уже есть на схеме и расположены в виде ленты вверху. Тогда зачем нужен нумпад, и что это за клавиша — Numpad 1? Все очень просто — тут важна скорость использования keyboard-устройства для работы и ввода числовых значений в интерфейсы софта
Расположение цифр от одного до девяти в виде квадрата идеально подходит для этой задачи, ведь вы можете перемещать свое внимание мгновенно от одной кнопки к другой, чего не сделать так быстро с кнопками в форме ленты
История
Стандартная телеграфная цепь соединяет все ключи, звуковые оповещатели и батареи в один последовательный шлейф. Таким образом, звуковые оповещатели срабатывают только тогда, когда обе клавиши нажаты (закрыты, также известные как « маркировка » – после чернильных отметок, сделанных на бумажной ленте ранними телеграфами). Таким образом, принимающий оператор должен удерживать нажатой клавишу или замкнуть встроенный закорачивающий переключатель, чтобы другой оператор мог отправить. Как следствие, принимающий оператор может прервать отправляющего оператора, открыв его ключ, разорвав цепь и переведя ее в состояние « пробела ». Оба эхолота перестают реагировать на ввод отправителя, предупреждая отправителя. (Физический разрыв телеграфной линии имел бы тот же эффект.)
Телепринтер работает в очень аналогичным образом за исключением того, что передающей станции хранится контур закрыт (логическую 1, или «маркировки») даже во время коротких пауз между символами. Удерживание специальной клавиши «break» открывает цикл, переводя его в состояние непрерывного логического 0 или «интервал». Когда это происходило, механизмы телепринтера постоянно срабатывали, ничего не печатая, поскольку символ «все 0» – это непечатаемый NUL
как в Бодо, так и в ASCII
Возникший шум привлек внимание отправляющего оператора
Эта практика была перенесена на использование телетайпа на компьютерах с разделением времени . Условие непрерывного интервала (логический 0) нарушает правило, согласно которому каждый действительный символ должен заканчиваться одним или несколькими «стоповыми» битами логической 1 (маркировка). Компьютер (в частности, UART ) распознал это как особое состояние «прерывания» и генерировал прерывание, которое обычно останавливало запущенную программу или заставляло операционную систему запрашивать вход в систему. Хотя асинхронная последовательная телеграфия сейчас встречается редко, Break ключ, который когда-то использовался с эмуляторами терминала, все еще может использоваться программным обеспечением для аналогичных целей.
Наиболее распространенные сочетания клавиш для Mac
Sarah Tew/CNET
Уверяем вас, что если вы запомните следующие 10 основных комбинаций клавиш, вы сможете использовать их практически в любой компьютерной программе — от электронной почты и интернет-браузеров до разнообразного программного обеспечения, которое вы используете в работе, творчестве и для поддержания продуктивности.
| КОМАНДА | ДЕЙСТВИЕ |
| Ctrl/⌘ + C | Выберите/выделите текст, который вы хотите скопировать, а затем нажмите эту комбинацию клавиш |
| Ctrl/⌘ + F | Открывает окно поиска для поиска определенного слова, фразы или рисунка на странице |
| Ctrl/⌘ + N | Создать или запустить новый документ, файл или окно, в зависимости от программы |
| Ctrl/⌘ + S | Используйте это почаще, чтобы не потерять то, над чем вы работаете, в случае сбоя или выключения компьютера |
| Ctrl/⌘ + P | Открывает диалоговое окно для печати всего, что открыто на вашем экране |
| Ctrl/⌘ + Q | Закрывает приложение, в котором вы работаете (в некоторых программах на Windows вместо этого может потребоваться нажать Ctrl + W или Alt +F4) |
| Ctrl/⌘ + V | После того как вы вырезали текст из одного документа или окна, нажмите эту комбинацию клавиш, чтобы вставить его в новый |
| Ctrl/⌘ + Y | Если вы нажали Ctrl/⌘ +Z, чтобы отменить что-то (см. ниже), и передумали, нажмите эту комбинацию клавиш, чтобы быстро отменить действие |
| Ctrl/⌘ + Z | Просто случайно удалили целый абзац? Нажмите эту комбинацию, прежде чем делать что-либо еще, и ваше действие будет отменено |
| Ctrl/⌘ + X | Выберите/выделите текст, который вы хотите вырезать, а затем нажмите эту комбинацию клавиш |
Сочетания клавиш для копирования, вставки и других основных действий
Самой большой группой сочетаний клавиш является та, которая содержит в себе действия по взаимодействию с информацией.
Таблица, представленная ниже, содержит все основные комбинации с подробным описанием.
| Сочетание | Описание |
| «Ctrl» + «X» | Вырезать объект или часть текста. |
| «Ctrl» + «C» («Ctrl» + «Insert») | Копирование выделенной информации. |
| «Ctrl» + «V» («Shift» + «Insert») | Вставить данные, скопированные в буфер обмена. |
| «Ctrl» + «Z» | Отмена тех или иных действий. |
| «Ctrl» + «F4» | Закрытие документа. |
| «Ctrl» + «A» | Выделить полный текст документа или страницы. |
| «Ctrl» + «D» («Del») | Удаление объекта. |
| «Ctrl» + «R» («F5») | Обновление страницы. |
| «Ctrl» + «Y» | Повтор выполненного ранее действия. |
| «Ctrl» + «Вправо» | Перемещение в конец слова. |
| «Ctrl» + «Влево» | Перемещение в начало слова. |
| «Ctrl» + «Вниз» | Перемещение в следующий абзац. |
| «Ctrl» + «Вверх» | Перемещение в предыдущий абзац. |
| «Ctrl» + «Alt» + «Tab» | Запуск окна с активными программами. |
| «Ctrl» + стрелки | Изменение размера окна «Пуск» после запуска. |
| «Ctrl» + «Shift» + стрелки | Выделение части текста. |
| «Ctrl» + «Esc» | Запуск меню Пуск. |
| «Ctrl» + «Shift» + «Esc» | Открытие Диспетчера задач. |
| «Ctrl» + «Shift» | Изменение раскладки клавиатуры. |
| «Alt» + «Tab» | Переход от одного запущенного приложения к другому. |
| «Win» + «L» | Блокировка экрана, а также способ заблокировать клавиатуру. |
| «Win» + «D» | Скрыть Рабочий стол. |
| «F2» | Переименование объекта, который выделен. |
| «F3» | Поиск объекта через Проводник. |
| «F4» | Запуск списка адресной строки. |
| «F6» | Автоматическое переключение между объектами. |
| «Alt» + «F4» | Запуск меню, чтобы выполнить выход из системы. |
| «Alt» + «F8» | Включить показ пароля при входе в Windows 10. |
| «Alt» + «Enter» | Свойства объекта. |
| «Alt» + «Пробел» | Переход в контекстное меню. |
| «Alt» + «Влево» | Назад. |
| «Alt» + «Вправо» | Вперед. |
| «Alt» + «PgUp» | Перемещение вверх. |
| «Alt» + «PgDn» | Перемещение вниз. |
| «Shift» + стрелки | Выделение нескольких объектов. |
| «Влево» | Следующее меню слева. |
| «Вправо» | Следующее меню справа. |
| «Esc» | Остановка задачи. |
Обратите внимание, что некоторые клавиши на клавиатуре не подписаны. В частности, «Win» представляет собой кнопку с фирменным логотипом Microsoft и располагается в левом нижнем углу
Дополнительные клавиши
| Общие | |
|---|---|
| Ctrl+A | Выделить все. |
| Ctrl+M | Импорт MIDI-файла. |
| Shift+Ctrl+V | Вставить из MIDI-буфера. |
| Shift+M | Переключение между режимами отображения виртуальной клавиатуры: large, small, names. |
| Shift+S | Slide. |
| Поставить по центру текущую позицию при воспроизведении. | |
| Инструменты | |
| Shift+P | Draw — карандаш. |
| Shift+B | Paint — кисть. |
| Shift+D | Delete — удалить. |
| Shift+C | Cut — разрезать. |
| Shift+E | Select — выбрать. |
| Shift+Z | Zoom — приблизить/отдалить. |
| Shift+Y | Playback — воспроизведение. |
| Edit | |
| Shift+стрелка вправо/влево | Сместить выбранное вправо/влево. |
| Shift+стрелка вверх/вниз | Транспонировать выбранное вверх/вниз. |
| Del | Удалить выбранное. |
| Ctrl+стрелка вверх/вниз | Транспонировать выбранное вверх/вниз на одну октаву. |
| Ctrl+стрелка влево/вправо | Выбрать предыдущий/следующий. |
| Ctrl+Ins | Добавить пространство. |
| Ctrl+Del | Удалить пространство. |
| Ctrl+I | Вставить текущее значение контроллера. |
| Tools | |
| Ctrl+L | Quick legato — поставить легато. |
| Alt+L | Articulate — диалог выбора легато, портато или стаккато с настройками. |
| Ctrl+Q | Quick quantize — квантизовать . |
| Alt+Q | Quantize — диалог квантизации с настройками. |
| Ctrl+U | Quick chop — разрезать ноты в соответствии с настройками snap. |
| Alt+U | Chop — диалог выбора типа разреза нот с использованием паттернов. |
| Ctrl+G | Glue — склеить смежные ноты. |
| Alt+A | Arpreggiate — использовать арпрежиатор, основанный на паттернах. |
| Alt+S | Strum — создать аккорды из нот. |
| Alt+F | Flam — создать форшлаг ударных. |
| Alt+K | Key limiter — ограничитель диапазона нот. |
| Alt+Y | Flip — перевернуть установленные ноты. |
| Alt+R | Randomize — рандомизировать ноты. |
| Alt+X | Scale levels — масштабирование уровней (velocity, pan и т. д.). |
| Alt+O | LFO — использовать LFO event editor. |
| View | |
| Alt+G | Grid color — выбрать цвет фона piano roll. |
| Helpers | |
| Alt+B | Показать note helpers — темные полосы для черных клавиш. |
| Alt+V | Ghost channels — показать ноты других каналов в текущем паттерне. |
| Zoom | |
| 1 | Far — минимальное приближение. |
| 2 | Medium — среднее приближение. |
| 3 | Close — близкое приближение. |
| 4 | Best fit — наилучшее приближение. |
| 5 | On selection — приблизить выбранное. |
Сочетание клавиш с кнопкой «Windows»
Внушительная группа комбинаций работает в сочетании с функциональной клавишей «Win», которая располагается в левом нижнем углу клавиатуры. Как правило, быстрые клавиши отвечают за взаимодействие с приложениями.
На заметку. Одиночное нажатие клавиши «Win» приводит к запуску меню Пуск.
| Сочетание («Win» +…) | Описание |
| «A» | Запуск «Центра поддержки». |
| «B» | Установить фокус на области уведомлений. |
| «C» | Открыть меню голосового ассистента Cortana. |
| «Shift» + «C» | Открывается меню «чудо-кнопок». |
| «D» | Скрыть или развернуть Рабочий стол. |
| «Alt» + «D» | Скрыть или показать дату и время. |
| «E» | Запустить Проводник. |
| «F» | Переход в «Центр отзывов». |
| «G» | Переход в меню запущенного приложения или игры. |
| «H» | Запустить диктовку. |
| «I» | Переход в раздел «Параметры». |
| «J» | Сфокусироваться на подсказке от Windows. |
| «K» | Переход в меню подключений. |
| «L» | Заблокировать приложение или сменить учетную запись пользователя. |
| «M» | Свернуть приложение и сопутствующие окна. |
| «O» | Зафиксировать текущую ориентацию компьютера. |
| «P» | Запуск режима показа презентаций. |
| «R» | Открыть функциональное окно «Выполнить». |
| «S» | Переход в поисковую строку Windows. |
| «T» | Переключение между программами, расположенными в Панели задач. |
| «U» | Запуск «Центра специальных возможностей». |
| «V» | Переключение между уведомлениями. |
| «Shift» + «V» | Переключение между уведомлениями, но в обратном порядке. |
| «X» | Перейти в меню быстрых ссылок. |
| «Y» | Переключиться с Windows Mixed Reality на Рабочий стол и наоборот. |
| «Z» | Показать список доступных команд в окне запущенного приложения. |
| «.» («;») | Показать панель эмодзи. |
| «,» | Включить полноэкранный режим Рабочего стола при наведении курсора. |
| «Pause» | Перейти в «Свойства системы». |
| «Ctrl» + «F» | Запустить поиск компьютеров поблизости. |
| «Shift» + «M» | Восстановить окна, ранее свернутые на Рабочем столе. |
| Любая цифра | Запустить приложение, за которым закреплена определенная цифра. |
| «Shift» + цифра | Запустить вторую вкладку с тем же приложением. |
| «Ctrl» + цифра | Переключиться на окно последней из запущенных программ. |
| «Alt» + цифра | Открыть список переходов между утилитами. |
| «Ctrl» + «Shift» + цифра | Запустить дополнительную вкладку с тем же приложением от имени Администратора. |
| «Tab» | Запустить раздел представления задач. |
| «Вверх» | Развернуть текущее окно. |
| «Вниз» | Свернуть текущее приложение. |
| «Влево» | Развернуть окно программы в левом углу экрана. |
| «Вправо» | Развернуть окно программы в правом углу экрана. |
| «Home» | Свернуть все окна и перейти на Рабочий стол. |
| «Shift» + «Вверх» | Растянуть окно до верхнего и нижнего края. |
| «Shift» + «Вниз» | Восстановить или свернуть все окна, сохраняя ширину. |
| «Shift» + «Влево/Вправо» | Переместиться с одного подключенного монитора на другой. |
| «Пробел» | Переключить язык или раскладку клавиатуры. |
| «Ctrl» + «Пробел» | Выбрать ранее задействованный язык набора текста. |
| «Ctrl» + «Enter» | Открыть меню экранного диктора. |
| «Ctrl» + «+» | Включить режим лупы. |
| «Ctrl» + «/» | Включение реконверсии IME. |
| «Ctrl» + «V» | Показать прямые подключения. |
Больше
Fullscreen VideoМодальные коробкиШкалаИндикатор прокруткиСтроки хода выполненияПанель уменийПолзунки диапазонаПодсказкиPopupsСкладнойКалендарьHTML вставкаСписокПогрузчикиЗвездвРейтинг пользователейЭффект наложенияКонтактные фишкиКартыКарточка профиляОповещенияЗаметкиМеткиКругиКупонОтзывчивый текстФиксированный нижний колонтитулЛипкий элементОдинаковая высотаClearfixСнэк-барПрокрутка рисункаЛипкий заголовокТаблица ценПараллаксПропорцииПереключение типа/не нравитсяВключить скрытие/отображениеПереключение текстаПереключение классаДобавить классУдалить классАктивный классУвеличить HoverПереход при наведенииСтрелкиФормыОкно браузераНастраиваемая полоса прокруткиЦвет заполнителяВертикальная линияАнимация значковТаймер обратного отсчетаМашинкуСкоро страницаСообщения чатаРазделить экранОтзывыЦитаты слайд-шоуЗакрываемые элементы спискаТипичные точки останова устройстваПеретаскивание HTML-элементаКнопка спуска на входеJS медиа запросыJS анимацииПолучить элементы IFRAME
Изображения
Слайд-шоуГалерея слайд-шоуМодальные изображенияЛайтбоксАдаптивная Сетка изображенияСетка изображенияГалерея вкладокОверлей изображенияСлайд с наложенным изображениемМасштабирование наложения изображенияНазвание наложения изображенияЗначок наложения изображенияЭффекты изображенияЧерно-белое изображениеТекст изображенияТекстовые блоки изображенийПрозрачный текст изображенияПолное изображение страницыФорма на картинкеГерой изображениеПараллельные изображенияОкругленные изображенияАватар изображенияАдаптивные образыЦентрировать изображенияМиниатюрыПознакомьтесь с командойЛипкое изображениеОтражение изображенияВстряхните изображениеПортфолио галереяПортфолио с фильтрациейМасштабирование изображенияИзображение увеличительное стеклоПолзунок сравнения изображений
Альтернатива обычным клавиатурам
Для людей, которые хотят максимально кастомизировать для своих нужд любое устройство, существуют гаджеты настолько причудливых форм, что их даже трудно представить. Выше приведен пример, но согласитесь, с первого взгляда довольно трудно найти нужную кнопку и понять, что это за клавиша — Numpad 1. К ней нужно дотягиваться при работе — такое обычно встречается у левшей, ведь они держат компьютерную мышь в левой руке и предпочитают набирать цифры аналогичным способом. Это доставляет определенные неудобства, ведь нужно тянуться к нумпаду через всю длину keyboard-гаджета. В планшетах, впрочем, есть возможность просто заменить экранную клавиатуру на более подходящую, которая придется вам по душе.
Как убрать кнопки навигации на Android
Часто пользователи интересуются вопросом, как скрыть кнопки навигации на андроид. Некоторые больше предпочитают управление жестами. Сделать это можно таким способом:
- Включить или разблокировать свой гаджет.
- Перейти в его главное меню и найти там «Настройки».
- Найти раздел параметров «Система» и подраздел «Системная навигация».
- Войти в конфигурацию «Навигационные кнопки», где осуществлялась настройка кнопок в предыдущем разделе.
- Перевести ползунок пункта «Скрыть навигационные клавиши» в состояние «Активно».
Есть и другой способ, основанный на использовании сторонних программ. Одна из самых популярных — GMD Full Screen Immersive Mode . Представляет собой утилиту, которая не только скрывает панель навигации операционной системы, но и работает с аналогичными настройками в пользовательских приложениях.
Обратите внимание! Основное ее преимущество заключается в том, что для работы не требуются рут-права, а сама система при этом нисколько не теряет в производительности. Достаточно войти в нее и добавить программу в автозагрузку
Убрать нижнюю панель на андроид можно с помощью GMD Full Screen Immersive Mode
Запуск приложений и выполнение команд Ubuntu по сочетанию клавиш
Вот мы и подошли к тому о чем говорили в начале статьи. С помощью того же меню можно настроить горячие клавиши Ubuntu 16.04 для любого действия.
Для этого нажмите кнопку +:
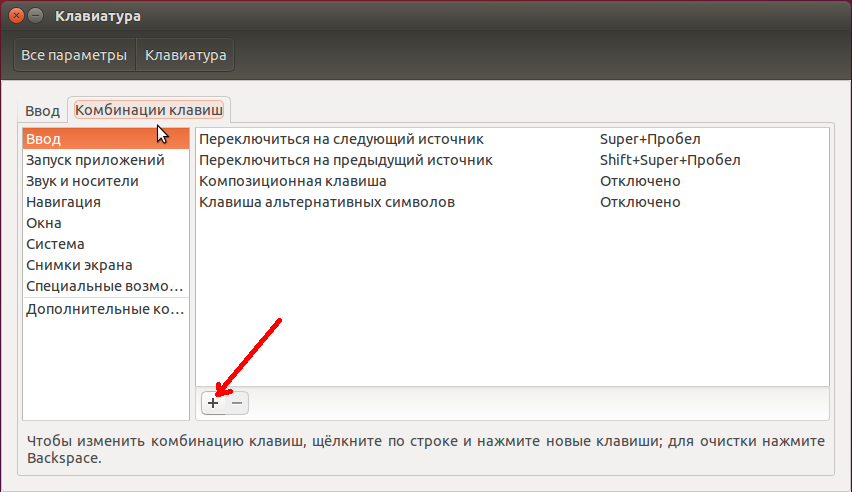
В открывшемся окне введите название действия, чтобы вы могли знать что это такое, в строке команда, напишите путь к программе или скрипту которую нужно выполнить:

Затем нажмите кнопку Применить. Дальше нажмите на надпись Выключено, чтобы задать сочетание клавиш, по которому будет выполняться эта команда.
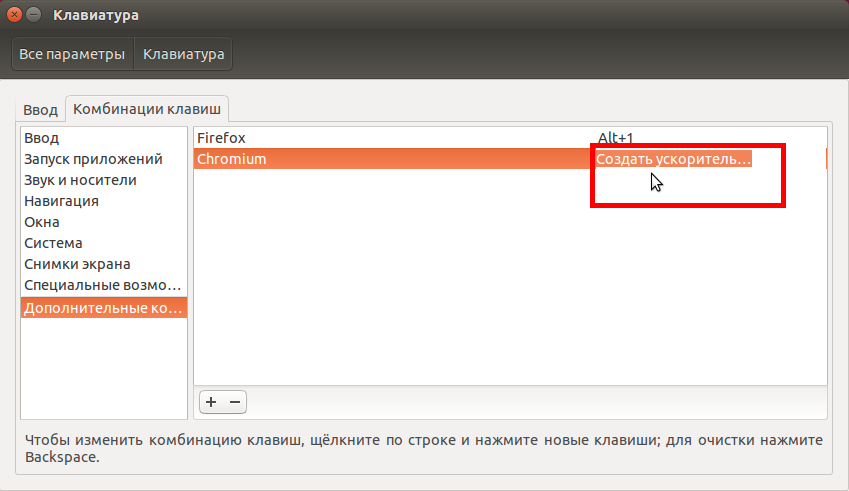
Готово, после выбора сочетания клавиш можете сразу проверить как это работает.
Узнать адрес исполняемого файла нужного приложения можно немного поэкспериментировав в терминале или посмотрев его ярлык в папке /usr/share/applications:

Здесь найдите нужное приложение, сделайте на нем клик правой кнопкой мыши и выберите Свойства:

Здесь вы можете увидеть имя приложения, и команду для его запуска:
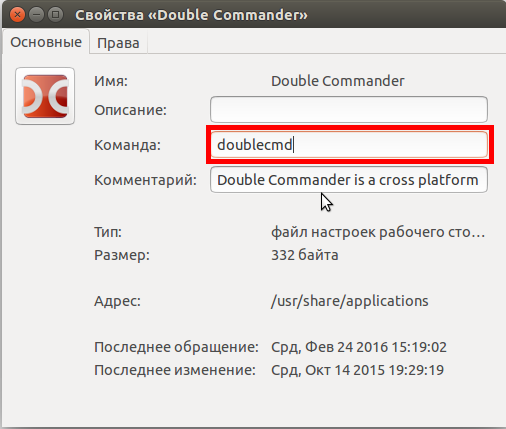
Удобство пользования нумпадом
Физические устройства ввода так просто не поменять, они стоят денег, и удобство напрямую зависит от стоимости, ведь на исследования эргономики необходимы крупные суммы денег. Хорошим примером эргономичности, несмотря на то, что этот критерий глубоко индивидуален, служит клавиатура от корпорации Apple, которая, впрочем, заслужила свою славу совсем другими продуктами, но тем не менее она произвела мини-революцию, сделав клавиатуру с тачбаром.

Главное отличие этой технологии в том, что тачбар меняет свое содержимое в зависимости от софта, который вы используете, и предоставляет список наиболее популярных опций. Это дает возможность не тратить время на поиски нужной комбинации клавиш – все очень удобно. Теперь мы знаем, что это за клавиша – Numpad 1.
Каким образом можно включить numpad на нетбуке?
Ответ мастера:
Большинство современных ноутбуков имеют в своем составе расширенный тип клавиатуры, содержащую и боковую часть. Однако, если говорить о нетбуках, то у них боковая часть отсутствует. Такие модели имеют встроенную клавишу панели numpad, которая как раз и заменяет боковую панель клавиатуры.
Для начала вам следует убедиться в том, что ваш ноутбук содержит дополнительную функцию для ввода цифр прямо с клавиатуры. Чтобы получить об этом достоверную информацию, воспользуйтесь интернетом. В вашем интернет браузере откройте поисковик и введите в нем соответствующий запрос о спецификации и параметрах системы компьютера.
Вы также можете просмотреть, содержаться ли цифры в тех частях клавиатуры, на которых находятся буквы. Как правило, они располагаются в правой ее части. Все зависит от модели и производителя ПК.
Если ваш ноутбук поддерживает включение numpad, тогда найдите на его клавиатуре клавишу Fn (чаще всего она располагается внизу слева). Именно она отвечает за выполнение определенных команд, которые включаются при помощи сочетания данной кнопки с другими клавишами клавиатуры. Например, при одновременном нажатии Fn и стрелки вверх вы можете увеличить звучание динамика вашего ноутбука.
Кроме того, вам придется выяснить о том, какую дополнительную кнопку вам следует нажать, чтобы активировать функцию numpad. Зачастую, в качестве второй клавиши используется NumLk, которая находится вверху справа возле кнопки F12. Если вы используете для своей работы нетбук, то данная кнопка, помимо своего основного назначения, может одновременно исполнять и еще одну функцию.
Таким образом, одновременно нажмите кнопки «Fn» и «NumLk»
Обратите особое внимание на то, появился ли на экране монитора значок с изменением режима ввода. Для пробы откройте любой текстовый документ и введите с клавиатуры несколько символов. При этом вам следует использовать те клавиши, на которых изображены как буквы, так и цифры
Выключить функцию numpad можно также при одновременном нажатии кнопок «Fn» и «NumLk»
При этом вам следует использовать те клавиши, на которых изображены как буквы, так и цифры. Выключить функцию numpad можно также при одновременном нажатии кнопок «Fn» и «NumLk».
Как правило, включать numpad удобно тем, кто очень часто играет в компьютерные игры, используя расширенную версию клавиатуры. Кроме того, многие пользователи привыкли использовать режим NumPad и на настольных компьютерах, поэтому последние модели ноутбуков содержат в себе функцию поддержки такого режима.
И самое главное, не забывайте переключать режим обратно, после его активации.
Как поменять кнопки местами на андроид
Прелесть экранных кнопок в том, что их можно поменять местами и переназначить. Процесс выглядит проще, чем работа с аналоговыми клавишами. В примере ниже дана инструкция для телефонов Huawei и Honor, но ее также можно применять и на других девайсах. Выглядит она следующим образом:
- Перейти в приложение «Настройки» («Параметры»).
- Открыть главный раздел конфигураций. Часто он называется «Система».
- Выбрать пункт «Системная навигация».
- Найти раздел «Навигация» или «Навигационные кнопки» и перейти в его параметры.
- Определить наиболее удобную комбинацию расположения клавиш.
- Применить изменения и сохранить настройки.
На некоторых версиях андроид соответствующие разделы и пункты могут называться по-другому, но находятся по аналогичному пути. Если найти их не получается, можно воспользоваться встроенным поиском по конфигурациям телефона.
Важно! Достаточно указать одно из следующих ключевых слов: «кнопки», «клавиши», «навигация». Далее просто выбирают подходящий пункт и работают в нем
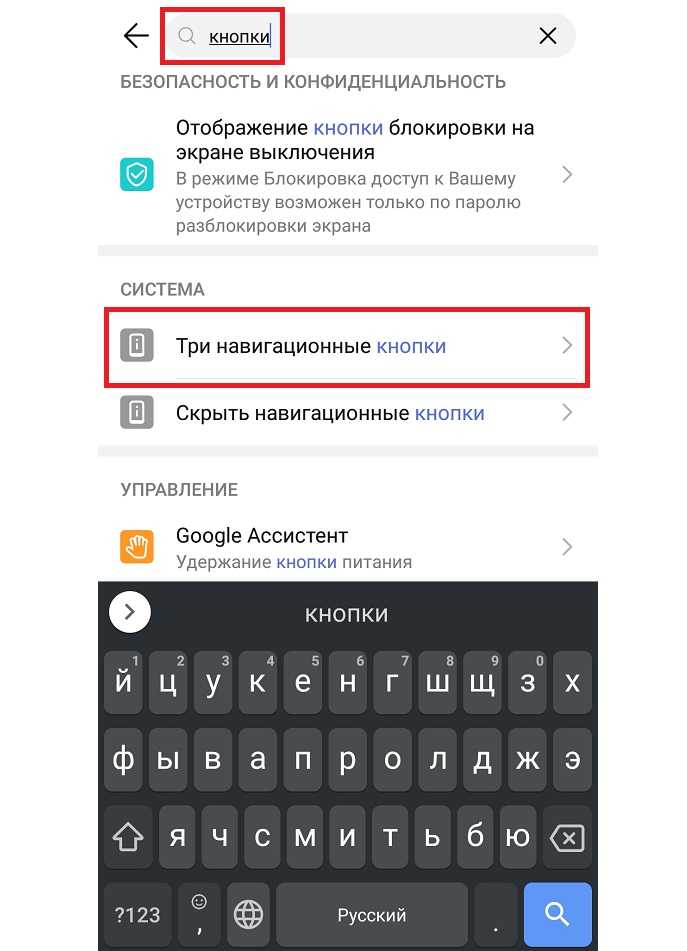
Сменить кнопки можно в стандартных настройках некоторых моделей
Windows
Навигация
- F6: перемещение между окнами в Zoom
- Ctrl+Alt+Shift: переместить фокус на элементы управления конференции
- Page Up: предыдущие видеопотоки в Галерее
- Page Down: следующее видеопотоки в Галерее
- Alt+I: открыть меню приглашения
- Ctrl+Tab: следующая вкладка (вправо)
- Ctrl + Shift+Tab: предыдущая вкладка (влево)
- Ctrl+Up: предыдущий чат
- Ctrl+Down: следующий чат
- Ctrl+T: перейти в чат
- Ctrl+W: закрыть текущий чат
Интерфейс
- Alt+F: полноэкранный режим (вход/выход)
- Alt: всегда показывать панель управления встречей — вкл/выкл
- Alt+H: панель чата (показать/свернуть)
- Alt+U: панель участников (показать/свернуть)
- Alt+F1: переключение на активного участника
- Alt+F2: просмотр видео в Галерее во время видеоконференции
- Alt+F4: закрыть текущее окно
Описание
Мод-меню для версии Steam и Social Club. Все функции меню а так же прокачка денег работает в безопасном режиме. В архиве находится файл dll. который необходимо инжектировать с помощью предварительно распаковав все архивы в удобное место, но не в папку с игрой. Папку в которой лежат все файлы нужно переместить в C:UsersPC NameAppDataRoaming. Заходим в сюжетный режим, сворачиваем игру и запускаем инжектор от имени администратора, выбираем файл 4ER6G4ER3G32R13ESW4153.dll. Активация Num */ F8. Пролистать Вниз/Вверх Num 2/8. Выбор функций Num 5 / Enter. Вправо/Влево Num 6/4. Вернуться/Закрыть меню Num 0 / Backspace.
Горячие клавиши для диалоговых окон
Для того, чтобы управлять диалоговыми окнами в Windows 10, тоже можно использовать ряд сочетаний клавиш:
- F4 — показать элементы активного списка.
- CTRL+TAB — передвижение по вкладкам вперед.
- CTRL+SHIFT+TAB — передвижение по вкладкам назад.
- CTRL+цифра 1–9 — перейти на вкладку, соответствующую цифре.
- Tab/SHIFT+Tab — передвинуться вперед/назад по параметрам.
- ALT+подчеркнутая буква — выполнить команду либо выбрать параметр, наименование которого начинается с этой буквы.
- пробел — установить либо снять флажок напротив параметра.
- Backspace — открыть папку, которая находится уровнем выше той папки, что выбрана в окне «Сохранить как» либо «Открыть».
- клавиши со стрелками — выбрать кнопку в активной группе кнопок.