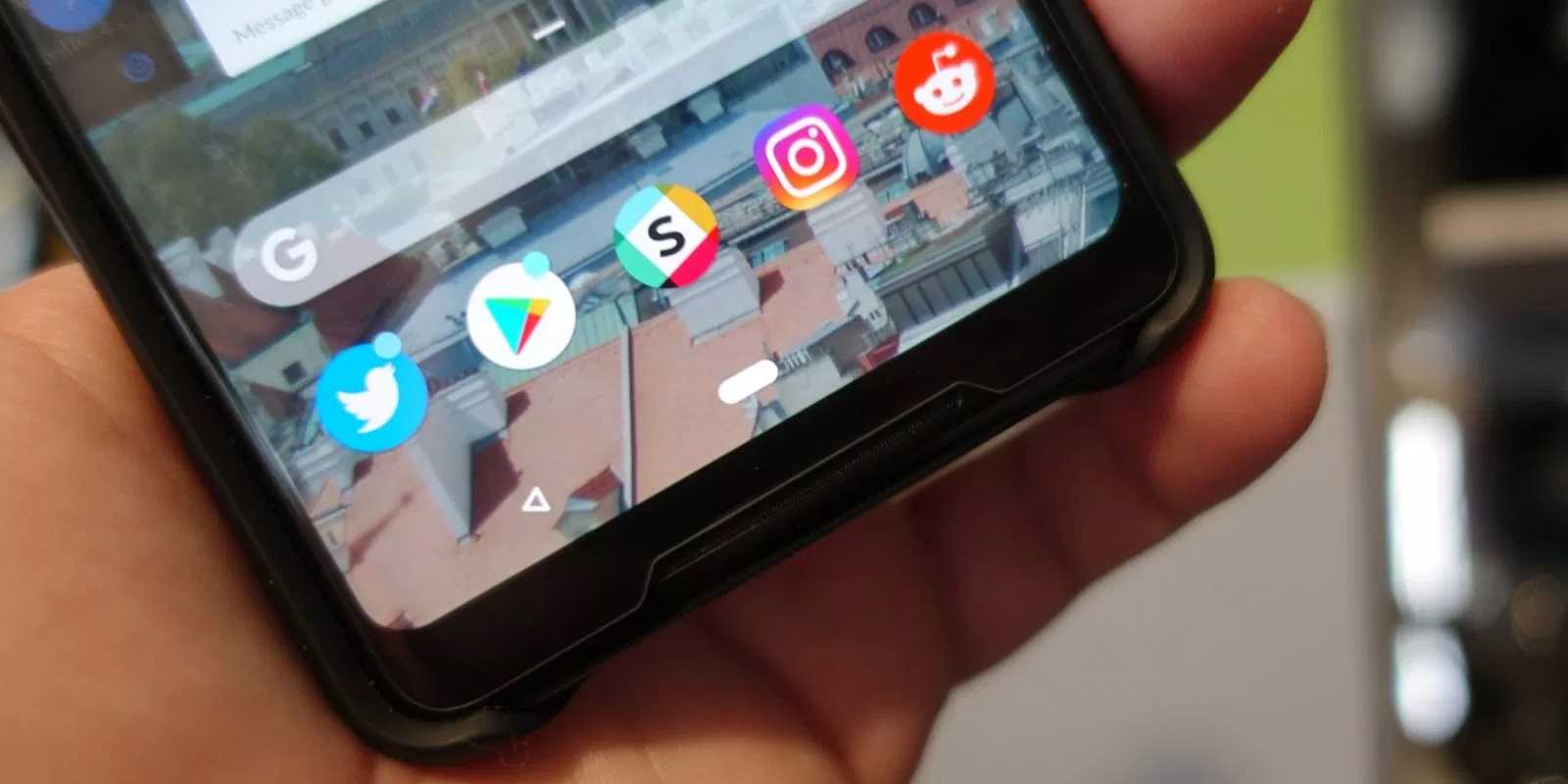Установка образа Hive OS на SSD, HDD, M.2 или флешку
Структура фермы в системе Hive OS
Для понимания правильной настройки ваших ферм в системе Hive OS, объясним иерархию объектов в ферме.
Ферма (Farms) — представьте это как объект, например гараж или комната в которой размещены ваши воркеры или риги (до ригов или воркеров мы еще дойдем). Благодаря объединению ригов в фермы, вы можете разделять их по геолокации, например если у вас риги в разных гаражах, офисах, квартирах, комнатах. Это больше нужно для тех, у кого много ферм и ригов.
Hive os farm позволяют настривать фермы и локации.
Воркер (Workers) — это непосредственно ваш риг. Т.е. материнская плата с процессором, блоком питания и видеокартами. В обычной жизни, это и называют фермой. Как собрать майнинг ферму, читайте на сайте.
Нас интересует вкладка Фермы. Справа вверху нажимаем + и добавляем новую ферму.Создание новой фермы в Hive OS
- Имя — имя фермы.
- Часовой пояс — часовой пояс. Указывайте тот часовой пояс где находится ферма, это необходимо для отображения правильных временных кодов.
- Автотэги — полезная вещь, если у вас много ферм и много ригов. Автоматически помечает тэгами GPU и ASIC.
- Hiveon Pool Charging — данная опция позволят вам не платить за фермы 3$ в месяц, а оплачивать процент с пула. Мы не рекомендуем использовать Hiveon Pool, он не плохой, просто есть гораздо лучше пулы для майнинга эфира. Например Binance.
После создания фермы, вас перебросит на вкладку воркер. Справа вверху будет иконка «+» через которую вы создаете новый воркер.Создание воркера в HiveOS
- Платформа — выбираете GPU если у вас видеокарты, или ASIC если асики.
- Имя — имя воркера.
- Пароль — пароль воркера, для предоставления доступа.
- Теги — можете задать теги для удобства.
- Описание — описание воркера для себя.
После нажатие на кнопку «Добавить», вы попадаете в настройки рига или воркера.FARM_HASH and rig.conf
Тут нам нужен FARM_HASH. Это код который нужно будет вставить в образ Hive OS после записи этого образа. Либо вы можете в этом окне сказать rig.conf с уже прописанным FARM_HASH и скопировать в систему после создания образа. Мы рассмотрим оба варианта в Хайв ОС.
Устанавливаем образ Hive OS
Для записи образа Hive OS, проще всего воспользоваться программой HDD Raw Copy Tool. Мы покажем процесс установки на ней, но вы можете воспользоваться программой Etcher, она более современная.
Запускаем HDD Raw Copy Tool и в поле File выбираем образ Hive OS (Please select SOURCE).HDD Raw Copy Tool для записи Hive OS
Нажимаем Continue и выбираем диск или флешку на которую будем записывать образ в поле ATA (Please select TARGET).HDD Raw Copy Tool для записи Hive OS
Нажимаем Сontinue и подтверждаем запись.
После записи у вас появиться еще одни жесткий диск с файлами и именем Hive OS.
После этого, нужно будет подключить образ к материнской плате фермы. К этому моменту вы уже должны были настроить материнскую плату фермы, ссылки выше на статьи и собрать и подключить ферму.
Ошибки при открытии файла
Если при открытии файла возникает ошибка, то скорее всего по трём причинам: файл защищён, файл 16-битный, или это вообще не исполняемый файл.
1. Ошибка: Файл повреждён, сжат упаковщиком или защищён протектором.
Вероятность того, что файл сжат для уменьшения размера, весьма велика. Упаковщиков и протекторов для исполняемых файлов существует не один десяток, и всё время появляются новые. Resource Tuner поддерживает распаковку только одного, зато самого распостранённого упаковщика — UPX. Остальные упаковщики не поддерживаются, и вам придётся самостоятельно заниматься распаковкой файла, прежде чем вы сможете открыть файл для просмотра или редактирования.
Данная ситуация не рассматривается, как ошибка программы. Мы не собираемся ни бороться с попытками других авторов программ защитить свои творения от взлома, ни поддерживать распаковку нескольких десятков разных упаковщиков, среди которых есть и коммерчиские продукты, и самоделки.
Что такое эмулятор RPCS3?
RPCS3 — настоящий эмулятор Playstation 3, доступный для компьютеров с установленной ОС Windows или Linux. Проект по-прежнему находится в альфа-фазе (ранние тесты), но он развивается очень быстро, из месяца в месяц решаются проблемы и улучшается игровая производительность. Это правда, что это еще не эмулятор, который запустит любую игру без заикания. Нельзя сравнивать его с точки зрения совместимости с такими долгосрочными проектами, как PCSX2 (эмулятор консоли PS2) или ePSXe (эмулятор консоли PSX).
Дело в том, что теперь вы можете играть в RPCS3 практически без проблем в нескольких играх, таких как Души Демона. Более того, они выглядят намного лучше, чем на консоли PS3, потому что эмулятор позволяет им работать с разрешением 4K. С каждым месяцем список поддерживаемых игр значительно расширяется.
Если вам интересно, или если ваша любимая игра поддерживается эмулятором, стоит прочитать официальный список совместимости RPCS3. Мы найдем в нем список проверенных игр, а также информацию о том, находится ли игра в настоящее время в «воспроизводимом» состоянии, или, может быть, она запускается только до / внутри меню (или вообще не запускается).
Стоит следить за прогрессом эмулятора RPCS3 и время от времени проверять официальный список совместимости, поскольку программное обеспечение развивается невероятно быстро, и игра может мгновенно перейти к воспроизводимому статусу после устранения самых больших ошибок, вызвавших, например, проблемы с графическим рендерингом. Снимок экрана выше может быть полностью устаревшим, и многие другие игры могут быть в списке воспроизводимых названий.
Помните, что вам нужны действительно сильные компоненты для эмуляции консоли PS3 на вашем компьютере. Вам нужен очень мощный процессор 64-битный (по крайней мере, Intel Core i5 и лучший i7 или эквивалент серии AMD Ryzen), а также насколько современны, посвящены видеокарта, совместимый со стандартом Vulkan.
Давайте посмотрим, как использовать эмулятор, как его загрузить и установить, и как сделать начальную конфигурацию.
Обновление системы Hive OS и обновление драйверов для видеокарт
Какая версия Hive OS установлена?
Для обновление Hive OS, обратите внимание, не Ubuntu на базе которой написана Hive OS, а именно Hive OS, необходимо зайти в ваш воркер.Обновление Hive OS
Желтым цветом вы увидите последнюю версию системы, а рядом белым цветом будет обозначена текущая версия Hive OS. В моем случае, стоит 0.6-203@210503, а последняя версия на данный момент 0.6-203@210512.
Обновление Hive OS до последней версии (Upgrade)
Для обновления Hive OS до последней версии, нажмите на желтую иконку («Upgrade or Downgrade»).Обновление Hive OS
Во всплывающем окне, вы можете выбрать версию на которую вы можете обновиться, а также почитать основные изменения в новой версии. Выбрав версию, нажимаете серую кнопку внизу «Upgrade». После нажатия кнопки, нужно будет дождаться процесса обновления. Обычно это занимает не более 2х минут.Процесс обновления
Кнопка Reboot after complete — обновит воркер после успешного обновления Hive OS.
Как откатиться на предыдущие версии Hive OS (Downgrade)
В той же иконке (Upgrade or Downgrade), выбираем предыдущие версии на которые мы можем сделать откат.
Белым цветом написаны предыдущие версии системы на которые вы можете откатится. Выбираете нужную и нажимаете Upgrade. Все очень просто.
Как обновить драйвера для карт NVIDIA
Обновление драйверов в Hive OS можно сделать только для карт Nvidia, для карт AMD драйвера обновляются вместе с дистрибутивом сомой системы. Т.е. при обновлении версии Hive OS. Прежде чем обновлять драйвера, посмотрите какие драйвера установлены на вашем риге.
Для этого перейдите в Фермы — Воркеры — Выберите нужный воркер и нажмите на него. Попав в воркер, можно посмотреть версию драйверов.Версия драйвера в HiveOS
В нашем случае версия драйверов — 455.45.01.
Следующий шаг, это узнать последнюю актуальную версия драйвера для карт Nvidia. Нужно запустить Shell.
Находясь в воркере, выбираем «Удаленный доступ» и «Hive Shell Start».Hive Shell старт
После запуска Hive Shell, открываем окно Hive Shell.nvidia-driver-update —list
Вводим команду nvidia-driver-update —list.
Вы увидите список доступных драйверов для установки. Узнаете версию Cuda для вашего устройства.
Для обновления драйвера введите команду upt update.upt update
После выполнения этой команды, вводим команду на обновление драйвера.
Если есть более новая версия драйвера, вводите команду nvidia-driver-update 455.38 (указываете версию драйвера), либо просто вбиваете команду nvidia-driver-update и он будет ставить самую последнюю актуальную версию.nvidia-driver-update
Обновления займет пару минут, после успешного обновления драйверов на hive os для nvidia, вы должны увидеть следующее окно:Nvidia settings reinstall seccessful
Все, обновление драйвера прошло успешно.Driver installation successful
BattleTech Исправлена ошибка с сохранением местоположения игры
Прежде всего, вы хотите убедиться, что ваш сохраненный игровой файл на самом деле все еще там и по какой-то причине он не был удален. Чтобы проверить, остались ли данные нетронутыми, перейдите в эти места и найдите файл сохраненной игры:
- Пар: C: Steam UserData 637090 удаленный C0 SGS1
- GOG: C: Users имя_пользователя AppData Local GOG.com Galaxy Applications 50593543263669699 Storage Shared Files C0 SGS1
Если в этой папке есть какие-либо файлы, в большинстве случаев вам нужно только закройте игру, затем перезапустите Steam или GOG Galaxy и подождите несколько минут. Steam или GOG игровой клиент должен правильно найти и прочитать ваш BattleTech сохранить информацию об игре при следующей загрузке игры.
В некоторых случаях вы все равно не сможете прочитать сохраненный файл игры после перезапуска, поэтому пришло время перейти к трем другим возможным вариантам устранения неполадок.
Коды для WarTales — трейнер
Вот ссылка на Wartale Plitch Trainer> https://www.plitch.com/en/g/Wartales/3145
Основные особенности:
- Установить движение (выбранный персонаж)
- Нет движения (выбранный персонаж)
- Добавить опыт (выбранный персонаж)
- Добавить короны
- Увеличить влияние
- Установить доблесть
- Установить броню (выбранный персонаж)
- Без брони (выбранный персонаж)
- Установить здоровье (выбранный персонаж)
- Низкое здоровье (выбранный персонаж)
- Добавить знания
- Установить очки навыков (выбранный персонаж)
- Установите для выбранного предмета значение 20 (открытый инвентарь)
- Увеличить количество предмета при получении
Так что в отсутствие консольных команд мы оставляем вам трейнер, с которым вы можете получить все читы одним нажатием кнопки.
RogueTech
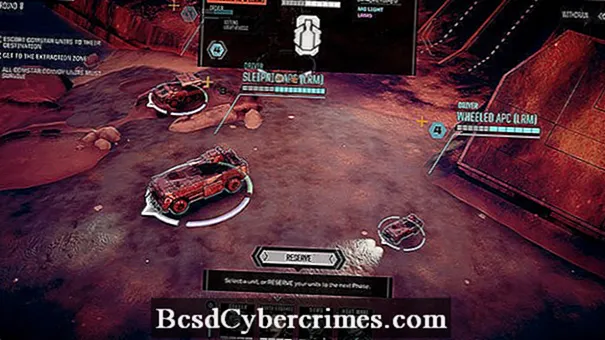
Возглавляет список RogueTech.
Это не должно вызывать удивления, поскольку RogueTech — безусловно, самый популярный мод для BattleTech — и не зря.
Этот мод в значительной степени охватывает все, что мы уже упоминали, включая улучшения качества жизни, более сложную кампанию, а также свежий новый контент. Все в одном лице.
RogueTech начинает нас с 4-го Наследия и Войны 3039 года, но содержит дружественный к знаниям контент, позволяющий расширить временную шкалу до 3130 года — более 60 лет спустя чем BTA3062.
Только представьте, сколько нового контента вы получаете, учитывая, что все по-прежнему соответствует лору BattleTech.
Команда разработчиков модификаций также довольно откровенна в отношении уровня сложности мода, так что это должно быть хорошим испытанием для тех, у кого больше опыта, и кто хочет быть занятым в течение нескольких недель (или месяцев).
Игра вылетает в случайный момент
случайные вылеты в игре происходят только из-за высокой нагрузки на систему
-
Для видеокарты NVidia
ПКМ
по пустому месту на рабочем столе выбираете «Панель управления NVidia» «Настройки 3D» «Управление настройками 3D» «Настройки программы»;
- Выбираете игру Genshin Impact в раскрывающемся меню во втором раскрывающемся меню следует выбрать предпочтительный графический процессор программы;
-
Для видеокарты AMD
ПКМ
по пустому месту на рабочем столе выбираете «Настройки Radeon» «Настройки» «Дополнительные настройки» «Питание» «Параметры приложения с переключаемой графикой» (или «Свойства видеокарты» «Производительность видеокарты» «Двойная графика AMD Radeon» «Использовать двойную графику AMD Radeon»);
- Выбираете из списка программ Genshin Impact (если игры нет, тогда добавьте её исполнительный .exe-файл) в столбце «Настройки видеокарты» установите для игры «Высокая производительность» или «Самая высокая производительность».
Как распаковать EXE-файл в Windows и Mac
Пользователи компьютеров на базе операционной системы Windows довольно часто сталкиваются с файлами формата EXE. Это файл-установщик, который позволяет инсталлировать в систему игру или программу. Есть несколько способов того, как распаковать файлы из EXE. В этой статье собрана информация о том, как это сделать в Windows и на Mac.
Распаковка EXE-файлов в Windows
Есть два способа распаковки файлов:
- Традиционный, который подразумевает использование стандартных средств Windows.
- С помощью вспомогательных программ.
Эти способы кардинально отличаются друг от друга.
Так как же с помощью этих способов распаковать EXE-файл в Windows?
Способ первый: традиционная распаковка
Традиционная распаковка не требует установленных в системе вспомогательных программ. Все, что нужно, — уже предустановлено в Windows.
Итак, процесс распаковки EXE-файла следующий:
- Откройте файловый менеджер «Проводник».
- Перейдите в папку, в которой находится файл с расширением EXE.
- Запустите его. Для этого достаточно дважды кликнуть по его иконке левой кнопкой мыши. Иногда для запуска требуются права администратора — в этом случае вам необходимо сначала нажать правую кнопку мыши, а потом выбрать соответствующий пункт из меню.
- Запустится окно инсталлятора. Именно в нем вам необходимо будет задать параметры распаковки.
- В первом окне вам предложат выбрать язык установщика.
- Затем появится приветственное окно. В нем обычно указано, что именно за программа будет установлена в систему.
- Далее надо будет принять пользовательское соглашение.
- Потом выбрать папку, в которую будут распакованы все файлы.
- После этого вам предложат создать дополнительные ярлыки в меню «Пуск» и на рабочем столе.
- После этого этапа начнется распаковка всех файлов установщика.
Вам остается лишь дождаться завершения этого процесса, после чего можно будет закрывать окно Мастера установок. Вот так просто можно распаковывать EXE-файлы программы.
Установка модов с Root-правами
Не будем описывать процесс получения рут-прав, для разных устройств он может отличаться.
- Заходим в оригинальный Бравл Старс, проверяем, что вы зашли в Supercell ID, чтобы прогресс игры сохранился на сервере. После чего выходим и удаляем его.
- Скачиваем чистый апк с оригинальной игрой.
- Устанавливаем Total Commander из Google Play.
- Через тотал коммандер заходим в папку /data/data/com.supercell.brawlstars, ищем папку update и копируем туда все файлы из архива мода.
Так же советую очистить папку Update (та самая закладка как раз в нее ведёт, ткните на нее) и зайти в бравл. (Из паралели, естественно). После этого можно ставить моды.
Часто закидывают весь ZIP-архив, вместо папок. Вам надо распаковать ZIP-архив с модом, который вы скачали и переместить его в папку /parallel_intl/0/. Затем зайти в Total Old (через параллель), найти ПАПКУ с названием ZIP-архив, ОТКРЫТЬ ЕЁ и переместить все папки и файлы в ней в вашу закладку, добавленную в пункте 8.
В этом нет ничего сложного, как могло бы показаться на первый взгляд. Этот способ не нагружает ваш телефон, в отличие от VMOS, вы играете в тот же самый бравл, какой и устанавливали из Плей Маркета. Такие моды тем более не будут обнаруживаться с сервера.
Отсутствует DLL-файл или ошибка DLL
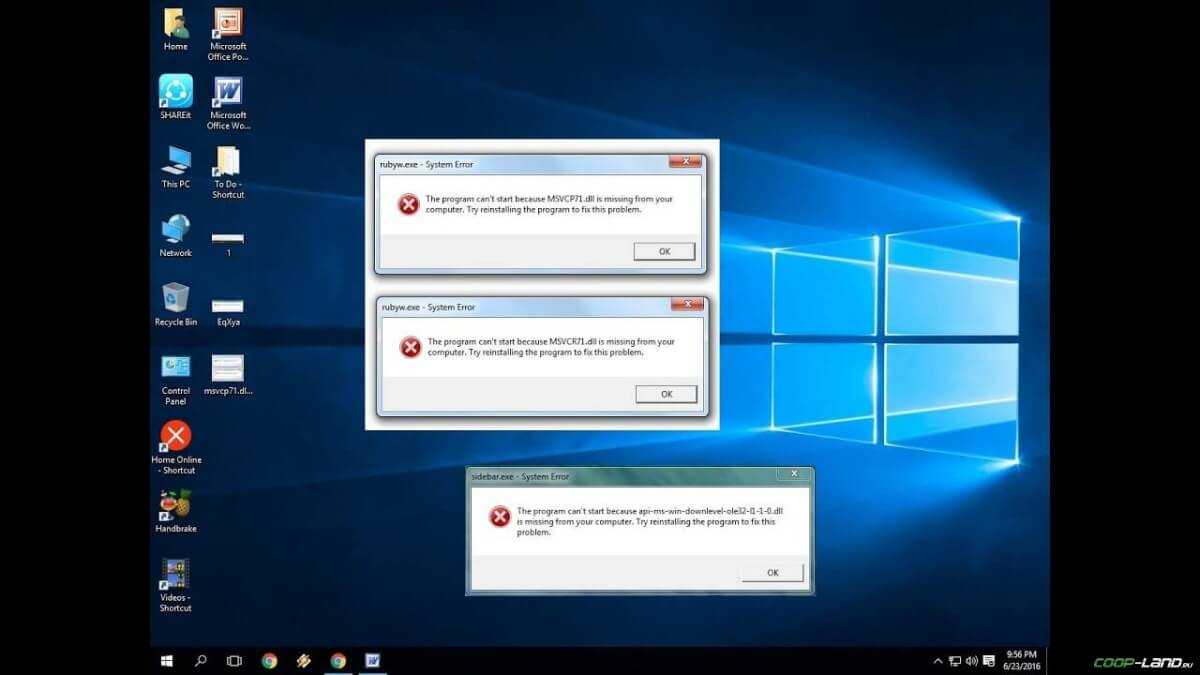
«DLL»
DLL-fixer
Ошибка d3dx9_43.dll, xinput1_2.dll,
x3daudio1_7.dll, xrsound.dll и др.
Все ошибки, в названии которых можно увидеть
«d3dx»
,
«xinput»
,
«dxgi»
,
«d3dcompiler»
и
«x3daudio»
лечатся одним и тем
же способом – воспользуйтесь
веб-установщиком исполняемых библиотек DirectX
.
Ошибка
MSVCR120.dll, VCRUNTIME140.dll, runtime-x32.dll и др.
Ошибки с названием
«MSVCR»
или
«RUNTIME»
лечатся установкой
библиотек Microsoft Visual C++ (узнать, какая именно библиотека нужна можно в системных
требованиях).
Избавляемся от ошибки MSVCR140.dll / msvcr120.dll / MSVCR110.dll и
других DLL раз и навсегда
Очень часто стал замечать, что люди плачут об ошибках «запуск программы невозможен, так как
на компьютере отсутствует MSVCR120.dll». Это встречается…
Зомби режим в Hive OS
Шаг 1: Заходим в Flight Sheets (полетные листы) и создаем полетный лист. Монету выбираем ETH, прописываем свой кошелек (нужно предварительно его создать), пул, и майнер. Выбираем TeamRedMiner и нажимаем Настроить ( Setup Miner Config).Создаем Flight Sheets (полетный лист) и выбираем майнер TeamRedMiner
В насройках майнера, находим поле Extra config arguments и вводим следующую команду — —eth_4g_max_alloc 4076.—eth_4g_max_alloc 4076
Эта команда указывает сколько видеопамяти в карте будет использоваться под DAG файл. Все что больше этого значения будет размещаться в оперативной памяти. Чем выше эта цифра, тем меньше будет падение хэшрейта в майнинге. У нас стоит 4076 mb. Это цифру вам нужно подобрать самим. Если на 4076 все работает стабильно, попробуйте поднять на 10 mb.
Нажимаем Apply Changes и сохраняем полетный лист. Полетный лист называем как то понятно, Zomby List или как то так.
Более подробнее про майнинг на картах с 4GB видеопамяти читайте в статье по майнингу на RX 480, RX 570, RX 580.
Как скачать игру из интернета
- Через торренты.
Торрент-файлы – проверенный и удобный метод обмена файлами в интернете. Суть заключается в том, что необходимые файлы хранятся на компьютерах у разных пользователей, которые с помощью торрент-файла и специальной программы «раздают» эти файлы другим. Торрент-файлы можно найти на множестве торрент-трекеров, самыми популярными из которых в рунете являются RuTracker и RuTor.
Для того, чтобы скачать игру через торрент, вам необходимо:
- скачать и установить торрент-клиент (uTorrent, BitTorrent и т.д.);
- открыть с его помощью скачанный с трекера файл с расширением *.torrent;
- указать путь, куда будет скачиваться игра. Убедитесь, что на указанном диске достаточно места!
- дождаться завершения загрузки и открыть папку со скачанными файлами.
- Через файлообменники
Игры так же можно скачивать из интернета с помощью различных файлообменников, но скорость закачки на них часто ограничена, а для ее начала нужно переходить по ссылкам с рекламой, которые часто содержат вирусы.
Дополнительные программы для закачки через файлообменник не нужны. Вам просто следует указать в браузере место, куда скачаются файлы (опять же, следите за тем, чтобы на диске было достаточно места!), а затем дождаться завершения загрузки.
Шаг 4: Запустите игры с PS3 в эмуляторе RPCS3
Теперь нам нужно только начать игру с PS3. К сожалению, эмулятор не поддерживает запуск игр из оригинальных игр Blu-Ray, поэтому необходимо загрузить игру на компьютер. Вы можете найти инструкции по копированию на официальном сайте RPCS3, где весь процесс описан в разделе «Процедура сброса диска» Воспроизведение оригинальных игр для PS3 с компакт-диска на компьютер к соответствующему образцу ISO.
Если у вас уже есть образ ISO на вашем диске с вашей любимой игрой, вам придется распаковать его. Игра для RPCS3 должна быть распакована, чтобы программа могла получить доступ ко всем своим файлам.
Поэтому, если у вас есть игра формата ISO, все, что вам нужно сделать, это смонтировать образ диска в системе. Windows 8, 8.1 и 10 имеют встроенную опцию ISO mount (просто дважды щелкните по файлу ISO), в Windows 7 вы можете использовать программу Daemon Tools. После установки образа диска откройте его содержимое и скопируйте все файлы и папки из образа ISO в отдельную папку на диске.
Неупакованная игра должна выглядеть выше — должны быть подкаталоги PS3_GAME, PS3_UPDATE, а также свободные исходные файлы в папке с игрой.
Когда вы правильно подготовили игру, пришло время добавить ее в библиотеку RPCS3. В эмуляторе RPCS3 выберите опцию «Файл> Загрузочная игра». Появится новое окно Проводника.
Откройте папку с игрой, а затем перейдите в подпапку «PS3_GAME». После ввода этого каталога нажмите кнопку «Выбрать». Игра будет добавлена в список в эмуляторе RPCS3.
Остается только запустить игру (если она не запускается автоматически). Все, что вам нужно сделать, это выбрать его в списке, а затем нажать на кнопку «Boot». Эмулятор начнет играть в игру, что может занять некоторое время. Когда игра начинается, вы можете переключить ее в полноэкранный режим, используя комбинацию клавиш ALT + Enter.
Начало работы с эмулятором на вашем ПК
Рекомендуемые системные требования
CPU: Intel Quad-core или выше
GPU: Vulkan совместимая графическая карта AMD или NVIDIA
RAM: 8 GB или больше
OC: Windows 7/8/10 64-bit / Linux 64-bit / BSD 64-bit
Файл обновления PS3
Минимальные системные требования
CPU: Любой x64 совместимый процессор.
GPU: Карта с поддержкой OpenGL 4.3 или выше.
RAM: 2 GB или больше
OC: Windows 7/8/10 64-bit / Linux 64-bit / BSD 64-bit
Файл обновления PS3
Дополнительное ПО для пользователей Windows
Microsoft Visual C++ 2015 Redistributable Update 3
DirectX End-User Runtime
Для пользователей Windows
Извлеките файлы и папки из архива в удобное место.
Для запуска используйте файл rpcs3.exe
Поместите ранее скачанный файл обновления PS3 (filename.PUP) в папку с эмулятором.
Запустите эмулятор и перейдите в File > Install Firmware после чего выберите файл обновления PS3.
Дождитесь окончания установки обновления и перезапустите эмулятор.
Извлеките файлы и папки из архива (кроме dev_flash, dev_hdd0, dev_hdd1, dev_usb000) с заменой файлов.
Запустите эмулятор и перейдите в File > Install Firmware после чего выберите файл обновления PS3.
Дождитесь окончания установки обновления и перезапустите эмулятор.
Для пользователей Linux
Поместите файл rpcs3-*_linux64.AppImage в желаемую директорию.
Откройте терминал и сделайте файл исполняемым с помощью команды chmod a+x ./rpcs3-*_linux64.AppImage где * – название файла.
Поместите файл обновления PS3 (filename.PUP) в папку с эмулятором.
Запустите эмулятор и перейдите в File > Install Firmware после чего выберите файл обновления PS3.
Дождитесь окончания установки обновления и перезапустите эмулятор.
Замените файл rpcs3-*_linux64.AppImage новым, и сделайте его исполняемым.
Запустите эмулятор и перейдите в File > Install Firmware после чего выберите файл обновления PS3.
Дождитесь окончания установки обновления и перезапустите эмулятор.
.pkg файлы устанавливаются с помощью встроенного установщика, его можно найти в File > Install .pkg
.pkg файлы устанавливаются в dev_hdd0game
Копию данных Blu-Ray диска необходимо разместить в dev_hdd0disc
Blu-Ray копия игры может быть запущена через File > Boot Game
Копии PSN игры необходимо разместить в dev_hdd0game
.rap файлы должны находится в dev_hdd0home
Звук в Genshin Impact отсутствует или пропадает в заставках
- В трее нажмите ПКМ по значку динамика;
-
В открывшемся меню необходимо выбрать пункт
«Звуки»
; -
Следом необходимо выбрать устройство (это могут быть либо динамики, либо наушники) и
нажать на
«Свойства»
; -
Перейти на соседнюю вкладку
«Дополнительно»
; -
Отыщите меню под названием
«Формат по умолчанию»
, чтобы задать значение, но
оно должно быть ниже текущего; -
Нажмите
«Применить»
, откройте Genshin Impact и проверьте результат проделанной
работы.
- Вновь в трее ПКМ по значку динамика;
-
В меню отыщите функцию под названием
«Пространственный звук»
, чтобы
отключить; - Остаётся лишь перезапустить Genshin Impact и проверить результат.

Можно ли открыть exe файл архиватором и как это сделать
«.exe» — самый распространенный формат для установки программного обеспечения на пользовательский персональный компьютер. Также данный формат используется при создании самораспаковывающегося архивного файла в архиваторах WinRAR или 7 Zip.
Получив такого рода файл, пользователь рискует получить неприятный сюрприз в виде вируса, вредоносного или шпионского ПО, даже если этот файл скачан с надёжного и проверенного источника. Именно поэтому многие квалифицированные специалисты рекомендуют предварительно просматривать содержимое файлов с разрешением «.exe» перед запуском/ инсталляцией. Иным причинам тоже может быть место в необходимости открытия файла в формате «.exe». Это могут быть разного рода причины: просмотр содержимого для достоверности в правильном получении, внесение изменений в состав архивного файла, извлечение только необходимых объектов и так далее.
Как открыть exe файл архиватором
Для открытия и предварительного просмотра содержимого архивного файла в формате «.exe», а не извлечения содержимого или начала установки той или иной программы, рекомендуется использовать самые популярные программы-архиваторы WinRAR или 7 Zip. Оба продукта достойны звания самых популярных программных обеспечений среди всех своих аналогов.
Чтобы именно открыть файл для просмотра, а не запуска, необходимо выбрать в диалоговом окне правильную функцию. Например, в архиваторе ВинРАР, нажав правой кнопкой мыши на исполняемом файле, надо выбрать не «Открыть»,
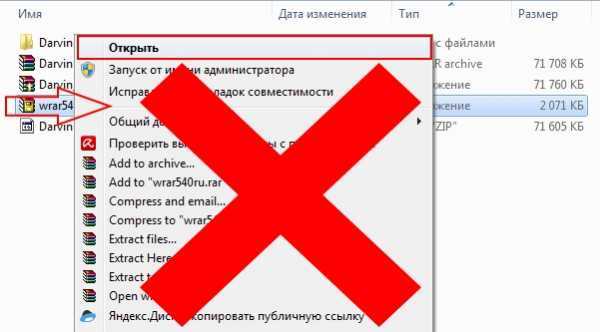
а опцию «открыть с помощью WinRAR».
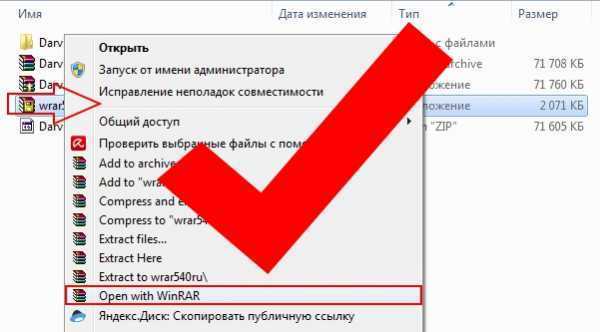
Теперь можно безопасно просмотреть содержимое, добавить или удалить определённый файл, либо извлечь только интересующий объект.
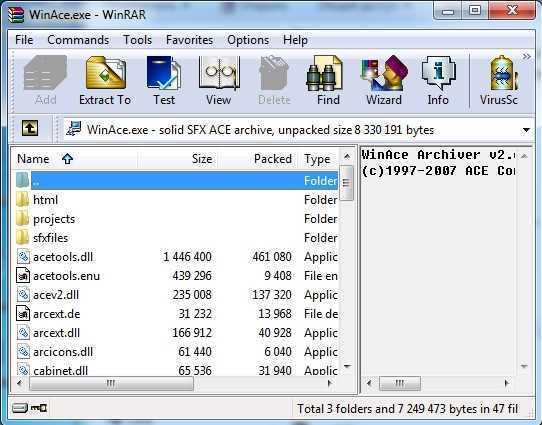
В случае, когда пользователь интересуется непосредственно самим исполняемым кодом программы, можно воспользоваться сторонним опциональным специфическим инструментом. Во всемирной паутине можно найти и скачать множество таких утилит. В списке искомого могут быть:
Visual Studio от компании Microsoft с функционалом редактора исходного кода с технологией IntelliSense и элементарного перепроектирования кода.
Restorator — продукт от , для возможности редактировать файлы ресурсов.
ResHacker сокращение от Resource Hacker – этопрограмма-редактор, с помощью которой можно просматривать, извлекать и менять ресурсы в исполнимых файлах «EXE» для 32/64 битных версий Microsoft Windows OS.
ExeScope – утилита для предварительного просмотра и анализа содержимого файлов в формате «EXE», а также для возможности редактирования данных файлов.
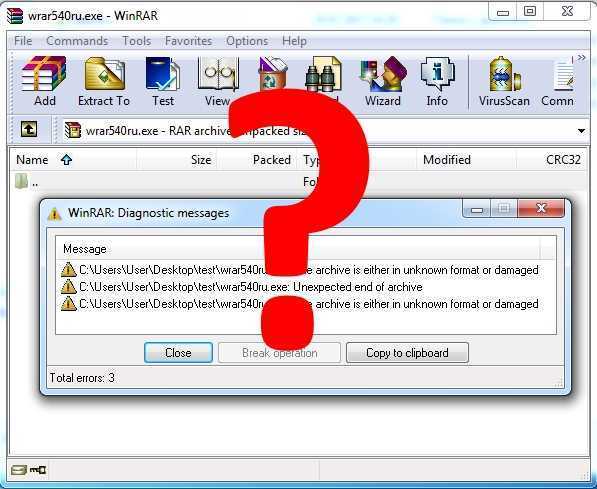
Скачав и установив на своём персональном компьютере бесплатный архиватор 7-Zip или условно-бесплатный WinRAR, пользователь сможет решить поставленную перед ним задачу. Но не все файлы с разрешением «.exe» могут быть открыты для просмотра и редактирования содержимого. Поэтому не стоит останавливать свой выбор только на одном продукте. Для полноценной работы рекомендуется иметь целый арсенал разнофункциональных инструментариев.
Благо, благодаря многим энтузиастам практически любое программное обеспечение можно найти в сети абсолютно бесплатно, либо оно будет стоить символических денежных затрат. Большинство разработчиков предлагают своим пользователям демонстративный триальный период для свободного тестирования своего продукта. Интернет и мощный браузер вам в помощь, дорогие пользователи!
Ошибка 0xc0000142 / 0xe06d7363 / 0xc0000906
Отключите антивирусную программу
лучше программу не просто отключить, а временно удалить
- Полностью удаляете приложение, чтобы не осталось никаких папок и остаточных файлов.
- Отключаете или лучше удаляете в системе антивирусную программу.
- Теперь снова приступаете к установке приложения.
Отключите «Защитник Windows»
он тоже запросто может быть причиной появления этих ошибок
- Открыть «Центр безопасности Защитника Windows» выбрать настройки
нажать на раздел «Защита от вирусов и угроз». - После нужно нажать на «Управление настройки» в открывшемся разделе
спуститься до пункта «Параметры защиты от вирусов и других угроз». - В новом окне отключаете «Защиту в режиме реального времени» и следом «Облачную защиту» чуть позже система вновь включить защитник, но у вас будет время
проверить игру на наличие ошибки. - И если окажется, что проблема действительно заключается в «Защитнике Windows», тогда необходимо добавить
exe-файл игры в список исключений этой программы.
Воспользуйтесь чистой загрузкой
- Открываете в Windows 10 окно «Параметры», используя меню
Пуск
или
сочетание клавишWin
+
I
.
- Далее открываете раздел под названием «Приложения» переключаетесь
на вкладку «Автозагрузка», где необходимо проблемный exe-файл и отключить его.
Проверьте целостность файлов
возможно, ошибка возникает из-за того что была повреждена целостность
системных файлов
- Откройте «Командную строку» от имени администратора (для этого в поиске просто введите «Командная
строка). - И как только откроется соответствующее, окно введите команду sfc /scannow после чего нажмите
Enter
все найденные ошибки будут автоматически исправлены.
Измените значение в реестре
редактирование в нём иногда помогает избавиться от
ошибок
- Используя сочетание клавиш
Win
+
R
в окне «Выполнить» введите команду regedit нажмите
OK
после чего в окне «Редактор
реестра» отыщите раздел, представленный ниже. - И если он присутствует, тогда необходимо следом отыскать параметр LoadAppinit_DLLs – далее в нём нужно
изменить значение опции с 1 на 0 после необходимо применить
настройки и перезагрузить систему.
Другие способы
- В обязательном порядке попробуйте вручную установить драйверы для графического процессора. Причём это
касается не только интегрированной видеокарты, но и дискретной. - Проверьте наличие всех актуальных распространяемых пакетов «Visual C++», поскольку это программное
обеспечение влияет на многие процессы. - И, наконец, иногда причина этих ошибок заключается в службе «Microsoft Office Click-to-Run» – специальная
технология Microsoft, которая сокращает время, необходимое для установки Office. Поэтому рекомендуем удалить эту
программу и проверить игру на наличие ошибок.
Подготовка ОС Android
Смартфон автоматически распознает любое приложение, поступившее не из Google Play, как «неизвестное приложение». Поэтому в настройках нужно разрешить установку из неизвестных источников.
Сделать это достаточно просто. Перейдите в раздел настроек. Выберите «Безопасность» (или «Блокировка экрана и безопасность»). Найдите пункт «Администрирование устройства» и включите установку из неизвестных источников.
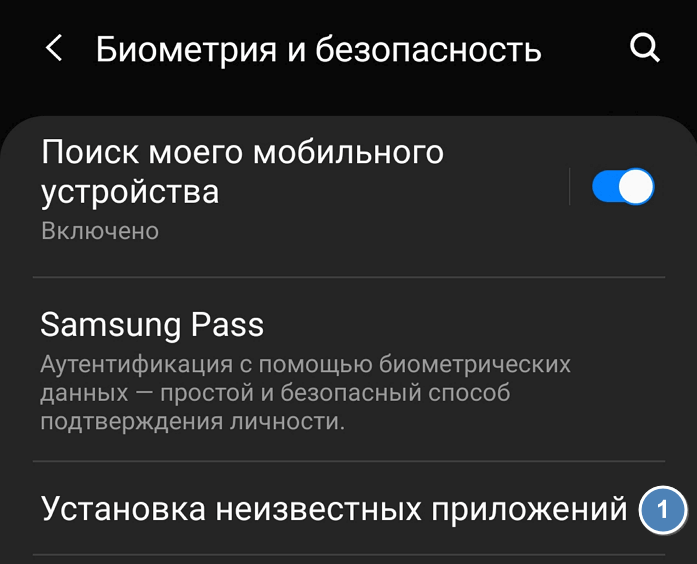
После разрешения установки приложений из неизвестных источников понадобится найти APK-файл в смартфоне. Обычно на Android уже есть стандартный диспетчер файлов. Если же его нет, зайдите в Google Play и поищите приложения по ключевому словау «Диспетчер файлов». Появится много вариантов. Выберите любой из них или просто скачайте самый популярный — Cx File Explorer.
Низкий FPS, Genshin Impact тормозит, фризит или лагает
-
Запустите диспетчер задач и в процессах найдите строку с названием игры
(Genshin Impact). Кликайте ПКМ по ней и в меню выбирайте
«Приоритеты»
, после
чего установите значение
«Высокое»
. Теперь остаётся лишь перезапустить
игру. -
Уберите всё лишнее из автозагрузки. Для этого все в том же диспетчере задач нужно
перейти во вкладку
«Автозагрузка»
, где нужно отключить лишние процессы при
запуске системы. Незнакомые приложения лучше не трогать, если не знаете, за что они
отвечают, иначе рискуете испортить запуск системы. -
А также рекомендуем в настройках, связанных с энергопотреблением, установить
«Максимальную производительность»
. То же касается и видеокарты: нужно
установить максимальную производительность в настройках графического процессора (это
можно сделать в
«Управлении параметрами 3D»
), а в фильтрации текстур
выбирайте параметр
«Качество».
-
Если ваша видеокарта от Nvidia по возрасту не старше серии графических процессоров
GTX 10, тогда частоту кадров вполне реально поднять за счёт ускорения работы с
видеокартой. Для реализации задуманного опять-таки нужно открыть
«Панель
управления»
Видеокарты, перейти
в уже знакомую вкладку
«Управление параметрами 3D»
и выбрать в списке с
программами игру, после чего отыскать
«Вертикальный синхроимпульс»
и кликнуть
по нему, чтобы в меню выставить параметр
«Быстро»
. -
Следует удалить временные папки, ненужные файлы и кэш. На просторах интернета можно
найти кучу самых разных программ, которые помогают это сделать. Мы рекомендуем
воспользоваться для этого программойBleachBit
или
CCleaner
.
-
Проведите дефрагментацию или оптимизацию жёсткого диска. Для этого перейти в
«Свойства жёсткого диска»вкладка
«Сервис»«Дефрагментация» или
«Оптимизация»
. Кроме того, там же можно провести проверку/очистку диска, что
в некоторых случаях помогает. -
В конце концов, перейдите на простое оформление, чтобы компьютер не нагружался
ресурсоёмкими эффектами. К примеру, можно смело отключать встроенные отладчики,
индексирование поиска и многое другое.
Лучшие видеокарты для комфортной игры в 1080p
Пусть 4K доминирует в заголовках и привлекает многих техноблоггеров, сейчас большинство игроков
предпочитает Full HD и будет это делать еще несколько…





















![Как извлечь содержимое exe-файла без его установки [safe]](http://clubgta.ru/wp-content/uploads/4/5/b/45b1360fb3d1c3d472b3b6ba5ea7b043.png)