Как разогнать видеокарту для Crusader Kings 3: Northern Lords
Все, что связано с «разгоном», направлено на увеличение производительности, но это довольно обширные темы, о которых в двух словах рассказать сложно. К тому же это всегда довольно рисковое дело. Если что, мы вас предупредили.
Чтобы добиться большего значения FPS в Crusader Kings 3: Northern Lords, сначала можно попробовать разогнать видеокарту. Самый простой способ сделать это — воспользоваться встроенными функциями ПО от производителя видеокарты.
Например, в комплекте с некоторыми видеокартами от GIGABYTE поставляется программа Graphics Engine, в которой есть несколько уже готовых профилей разгона. Это позволяет выжать из видеокарты 5-10 дополнительных кадров в секунду.
Если программы от производителя нет, то всегда можно воспользоваться универсальным решением — MSI Afterburner. Это одна из лучших программ для разгона, в ней множество разных настроек.
Но тут придется все настраивать вручную. Повышать следует в первую очередь частоту самого видеочипа («Core Clock») и частоту памяти видеокарты («Memory Clock»). Слева находятся базовые значения этих параметров. Справа отображаются температура и увеличение вольтажа — эти характеристики позволяют следить за «здоровьем» видеокарты.
При повышении частоты возрастает нагрев видеокарты. Если температура переходит отметку в 85 градусов, то следует увеличить скорость оборотов вентиляторов («Fan Speed»). Если температура повысилась до 100 градусов, то следует немедленно прекратить разгон, иначе чип может расплавиться. Мощный «разгон» требует водяного охлаждения, поэтому не следует повышать частоты более чем на 10%.
Апгрейд ПК
Самый затратный, но тем не менее самый лучший способ достичь приемлемого FPS в играх. Если вы пытаетесь запустить современный ААА-шутер, под завязку набитый спецэффектами, на «железе» десятилетней давности, то здесь уже никакие ухищрения не помогут, и даже жалобы на плохую оптимизацию игры не оправдают слабость вашей системы. Единственно возможным выходом станет покупка новых комплектующих.
Но перед этим желательно убедиться, что именно в системе является «бутылочным горлышком», тянущим за собой остальные компоненты – это может быть, например, слабый процессор или видеокарта, недостаток оперативной памяти, а также, с большой натяжкой, медленный жесткий диск. Впрочем, последний всерьез рассматривать не станем: для подгрузки текстур «на лету» играм, за редкими исключениями, хватает и моделей на 5400 об/мин, а установка на SSD ускорит загрузку сохранений, но минимально повлияет на ФПС.
Другое дело – процессор, видеокарта и ОЗУ. Так, к примеру, недостаточно производительный ЦП станет причиной падения частоты кадров в играх с открытым миром, где необходимо генерировать множество мелких деталей, управлять поведением NPC, рассчитывать взаимодействие между объектами. Это актуально для таких игр, как GTA V, Assassin’s Creed Odyssey, Watch Dogs 2. Новые проекты делают упор на многопоточность, поэтому двухъядерных процессоров для игр уже маловато – если хотите играть с комфортом, желательно раскошелиться на четырех- шестиядерные, да еще и с поддержкой Hyper-Threading.
Слабая видеокарта не справится с отрисовкой большого количества треугольников и начнет пропускать кадры, что приведет к ухудшению производительности игры. Это особенно актуально для высоких разрешений – 1440p, 4K, где количество полигонов увеличивается в разы в сравнении с разрешением 1080p, так что к новенькому 4K-монитору придется прикупить соответствующую видеокарту.
Наконец, оперативная память хранит данные, к которым обращается игра, что также влияет на быстродействие. Если у вас установлены мощный процессор и видеокарта в связке с 4 ГБ ОЗУ, то вы столкнетесь с неприятными регулярными подтормаживаниями. Впрочем, слишком большой объем памяти будет излишним: для игр 2019 года вполне достаточно 16 ГБ ОЗУ.
Как же узнать, чего именно не хватает вашему ПК? Можно воспользоваться программами для мониторинга загрузки системы. Например, MSI Afterburner: эта утилита позволят посмотреть ФПС и узнать, насколько загружен ПК. Здесь вы сможете вывести на экран счетчик кадров в секунду, уровень загруженности видеокарты и процессора, объем потребляемой ОЗУ и видеопамяти, а также температуры ЦП и видеочипа.
Все необходимые для мониторинга данные в одном месте. При желании можно вывести на экран более подробную информацию
Узнать, что именно является слабым местом, довольно просто. Если процессор загружен на 100%, а видеокарта меньше чем на 90%, значит, в данной конкретной игре процессор стал тем самым «бутылочным горлышком». Если видеокарта загружена на 98-100%, но счетчик FPS остается низким, значит она не справляется с нагрузкой. Если потребление оперативной памяти приближается или превышает ее объем, значит, пора докупить еще планку-другую.
Как разогнать видеокарту для CrossFire
Все, что связано с «разгоном», направлено на увеличение производительности, но это довольно обширные темы, о которых в двух словах рассказать сложно. К тому же это всегда довольно рисковое дело. Если что, мы вас предупредили.
Чтобы добиться большего значения FPS в CrossFire, сначала можно попробовать разогнать видеокарту. Самый простой способ сделать это — воспользоваться встроенными функциями ПО от производителя видеокарты.
Например, в комплекте с некоторыми видеокартами от GIGABYTE поставляется программа Graphics Engine, в которой есть несколько уже готовых профилей разгона. Это позволяет выжать из видеокарты 5-10 дополнительных кадров в секунду.
Если программы от производителя нет, то всегда можно воспользоваться универсальным решением — MSI Afterburner. Это одна из лучших программ для разгона, в ней множество разных настроек.
Но тут придется все настраивать вручную. Повышать следует в первую очередь частоту самого видеочипа («Core Clock») и частоту памяти видеокарты («Memory Clock»). Слева находятся базовые значения этих параметров. Справа отображаются температура и увеличение вольтажа — эти характеристики позволяют следить за «здоровьем» видеокарты.
При повышении частоты возрастает нагрев видеокарты. Если температура переходит отметку в 85 градусов, то следует увеличить скорость оборотов вентиляторов («Fan Speed»). Если температура повысилась до 100 градусов, то следует немедленно прекратить разгон, иначе чип может расплавиться. Мощный «разгон» требует водяного охлаждения, поэтому не следует повышать частоты более чем на 10%.
Game Gain
Game Gain – уникальное средство для оптимизации ноутбука (ПК), обеспечивающее увеличение скорости работы игр. Меняя системные настройки на устаревших компьютерах, Game Gain максимально увеличивает производительность.
Производит изменения в системных файлах и реестре. Для включения достаточно открыть Game Gain, выбрать операционную систему, процессор и нужную скорость. После подтверждения выбора программа автоматически выполняет изменения и сразу видна разница в производительности. Кроме качественного ускорения работы, Game Gain влияет и на качество графики.
Интерфейс очень простой, разобраться несложно даже неопытному пользователю. Совместима со всеми версиями Windows.
Достоинства:
- качественная оптимизация;
- скорость поточной обработки центрального процессора;
- автоматический режим изменения настроек;
- надёжная технология, увеличивающая скорость отрисовки кадров в секунду при работе игр;
- непосредственные изменения в реестр и системные файлы для расширения объёма свободной памяти;
- доступ к секторам жёсткого диска.
Недостатки:
- 30-дневный пробный период, после чего нужно платить за лицензию;
- отсутствует возможность выбрать наиболее быстрый режим работы.
Game Gain – востребованная программа для геймеров, но в отличие от аналогов она не демонстрирует наилучших показателей производительности. Лицензия платная, стоимость около 20 долларов.
Увеличить файл подкачки, если не хватает оперативной памяти для CrossFire
Чтобы компенсировать недостаток оперативной памяти, можно увеличить файл подкачки. Это позволит системе хранить часть необходимых CrossFire данных прямо на жестком диске. Вот что нужно сделать:
- Открыть «Проводник»;
- Правой кнопкой нажать на «Этот компьютер» (или «Мой компьютер»);
- В контекстном меню кликнуть на «Свойства»;
- В открывшемся окне слева нажать на «Дополнительные параметры системы»;
- В открывшемся окне перейти на вкладку «Дополнительно»;
- В разделе «Быстродействие» нажать на кнопку «Параметры…»;
- В открывшемся окне перейти на вкладку «Дополнительно»;
- Снять флажок с параметра «Автоматически выбирать объем файла подкачки» (если есть);
- Поставить флажок напротив опции «Указать размер»;
- В текстовых полях «Исходный размер (МБ):» и «Максимальный размер (МБ):» указать в мегабайтах значение, равное половине объема оперативной памяти.

Следует понимать, что файл подкачки эффективен только тогда, когда системе не хватает оперативной памяти. Если компьютер имеет 8-16 Гб, то файл подкачки практически не используется. А при использовании SSD-диска в качестве системного наличие файла подкачки и вовсе может замедлить производительность CrossFire, поэтому не следует бездумно задавать большое значение файла подкачки.
Тормозит Assassins Creed 3 — фризы
Дорогие геймеры, давайте мы поможем вам увеличить количество кадров в секунду в Assassins Creed 3. Если у вас наблюдаются тормоза в Assassins Creed 3, то без оптимизации тут никуда. Как ни крути, а фан от игры получить невозможно пробиваясь через слайдшоу или неприятное дёргание кадра.
Для того чтобы такого у вас не было, мы вам предложим выполнить несколько практических советов, которые гарантированно поправят ситуацию в лучшую сторону.
Для того чтобы избавиться от тормозов в Assassins Creed 3, мы вам рекомендуем выполнить эти пункты:
1. Обновите драйвера для видеокарты. Новая версия драйверов, как правило даёт новые уровни производительности.
2. Уберите настройки графики на минимум.
3. Запускайте игру от имени системного администратора.
4. Увеличьте файл подкачки на компьютере.
5. Если вы на ноутбуке, то включите режив ВЫсокой производительности в планах энергосбережения.
6. Выключите антивирусную программу, скайп, а также ваш браузер. Кроме них рекомендуем выключить ве программы, которые не нужны для запуска игры, в том числе и те, что в трее.
7. Если вы выполняли настройку драйвера вашей видеокарты, рекомендуем вернуть всё так как и было.
8. Очень часто проблема кроется в вирусах-майнерах, которые загружают процессор отнимая у игры тем самым свободные ресурсы. Чтобы такого не было проверьте ваш компьютер с диспетчером задач. Вирусы будут видны в списке процессов как загружающие ЦП.
К сожалению, в играх бывают изъяны: тормоза, низкий FPS, вылеты, зависания, баги и другие мелкие и не очень ошибки. Нередко проблемы начинаются еще до начала игры, когда она не устанавливается, не загружается или даже не скачивается. Да и сам компьютер иногда чудит, и тогда в AC3 вместо картинки черный экран, не работает управление, не слышно звук или что-нибудь еще.
Совет №6. Чистим систему от мусора
Одной из негативных особенностей ОС Windows, к сожалению, можно отнести быстрое засорение всякими «мусорными» файлами.
Система накапливает старые файлы от удаленных программ, временные файлы, кэш, ошибки в реестре. А еще в автозагрузке появляется все большее количество программ, которые тормозят машину, делают ее менее производительной и комфортной в использовании.
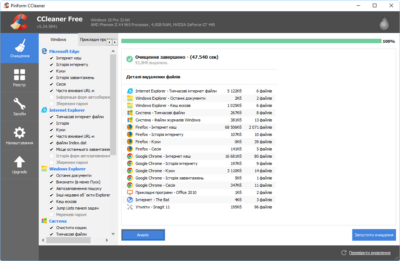
Его регулярное использование избавляет пользователя от многих проблем.
Задача в том, чтобы удалить все ненужные программы, вычистить программы, которые загружаются автоматически при запуске компьютера.
Затем очищаем компьютер от временных файлов и мусора, ошибок в реестре. Финальным шагом может стать любая утилита для дефрагментации жесткого диска.
Включить режим производительности Nvidia
После установки драйвера для видеокарты от компании Nvidia можно ускорить работу CrossFire с помощью режима производительности. Это немного упростит графику в игре, но повысит FPS
Обратите внимание, что этот метод доступен только в случае, если у вас видеокарта с чипом от Nvidia. Вот как это сделать:
- В нижнем правом углу экрана, в трее, нажать правой кнопкой мыши на иконку «Настройки NVIDIA»;
- В открывшемся окне справа выбрать вкладку «Параметры 3D»;
- Нажать на опцию «Регулировка настроек изображения с просмотром»;
- Справа поставить флажок напротив «Пользовательские настройки с упором на:»;
- Передвинуть «ползунок», который находится ниже, в крайнюю левую позицию «Производительность»;
- Снизу нажать на кнопку «Применить».
Далее необходимо запустить CrossFire и убедиться, что все отображается корректно. Если возникают проблемы, то нужно вместо «Пользовательские настройки с упором на:» выбрать «Настройки согласно 3D-приложению».
Что такое фпс в играх?
Аббревиатура расшифровывается как «число кадров в секунду» и обозначает, сколько кадров видеокарта способна отображать каждую секунду и/или сколько
кадров спасобен отображать ваш монитор. Первое зависит от вычислительной мощности видеокарты, а второе полностью зависит от частоты
обновления монитора.
В любой игре FPS определяет, аналогичную ситуацию. Чем выше FPS, тем более гладкой и отзывчивой будет игра.
Напротив, низкий ФПС создаст впечатление, будто игра поддергивается, фризит, тормозит и сделает ее более сложной и менее приятной для игры.
Если вы новичок в играх, будь то настольный компьютер, консоль или и то и другое, вы обязательно услышите или увидите аббревиатуру «FPS», используемую в игровых и аппаратных
дискуссиях.
Рейтинги ФПС округляются до следующего:
- 30 — самая распространенная частота кадров, наблюдаемая в большинстве консольных игр и на некоторых недорогих ПК. Это также рассматривается как минимальный уровень для того, чтобы игра не лагала и была играбельной, хотя большинство людей не замечают никакого поддергивания, пока ФПС не упадет до или ниже 20.
- 60 — часто считается идеальной частотой кадров, 60 FPS достижимо только на консолях в некоторых хорошо оптимизированных играх, в то время как приличный игровой ПК сможет получить 60 кадров в большинстве игр, хотя игры AAA могут требовать определенной степени настроек. Это также максимальная частота кадров, отображаемая на обычных мониторах и телевизорах.
- 120 — достижимо только на высококлассных игровых ПК, которые подключены к мониторам с частотой обновления 144 Гц, 120 ФПС заметно плавнее, чем 60 FPS. Из-за высоких требований к оборудованию и неизбежно высоких цен он остается популярным только среди энтузиастов-геймеров.
- 240 — пиковая частота кадров, которую можете получить сегодня, 240 FPS отображается только на мониторах с частотой обновления 240 Гц, так же как 120 ФПС видна только на 144 Гц мониторах. Разница между 120 FPS и 240 практически не различима. Это в сочетании с еще более высокой стоимостью оборудования делает очевидным, почему 240 кадров предназначены только для небольшого числа игровых энтузиастов.
Физически невозможно поддерживать полностью стабильную частоту кадров и что она будет колебаться независимо от того, насколько мощна система, на которой вы играете,
или насколько хорошо оптимизирована игра. Кроме того, чем выше фпс, тем менее заметны будут эти колебания.
Среднее и высокое обновление экрана
Почему важен высокий фпс?
Особенно в шутерах. Но он может быть больше или меньше, чем вы ожидаете. Некоторые пользователи могут вообще не получить никаких улучшений.
Представьте, что вы смотрите что-то, работающее на скорости 1 ФПС. Это означает, что вы будете видеть только одно изображение каждую секунду,
что будет больше похоже на слайд-шоу, чем на видео.
Не только высокая частота кадров влияет на плавность изображения, но и визуальный потенциал, в первую очередь анимация. При условии, что игра имеет
естественную анимацию, она будет отображаться плавно с высоким FPS. На устаревших играх с более грубой анимацией, картинка может отображаться с рывками.
Как помогает высокий FPS?
Увидев больше кадров на экране, вы сможете быстрее реагировать на любые происходящие изменения. Более отзывчивая игровая среда позволяет лучше наблюдать и анализировать ее в реальном времени.
В некоторых случаях если у вас онлайн-игра начала дергаться, и персонаж просто застревает позади экрана, то проблема может быть аппаратная. Заключается неисправность в роутере или в вашем провайдере интернета.
Чем FPS выше, тем лучше?
Большинство единодушно согласится, что чем выше, тем лучше. Но правда в том, что иногда более низкий FPS лучше в некоторых случаях.
Зачем нужен высокий фпс?
- Гладкость — если компьютер пытается поддерживать постоянную частоту кадров и, таким образом имеет частые падения FPS, было бы более приятно ограничить его на уровне 30. Так получаете более плавное изображение.
-
Погружение. Большинство фильмов снимаются с частотой 24 кадра в секунду, поэтому 30 кадров в секунду могут придать игре более кинематографический характер. В некоторых старых играх или в тех, которые не используют
технологию захвата движения, анимация может показаться слишком неуклюжей на высоких частотах.
Настройка графики новой видеокарты
Повышение ФПС — требует вложений
Самый простой способ поднять производительность видеокарты — заменить старую. (Это верно для настольных ПК, конечно — даже на ноутбуках с дискретными видеокартами, карты обычно припаиваются
к материнской плате и не могут быть удалены никак.) Хорошей новостью считается то, что в эти дни есть невероятный ассортимент видеокарт как с базовой конфигурацией, так и уже с ускоренным чипом. Также возможно провести «boost»(читайте:Как разогнать видеокарту?) самому. Boost видеокарты дает хороший прирост фпс во всех играх.
Даже самые недорогие видеокарты, такие как Nvidia GTX 750 Ti или AMD Radeon R7 260X, стоит порядка
150 долларов США. Могут достигать 60 FPS в большинстве современных игр с разрешением 1080p с некоторыми из настроек, упомянутых ранее. Подробнее: Nvidia Geforce или AMD Radeon?.
Видеокарта для игр — это дорого?
Если уже выбрали более дорогую графическую карту, следующее продвижение ФПС, состоит в подборе процессора и оперативной памяти. (Процессоры для ноутбуков не могут быть заменены, но в большинстве из них
один слот для DIMM для оперативной памяти). Более быстрый процессор увеличит частоту кадров, но не настолько, как улучшенная видеокарта. Больше ОЗУ позволит компьютеру управлять операционной
системой и приложениями эффективней.
Более усовершенствованные программы доступны для улучшения графики и производительности. Это видеокарты, с конфигурациями Nvidia SLI или Crossfire, или разработки систем охлаждения (Подробнее:Какое охлаждение лучше водяное или воздушное?) процессора и
графического процессора для разгона. Но это слишком много. Предыдущие параметры должны обеспечить более чем достаточное поднятие скорости в играх на слабом компьютере. Вы получаете увеличение в 60 ФПС, если играете с качеством 1080p.
Cделали все правильно? Тогда ускоренная графика и повышенный прирост фпс (fps), не заставит себя долго ждать, как на предустановленных играх, так и браузерных.
Настройки графики
Первым делом отметим, что данные методы применялись на конфигурации со следующими параметрами:
- Процессор: Intel Core i5-6400 или i5-6500
- ОЗУ: от 8 до 16 гигабайт
- Видеокарта: NVIDIA GeForce GTX 970 или GTX 1060 (3 гигабайта)
Поэтому на компьютерах с меньшими характеристиками нижеуказанные способы могут не дать желаемого результата, однако поднять fps на определенную величину они все же позволят.
Теперь перейдите в настройки, откройте раздел «графика» и выполните ряд действий:
- Все ползунки выставите на максимум, так как на компьютере с отмеченной выше конфигурацией они почти никак не влияют на частоту кадров. Проставьте также везде галочки за исключением двух верхних параметров.
- Качество текстур установите на «Высокое».
- Отражение в воде установите на «Выключить». Вода с этой опцией выглядит, конечно же, красиво, однако рядом с океаном при этом возникают сильные лаги. Можете при желании играть с включенным отражением, а при походе к океану вырубать его.
- Тени установите на «Выключить». Во-первых, большую часть времени вы все равно не будете их видеть. Во-вторых, смотрятся они довольно криво. В-третьих, из-за них fps в некоторых локациях (например, чуть ниже Выдержки Скитальца и Клаунстеди) падает в два раза.
- Перейдите в раздел «основные» и установите галочку в параметре «быстрые прыжки между зонами».
Настройка игры
В каждой игре есть настройки графики, позволяющие указать параметры отображения картинки. Например, в GTA V рекомендуется ограничить разрешение экрана 60 Гц и включить вертикальную синхронизацию. Еще можно настроить населенность и разновидность. Если уменьшить эти параметры, то город всё равно пустым не останется, зато нагрузка на видеопамять снизится.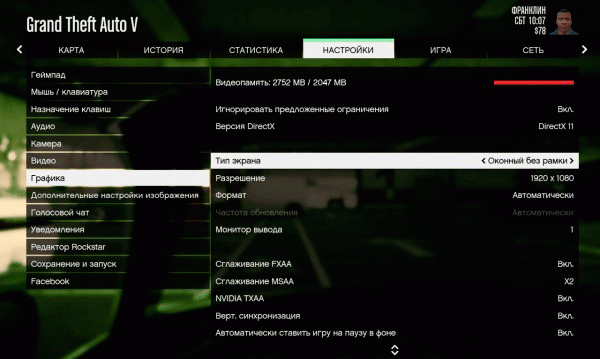
Подобные рекомендации можно найти для любой более-менее известной игры. Настроив графику, вы получите существенный прирост ФПС. Но про общее увеличение производительности системы тоже не забывайте – в любом случае, оно не помешает.
https://youtube.com/watch?v=i31acAJLPNY%3F
2724
видео картанастройкаФПС
Iobit Game Booster
Iobit Game Booster – простое и универсальное решение для увеличения частоты кадров. Аналогично с предыдущими программами, Game Booster останавливает и удаляет лишние процессы и направляет все ресурсы для повышения качества игры.
Booster полностью автоматизирует настройки, вам нужно лишь добавить игру в базу программы и запустить.
Простой интерфейс на английском языке. Локализация на русском языке не поддерживается. Поддерживает все версии Windows.
Достоинства:
- получение увеличенного показателя частоты кадров в секунду (в среднем от 2 до 10 FPS) без разгона видеокарты;
- оптимизация ОЗУ;
- инструменты для ускоренной диагностики системы и отслеживания процессов, замедляющих работу ПК;
- возможность использования горячих клавиш для активации игрового режима;
- встроена утилита для проведения дефрагментации жёсткого диска целиком или отдельного его участка;
- мониторинг температуры процессора и видеокарты;
- запись аудио и видео с экрана.
Недостаток один – отсутствует русский язык.
Iobit Game Booster – одна из лучших программ на рынке, отлично выполняющая роль буста, однако нужно быть внимательнее во время установки, поскольку приложение предлагает загрузку дополнительного ПО.
Отключить эффекты Windows
Если CrossFire работает не в полноэкранном режиме, а в окне, в том числе и без рамки, то повысить FPS можно, если отключить эффекты Windows. Для этого нужно проделать следующие действия:
- Открыть «Проводник»;
- Правой кнопкой нажать на «Этот компьютер» (или «Мой компьютер»);
- В контекстном меню кликнуть на «Свойства»;
- В открывшемся окне слева нажать на «Дополнительные параметры системы»;
- В открывшемся окне перейти на вкладку «Дополнительно»;
- В разделе «Быстродействие» нажать на кнопку «Параметры…»;
- В открывшемся окне перейти на вкладку «Визуальные эффекты»;
- Поставить флажок напротив опции «Обеспечить наилучшее быстродействие».
При необходимости на последнем шаге можно выбрать опцию «Особые эффекты». В таком случае можно самостоятельно выбрать, какие эффекты оставить, а какие — отключить.
Необходимы манипуляции
Для начала, нам необходимо перейти по пути в папку конфигураций самой игры. Это можно сделать двумя способами:
- Нажать сочетание клавиш Win+R и ввести туда appdata, далее переходим в Local\Astro\Saved\Config\WindowsNoEditor
- Пройти самому по пути C:\Users (Пользователи) \Имя учетной записи или имя вашего пк\AppData\Local\Astro\Saved\Config\WindowsNoEditor
Если у кого-то не отображается папка «AppData», то открываем панель управления, ставим маленькие значки и выбираем параметры папок.
Переходим во вкладку «Вид» и перемещаемся в самый низ, находим параметр «Скрытые файлы и папки» и переставляем флажок на показывать скрытые файлы, папки и так далее.
Теперь у нас должна показываться папка «AppData» и переходим в папку конфигураций самой игры.
Открываем GameUserSettings.ini и находим пункт FrameRateLimit= изначальное значение 0,000000 заменяем на 122,000000.
Все, теперь закрываем документ и сохраняем.
В свойствах обязательно ставим флажок у пункта «Только чтение», чтобы в дальнейшем конфиг не перезаписался и не пришлось заново его редактировать.
Следующий конфиг это Engine.ini. Изначально он будет выглядеть так:
Если отображается одна или несколько строк, возможно у вас вообще не будет «Paths…», ничего страшного. Делаем отступ один строку клавишей «Enter», чтобы у нас была пустая строка, как показано на скриншоте и вводим данный ниже текст.
bSmoothFrameRate=true
MinDesiredFrameRate=5
SmoothedFrameRateRange=(LowerBound=(Type=»ERangeBoundTypes::Inclusive»,Value=5),UpperBound=(Type=»ERangeBoundTypes::Inclusive»,Value=90))
MaxPixelShaderAdditiveComplexityCount=128
MaxES2PixelShaderAdditiveComplexityCount=45
MinLightMapDensity=0.0
IdealLightMapDensity=0.02
MaxLightMapDensity=0.05
TimeBetweenPurgingPendingKillObjects=30
bDisablePhysXHardwareSupport=True
r.SeparateTranslucency=False
r.CustomDepth=1
r.DefaultFeature.Bloom=False
r.DefaultFeature.AmbientOcclusion=False
r.DefaultFeature.AmbientOcclusionStaticFraction=False
r.DefaultFeature.MotionBlur=False
r.DefaultFeature.LensFlare=False
r.DefaultFeature.AntiAliasing=0
В итоге получаем следующее:
В свойствах так же обязательно ставим флажок у пункта «Только чтение», чтобы заново не переписывать конфиг.
И крайний конфиг, который нужно изменить, это Scalability.ini. При его открытии он будет совершенно пустым. Ничего страшного,так и должно быть. Вставляем туда этот текст (опять же не забываем про галочку «Только чтение»):
r.MSAA.CompositingSampleCount=1
r.MSAA.CompositingSampleCount=1
r.MSAA.CompositingSampleCount=1
r.MSAA.CompositingSampleCount=1
r.SkeletalMeshLODBias=5
r.SkeletalMeshLODBias=5
r.SkeletalMeshLODBias=5
r.SkeletalMeshLODBias=5
r.LightFunctionQuality=0
r.ShadowQuality=0
r.Shadow.CSM.MaxCascades=0
r.Shadow.MaxResolution=32
r.Shadow.RadiusThreshold=0.24
r.Shadow.DistanceScale=0.1
r.LightFunctionQuality=0
r.ShadowQuality=0
r.Shadow.CSM.MaxCascades=0
r.Shadow.MaxResolution=32
r.Shadow.RadiusThreshold=0.24
r.Shadow.DistanceScale=0.1
r.LightFunctionQuality=0
r.ShadowQuality=0
r.Shadow.CSM.MaxCascades=0
r.Shadow.MaxResolution=32
r.Shadow.RadiusThreshold=0.24
r.Shadow.DistanceScale=0.1
r.LightFunctionQuality=0
r.ShadowQuality=0
r.Shadow.CSM.MaxCascades=0
r.Shadow.MaxResolution=32
r.Shadow.RadiusThreshold=0.24
r.Shadow.DistanceScale=0.1
r.DepthOfFieldQuality=0
r.RenderTargetPoolMin=200
r.Upscale.Quality=0
r.DepthOfFieldQuality=0
r.RenderTargetPoolMin=200
r.Upscale.Quality=0
r.DepthOfFieldQuality=0
r.RenderTargetPoolMin=200
r.Upscale.Quality=0
r.DepthOfFieldQuality=0
r.RenderTargetPoolMin=200
r.Upscale.Quality=0
r.MaxAnisotropy=0
r.Streaming.PoolSize=200
r.MaxAnisotropy=0
r.Streaming.PoolSize=200
r.MaxAnisotropy=0
r.Streaming.PoolSize=200
r.MaxAnisotropy=0
r.Streaming.PoolSize=200
r.TranslucencyLightingVolumeDim=1
r.RefractionQuality=0
r.SceneColorFormat=3
r.TranslucencyLightingVolumeDim=1
r.RefractionQuality=0
r.SceneColorFormat=3
r.TranslucencyLightingVolumeDim=1
r.RefractionQuality=0
r.SceneColorFormat=3
r.TranslucencyLightingVolumeDim=1
r.RefractionQuality=0
r.SceneColorFormat=3
Реальный пример увеличения ФПС
Для проверки вышеизложенной информации была сделана пробная оптимизация игры.
Подопытный – восьмилетний ноутбук HP Pavillion DV6 7052-SR.
Конфигурация:
- ОС – Windows 10 x86;
- ОЗУ – 6 Гб;
- CPU – Intel Core i5-3210M 2,5GHz;
- GPU – NVIDIA GeForce GT 630M 2Gb.
Изначальный ФПС на стандартных настройках после установки Валорант был в районе 80-100 кадров/сек.
Для эксперимента было снижено разрешение на минимально возможное. Понижены все параметры качества на минимум.
После всех действий удалось сделать повышение примерно на 50% до 150-160 FPS, что, по нашему мнению, очень удовлетворительный результат.
А после оптимизации NVIDIA под игру Valorant ФПС начала достигать 190-200 кадров.
На более или менее нормальном компьютере ФПС будет еще больше и устойчивее. Ноутбук активно эксплуатировался на протяжении 8-ми лет, в том числе в других играх, и температура процессора в Valorant доходит почти до 100 °C, что является критическим значением. Благодаря нормальной системе охлаждения (в сравнении с ноутбуками) на стационарных ПК производительность будет выше и стабильнее.
Лучшие настройки Rust для максимального FPS
Вот лучшие игровые настройки, которые можно использовать для увеличения FPS в Rust:
Графика
- Качество графики : 3 (зависит от вашей видеопамяти)
- Качество тени : 1
- Каскады теней : без каскадов
- Максимальное количество теней : 0
- Качество воды : 0
- Отражения в воде : 0
- Отражения мира : 0
- Уровень шейдера : 500
- Дальность прорисовки : 1,000
- Дальность тени : 120
- Анизотропная фильтрация : 1
- Отображение параллакса : 0
- Смещение травы : Выкл.
- Качество частиц : 40
- Качество объекта: 80
- Качество дерева : 80
- Максимальное количество сеток деревьев : 50
- Качество местности : 65
- Качество травы : 65
- Качество декора : 65
Эффекты изображения
- Сглаживание : TSSAA или FXAA
- Глубина резкости : выкл.
- Окружающая окклюзия : Выкл.
- Цветение высокого качества : выключено
- Грязь объектива : выкл.
- Размытие в движении : Выкл.
- Солнечные валы : выключены
- Резкость : Выкл.
- Виньетирование : выключено
- Удаление окклюзии : выкл.
- Тени от травы : Выкл.
- Контактные тени : выкл.
- Поддержка педали сустейна : Вкл.
- Поле зрения : 90
- Макс.гиби : 0
Экран
- Разрешение: Родное (такое же, как на компьютере)
- Режим : Эксклюзивный
- Vsync : выкл.
- Предел FPS : Макс.
Настройки Windows
Еще один способ увеличить FPS в Rust — это изменить пару настроек Windows. Известно, что две настройки Windows 10 вызывают проблемы с Rust: игровой режим и параметры питания.
Настройки игрового режима
Откройте меню «Пуск» и введите Настройки игрового режима. Turn от режима игры, так как это может потенциально вызвать некоторые проблемы заикания.
Игровая панель
В том же меню в настройках захвата нажмите на игровую панель в левом меню. Turn от Game Bar, так как это может негативно сказаться на производительности.
Настройки мощности
Откройте меню «Пуск» и введите Power & Sleep, чтобы перейти в окно настроек. В разделе Связанные параметры» щелкните Дополнительные параметры питания. Убедитесь, что для вашего предпочтительного плана электропитания выбрана высокая производительность.
Настройки видеокарты
Вот некоторые настройки, которые вы можете изменить на панели управления Nvidia или AMD, чтобы получить немного больше прироста FPS на определенных системах.
Управление энергопотреблением
Пользователи ноутбуков могут захотеть проверить, что ваш режим управления питанием не является адаптивным или энергосберегающим. Чтобы изменить это, откройте панель управления Nvidia и перейдите в раздел Управление настройками 3D. Измените режим управления питанием на максимальную производительность.
Кроме того, Nvidia должна автоматически оптимизировать настройки карты для оптимальной производительности Rust.
Rust доступен для Windows и Mac через Steam и скоро появится на Xbox One и PS4.

































