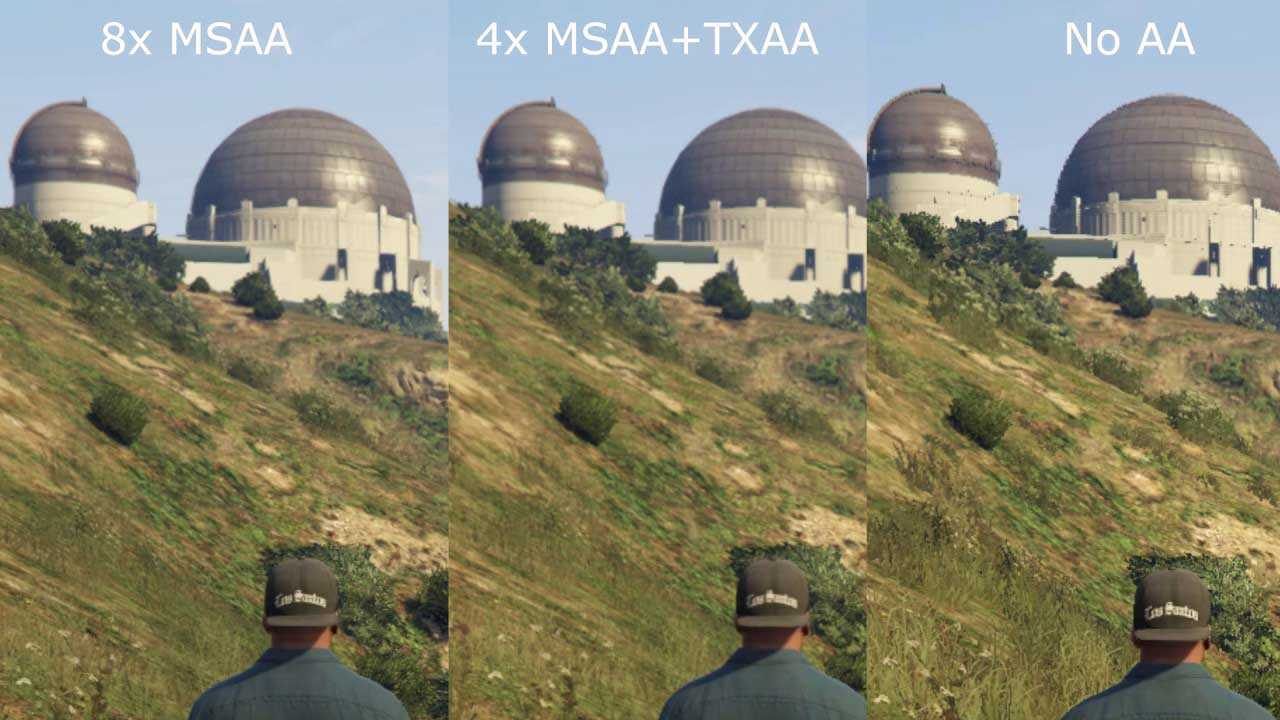Фрагментация диска
Компьютер может долго запускать приложения и программы из-за фрагментации диска, когда файлы разбиты системой на части и разбросаны по всему пространству памяти. Дефрагментация собирает их воедино, ускоряя обработку.
Дефрагментировать диск можно встроенной утилитой Windows или сторонники приложениями.
- Для запуска встроенного средства нужно в свойствах жесткого диска перейти во вкладку «Сервис» и выбрать «Выполнить дефрагментацию».
Выполнить дефрагментацию
Процедура может занять длительное время. Однако не стоит проводить ее слишком часто — это способно снизить ресурс накопителя.
Оглавление
Настройка драйверов AMD и NVIDIA на максимальную производительность
Недостаточно установить новые драйвера их нужно ещё правильно настроить. Естественно, чтобы повысить фпс (fps) придется чем-то пожертвовать в нашем случае это качество картинки. Эстетам не стоит переживать по поводу страшных слов о качестве картинки, визуально это обычно бывает мало заметно.
Настройка драйвера AMD. Находим в трее вот такую иконку нажимаем правой кнопкой мышки дальше название вашей видеокарты -> Параметры 3D графики -> Стандартные настройки -> Оптимальная производительность. В большинстве случаев этого бывает достаточно.
Для более тонких настроек нужно щелкнуть правой кнопкой мышки по любому пустому месту экрана (или с помощью той же иконки в трее) и выбрать пункт AMD Catalyst Control Center, далее раздел Игры.
Не буду детально описывать так как настройки видеокарт разных лет различаются порой достаточно существенно. Выделю общие стандартные моменты, что можно отключаем, если есть выбор вправо-влево допустим ползунки, сдвигаем влево, вверх-вниз выбираем самый верхний, допустим метод сглаживания выбираем множественная выборка, цифры 2х-16х ставим все 2х.
Переопределить настройки приложения будут использоваться настройки AMD, использовать настройки приложения будут использованы настройки World of Tanks, проверяем опытным путем лично у меня особой разницы в значениях фпс замечено не было. Если что-то пошло не так сбрасываем настройки нажав кнопку «по умолчанию» находится обычно в левом нижнем углу.
По поводу настройки NVIDIA. На данном сайте практически вся информация лично мной проверена и опробована. А так как я не являюсь счастливым обладателем видеокарты данного производителя, получается честно и по существу написать мне нечего. Подробная настройка драйвера видеокарты NVIDIA описана на сайте wargaming.net в статье Как настроить драйверы видеокарты NVIDIA?
Апгрейд ПК
Самый затратный, но тем не менее самый лучший способ достичь приемлемого FPS в играх. Если вы пытаетесь запустить современный ААА-шутер, под завязку набитый спецэффектами, на «железе» десятилетней давности, то здесь уже никакие ухищрения не помогут, и даже жалобы на плохую оптимизацию игры не оправдают слабость вашей системы. Единственно возможным выходом станет покупка новых комплектующих.
Но перед этим желательно убедиться, что именно в системе является «бутылочным горлышком», тянущим за собой остальные компоненты – это может быть, например, слабый процессор или видеокарта, недостаток оперативной памяти, а также, с большой натяжкой, медленный жесткий диск. Впрочем, последний всерьез рассматривать не станем: для подгрузки текстур «на лету» играм, за редкими исключениями, хватает и моделей на 5400 об/мин, а установка на SSD ускорит загрузку сохранений, но минимально повлияет на ФПС.
Другое дело – процессор, видеокарта и ОЗУ. Так, к примеру, недостаточно производительный ЦП станет причиной падения частоты кадров в играх с открытым миром, где необходимо генерировать множество мелких деталей, управлять поведением NPC, рассчитывать взаимодействие между объектами. Это актуально для таких игр, как GTA V, Assassin’s Creed Odyssey, Watch Dogs 2. Новые проекты делают упор на многопоточность, поэтому двухъядерных процессоров для игр уже маловато – если хотите играть с комфортом, желательно раскошелиться на четырех- шестиядерные, да еще и с поддержкой Hyper-Threading.
Слабая видеокарта не справится с отрисовкой большого количества треугольников и начнет пропускать кадры, что приведет к ухудшению производительности игры. Это особенно актуально для высоких разрешений – 1440p, 4K, где количество полигонов увеличивается в разы в сравнении с разрешением 1080p, так что к новенькому 4K-монитору придется прикупить соответствующую видеокарту.
Наконец, оперативная память хранит данные, к которым обращается игра, что также влияет на быстродействие. Если у вас установлены мощный процессор и видеокарта в связке с 4 ГБ ОЗУ, то вы столкнетесь с неприятными регулярными подтормаживаниями. Впрочем, слишком большой объем памяти будет излишним: для игр 2019 года вполне достаточно 16 ГБ ОЗУ.
Как же узнать, чего именно не хватает вашему ПК? Можно воспользоваться программами для мониторинга загрузки системы. Например, MSI Afterburner: эта утилита позволят посмотреть ФПС и узнать, насколько загружен ПК. Здесь вы сможете вывести на экран счетчик кадров в секунду, уровень загруженности видеокарты и процессора, объем потребляемой ОЗУ и видеопамяти, а также температуры ЦП и видеочипа.
Все необходимые для мониторинга данные в одном месте. При желании можно вывести на экран более подробную информацию
Узнать, что именно является слабым местом, довольно просто. Если процессор загружен на 100%, а видеокарта меньше чем на 90%, значит, в данной конкретной игре процессор стал тем самым «бутылочным горлышком». Если видеокарта загружена на 98-100%, но счетчик FPS остается низким, значит она не справляется с нагрузкой. Если потребление оперативной памяти приближается или превышает ее объем, значит, пора докупить еще планку-другую.
Увеличить файл подкачки, если не хватает оперативной памяти для FIFA 15
Чтобы компенсировать недостаток оперативной памяти, можно увеличить файл подкачки. Это позволит системе хранить часть необходимых FIFA 15 данных прямо на жестком диске. Вот что нужно сделать:
- Открыть «Проводник»;
- Правой кнопкой нажать на «Этот компьютер» (или «Мой компьютер»);
- В контекстном меню кликнуть на «Свойства»;
- В открывшемся окне слева нажать на «Дополнительные параметры системы»;
- В открывшемся окне перейти на вкладку «Дополнительно»;
- В разделе «Быстродействие» нажать на кнопку «Параметры…»;
- В открывшемся окне перейти на вкладку «Дополнительно»;
- Снять флажок с параметра «Автоматически выбирать объем файла подкачки» (если есть);
- Поставить флажок напротив опции «Указать размер»;
- В текстовых полях «Исходный размер (МБ):» и «Максимальный размер (МБ):» указать в мегабайтах значение, равное половине объема оперативной памяти.
Следует понимать, что файл подкачки эффективен только тогда, когда системе не хватает оперативной памяти. Если компьютер имеет 8-16 Гб, то файл подкачки практически не используется. А при использовании SSD-диска в качестве системного наличие файла подкачки и вовсе может замедлить производительность FIFA 15, поэтому не следует бездумно задавать большое значение файла подкачки.
Способ 1: Обновление драйверов видеокарты
Комплектующие компьютера, отвечающие за производительность в играх, могут работать не на всю мощность, если в операционной системе нет драйверов актуальной версии. Для исправления ситуации потребуется выполнить обновление соответствующего программного обеспечения. Это можно сделать в ручном режиме, воспользовавшись штатными средствами Windows, о чем подробно рассказано в других статьях на нашем сайте.
Подробнее:
Как обновить драйвер видеокарты от NVIDIA / AMD Radeon
Как обновить драйвер процессора от Intel / AMD
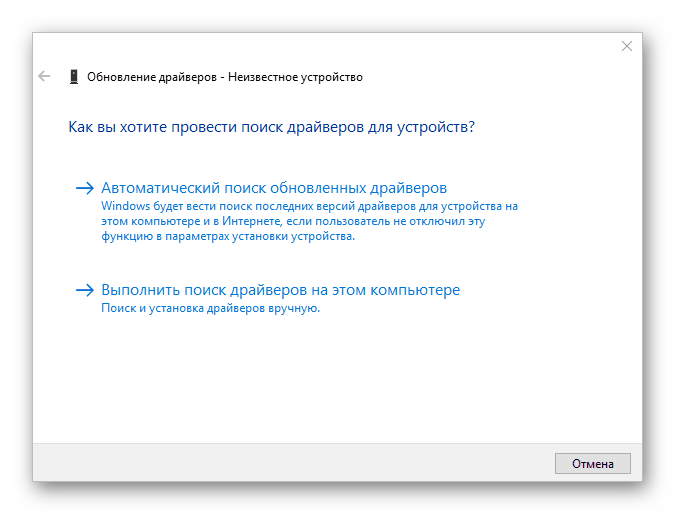
В качестве альтернативы для выполнения апдейта драйверов можно применить специальный софт, который в автоматическом режиме обнаружит неактуальные версии компонентов и выполнит их инсталляцию.
Подробнее: Как обновить драйвер для видеокарты с помощью программы DriverMax
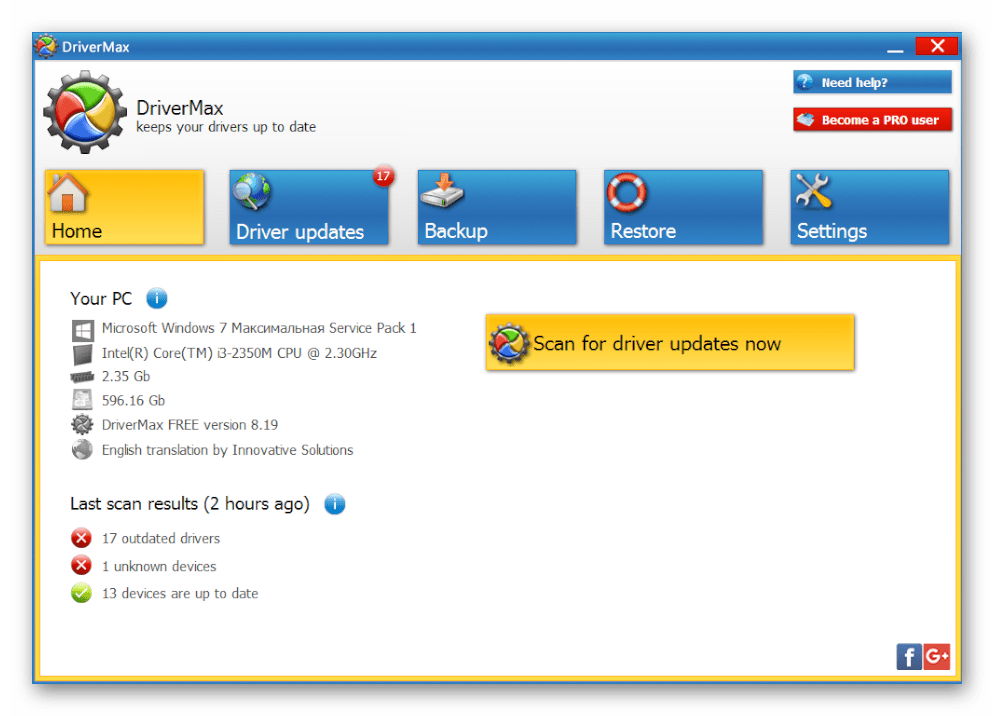
Обслуживание и чистка ПК
Пыль, накопившаяся внутри системного блока стационарного ПК или корпуса ноутбука, может повлиять на его производительность. Правда, чтобы это произошло, нужно совсем уж безответственно относиться к обслуживанию компьютера – например, не менять термопасту годами и не обращать внимания на температурный режим.
Поэтому необходимо, профилактики ради, хотя бы раз в полгода проводить чистку ПК от пыли и, при необходимости, менять термопасту как минимум на ЦП, а также, если это необходимо, установить более мощное охлаждение в корпус и на процессор. Программы для мониторинга вроде MSI Afterburner помогут вам отслеживать температуры комплектующих и своевременно увидеть, когда они начнут приближаться к нежелательным значениям (зависит от конкретного «железа», но стоит начинать беспокоиться при температурах выше 80°С).
Обновить драйвера видеокарты, скачать драйвера для FIFA 15
Вне зависимости от того, какая видеокарта стоит в системном блоке, ее драйвера нужно поддерживать в актуальном состоянии. Поэтому перед запуском FIFA 15 следует зайти на сайт производителя и проверить, не вышли ли новые драйвера:
- Скачать драйвер для видеокарт от Nvidia;
- Скачать драйвер для видеокарт от AMD.
После установки драйвера следует перезагрузить компьютер, чтобы исключить возможность сбоев. Также стоит учитывать, что для многих старых видеокарт новые драйверы уже не выходят.
Для некоторых игр производители видеокарт выпускают специально оптимизированные драйвера. Поищите таковые в разделе новостей о FIFA 15 — обычно мы про них пишем. Также можно посмотреть на сайте производителей видеокарт.
Системные требования Genshin Impact
Если ваше устройство имеет характеристики ниже указанных минимальных, то поиграть в Genshin Impact едва ли у вас получится с вашего устройства.
Требования к ПК (компьютеру)
Рекомендованные требования:
- Операционная система: Windows 7 SP1 (x64), Windows 8.1 (x64) или Windows 10 (x64).
- Процессор: Intel Core i7 или аналогичный.
- Оперативная память: 16 ГБ.
- Видеокарта: NVIDIA GeForce GTX 1060 6 ГБ или выше.
- DirectX 11.
- Необходимо свободного места: 30 ГБ.
Минимальные требования:
- Операционная система: Windows 7 SP1 (x64), Windows 8.1 (x64) или Windows 10 (x64).
- Процессор: Intel Core i5 или аналогичный.
- Оперативная память: 8 ГБ.
- Видеокарта: NVIDIA GeForce GTX 1030 6 ГБ или выше.
- DirectX 11.
- Необходимо свободного места: 30 ГБ.
Android
Рекомендованная конфигурация:
- Процессор: Qualcomm Snapdragon 845, Kirin 810 и выше.
- Оперативная память: 4 ГБ или выше.
Минимальные требования:
- Процессор: Arm v8a (x64).
- Оперативная память: 3 ГБ или выше.
- Система Android версии 7.0 или выше.
- Необходимо свободного места: 8 ГБ.
iOS
Поддерживаемые устройства:
- iPhone 8 Plus, iPhone X, iPhone XS, iPhone XS Max, iPhone XR, iPhone 11, iPhone 11 Pro, iPhone 11 Pro Max, iPhone SE (второе поколение), iPad Air (третье поколение), iPad mini (пятое поколение), iPad Pro 12.9 дюймов (второе поколение), iPad Pro 10.5 дюймов (третье поколение), iPad Pro 11 дюймов (четвёртое поколение), iPad Pro 12.9 дюймов (третье поколение), iPad Pro 11 дюймов (четвёртое поколение), iPad Pro 12.9 дюймов (четвёртое поколение).
- Операционная система: iOS 9.0 или выше.
- Необходимо свободного места: 8 ГБ.
Почему проседает FPS в World of Tanks
В первую очередь, ФПС зависит от мощности устройства, на котором запущена игра. Мы уже выяснили, что на него влияют:
- Количество ядер процессора и их частота,
- Количество оперативной памяти и скорость работы с ней,
- Количество видеопамяти и скорость видеокарты,
- Скорость жесткого диска и количество занятого пространства,
- Температура комплектующих,
- Общее состояние системы,
- Многое другое.
Исходя из этого, первым делом нужно проверить, соответствует ли ваш ПК системным требованиям World of Tanks.
Минимальные (~30 FPS)
- Процессор: 2 ядра по 2 ГГц или лучше
- Оперативная память: 1.5 Гб
- Видеокарта: 256 Мб
- Свободное место на диске: ~25 Гб
Рекомендуемые (60, 120 и больше)
- Процессор: 4 ядра по 3 ГГц
- Оперативная память: от 4 Гб
- Видеокарта: 2 Гб и выше
- Свободное место на диске: ~36 Гб
Если компьютер или ноутбук настолько слаб, что не дотягивает даже до минималок, то навряд ли получится выжать из него больше 10-20 ФПС
Лучше не насилуйте свой калькулятор и обратите внимание на другие онлайн игры про танки, в том числе и сессионные. Минимальные требования соблюдены, а FPS – дно? Идем дальше
Как повысить FPS в CS:GO с помощью ОС
Для начала стоит разобрать способы, с помощью которых можно повысить производительность самого компьютера.
Переустановка и настройка системы
Если Виндовс давно не переустанавливалась, стоит это сделать. Свежая ОС всегда положительно влияет на производительность не только игр, но и компьютера в целом.
Параметры быстродействия в Windows 7 и Windows 10
Чтобы повысить быстродействие ОС, стоит отключить все ненужные процессы в Диспетчере задач (ctrl+alt+del) во вкладке «Процессы».
Далее необходимо отключить все приложения, которые включаются при запуске Windows. Для этого:
- Откройте Диспетчер задач.
- Перейдите во вкладку «Автозагрузка». Там находятся все процессы, которые включаются при запуске системы.
- Теперь снимите флажки с программ, которые не нужны при загрузке – такими программами могут быть, например, Skype, iTunes, GOG, Hamachi, Origin и т.д
Также стоит скачать и установить программу CCleaner. С помощью утилиты можно исправлять ошибки реестра, очищать кэш и ненужные файлы, удалять программы и многое другое.
Отключаем все приложения, тормозящие ваш компьютер
Перед запуском игры стоит отключить все программы и приложения, которые замедляют работу компьютера. Это могут быть: браузер, игровые лаунчеры, антивирус и прочее. Стоит зайти в Диспетчер задач и сортировать активные программы по объему потребляемой ОЗУ (самые требовательные нужно отключить).
Обновление драйверов
Не забывайте регулярно обновлять драйвер для видеокарты. У Nvidia и AMD есть специальные программы, которые оповещают пользователя об выходе нового драйвера и предлагают экспресс-установку. У Nvidia – это GeForce Experience, у AMD – Radeon Software.
Повышение производительности для Windows 10
В первую очередь нужно выполнить проверку системных файлов. Возможно, в системе просто появились ошибки. Нужно использовать проверку в формате SFC.exe, чтобы определить, что конкретно снижает производительности игры. Для этого нужно сделать следующие действия:
- Нажать горячие клавиши Win+X;
- Выбрать командную строку от имени администратора;
- Ввести команду sfc/scannow
- Кликнуть Enter.
Если что-то действительно не так, то система даст знать. К тому же можно наблюдать за текущем процессом в процентах. Все поврежденные файлы будут заменены на правильные. Игроку ничего не нужно будет делать.
Также можно попробовать запустить игру с помощью чистой загрузки операционной системы. Это поможет самостоятельно понять, что конкретно мешает системе выдавать стабильно хороший ФПС.
Внутриигровые настройки
В параметрах изображения в CS:GO также необходимо выбрать минимальные настройки. В окошке «Графика» параметры не так важны, здесь главное – параметр «Разрешение». В идеале необходимо выставлять разрешение, равное разрешению вашего монитора, но если вы испытываете большие проблемы с FPS, то можете понизить его в несколько раз.
В расширенных настройках изображения нужно выставить все параметры на «Низкое» или «Очень низкое». Также нужно выключить все предлагаемые надстройки и задать «Режиму фильтрации текстур» положение «Билинейная».
* * *
Эти настройки помогут вам значительно улучшить ФПС в КС ГО. В некоторых случаях FPS могут повыситься больше, чем в 2 раза.
Еще больше ухудшить графику в FIFA 15 (режим «картошки») — выключить сглаживание и т.п.
Если FIFA 15 запускается, но сильно тормозит, то перед началом всех процедур следует снизить графику до минимума через настройки игры. Если это не помогло, то придется прибегнуть к помощи сторонних программ для настройки видеокарты:
- NVIDIA Inspector для видеокарт от Nvidia;
- RadeonMod для видеокарт от AMD.
Загрузив программу, запускаем ее. В случае с NVIDIA Inspector нужно запускать файл nvidiaProfileInspector.exe, а не nvidiaInspector.exe. Сверху, в строке «Profiles:» можно выбрать любую игру, которая поддерживается драйверами Nvidia.
Ниже представлены все доступные настройки. Их много, но для того, чтобы ухудшить графику в игре до «картофельной», вполне достаточно всего нескольких, которые находятся в разделе «Antialiasing».
Наибольший прирост производительности дает изменение этих двух параметров:
- Texture filtering — LOD bias;
- Antialiasing — Transparency Supersampling.
Каждая из этих настроек имеет разные значения. Некоторые из них могут делать картинку в FIFA 15 неудобоваримой, поэтому следует попробовать разные комбинации значений, которые дают более-менее сносное играбельную картинку.
В случае с RadeonMod все аналогично: нужно найти настройки, отвечающие за отображение текстур и снижать их до тех пор, пока FPS в игре не станет достаточно высоким.
Совет №5. Снизьте число процессов
Часто игры тормозят по одной простой причине: система перегружена лишними процессами. Например, у вас открыт Chrome с большим количеством вкладок, torrent или «прожорливый» Skype / Viber, и чтобы увеличить ФПС достаточно просто закрыть их. Чтобы проверить это, откройте диспетчер задач и посмотрите на приложения, которые сильнее всего нагружают ЦП. Очень часто лаги в игре и снижение FTS связаны с нагрузкой на ОЗУ, жесткий диск, ЦП.
Для вызова диспетчера задач необходимо нажать Ctrl+Shift+Esc. Программы лучше всего отфильтровать по уровню нагрузки на ЦП, память, диск. Закройте все лишнее.
Простое решение тормозов в FIFA 15
- Скачайте и запустите всемирно известный CCleaner (скачать по прямой ссылке) — это программа, которая очистит ваш компьютер от ненужного мусора, в результате чего система станет работать быстрее после первой же перезагрузки;
- Обновите все драйверы в системе с помощью программы Driver Updater (скачать по прямой ссылке) — она просканирует ваш компьютер и обновит все драйверы до актуальной версии за 5 минут;
- Установите программу WinOptimizer (скачать по прямой ссылке) и включите в ней игровой режим, который завершит бесполезные фоновые процессы во время запуска игр и повысит производительность в игре.
Файл подкачки
Нехватку оперативной памяти компенсирует файл подкачки.
Его настройки находятся в тех же «Параметрах быстродействия», , только во вкладке «Дополнительно».
Настройки виртуальной памяти ( Файл подкачки )
- Здесь в области «Виртуальная память» нужно нажать «Изменить». Выбрать диск C, поставить галочку «Указать размер» и установить исходный и максимальный объем файла подкачки.
- Исходный рекомендуется делать равным размеру установленной в компьютере оперативной памяти, а максимальный — в два раза больше.
Антивирус
Иногда антивирус сильно тормозит систему. Если он замедляет все приложения без исключения, лучше присмотреться к другим, менее ресурсоемким антивирусным программам.
Как удалить антивирус, читайте в этой статье:
При запуске игр антивирус можно отключать. Другой вариант, чтобы не оставлять ПК без защиты — добавлять папку с играми в исключения.
Обновление драйверов
На сайте понадобится выбрать свою модель графического адаптера и скачать файл.
Иногда сайты определяют видеокарту автоматически. Если этого не произошло, определить модель своего ускорителя графики можно в Диспетчере устройств. Он находится в Панели управления меню Пуск.
Диспетчер устройств
Диспетчер устройств отражает весь список установленного оборудования, видеокарта находится в разделе «Видеоадаптеры». Если в ПК используется процессор со встроенной графикой, то в «Видеоадаптерах» будет две строчки. Обновить драйверы можно для обоих устройств.
AMD
Чтобы настроить видеокарту производства AMD, нужно в Панели управления выбрать AMD Catalyst Control-центр или нажать на соответствующий значок в трее.
AMD Catalyst Control
- Теперь надо зайти в раздел «Игры», а потом — «Глобальные настройки». Здесь следует пройтись по всем параметрам и везде, где можно, выбрать «использовать настройки приложения».
- В разделе сглаживания в качестве метода рекомендуется выбрать адаптивную множественную выборку. Морфологическую фильтрацию лучше отключить.
- В разделе текстурной фильтрации в графе качества устанавливается опция «производительность», здесь же следует включить оптимизацию формата поверхности.
- В разделе управления частотой кадров отключается тройная буферация OpenGL и опция «ждать вертикального обновления».
- Напоследок нужно зайти в раздел тесселяции. Здесь нужно отключить управление кадровой частотой.
В старой версии драйверов можно поступить проще: выбрать раздел «Настройка 3D приложений/Системные параметры», перейти в «Стандартные настройки» и выбрать «Оптимальная производительность».
NVIDIA
Панель управления NVIDIA
Драйвер Nvidia тоже запускается в Панели управления (Панель управления NVIDIA), в системном трее или в контекстном меню рабочего стола.
В открывшемся окне в списке задач, расположенных слева, нужно выбрать «Регулировку настроек изображения с просмотром», поставить галочку на «Пользовательских настройках с упором на…» и передвинуть ползунок в сторону «Производительность». Остальные параметры можно не трогать.
Увеличение файла подкачки
Если на ПК недостаточно оперативной памяти, ее недостаток можно компенсировать посредством увеличения файла подкачки. В этом случае система сможет хранить часть нужно для работы Роблокс данных непосредственно на жестком диске.
- Открываем «Проводник».
- Нажимаем правой кнопкой «Мой компьютер» («Этот компьютер»).
- Нажимаем «Свойства» в контекстном меню.
- Нажимаем в левом окне «Дополнительные параметры системы».
- Заходим на вкладку «Дополнительно».
- В подразделе «Быстродействие» нажимаем «Параметры…».
- Переходим ко вкладке «Дополнительно» в открытом окне.
- Снимаем флажок возле «Автоматически выбирать объем файла подкачки».
- Активируем флажок возле «Указать размер».
- Проставляем в поле «Исходный размер (МБ):» величину файла, равную 50% объема оперативной памяти компьютера. Аналогично прописываем «Максимальный размер (МБ):».
К примеру: на ПК стоит ОЗУ 4 Гб. Тогда в указанных полях прописываем 2048 (4192 поделить на 2). Если указать меньше, эффективность работы будет ниже, если больше — дополнительного улучшения не произойдет.
Обратите внимание: файл подкачки реально улучшит производительность только при недостатке оперативной памяти. Если на ПК стоит 8–16 Гб, созданный файл применяться практически не будет
А если в качестве системного используется диск SSD, то файл подкачки способен даже замедлить работу Roblox.
Как поднять ФПС в World of Tanks: настройка и чистка компьютера
Небольшой прирост производительности в World of Tanks можно получить, оптимизировав работу компьютера. Давайте посмотрим, что можно сделать, чтобы немного поднять или стабилизировать ФПС.
Очистите ПК от мусорных файлов
- Запустите CCleaner
- Перейдите в раздел «Очистка»
- Нажмите кнопку «Анализировать» и дождитесь завершения сканирования
- Нажмите «Очистить», чтобы удалить мусорные файлы
Исправление реестра
В реестре хранятся данные, которые позволяют системе правильно работать с приложениями. Ошибки в реестре почти всегда приводят к потере быстродействия. Устранить их поможет все та же программа CCleaner.
- Запустите CCleaner
- Перейдите в раздел «Реестр»
- Нажмите «Поиск проблем» и дождитесь завершения сканирования
- Нажмите «Исправить выбранное…»
- В появившемся окошке укажите, нужна ли вам резервная копия
- В следующем окошке нажмите «Исправить отмеченные»
Перенос игры с диска C:/
Если ваш World of Tanks установлен на локальном диске C:/ (на одном виртуальном диске с операционной системой ПК), перенесите его на файловый виртуальный диск (например, D:/ или E:/). Старайтесь не устанавливать ничего лишнего и громоздкого на диск C:/, так как из-за этого компьютер будет работать медленнее обычного.
- Удалите World of Tanks
- Заново установите World of Tanks на другой локальный диск
Просто переместить папку с игрой не прокатит. Это повлечет за собой ошибки реестра, и производительность станет еще хуже.
Проведите дефрагментацию жесткого диска
Если за ЖД долго не ухаживать и устанавливать много разных игр и программ, файлы одного приложения могут оказаться разбросаны по разным секторам винчестера, из-за чего компьютеру становится сложнее их обрабатывать. При дефрагментации эти данные перемещаются ближе друг к другу. Отсюда и прирост производительности.
- Откройте «Мой компьютер»
- Кликните правой кнопкой мыши на локальном диске с игрой
- Перейдите во вкладку «Сервис»
- В подразделе «Оптимизация и дефрагментация» выберите «Оптимизировать»
- Выберите в списке нужный локальный диск и нажмите «Анализировать»
- Дождитесь завершения анализа и нажмите «Оптимизировать», если это необходимо
Инструкция актуальная для Windows 10. Для других ОС порядок действий может отличаться.
Обновите драйвера видеокарты
Найти и загрузить последние версии драйверов можно на официальном сайте производителя вашей видеокарты – AMD или Nvidia. Более новые версии драйверов оптимизируют работу видеоускорителя. FPS будет немного выше, а графика немного лучше.
Отключите все ненужные фоновые программы
Закройте все ненужные программы: Skype, Telegram, веб-браузеры, Steam и т.п. Если у вас Windows 10, в диспетчере задач перейдите во вкладку «Автозапуск» и отключите там все лишние приложения, которые запускаются вместе с ОС.
Повысьте приоритет процесса
В списке процессов в диспетчере задач найдите World of Tanks, кликните правой кнопкой мыши и задайте приоритет «Высокий». С этого момента система будет отдавать игре как можно больше доступных ресурсов, жертвуя производительностью других запущенных программ (например, проводника).
Отключите визуальные эффекты Windows
Если дело совсем плохо, сделайте следующее.
- Кликните правой кнопкой по иконке «Мой компьютер» и выберите «Свойства».
- В открывшемся окне нажмите «Дополнительные параметры системы»
- В появившемся окне перейдите во вкладку «Дополнительно»
- В подразделе «Быстродействие» нажмите кнопку «Параметры»
- Далее выберите «Обеспечить наилучшее быстродействие» и сохраните изменения.
Теперь ваша Windows будет работать немного быстрее, но выглядеть немного хуже, а анимации окон и вовсе исчезнут.
Настройки CS:GO
После оптимизации работы ОС, можно перейти к внутриигровым настройкам.
Ставим все графические настройки на минимум
CS:GO предлагает множество графических эффектов, которые снижают фреймрейт. Профессиональные игроки отключают их, так как из-за них ухудшается видимость определенных текстур. Рекомендуются следующие настройки:
- Режим фильтрации текстур: билинейный
- Сглаживание FXAA: отключено
- Режим сглаживания (multisampling): нет
Это самые важные настройки, которые рекомендуется использовать при низком FPS. Для большего повышения производительности стоит также занизить все остальные настройки до минимума. Еще можно попытаться снизить разрешение, однако это сильно испортит графику.
Консольные команды КС:ГО для повышения фпс
С помощью команд стоит отключить некоторые игровые параметры, благодаря которым можно немного поднять FPS, однако придется пожертвовать визуальными эффектами.
Ниже приведен список этих консольных команд и за что они отвечают:
- r_dynamic 0 – команда отключает вспышки, возникающие при стрельбе, а также во время взрывов гранат и бомбы.
- cl_forcepreload 0 – с помощью нее, при загрузке карты перестанут одновременно загружаться текстуры, модели и другие объекты.
- func_break_max_pieces 0 – команда удаляет визуальные эффекты, связанные с появлением различных объектов на карте (например, стекла).
- r_drawtracers_firstperson 0 – отключает анимацию летящих пуль.
- cl_draw_only_deathnotices – отключает худ.
Как убрать небо в КС:ГО
Также для повышения производительности можно отключить анимацию неба. После этого оно станет черным. Делается это так:
- Откройте локальные файлы игры через Steam.
- В папке csgo и найдите файл pak01_117.
- Просто переименуйте его.
После запуска игры, небо станет черным на всех картах.
Лагает в дыму
Универсального решения по устранению просадок ФПС из-за дыма нет. Поэтому стоит воспользоваться одним из следующих вариантов:
- Поставить меньшее расширение экрана.
- Снизить настройки графики.
- Ввести команду r_dynamic 0.
Параметр запуска nosrgb и другие.
CS:GO при старте запускает множество ненужных игроку локальных файлов. С помощью команд можно отключить их, таким образом, увеличить скорость запуска игры и поднять немного FPS.
- Запустите библиотеку Steam и выберите Counter Strike: Global Offensive
- Нажмите по игре правой кнопкой мыши и выберите «Свойства».
- Во вкладке «Общие», нажмите «Параметры запуска» и введите следующие команды через пробел:
- -novid – отключает видео, которое отображается при запуске игры.
- -nojoy – отключает поддержку контроллера в игре, что экономит немного оперативной памяти.
- -nosrgb – отключает некоторые текстуры на картах;
- +mat_queue_mode 2 – команда, которая автоматически назначает все ядра и потоки. Увеличивает приоритет для игры. Эта команда может существенно повлиять на количество кадров.
В итоге должна получится следующая комбинация:
Сжатые текстур для CS:GO
С помощью реестра, текстуры в игре можно сжать, однако графика получится даже хуже, чем в cs 1.6.
Вот пример:
Если такие текстуры вас не пугают, тогда выполните следующие действия:
- Зажмите комбинацию клавиш Win+R.
- Впишите в окно команду «regedit».
- Найдите HKEY_LOCAL_MACHINE, затем SYSTEM.
- Ищите папку ControlSet001, а в ней Control.
- Далее зайдите в Video -> 001 -> UMD.
- В папке создайте параметр LodAdj и придайте ему значение от 1 до 7 (от него будет завесить степень сжатия текстур).
- Сохраните результат и выйдите из реестра.
Как убрать фон в меню и отключить шрифты
Для повышения производительности в меню игры, стоит убрать задний фон и удалить шрифты. Чтобы это сделать:
- Откройте локальные файлы игры и перейдете в папку Panorama.
- Переименуйте папки fonts и videos.
Отключение крови
В игре есть еще одна консольная команда, которая может повлиять на производительность:
R_cleardecals – удаляет кровь и следы от пуль с карты в момент ввода. Это не только положительно влияет на кадры в секунду, но и на видимость в игре.
Для этой команды понадобятся два бинда:
- bind «Shift» «+speed;r_cleardecals»
- bind «CTRL» «+duck;r_cleardecals»
Эти бинды работают следующим образом – в тот момент, когда игрок начинает использовать тихое перемещение или приседает, он автоматически вводит команду, что запускает очистку карты. Так не придется вводить ее вручную.
Включить режим производительности Nvidia
После установки драйвера для видеокарты от компании Nvidia можно ускорить работу Crusader Kings 3: Northern Lords с помощью режима производительности. Это немного упростит графику в игре, но повысит FPS
Обратите внимание, что этот метод доступен только в случае, если у вас видеокарта с чипом от Nvidia. Вот как это сделать:
- В нижнем правом углу экрана, в трее, нажать правой кнопкой мыши на иконку «Настройки NVIDIA»;
- В открывшемся окне справа выбрать вкладку «Параметры 3D»;
- Нажать на опцию «Регулировка настроек изображения с просмотром»;
- Справа поставить флажок напротив «Пользовательские настройки с упором на:»;
- Передвинуть «ползунок», который находится ниже, в крайнюю левую позицию «Производительность»;
- Снизу нажать на кнопку «Применить».
Далее необходимо запустить Crusader Kings 3: Northern Lords и убедиться, что все отображается корректно. Если возникают проблемы, то нужно вместо «Пользовательские настройки с упором на:» выбрать «Настройки согласно 3D-приложению».