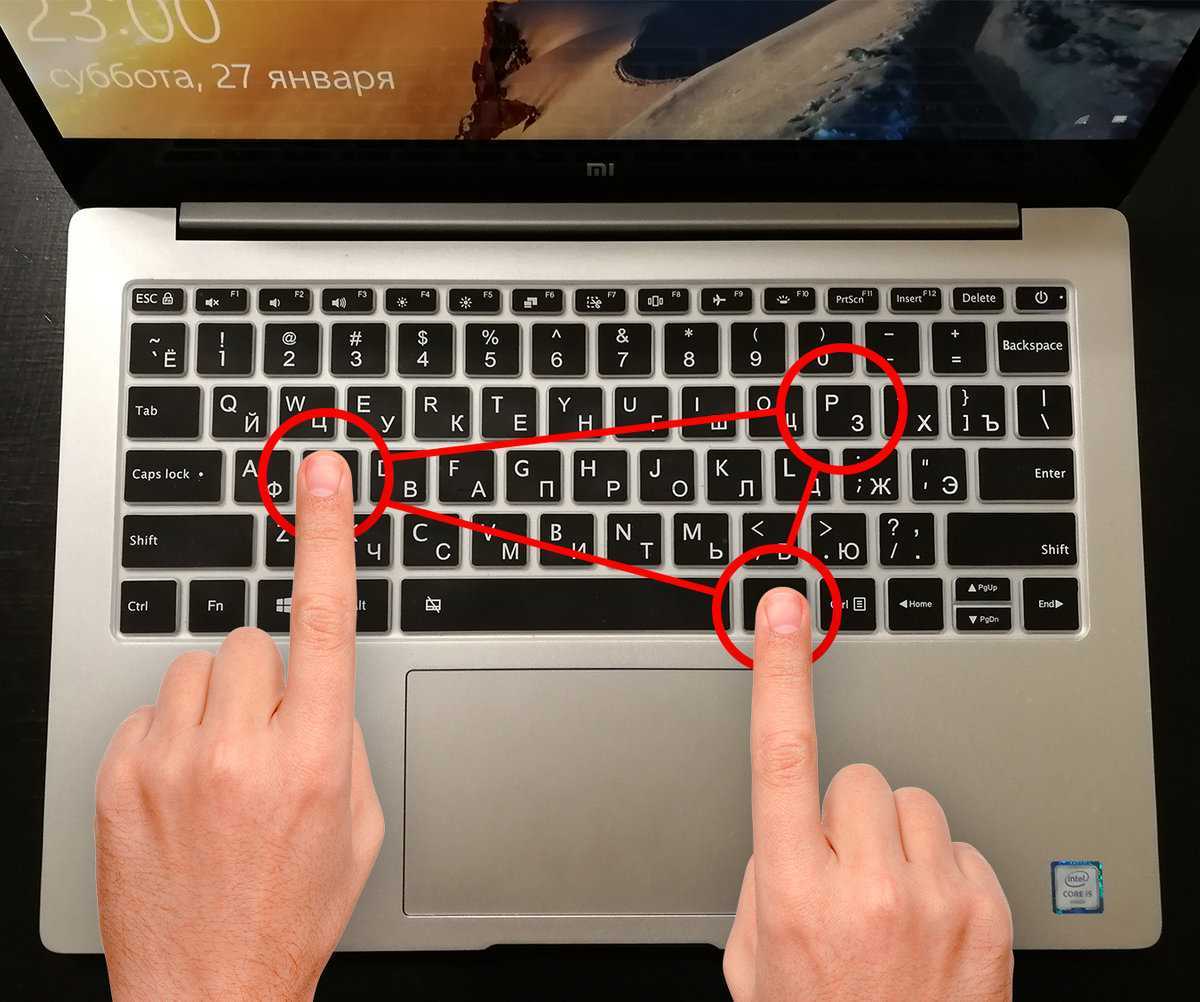Оптимизация работы Windows
Как правило, больше всего проблем нашему ПК
доставляет большое количество лишних и ненужных приложений, которые работают параллельно
с игрой. Соответственно, нам необходимо минимизировать количество запускаемых
со стартом Windows приложений, что существенно снизит нагрузку на ПО и сам
компьютер.
Чтобы это сделать, рекомендуем скачать себе
программ Starter, которая покажет, какие приложения у вас запущены на текущий
момент и запускаются со стартом системы. Скачав софт, перейдите в закладку «Службы»
и посмотрите, что из перечисленного вам не требуется для работы. В закладке «Автозагрузка»
очистите список запускаемых программ.
Идем дальше, отключаем визуальные эффекты
Windows, которые не несут в себе никакой пользы:
1.Правой кнопкой мышки нажимаем на «Мой
компьютер» и переходим в «Свойства.
2.Выбираем пункт «Дополнительные параметры
системы».
3.Переходим в «Быстродействие» и выбираем «Параметры».
4.Напротив пункта «Обеспечить наилучшее
быстродействие» ставим галочку.
5.Нажимаем ОК и выходим из настроек.
Теперь необходимо перезагрузить ПК, чтобы
изменения вступили в силу. Запустите игру и проверьте, улучшилась ли
работоспособность игры.
Увеличение файла подкачки
Если на ПК недостаточно оперативной памяти, ее недостаток можно компенсировать посредством увеличения файла подкачки. В этом случае система сможет хранить часть нужно для работы Роблокс данных непосредственно на жестком диске.
- Открываем «Проводник».
- Нажимаем правой кнопкой «Мой компьютер» («Этот компьютер»).
- Нажимаем «Свойства» в контекстном меню.
- Нажимаем в левом окне «Дополнительные параметры системы».
- Заходим на вкладку «Дополнительно».
- В подразделе «Быстродействие» нажимаем «Параметры…».
- Переходим ко вкладке «Дополнительно» в открытом окне.
- Снимаем флажок возле «Автоматически выбирать объем файла подкачки».
- Активируем флажок возле «Указать размер».
- Проставляем в поле «Исходный размер (МБ):» величину файла, равную 50% объема оперативной памяти компьютера. Аналогично прописываем «Максимальный размер (МБ):».
К примеру: на ПК стоит ОЗУ 4 Гб. Тогда в указанных полях прописываем 2048 (4192 поделить на 2). Если указать меньше, эффективность работы будет ниже, если больше — дополнительного улучшения не произойдет.
Обратите внимание: файл подкачки реально улучшит производительность только при недостатке оперативной памяти. Если на ПК стоит 8–16 Гб, созданный файл применяться практически не будет
А если в качестве системного используется диск SSD, то файл подкачки способен даже замедлить работу Roblox.
Как разогнать видеокарту для Dead Space
Все, что связано с «разгоном», направлено на увеличение производительности, но это довольно обширные темы, о которых в двух словах рассказать сложно. К тому же это всегда довольно рисковое дело. Если что, мы вас предупредили.
Чтобы добиться большего значения FPS в Dead Space, сначала можно попробовать разогнать видеокарту. Самый простой способ сделать это — воспользоваться встроенными функциями ПО от производителя видеокарты.
Например, в комплекте с некоторыми видеокартами от GIGABYTE поставляется программа Graphics Engine, в которой есть несколько уже готовых профилей разгона. Это позволяет выжать из видеокарты 5-10 дополнительных кадров в секунду.
Если программы от производителя нет, то всегда можно воспользоваться универсальным решением — MSI Afterburner. Это одна из лучших программ для разгона, в ней множество разных настроек.
Но тут придется все настраивать вручную. Повышать следует в первую очередь частоту самого видеочипа («Core Clock») и частоту памяти видеокарты («Memory Clock»). Слева находятся базовые значения этих параметров. Справа отображаются температура и увеличение вольтажа — эти характеристики позволяют следить за «здоровьем» видеокарты.
При повышении частоты возрастает нагрев видеокарты. Если температура переходит отметку в 85 градусов, то следует увеличить скорость оборотов вентиляторов («Fan Speed»). Если температура повысилась до 100 градусов, то следует немедленно прекратить разгон, иначе чип может расплавиться. Мощный «разгон» требует водяного охлаждения, поэтому не следует повышать частоты более чем на 10%.
Разогнать процессор
В то время как «разгон» видеокарты вполне осуществим прямо в Windows, для того, чтобы улучшить работу процессора и тем самым увеличить быстродействие PUBG, придется лезть в «Биос».
Геймерский «разгон» процессора обычно предполагает увеличение процессорного множителя (Core Ratio). Сделать это можно далеко не на каждом процессоре, а только на том, где этот множитель разблокирован. Обычно такие процессоры помечаются особым образом. Например, компания Intel использует маркировки «K» и «X‘. То есть, например, i7-4790 нельзя разогнать с помощью множителя, а вот i7-4790K — вполне.
Но как узнать точное название модели процессора? Проще всего воспользоваться программой CPU-Z. Запустив ее, нужно открыть вкладку «CPU» и посмотреть на самую первую строчку — «Name». Это и есть название процессора. Кстати, там же можно увидеть из сам множитель. Он в разделе «Clocks», в строке «Multiplier». Если процессор поддерживает «разгон», то этот множитель можно изменить.
Чтобы изменить коэффициент Core Ratio, нужно сначала попасть в оболочку BIOS. Для этого нужно нажать особое сочетание клавиш во время загрузки компьютера (до того, как появится экран Windows).
Сочетание может различаться в зависимости от материнской платы. Часто BIOS можно вызвать с помощью клавиши «F8» или «Del». На экране «Биоса» нужно найти раздел, посвященный процессору. Тут тоже все сложно, так как оболочек у BIOS много. Практически каждый производитель материнский плат использует свою собственную, поэтому без знания английского языка найти нужное место не так-то просто.
Изменять множитель нужно постепенно, повышая его на 2. После каждого изменения следует перезапускать компьютер и тщательно проверять работоспособность и температуру процессора. Если она становится выше 80 градусов во время игры, то нужно немедленно выключить PUBG: Battlegrounds, перезагрузить компьютер, зайти в BIOS и снизить значение Core Ratio. Иначе процессор может сгореть.
Need for Speed Payback тормозит, низкий FPS, лаги, фризы? Решение
Для начала вы должны ознакомиться с системными требованиями игры (смотрите выше). Ваш компьютер должен соответствовать, как минимум минимальным системным требованиям. Если с компьютером все в порядке, но игра все равно беспричинно тормозит, попробуйте изменить настройки графики
Важно знать, что в большинстве случаев тормоза могу происходить из-за старого драйвера видеокарты. Обязательно обновите его до последней версии
Затем закройте все внешние программы, которые могут мешать процессу (антивирус, проигрыватели, браузер и т.п.). Для оптимизации игры под железо системы запустите игровой режим Windows 10, нажав комбинацию клавиш Win+G. В нем добавьте игру в список тех, которые используют этот режим.
Тест настройка и оптимизация Need for Speed: Payback на слабом ПК и ноутбуке
В этой заметке хотелось бы протестировать, сделать правильные настройки и оптимизировать Need for Speed: Payback для слабого ПК или ноутбука. Новая часть аркадной гоночной серии стала пусть и не откровением и огромной работой над ошибками прошлых частей, но всё-таки выпоняет свою основную функцию — развлекать аркадными гонками с намёками на интересный сюжет.

Данный релиз под названием Need for Speed: Payback получился достаточно оптимизированной игрой, в том числе для слабых компьютеров. Ведь запустить игру можно на не мощных и уже стареньких видеокартах и процессарах, это можно пронаблюдать на видео тесте ниже.

Из основных технических нюансов стоит упомянуть, что желательно оснастить свой ПК хотя бы 8 ГБ оперативной памяти, тогда можно будет поиграть и на слабеньких ПК и ноутах. В общем, все тонкости и нюансы новой NFS можно пронаблюдать на техническом тестировании ниже.
Need For Speed Payback на слабом ПК (4-6 Cores, 8 Ram, GeForce 630/550 Ti/ Radeon 7870)
NFS: Payback (CPY) на слабом ПК (4-6 Cores, 4-12 Ram, GeForce 630/550/1060, Radeon HD 7870)
Источник
Простое решение тормозов в Need for Speed Payback
- Скачайте и запустите всемирно известный CCleaner (скачать по прямой ссылке) — это программа, которая очистит ваш компьютер от ненужного мусора, в результате чего система станет работать быстрее после первой же перезагрузки;
- Обновите все драйверы в системе с помощью программы Driver Updater (скачать по прямой ссылке) — она просканирует ваш компьютер и обновит все драйверы до актуальной версии за 5 минут;
- Установите программу WinOptimizer (скачать по прямой ссылке) и включите в ней игровой режим, который завершит бесполезные фоновые процессы во время запуска игр и повысит производительность в игре.
Файл подкачки
Нехватку оперативной памяти компенсирует файл подкачки.
Его настройки находятся в тех же «Параметрах быстродействия», , только во вкладке «Дополнительно».
Настройки виртуальной памяти ( Файл подкачки )
- Здесь в области «Виртуальная память» нужно нажать «Изменить». Выбрать диск C, поставить галочку «Указать размер» и установить исходный и максимальный объем файла подкачки.
- Исходный рекомендуется делать равным размеру установленной в компьютере оперативной памяти, а максимальный — в два раза больше.
Антивирус
Иногда антивирус сильно тормозит систему. Если он замедляет все приложения без исключения, лучше присмотреться к другим, менее ресурсоемким антивирусным программам.
Как удалить антивирус, читайте в этой статье:
При запуске игр антивирус можно отключать. Другой вариант, чтобы не оставлять ПК без защиты — добавлять папку с играми в исключения.
Обновление драйверов
На сайте понадобится выбрать свою модель графического адаптера и скачать файл.
Иногда сайты определяют видеокарту автоматически. Если этого не произошло, определить модель своего ускорителя графики можно в Диспетчере устройств. Он находится в Панели управления меню Пуск.
Диспетчер устройств
Диспетчер устройств отражает весь список установленного оборудования, видеокарта находится в разделе «Видеоадаптеры». Если в ПК используется процессор со встроенной графикой, то в «Видеоадаптерах» будет две строчки. Обновить драйверы можно для обоих устройств.
AMD
Чтобы настроить видеокарту производства AMD, нужно в Панели управления выбрать AMD Catalyst Control-центр или нажать на соответствующий значок в трее.
AMD Catalyst Control
- Теперь надо зайти в раздел «Игры», а потом — «Глобальные настройки». Здесь следует пройтись по всем параметрам и везде, где можно, выбрать «использовать настройки приложения».
- В разделе сглаживания в качестве метода рекомендуется выбрать адаптивную множественную выборку. Морфологическую фильтрацию лучше отключить.
- В разделе текстурной фильтрации в графе качества устанавливается опция «производительность», здесь же следует включить оптимизацию формата поверхности.
- В разделе управления частотой кадров отключается тройная буферация OpenGL и опция «ждать вертикального обновления».
- Напоследок нужно зайти в раздел тесселяции. Здесь нужно отключить управление кадровой частотой.
В старой версии драйверов можно поступить проще: выбрать раздел «Настройка 3D приложений/Системные параметры», перейти в «Стандартные настройки» и выбрать «Оптимальная производительность».
NVIDIA
Панель управления NVIDIA
Драйвер Nvidia тоже запускается в Панели управления (Панель управления NVIDIA), в системном трее или в контекстном меню рабочего стола.
В открывшемся окне в списке задач, расположенных слева, нужно выбрать «Регулировку настроек изображения с просмотром», поставить галочку на «Пользовательских настройках с упором на…» и передвинуть ползунок в сторону «Производительность». Остальные параметры можно не трогать.
Очистка железа от пыли, замена термопасты
Чистить внутренности следует регулярно, например раз в 2-3 месяца. Пыль препятствует отводу тепла, забиваясь в соты вентиляции и ложась на внутренности одеялом, накапливает статическое электричество, нередко вызывает перегрев и сбои в работе. Шерсть домашних животных также засасывает в системный блок. Всё это надо аккуратно пылесосить со специальной насадкой (мягкой щеткой) на малой мощности пылесоса, а в идеале использовать спец средства.
Частота замены термопасты зависит от двух факторов:
- качество пасты – дешевые держат не более года, а качественная паста способна прослужить 5-8 лет;
- нагрузка компьютера – работа на пределе возможностей повышает температуру и чем она выше, тем быстрее высохнет паста.
Нагрев от нагрузок укажет на необходимость замены пасты. Проверьте программой CPU Temp или любой другой. Запустите тяжелый вычислительный процесс, загружающий процессор на 100%, например игру, рендеринг видео или 3D модели, тяжелую компиляцию, майнинг (некоторые алгоритмы используют процессор).
Оптимальные температурные режимы процессора:
- в спокойном состоянии – 35 градусов;
- при высокой нагрузке – 60-70 градусов.
Всё, что выше этих показателей будет означать, что охлаждение не справляется и требуется замена термопасты, а в некоторых случаях всего кулера целиком на более производительный.
Всё вышесказанное актуально также для ноутбуков, во многих моделях термопасту менять надо на видеокарте тоже.
Перегрев крайне вреден!
Видео гайд с разбором оптимальных настроек игры
Текстовая версия видео гайда (субтитры)
Всем привет, дорогие друзья вы на канале тет Сергей и в этом видео предлагаю разобраться как оптимизировать игру под свой ПК, чтобы получить максимальное качество картинки и приемлемую FPS в игре Вальхейм если тебя не устраивает FPS нужно понижать настройки качества графики тут ничего нового для тебя я не открою давай кратко пробежимся по пунктам, чтобы понять какие настройки нам с тобой нужны какие не очень mmofps где-то 50 100 качество теней если этот пункт стоит у вас на максимуме резерв для повышения производительности очень мал если мы сопоставим средний настроечки сможем рассчитывать на 10 20 дополнительных кадров в секунду, что не так уж и мало дальность прорисовки уровень детализации это еще один показатель, который можно опустить или бы до высокого либо до среднего значения это поможет сэкономить около 10 FPS, конечно, расстояние прорисовки снизится, но не критично с, а о данную опцию лучше не трогать она отвечает за затенение объектов придавая им объем и отключение приведет к ухудшению изображения, но соответственно, конечно же, увеличит кадровую частоту оставляю глубина резкости это создание кинематографического эффекта опция, так скажем, на любителя я ее отключил сразу и сэкономил порядка 5 FPS все остальные опции влияет на производительность не так сильно, но при желании и их можно покрутить и посмотреть как будет лучше, дабы добиться золотой серединке между качеством картинки и кадровой частотой в игре лучше настройки это индивидуальной настройки для каждого так что здесь уже будешь решать сам, что подкрутить на максим, что убрать на минимум хороший буйство ps должен дать снижение разрешения, то есть, допустим, у меня за решение сейчас стоит 2, которой 1080 обычное Full HD и радуясь жизни.
Если же у тебя стоит Full HD уже можешь поставить себе разрешение 1600 на 900 либо 1280 на 720 тоже достаточно распространенное разрешение также можно запустить игру в оконном режиме даст немного FPS, но по моему выглядит это очень некрасиво окно можно сделать даже в пол экрана, но это уже совсем кощунство еще мы можем с тобой создать игре максимальный приоритет открываем диспетчер задач контроль, где лет у меня уже открыт выбираем подробности здесь мы с тобой должны найти Вальхейм экзем вот она находим парой кнопкой мыши задать приоритет высокий задаем данный метод позволяет уделять процесс максимально внимания если, конечно же, у него есть на это резервы, к сожалению, данная функция не вечная, то есть если ты выйдешь из игры и зайдешь, то придется опять зайти в диспетчер и сделать все тоже самое, так как эта настройка не сохраняется.
Еще больше ухудшить графику в Dead Space 2 (режим «картошки») – выключить сглаживание и т.п.
Если Dead Space 2 запускается, но сильно тормозит, то перед началом всех процедур следует снизить графику до минимума через настройки игры. Если это не помогло, то придется прибегнуть к помощи сторонних программ для настройки видеокарты:
Загрузив программу, запускаем ее. В случае с NVIDIA Inspector нужно запускать файл nvidiaProfileInspector.exe, а не nvidiaInspector.exe. Сверху, в строке «Profiles:» можно выбрать любую игру, которая поддерживается драйверами Nvidia.
Ниже представлены все доступные настройки. Их много, но для того, чтобы ухудшить графику в игре до «картофельной», вполне достаточно всего нескольких, которые находятся в разделе «Antialiasing».
Наибольший прирост производительности дает изменение этих двух параметров:
- Texture filtering — LOD bias;
- Antialiasing — Transparency Supersampling.
Каждая из этих настроек имеет разные значения. Некоторые из них могут делать картинку в Dead Space 2 неудобоваримой, поэтому следует попробовать разные комбинации значений, которые дают более-менее сносное играбельную картинку.
В случае с RadeonMod все аналогично: нужно найти настройки, отвечающие за отображение текстур и снижать их до тех пор, пока FPS в игре не станет достаточно высоким.
Текст видео
Just a quick video explaining how you can enable V-sync to run at 60 frames per second for Dead Space to avoid some sections of the game bugging out as I experienced (unless you have a 144hz monitor in which case try setting your monitor properties to 120hz to run at 120 FPS to avoid screen tearing but a more stable game), this method can also be used for Dead Space
For AMD users in the AMD control panel look for the gaming tab and it’s in 3D application settings!
As of 31/10/2018 I discovered this doesn’t work properly if the game is running in window mode. That’s an oversight on my part for not testing that when I did this video.
Существует много способов улучшить работу игр на не самом слабом компьютере. Далее мы рассмотрим их в порядке от простых к сложным и расскажем, что делать, если Dead Space 2 тормозит.

Способы оптимизации операционной системы для увеличения показателей FPS
В некоторых случаях может помочь только одно из предлагаемых действий, а для других ситуаций требуется комплекс мер:
- Очистите память устройства специальной программой, например, CCLeaner;
- Перейдите в раздел «Диспетчер задач» на устройстве и отключите сторонние ресурсы, работающие в фоновом режиме;
- Отключите в настройках автоматическое обновление и установку приложений;
- Отключите на время игры антивирусную программу (она забирает большой процент ФСП);
- Отключите энергосберегающий режим;
- Установите последнюю версию Discord или обновите имеющуюся;
- Уменьшите расширение экрана (это можно сделать и в настройках устройства, и в самой игре).
Совокупность указанных методов поможет увеличить FSP и сделать работу мессенджера стабильной.
Обновить драйвера видеокарты, скачать драйвера для Dead Space
Вне зависимости от того, какая видеокарта стоит в системном блоке, ее драйвера нужно поддерживать в актуальном состоянии. Поэтому перед запуском Dead Space следует зайти на сайт производителя и проверить, не вышли ли новые драйвера:
- Скачать драйвер для видеокарт от Nvidia;
- Скачать драйвер для видеокарт от AMD.
После установки драйвера следует перезагрузить компьютер, чтобы исключить возможность сбоев. Также стоит учитывать, что для многих старых видеокарт новые драйверы уже не выходят.
Для некоторых игр производители видеокарт выпускают специально оптимизированные драйвера. Поищите таковые в разделе новостей о Dead Space — обычно мы про них пишем. Также можно посмотреть на сайте производителей видеокарт.
Настройки CS:GO
После оптимизации работы ОС, можно перейти к внутриигровым настройкам.
Ставим все графические настройки на минимум
CS:GO предлагает множество графических эффектов, которые снижают фреймрейт. Профессиональные игроки отключают их, так как из-за них ухудшается видимость определенных текстур. Рекомендуются следующие настройки:
- Режим фильтрации текстур: билинейный
- Сглаживание FXAA: отключено
- Режим сглаживания (multisampling): нет
Это самые важные настройки, которые рекомендуется использовать при низком FPS. Для большего повышения производительности стоит также занизить все остальные настройки до минимума. Еще можно попытаться снизить разрешение, однако это сильно испортит графику.
Консольные команды КС:ГО для повышения фпс
С помощью команд стоит отключить некоторые игровые параметры, благодаря которым можно немного поднять FPS, однако придется пожертвовать визуальными эффектами.
Ниже приведен список этих консольных команд и за что они отвечают:
- r_dynamic 0 – команда отключает вспышки, возникающие при стрельбе, а также во время взрывов гранат и бомбы.
- cl_forcepreload 0 – с помощью нее, при загрузке карты перестанут одновременно загружаться текстуры, модели и другие объекты.
- func_break_max_pieces 0 – команда удаляет визуальные эффекты, связанные с появлением различных объектов на карте (например, стекла).
- r_drawtracers_firstperson 0 – отключает анимацию летящих пуль.
- cl_draw_only_deathnotices – отключает худ.
Как убрать небо в КС:ГО
Также для повышения производительности можно отключить анимацию неба. После этого оно станет черным. Делается это так:
- Откройте локальные файлы игры через Steam.
- В папке csgo и найдите файл pak01_117.
- Просто переименуйте его.
После запуска игры, небо станет черным на всех картах.
Лагает в дыму
Универсального решения по устранению просадок ФПС из-за дыма нет. Поэтому стоит воспользоваться одним из следующих вариантов:
- Поставить меньшее расширение экрана.
- Снизить настройки графики.
- Ввести команду r_dynamic 0.
Параметр запуска nosrgb и другие.
CS:GO при старте запускает множество ненужных игроку локальных файлов. С помощью команд можно отключить их, таким образом, увеличить скорость запуска игры и поднять немного FPS.
- Запустите библиотеку Steam и выберите Counter Strike: Global Offensive
- Нажмите по игре правой кнопкой мыши и выберите «Свойства».
- Во вкладке «Общие», нажмите «Параметры запуска» и введите следующие команды через пробел:
- -novid – отключает видео, которое отображается при запуске игры.
- -nojoy – отключает поддержку контроллера в игре, что экономит немного оперативной памяти.
- -nosrgb – отключает некоторые текстуры на картах;
- +mat_queue_mode 2 – команда, которая автоматически назначает все ядра и потоки. Увеличивает приоритет для игры. Эта команда может существенно повлиять на количество кадров.
В итоге должна получится следующая комбинация:
Сжатые текстур для CS:GO
С помощью реестра, текстуры в игре можно сжать, однако графика получится даже хуже, чем в cs 1.6.
Вот пример:
Если такие текстуры вас не пугают, тогда выполните следующие действия:
- Зажмите комбинацию клавиш Win+R.
- Впишите в окно команду «regedit».
- Найдите HKEY_LOCAL_MACHINE, затем SYSTEM.
- Ищите папку ControlSet001, а в ней Control.
- Далее зайдите в Video -> 001 -> UMD.
- В папке создайте параметр LodAdj и придайте ему значение от 1 до 7 (от него будет завесить степень сжатия текстур).
- Сохраните результат и выйдите из реестра.
Как убрать фон в меню и отключить шрифты
Для повышения производительности в меню игры, стоит убрать задний фон и удалить шрифты. Чтобы это сделать:
- Откройте локальные файлы игры и перейдете в папку Panorama.
- Переименуйте папки fonts и videos.
Отключение крови
В игре есть еще одна консольная команда, которая может повлиять на производительность:
R_cleardecals – удаляет кровь и следы от пуль с карты в момент ввода. Это не только положительно влияет на кадры в секунду, но и на видимость в игре.
Для этой команды понадобятся два бинда:
- bind «Shift» «+speed;r_cleardecals»
- bind «CTRL» «+duck;r_cleardecals»
Эти бинды работают следующим образом – в тот момент, когда игрок начинает использовать тихое перемещение или приседает, он автоматически вводит команду, что запускает очистку карты. Так не придется вводить ее вручную.
Как уменьшить лаги в Genshin Impact
Вот 3 основные причины, по которым при игре в Genshin Impact возникает высокий пинг и, как следствие, задержка:
- Качество интернет-провайдера (ISP)
- Скорость подключения к Интернету
- Недостаточная пропускная способность
Чтобы уменьшить всплески задержки, попробуйте эти способы:
- Установите все обновления Windows
- Используйте проводное соединение
- Измените настройки DNS
- Закройте приложения, ограничивающие пропускную способность
1. Установите все обновления Windows
Прежде чем приступить к тщательной настройке, важно убедиться, что вы используете последнюю версию Windows. Ее можно быстро, бесплатно и легко обновить
Последняя версия Windows содержит множество эксклюзивных оптимизаций для большинства игр.
Чтобы проверить, на какой версии Windows вы работаете:
1) В поле поиска введите winver. Затем нажмите на команду winver в результатах.
2) Теперь можно узнать, какая у вас версия Windows. Если вы используете не последнюю версию, следуйте приведенным ниже инструкциям по установке обновлений.
Для установки обновлений Windows:
1) В поле поиска введите «Проверить наличие обновлений». Нажмите кнопку «Проверить наличие обновлений» в результатах.
2) Перейдите на вкладку «Проверить наличие обновлений». Если есть какие-либо доступные обновления, автоматически начнется их загрузка и установка. Просто дождитесь завершения, и вам будет предложено перезагрузить компьютер.
Если это не помогло вам устранить проблему с лагами, не волнуйтесь. Есть и другие способы, которые вы можете попробовать.
2. Используйте проводное соединение
Для игр проводное подключение предпочтительнее беспроводного. Беспроводные соединения наиболее подвержены помехам и не так устойчивы, как проводные
Что еще более важно, они увеличивают задержку и могут создавать больше лагов. Поэтому, если возможно, используйте проводное соединение
Однако, если вы не можете выбрать проводное подключение, ознакомьтесь со следующим способом ниже.
3. Измените настройки DNS
Иногда DNS-сервер, предоставляемый вашим интернет-провайдером, может работать медленно или быть неправильно настроен, что может замедлить ваше соединение. Замена сервера на популярный может сэкономить вам время на устранение неполадок.
Мы рекомендуем использовать Google DNS:
1) На клавиатуре одновременно нажмите клавишу с логотипом Windows и R, чтобы открыть диалоговое окно «Выполнить».
2) Введите «control», а затем нажмите Enter на клавиатуре, чтобы открыть панель управления.
3) Нажмите Сеть и Интернет. (Примечание: убедитесь, что вы просматриваете Панель управления по категориям.)
3) Нажмите Центр управления сетями и общим доступом.
4) Выберите ваше подключение, будь то Ethernet, Wi-Fi или другие.
5) Нажмите кнопку Свойства.
6) Выберите IP версии 4 (TCP /IPv4) > Свойства.
7) Нажмите Использовать следующие адреса DNS-серверов:
Для предпочитаемого DNS-сервера введите 8.8.8.8Для альтернативного DNS-сервера введите 8.8.4.4
Установите флажок рядом с пунктом «Подтвердить параметры при выходе», а затем нажмите кнопку ОК.
После смены DNS-сервера откройте Genshin Impact и проверьте, остались ли лаги. Если это не помогло, перейдите к следующему способу ниже.
4. Закройте приложения для ограничения пропускной способности
Потребности в пропускной способности для игр не так важны, как другие функции, такие как соединение и эффективность сети. Однако необходимо убедиться, что у вас достаточно пропускной способности. Недостаточная пропускная способность повлияет на количество времени, необходимого для отправки и возврата данных, что приведет к лагам во время игры.
Поэтому, если на вашем компьютере есть фоновые задачи, требующие большой пропускной способности, обязательно закройте их перед открытием Genshin Impact.
Вот как это сделать:
1) На клавиатуре одновременно нажмите клавишу с логотипом Windows + R, чтобы открыть диалоговое окно «Выполнить».
2) Введите taskmgr и нажмите Enter.
3) На вкладке Процессы нажмите Сеть, чтобы отсортировать процессы по использованию сети.
4) Найдите процессы, использующие сеть, и отключите их, щелкнув их правой кнопкой мыши и выбрав «Снять задачу».
Кроме того, вы можете перейти на вкладку «Автозагрузка» и отключить запуск этих процессов при запуске.
Когда все это будет сделано, откройте Genshin Impact, и он должен работать более плавно.
Разогнать процессор
В то время как «разгон» видеокарты вполне осуществим прямо в Windows, для того, чтобы улучшить работу процессора и тем самым увеличить быстродействие Dead Space, придется лезть в «Биос».
Геймерский «разгон» процессора обычно предполагает увеличение процессорного множителя (Core Ratio). Сделать это можно далеко не на каждом процессоре, а только на том, где этот множитель разблокирован. Обычно такие процессоры помечаются особым образом. Например, компания Intel использует маркировки «K» и «X‘. То есть, например, i7-4790 нельзя разогнать с помощью множителя, а вот i7-4790K — вполне.
Но как узнать точное название модели процессора? Проще всего воспользоваться программой CPU-Z. Запустив ее, нужно открыть вкладку «CPU» и посмотреть на самую первую строчку — «Name». Это и есть название процессора. Кстати, там же можно увидеть из сам множитель. Он в разделе «Clocks», в строке «Multiplier». Если процессор поддерживает «разгон», то этот множитель можно изменить.
Чтобы изменить коэффициент Core Ratio, нужно сначала попасть в оболочку BIOS. Для этого нужно нажать особое сочетание клавиш во время загрузки компьютера (до того, как появится экран Windows).
Сочетание может различаться в зависимости от материнской платы. Часто BIOS можно вызвать с помощью клавиши «F8» или «Del». На экране «Биоса» нужно найти раздел, посвященный процессору. Тут тоже все сложно, так как оболочек у BIOS много. Практически каждый производитель материнский плат использует свою собственную, поэтому без знания английского языка найти нужное место не так-то просто.
Изменять множитель нужно постепенно, повышая его на 2. После каждого изменения следует перезапускать компьютер и тщательно проверять работоспособность и температуру процессора. Если она становится выше 80 градусов во время игры, то нужно немедленно выключить Dead Space, перезагрузить компьютер, зайти в BIOS и снизить значение Core Ratio. Иначе процессор может сгореть.
Обслуживание и чистка ПК
Пыль, накопившаяся внутри системного блока стационарного ПК или корпуса ноутбука, может повлиять на его производительность. Правда, чтобы это произошло, нужно совсем уж безответственно относиться к обслуживанию компьютера – например, не менять термопасту годами и не обращать внимания на температурный режим.
Поэтому необходимо, профилактики ради, хотя бы раз в полгода проводить чистку ПК от пыли и, при необходимости, менять термопасту как минимум на ЦП, а также, если это необходимо, установить более мощное охлаждение в корпус и на процессор. Программы для мониторинга вроде MSI Afterburner помогут вам отслеживать температуры комплектующих и своевременно увидеть, когда они начнут приближаться к нежелательным значениям (зависит от конкретного «железа», но стоит начинать беспокоиться при температурах выше 80°С).
Системные требования Genshin Impact
Если ваше устройство имеет характеристики ниже указанных минимальных, то поиграть в Genshin Impact едва ли у вас получится с вашего устройства.
Требования к ПК (компьютеру)
Рекомендованные требования:
- Операционная система: Windows 7 SP1 (x64), Windows 8.1 (x64) или Windows 10 (x64).
- Процессор: Intel Core i7 или аналогичный.
- Оперативная память: 16 ГБ.
- Видеокарта: NVIDIA GeForce GTX 1060 6 ГБ или выше.
- DirectX 11.
- Необходимо свободного места: 30 ГБ.
Минимальные требования:
- Операционная система: Windows 7 SP1 (x64), Windows 8.1 (x64) или Windows 10 (x64).
- Процессор: Intel Core i5 или аналогичный.
- Оперативная память: 8 ГБ.
- Видеокарта: NVIDIA GeForce GTX 1030 6 ГБ или выше.
- DirectX 11.
- Необходимо свободного места: 30 ГБ.
Android
Рекомендованная конфигурация:
- Процессор: Qualcomm Snapdragon 845, Kirin 810 и выше.
- Оперативная память: 4 ГБ или выше.
Минимальные требования:
- Процессор: Arm v8a (x64).
- Оперативная память: 3 ГБ или выше.
- Система Android версии 7.0 или выше.
- Необходимо свободного места: 8 ГБ.
iOS
Поддерживаемые устройства:
- iPhone 8 Plus, iPhone X, iPhone XS, iPhone XS Max, iPhone XR, iPhone 11, iPhone 11 Pro, iPhone 11 Pro Max, iPhone SE (второе поколение), iPad Air (третье поколение), iPad mini (пятое поколение), iPad Pro 12.9 дюймов (второе поколение), iPad Pro 10.5 дюймов (третье поколение), iPad Pro 11 дюймов (четвёртое поколение), iPad Pro 12.9 дюймов (третье поколение), iPad Pro 11 дюймов (четвёртое поколение), iPad Pro 12.9 дюймов (четвёртое поколение).
- Операционная система: iOS 9.0 или выше.
- Необходимо свободного места: 8 ГБ.