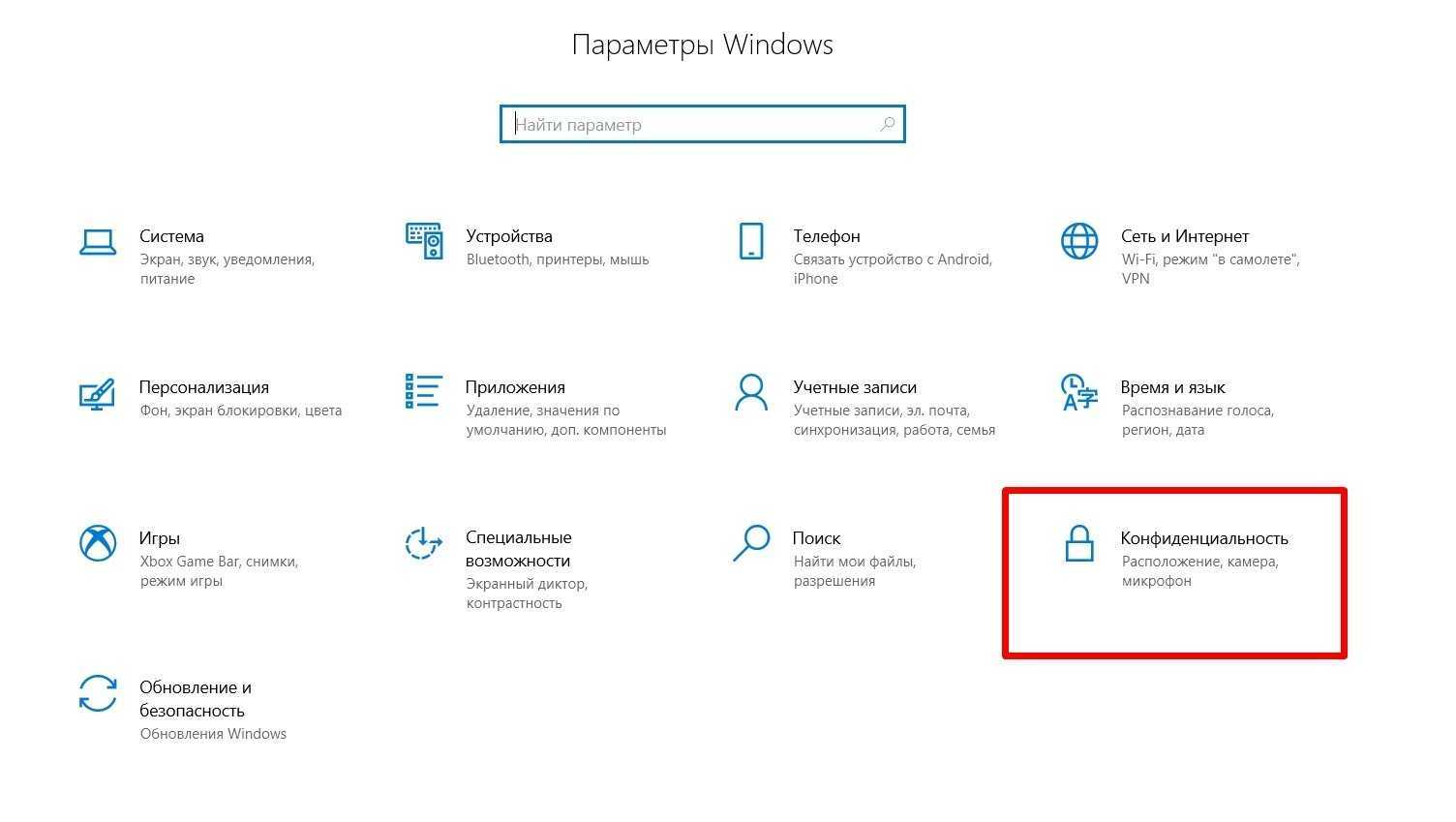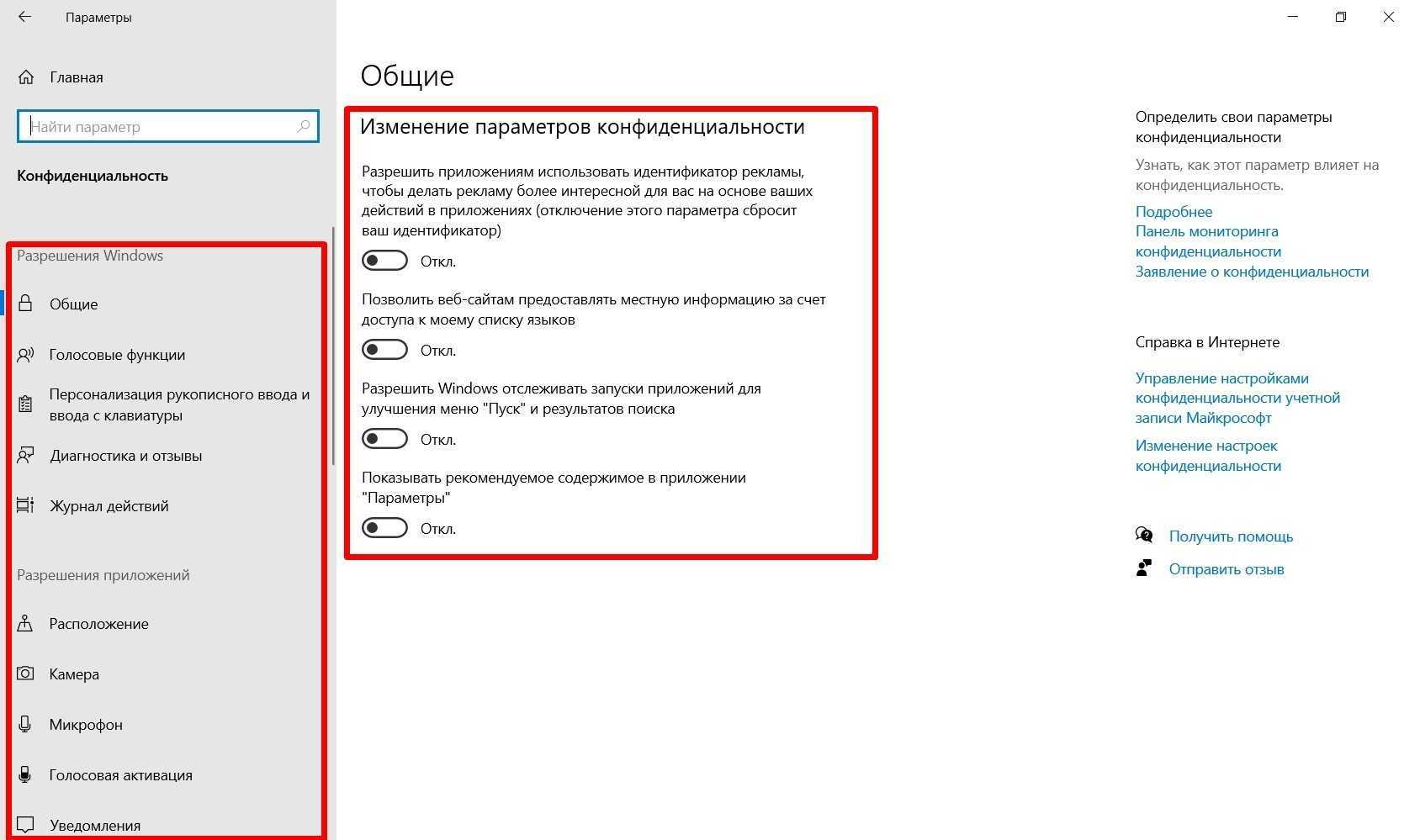7 Days To Die FPS Fix A20?
Вы ищете исправление FPS за 7 дней до смерти? Тогда вы пришли в нужное место. С момента выпуска Alpha 20 было несколько серьезных жалоб на падение FPS. Однако игра все еще находится на стадии альфа-тестирования, что, к сожалению, означает, что оптимизация не является приоритетом до стадии бета-тестирования. Сейчас в Альфе работают над функционалом и контентом. Но когда Alpha 18 впервые вышла, вряд ли кто-то, кроме людей с 400 500 ригами, мог играть в игру выше средних графических настроек. Так что нужна некоторая оптимизация. Конечно, A20 была лучше на старте, чем почти неиграбельная версия A18. Но все равно у многих бывают проблемы.
Вы, вероятно, будете играть в нее со скоростью 30 кадров в секунду и получать большие выпадения, когда много зомби, в определенных местах на открытом воздухе или при входе в большие достопримечательности, такие как башня Дишонг. Я видел много руководств и видео на YouTube, но пока не нашел ничего полезного.
Ниже я покажу вам несколько шагов, чтобы увеличить ваш FPS, не жертвуя визуальными эффектами. Сначала я пойду по порядку упрощения, с каждым шагом усложняясь. Во-первых, когда вы находитесь в игре, вы можете нажать F8, чтобы увидеть свой FPS в маленьком зеленом тексте в центре левой части экрана.
Некоторые из этих настроек могут ничего не делать. Другие могут быть существенными. Я бы посоветовал попробовать их один раз, чтобы увидеть, что работает для вас. *Редактировать* Это помимо очевидных: отказаться от графики или уменьшить разрешение экрана.
Увеличить файл подкачки, если не хватает оперативной памяти для Days Gone
Чтобы компенсировать недостаток оперативной памяти, можно увеличить файл подкачки. Это позволит системе хранить часть необходимых Days Gone данных прямо на жестком диске. Вот что нужно сделать:
- Открыть «Проводник»;
- Правой кнопкой нажать на «Этот компьютер» (или «Мой компьютер»);
- В контекстном меню кликнуть на «Свойства»;
- В открывшемся окне слева нажать на «Дополнительные параметры системы»;
- В открывшемся окне перейти на вкладку «Дополнительно»;
- В разделе «Быстродействие» нажать на кнопку «Параметры…»;
- В открывшемся окне перейти на вкладку «Дополнительно»;
- Снять флажок с параметра «Автоматически выбирать объем файла подкачки» (если есть);
- Поставить флажок напротив опции «Указать размер»;
- В текстовых полях «Исходный размер (МБ):» и «Максимальный размер (МБ):» указать в мегабайтах значение, равное половине объема оперативной памяти.

Следует понимать, что файл подкачки эффективен только тогда, когда системе не хватает оперативной памяти. Если компьютер имеет 8-16 Гб, то файл подкачки практически не используется. А при использовании SSD-диска в качестве системного наличие файла подкачки и вовсе может замедлить производительность Days Gone, поэтому не следует бездумно задавать большое значение файла подкачки.
Настройки в игре — что за что отвечает?
Теперь давайте поглядим на настройки графики PUBG, изменить которые можно в самой игре. Разработчики выкатили довольно обширный список, поколдовав над которым, можно значительно повысить ФПС.
Вкладка «Графика» и ее подраздел «Дополнительные настройки» — наше все. Все, что здесь находится, самым прямым образом влияет на качество картинки. И, следовательно, на производительность.
- Сглаживание — влияет на «лесенки», что появляются на краях текстур. Чем ниже значение, тем страшнее — и угловатее — окружающий мир, но тем больше FPS.
- Тени — определяет качество теней. Чем ниже значение, тем более расплывчатыми и угловатыми они будут. Убрать их совсем нельзя. Не пытайтесь сделать это через конфиг, так как с новым античитом любые изменения в файлах игры могут привести к бану аккаунта.
- Текстуры — определяет разрешение текстур.
- Эффекты — влияет на красоту взрывов, попадания пуль и так далее.
- Листва — качество отображаемых на деревьях листьев. Заметить врага при низком значении гораздо проще. На траву не влияет.
- Дальность видимости — меняет расстояние, с которого система начинает прорабатывать объекты в 3Д.
- Размытие движения — активирует и отключает размытие картинки при повороте камеры. Если в одиночных играх добавляет кинематографичности, то в сетевом шутере лишь снижает обзор, отключать определенно.
На некоторых параметрах остановимся подробнее.
Масштаб экрана
Эта настройка влияет на разрешение кадра, которое будет рендерить ваш компьютер.
Допустим, ваше основное разрешение — 1600×900. Если вы поставите масштаб экрана в PUBG равный 100%, то картинка будет рендерится при таком же разрешении. Если 120% — то и разрешение рендера будет 1920х1080, а потом система сожмет картинку до 1600х900.
Такой подход уберет лесенки, улучшит общее качество изображения, но увеличит время проработки и ударит по быстродействию.
Если же поставить меньше ста процентов, то нагрузка на видеокарту сильно упадет — и вырастет ФПС. Но и картинка будет казаться мыльной.
Постобработка — убираем «мыло»
Если вы хотите знать, как убрать мыло в ПУБГ, то этот раздел вам поможет. Также обязательно прочтите предыдущий подраздел про масштаб экрана.
Постобработка в PUBG влияет на процессы, происходящие с изображением уже после того, как оно прорендерилось: то есть, это дополнительные украшения — природные эффекты, лучи света и замыливание заднего фона (станет заметно при значении «Высоко» и «Ультра»).
Если вам нужны красивые солнечные лучи и кинематографические эффекты — активируйте. В других случаях это просто прожорливый поедатель FPS.
Вертикальная синхронизация
Опция, которая синхронизирует частоту монитора с ФПС, который выдает видеокарта. В большинстве случаев использовать не стоит. Включайте, если у вас есть подобные нарушения картинки:
Часто данная настройка создает лаги, увеличивает задержку мыши и лишает вас преимущества.
Если вертикальная синхронизация в PUBG не работает, то посмотрите это видео:
Нужно будет перейти в настройки Nvidia для ПУБГ и включить там параметр «Вертикальный синхроимпульс». Подробная инструкция есть в самом первом разделе данной статьи.
Учтите, что изменения в файлах игры могут привести к бану — скажем «спасибо» новой античит-системе.
Броня

Теперь я могу все!
Вам нужно не только защитить свою базу, но и защитить себя. Придет время, когда вам придется сражаться врукопашную с зомби. Если они начнут жаловаться на вас, вы захотите защитить себя. Есть много типов доспехов на выбор, в зависимости от вашего стиля игры. Сделай или найди доспехи, чтобы выгнать этих зомби на обочину!
- Найдите, создайте или наденьте доспехи по вашему выбору.
- В зависимости от вашего стиля игры, выберите доспехи, соответствующие вашим потребностям.
- Стальная броня обеспечит максимальную защиту в целом, но будет издавать больше шума при движении.
- Мягкая броня даст вам некоторую защиту и максимальную подвижность. Это лучше всего подходит для скрытности.
Оптимальные настройки для видимости
Нужно лучше видеть врагов? Или же просто хотите найти оптимальные настройки для комфортной и приятной игры? Давайте разбираться. Кстати, для тех, кто хочет замечать попадания по противникам, есть специальная команда, которая позволит поменять цвет крови на синий и зеленый в PUBG.
Если советы для людей с «ведрами» довольно просты — вырубай все и играй — то подобрать рекомендации для людей с машинами помощнее довольно тяжело, потому что с каждым случаем нужно разбираться отдельно. Но давайте посмотрим в сторону топ-стримеров, которые однозначно понимают толк в игре.
- Вертикальная синхронизация вам не нужна — отключайте ее вместе с размытием. Эти функции только снизят вашу эффективность в бою.
- Сглаживание почти не оказывает влияния на производительность. Зато может помешать наслаждаться миром Эрангеля или Мирамара. Ставим высокое значение.
- Масштаб экрана оставляйте на сотне — ниже будет мыло, значение выше отрицательно скажется на ФПС.
- Постобработка и эффекты — самая низкая.
- Тени и листва — тоже самые низкие. Этот финт ушами поможет замечать врагов на большом расстоянии.
- Яркость — тут ориентируйтесь на свой вкус. Шрауд ставит 50, другие игроки рекомендуют значение от 60 до 70.
Дальность видимости в PUBG
Этот параметр отвечает за расстояние, на котором система начинает рендерить трехмерные дома и деревья. На траву, тени и игроков он не влияет. Ставьте на «низкий».
Shroud предпочитает значение «Low». Он постоянно занимает топовые места, так что поверьте — вы начнете замечать противников только влет.
Убрать траву
Наверняка вы хотели бы узнать, как убрать траву в Playerunknown’s Battlegrounds. Это бы не только увеличило ФПС — причем, весьма существенно — но и позволило бы замечать крадущихся и ползущих в вашу сторону супостатов.
Но вам придется закатать губу. Разработчики стараются привести свое детище к стандартам киберспортивного мира, поэтому убирают любую возможность получить нечестное преимущество.
Правда, трава все равно рендерится на довольно небольшом расстоянии. Так, с помощью четырех-восьмикратного прицела вы без труда заметите, как какой-то шкет крадется в поле — он будет считать, что скрыт от вражеских глаз, потому что будет видеть траву вокруг себя; для вас же трава вокруг врага не прорендерится, что сделает уничтожение супостата лишь делом техники.
Поле зрения от первого лица
На английском языке этот параметр называется FOV. Увеличение приведет к тому, что угол вашего обзора увеличится, что позволит следить за тем, что происходит по бокам — но также это может снизить ФПС.
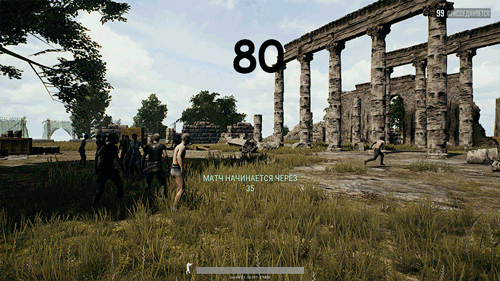
На картинках отображено, как влияет изменение FOV в игре. Нужно ли это вам или нет — решайте сами. Шрауд ставит значение в 102.
Разгон процессора
Для улучшения производительности в Dying Light можно также разогнать процессор. Но если с видеокартой такой метод работал в самой системе с помощью сторонних приложений, то для разгона процессора нужен будет BIOS.
Под разгоном процессора для игр обычно имеют в виду увеличение процессорного множителя (Core Ration). Это возможно сделать только в том случае, если производителем данный параметр не заблокирован. Процессоры, у которых разгон доступен, имеют свою маркировку. У Intel это буквы «K» и «X». Если они не присутствуют в название процессора, то разгон невозможен, допустим, Intel core i5-8400. Название можно посмотреть в характеристиках компьютера или с помощью сторонних программ.
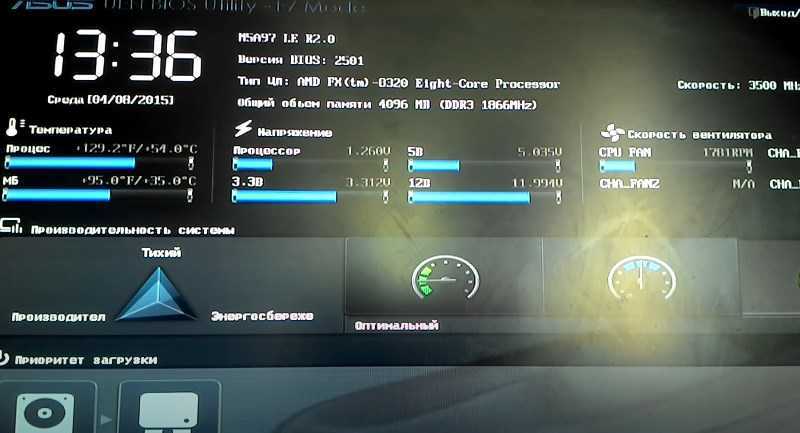
Для разгона нужно открыть BIOS. Способ запуска на разных компьютерах может различаться, зависит это от материнской платы, но чаще всего это клавиши «F8» и «Delete». Запускают биос во время запуска самого компьютера. Ещё оболочка BIOS может существенно различаться на разных компьютерах, это снова связано с материнской платой и её производителем. Из-за этого инструкция открытия настроек процессора в этой статье не описывается.
Увеличение множителей лучше производить не сразу, а шагами. Каждый подход нужно увеличивать множитель на две единицы, перезагрузить компьютер, включить игру и проверить показатели процессора. Когда температура превысит 80 градусов Цельсия, то стоит быстро выключить Dying Light, начать перезагрузку ПК и в BIOS снизить множитель. Иначе процессор расплавится, что чревато поломкой компьютера.
Обновите графический драйвер.
Низкий FPS, отставание игрового процесса или плохая графика не всегда вызваны старой видеокартой. Иногда обновление графического драйвера может устранить узкие места в производительности и внести улучшения, которые значительно улучшат работу вашей игры. Более того, обновление графики может гарантировать, что у вас всегда будут самые новые функции. Поэтому, если вы не можете вспомнить, когда в последний раз обновляли драйверы, сделайте это прямо сейчас, так как это может иметь большое значение.
В основном есть два способа обновить драйвер видеокарты: и .
Вариант 1. Обновите графический драйвер вручную
Если вы знакомы с компьютерным оборудованием, вы можете обновить драйвер видеокарты вручную, перейдя на страницу загрузки драйвера от производителя:
NVIDIA AMD
Затем найдите драйвер, соответствующий вашей версии Windows, и загрузите его вручную. После того, как вы загрузили правильный драйвер для своей системы, дважды щелкните загруженный файл и следуйте инструкциям на экране, чтобы установить его.
Вариант 2. Автоматическое обновление графического драйвера (рекомендуется)
Как описано выше, обновление драйверов вручную требует определенного уровня компьютерных знаний и может стать головной болью, если вы не разбираетесь в технологиях. Поэтому мы хотели бы порекомендовать вам использовать автоматическое обновление драйверов, такое как Водитель Easy . С Driver Easy вам не нужно тратить время на поиски обновлений драйверов, поскольку он позаботится о загруженной работе за вас.
Вот как обновить драйверы с помощью Driver Easy:
1) Скачать и установите Driver Easy.
2) Запустите Driver Easy и нажмите Сканировать сейчас кнопка. Затем Driver Easy просканирует ваш компьютер и обнаружит все устройства с отсутствующими или устаревшими драйверами.
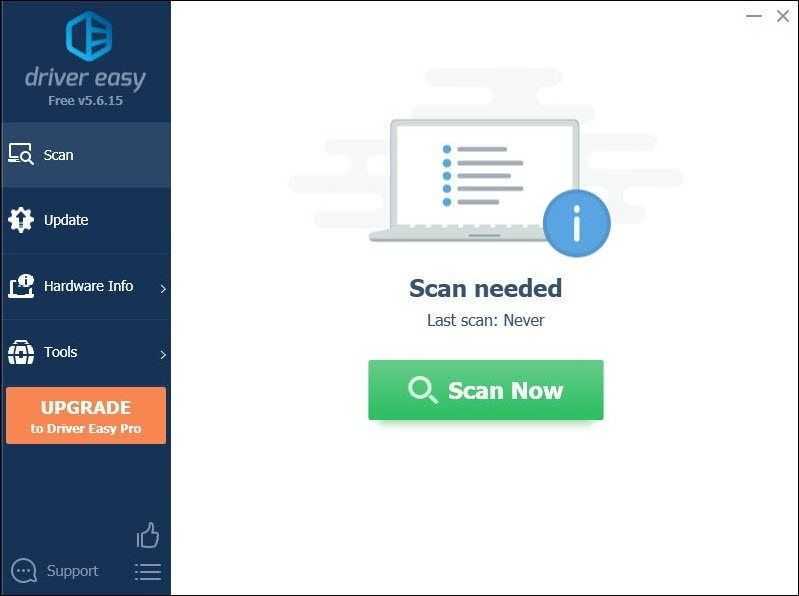
3) Щелкните Обновить все . Затем Driver Easy загрузит и обновит все ваши устаревшие и отсутствующие драйверы устройств, предоставив вам последнюю версию каждого из них напрямую от производителя устройства. (Для этого требуется Pro версия который идет с полная поддержка и 30-дневный возврат денег гарантия. Вам будет предложено выполнить обновление, когда вы нажмете «Обновить все». Если вы не хотите обновляться до версии Pro, вы также можете обновить драйверы с помощью БЕСПЛАТНОЙ версии. Все, что вам нужно сделать, это загрузить их по одному и установить вручную. )
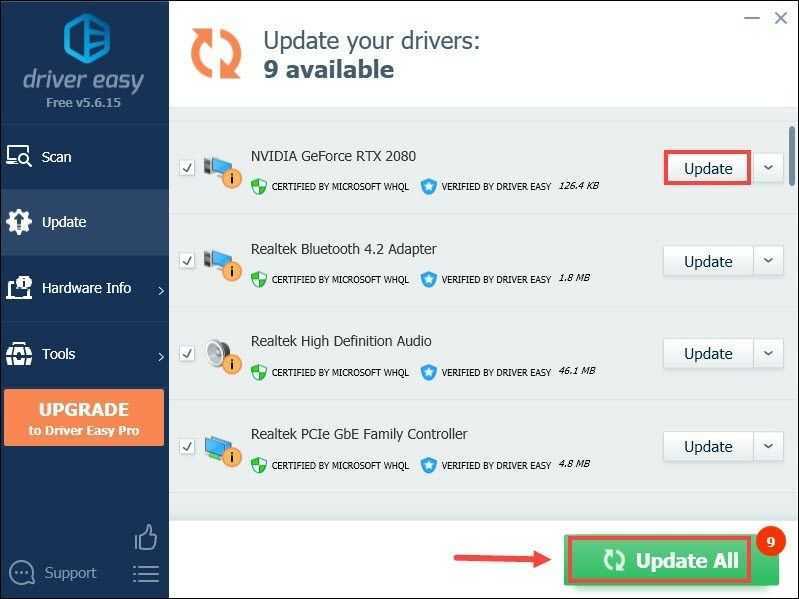 В Pro версия Driver Easy поставляется с полная техническая поддержка . Если вам нужна помощь, обратитесь в службу поддержки Driver Easy по адресу support@letmeknow.ch .
В Pro версия Driver Easy поставляется с полная техническая поддержка . Если вам нужна помощь, обратитесь в службу поддержки Driver Easy по адресу support@letmeknow.ch .
После обновления драйверов перезагрузите компьютер и проверьте игровой процесс. Если вы не можете повысить производительность, не волнуйтесь. Ниже приведены некоторые другие методы.
Разгон компьютера и графические настройки
Все вышеописанные рекомендации не дают результата – значит, ваше железо уже морально устарело и не справляется с нагрузкой. Однако его можно немного «прокачать».
Рабочие частоты увеличиваются на процессоре, видеокарте (графический чип и видеопамять) и ОЗУ. Выполнить разгон (как это сделать можно узнать здесь) можно на всех процессорах от AMD (Ryzen или FX), а у Intel (как это сделать можно узнать здесь) это модели с индексом «K» или «X» (например, Intel Core i9-10700K). Также потребуется соответствующая материнская плата. Для Интел – на чипсете «Z» или «X» ( Z390, X299 и так далее.), а для процессоров AMD любая плата на сокете AM4.
Процедура разгона – это отдельная тема, но если в общем, то через BIOS увеличивается рабочая частота вплоть до 5 ГГц. При этом нужно следить за рабочей температурой, поскольку кулер может не справиться с тепловыделением при работе процессора на высоких частотах.
Разгон видеокарты подразумевает увеличение рабочей частоты чипа или памяти. Сделать это достаточно просто с программой MSI Afterburner. В ней нужно передвинуть соответствующие бегунки. Наращивать частоту следует плавно, в несколько шагов. После каждого видеокарту тестируют в играх на стабильность и отсутствие графических артефактов.
Оперативная память DDR3 и DDR4 также поддается разгону через настройки BIOS. Рекомендуется предварительно почитать про разгон конкретно ваших планок ОЗУ. По окончанию обязательно проведите стресс-тест в AIDA64 или аналогичной программе.
Особое внимание уделяйте настройке графики в игре. Например, изменение сглаживания (FXAA, MSAA, SSAA, TXAA) может прибавить 30 FPS и больше
Отключение вертикальной синхронизации – еще один способ повысить частоту кадров, но тогда при быстрой смене картинки могут появляться разрывы.
Снизить можно качество и детализацию теней (динамическую, капсульную), облаков и отражений. Как привило, они не сильно влияют на общую красочность картинки, но потребляют много ресурсов. Самое прожорливое – глобальное затенение. Тесселяция также сильно влияет на производительность, поэтому ее можно отключить.
Для чистоты теста советуем включать и отключать настройки по одной и делать замеры FPS. Всего 10-20 минут времени и вы найдете оптимальный баланс между качеством картинки и частотой кадров.
Не помогает ничего? Тогда выход только один – обновлять компьютер для новых игр. Напомним. ранее мы также написали статью, в которой рассказали, как собрать недорогой игровой ПК для игр в 2021 году.
Внутриигровые настройки
В параметрах изображения в CS:GO также необходимо выбрать минимальные настройки. В окошке «Графика» параметры не так важны, здесь главное – параметр «Разрешение». В идеале необходимо выставлять разрешение, равное разрешению вашего монитора, но если вы испытываете большие проблемы с FPS, то можете понизить его в несколько раз.
В расширенных настройках изображения нужно выставить все параметры на «Низкое» или «Очень низкое». Также нужно выключить все предлагаемые надстройки и задать «Режиму фильтрации текстур» положение «Билинейная».
* * *
Эти настройки помогут вам значительно улучшить ФПС в КС ГО. В некоторых случаях FPS могут повыситься больше, чем в 2 раза.
Стороннее ПО для оптимизации работы Windows 10
Максимальная производительность компьютера – это результат, которого сложно добиться исключительно встроенными средствами ПК. Параллельно с соблюдением рекомендаций, обозначенных ранее, рекомендуется воспользоваться сторонним ПО. Среди хорошо зарекомендовавших себя программ выделяются следующие:
- Advanced System Optimizer;
- Game Gain;
- Game Buster.
Обратите внимание, что не все из выделенных приложений предоставляются на бесплатной основе. Однако платить за подписку совершенно не обязательно
Даже бесплатные утилиты вроде Game Gain или Game Buster отлично справляются со своей задачей, оптимизируя игровой процесс.
6 Сексуальный тираннозавр
Как и в большинстве игр про зомби, в 7 Days To Die оружие безопаснее, но оружие ближнего боя надежнее. Во-первых, у бейсбольной биты не могут закончиться патроны; Он также не издает громких звуков, привлекающих больше зомби. Этот перк делает использование оружия ближнего боя еще более практичным; не за счет увеличения урона, а за счет уменьшения количества выносливости, необходимой для размахивания оружием и инструментами ближнего боя.
Начиная со второго ранга, этот бафф также начинает давать сопротивление каждому зомби, убитому оружием ближнего боя. На пятом ранге игрок может почти бесконечно использовать силовые атаки из-за этого дополнительного сопротивления. Этот перк и Miner 69er хорошо работают вместе.
Дополнительные улучшения
Параметры запуска 2018
Пока игра была в стадии «Early Access» люди повышали FPS с помощью манипуляций в параметрах запуска игры. Не спорю, в мае 2017 года это был отличный метод — но сейчас большая часть команд не работает! Так что и не пытайтесь вводить в поле слова вроде «-refresh какое-то число», «maxMem=ХХХ», «malloc=system» — это никак не скажется на производительности игры.
Знаете, что скажется? Команда «-sm4». Она понижает уровень шейдеров, что значительно поднимет ваш ФПС.
Чтобы применить этот параметр запуска в PUBG, откройте Steam, нажмите на игре правой кнопкой мыши, выберите «Свойства», затем — «Установить параметры запуска». В поле вводите «-sm4» без кавычек. В итоге все должно выглядеть как на картинке:
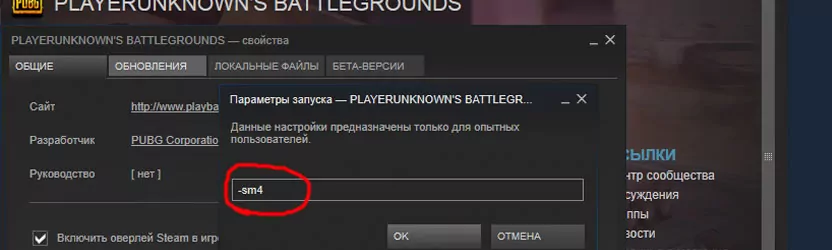
Как включить оконный режим
Сперва обратите внимание на пункт «Режим отображения» — именно с его помощью можно запустить PUBG в оконном режиме. Достаточно выбрать соответствующее значение в выпадающем меню
Подобная мера поднимает ФПС. Рекомендую всем ставить значение, как на картинке. Это превращает игру в окно, но растянутое на весь экран. Из плюс — ПАБГ можно будет свернуть без риска вылета. Так и такой шаг спасает от некоторых багов.
Также можете понизить разрешение. В давности, когда новые игры на моем старом компе шли со скрипом, я именно так и делал — ФПС вырастала, но страдало качество картинки: все казалось слишком большим, размытым. Для сетевой игры это может быть критично, поэтому я бы не рекомендовал.
Отключить масштабирование
- Зайдите в папку, где хранится «.exe» файл игры — «Steam\SteamApps\common\PUBG\TslGame\Binaries\Win64»;
- Кликните по «TslGame.exe» правой кнопкой мыши, выберите «Свойства», «Совместимость»;
- Поставьте галочку в поле «Отключить масштабирование изображения при высоком разрешении экрана». Внизу появится выпадающее меню. Выберите первый пункт.
Некоторым игрокам такой ход придает от 10 до 20 дополнительных кадров в секунду.
Отключите оверлей Steam
- Откройте Steam.
- Нажмите правой кнопкой на PUBG.
- Выберите «Свойства».
- Снимите галочку с «Включить оверлей Steam в игре».
Вы не сможете чатиться с друзьями, но зато будете играть более комфортно.
Выключите рендер персонажа в инвентаре
- Зайдите в настройки игры, вкладка «Ход игры»;
- Выберите пункт «Отображение персонажа на экране инвентаря»;
- Ставьте «выкл».
Теперь при открытии вашего рюкзака, не будет наблюдаться просадки кадров. Этот шаг не поможет увеличить фпс в ПУБГ очень сильно, на сделает игру чуток приятнее, особенно в те моменты, когда вы снаряжаете своего героя.
Как уменьшить лаги в Genshin Impact
Вот 3 основные причины, по которым при игре в Genshin Impact возникает высокий пинг и, как следствие, задержка:
- Качество интернет-провайдера (ISP)
- Скорость подключения к Интернету
- Недостаточная пропускная способность
Чтобы уменьшить всплески задержки, попробуйте эти способы:
- Установите все обновления Windows
- Используйте проводное соединение
- Измените настройки DNS
- Закройте приложения, ограничивающие пропускную способность
1. Установите все обновления Windows
Прежде чем приступить к тщательной настройке, важно убедиться, что вы используете последнюю версию Windows. Ее можно быстро, бесплатно и легко обновить
Последняя версия Windows содержит множество эксклюзивных оптимизаций для большинства игр.
Чтобы проверить, на какой версии Windows вы работаете:
1) В поле поиска введите winver. Затем нажмите на команду winver в результатах.
2) Теперь можно узнать, какая у вас версия Windows. Если вы используете не последнюю версию, следуйте приведенным ниже инструкциям по установке обновлений.
Для установки обновлений Windows:
1) В поле поиска введите «Проверить наличие обновлений». Нажмите кнопку «Проверить наличие обновлений» в результатах.
2) Перейдите на вкладку «Проверить наличие обновлений». Если есть какие-либо доступные обновления, автоматически начнется их загрузка и установка. Просто дождитесь завершения, и вам будет предложено перезагрузить компьютер.
Если это не помогло вам устранить проблему с лагами, не волнуйтесь. Есть и другие способы, которые вы можете попробовать.
2. Используйте проводное соединение
Для игр проводное подключение предпочтительнее беспроводного. Беспроводные соединения наиболее подвержены помехам и не так устойчивы, как проводные
Что еще более важно, они увеличивают задержку и могут создавать больше лагов. Поэтому, если возможно, используйте проводное соединение
Однако, если вы не можете выбрать проводное подключение, ознакомьтесь со следующим способом ниже.
3. Измените настройки DNS
Иногда DNS-сервер, предоставляемый вашим интернет-провайдером, может работать медленно или быть неправильно настроен, что может замедлить ваше соединение. Замена сервера на популярный может сэкономить вам время на устранение неполадок.
Мы рекомендуем использовать Google DNS:
1) На клавиатуре одновременно нажмите клавишу с логотипом Windows и R, чтобы открыть диалоговое окно «Выполнить».
2) Введите «control», а затем нажмите Enter на клавиатуре, чтобы открыть панель управления.
3) Нажмите Сеть и Интернет. (Примечание: убедитесь, что вы просматриваете Панель управления по категориям.)
3) Нажмите Центр управления сетями и общим доступом.
4) Выберите ваше подключение, будь то Ethernet, Wi-Fi или другие.
5) Нажмите кнопку Свойства.
6) Выберите IP версии 4 (TCP /IPv4) > Свойства.
7) Нажмите Использовать следующие адреса DNS-серверов:
Для предпочитаемого DNS-сервера введите 8.8.8.8Для альтернативного DNS-сервера введите 8.8.4.4
Установите флажок рядом с пунктом «Подтвердить параметры при выходе», а затем нажмите кнопку ОК.
После смены DNS-сервера откройте Genshin Impact и проверьте, остались ли лаги. Если это не помогло, перейдите к следующему способу ниже.
4. Закройте приложения для ограничения пропускной способности
Потребности в пропускной способности для игр не так важны, как другие функции, такие как соединение и эффективность сети. Однако необходимо убедиться, что у вас достаточно пропускной способности. Недостаточная пропускная способность повлияет на количество времени, необходимого для отправки и возврата данных, что приведет к лагам во время игры.
Поэтому, если на вашем компьютере есть фоновые задачи, требующие большой пропускной способности, обязательно закройте их перед открытием Genshin Impact.
Вот как это сделать:
1) На клавиатуре одновременно нажмите клавишу с логотипом Windows + R, чтобы открыть диалоговое окно «Выполнить».
2) Введите taskmgr и нажмите Enter.
3) На вкладке Процессы нажмите Сеть, чтобы отсортировать процессы по использованию сети.
4) Найдите процессы, использующие сеть, и отключите их, щелкнув их правой кнопкой мыши и выбрав «Снять задачу».
Кроме того, вы можете перейти на вкладку «Автозагрузка» и отключить запуск этих процессов при запуске.
Когда все это будет сделано, откройте Genshin Impact, и он должен работать более плавно.
Отключите игровой режим Windows 10.
Игровой режим — это функция, представленная в Windows 10, чтобы сделать игры намного удобнее. Но многие геймеры на ПК заметили, что при включенном игровом режиме могут возникнуть проблемы с производительностью, такие как более низкая частота кадров, заикания и зависания. Чтобы этого не произошло, отключите игровой режим, выполнив следующие действия:
1) На клавиатуре нажмите Клавиши Windows + I одновременно, чтобы открыть Настройки.
2) Щелкните Игры .
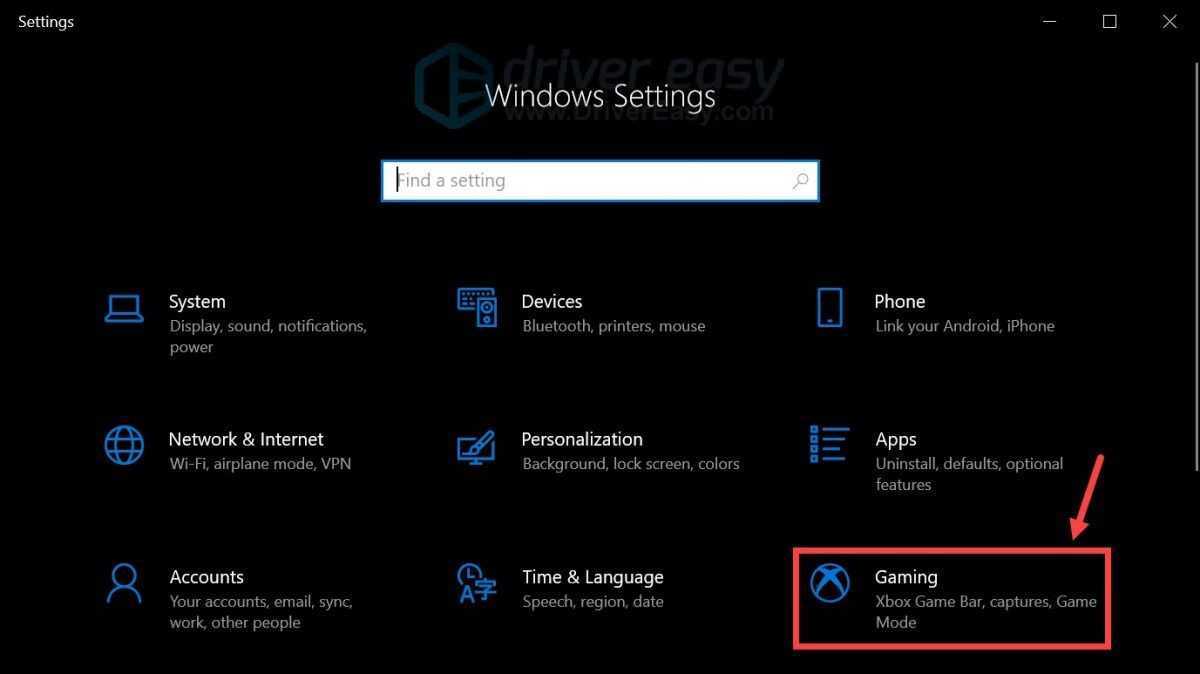
3) Выберите Игровой режим . Затем нажмите переключатель, чтобы включить игровой режим. Выключенный .
После того, как вы это сделаете, вы сможете добиться заметного улучшения.
Вот и все. Не стесняйтесь оставить комментарий ниже, чтобы сообщить нам, что любые исправления, перечисленные выше, сработали для вас. Мы также приветствуем альтернативные методы, если вы нашли тот, который вам подходит.
Обновление драйверов, системы, BIOS
Многие игры плохо оптимизированы под старое железо, но эту проблему частично можно решить установкой самых свежих драйверов, причем не только на видеокарту, но и на чипсет.
Скачивать установочные файлы необходимо только с официальных сайтов. В случае с Nvidia, потребуется выбрать версию ОС, ее битность и модель видеокарты. Драйверы, которые прошли сертификацию лаборатории имеют индекс WHQL. В случае экспертной установки рекомендуется предварительно удалить старый видеодрайвер через диспетчер устройств.
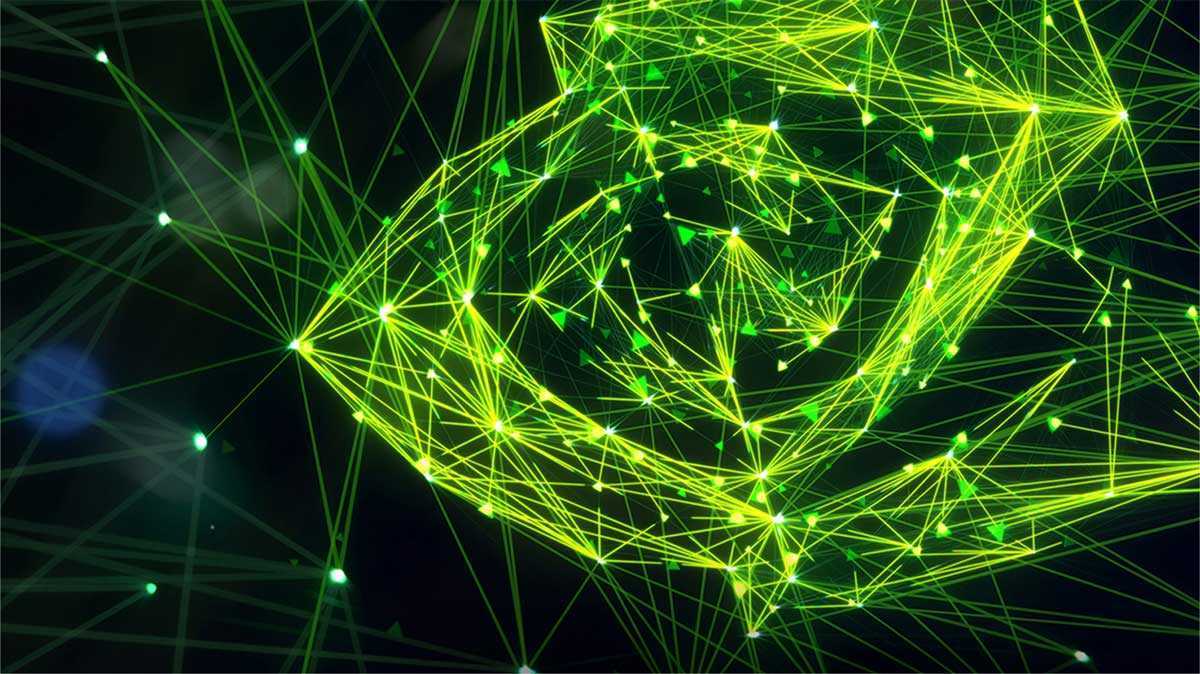
Драйверы для материнской платы можно найти на сайте производителя – MSI, Asus, Gigabyte и так далее. Проверяйте тщательно название, поскольку в ассортименте часто есть схожие по названию модели. Например, выпускаются разные модели ASRock: B450, B450M и B450M-HDV.
Увеличить частоту кадров в играх частично позволяет новейший DirectX 12. Как показывают тесты энтузиастов, в некоторых случаях прирост составляет вплоть до 20 FPS. Более того, последние релизы работают исключительно на этой версии API без поддержки DX11, например, Cyberpunk 2077 (как убрать тормоза и повысить FPS можно узнать здесь) или Death Stranding.

Проблема в том, что DirectX 12 работает только на последних сборках Windows 10, начиная с 1803. Если у вас стоит более старая версия, то придется обновиться. Сделать это можно через стандартный «Центр обновления» — система автоматически загрузит все необходимые данные и после того, как пользователь даст команду на выключение ПК, запустит процесс. Продлится это от 30 минут до нескольких часов.
Альтернативой способ – скачать с официального сайта утилиту Media Creation Tool. Софт предлагает обновления как с сохранением всех пользовательских данных, так и «чистую загрузку». Однако помните, что тогда установится самая актуальная на данный момент сборка, которая не всегда отличается стабильностью и может иметь различные ошибки.
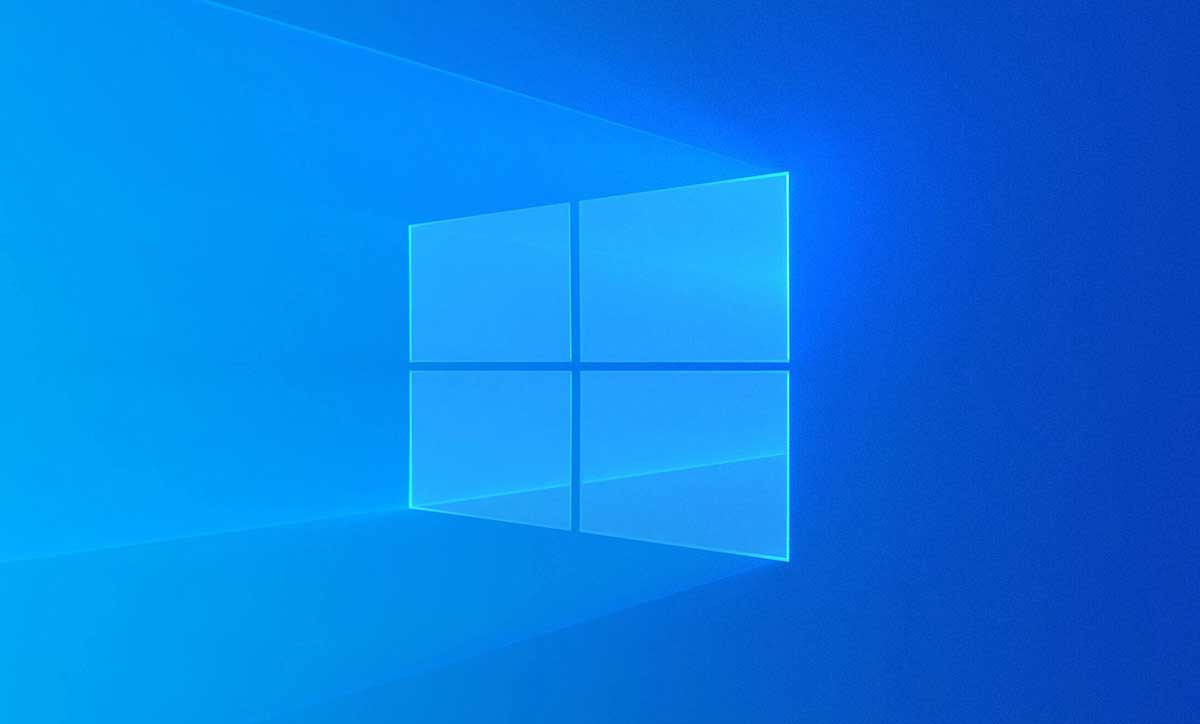
Что делать, если вам нужна именно конкретная версия Windows, например, 1903 или 1909? В этом случае с сайта Github можно скачать специальный bat-файл, благодаря которому Media Creation Tool загрузит именно необходимую вам версию. Останется только запустить приложение и дождаться окончания.
Обновление BIOS – это крайняя мера, если проблема микрофризов и зависаний точно не связана с видеокартой и процессором. Ставить новую прошивку рекомендуется при подключении компьютера к ИБП. Исчезновение питания в момент перепрошивки может превратить материнскую плату «в кирпич», и тогда придется обращаться к специалистам.