Способы оптимизации операционной системы для увеличения показателей FPS
В некоторых случаях может помочь только одно из предлагаемых действий, а для других ситуаций требуется комплекс мер:
- Очистите память устройства специальной программой, например, CCLeaner;
- Перейдите в раздел «Диспетчер задач» на устройстве и отключите сторонние ресурсы, работающие в фоновом режиме;
- Отключите в настройках автоматическое обновление и установку приложений;
- Отключите на время игры антивирусную программу (она забирает большой процент ФСП);
- Отключите энергосберегающий режим;
- Установите последнюю версию Discord или обновите имеющуюся;
- Уменьшите расширение экрана (это можно сделать и в настройках устройства, и в самой игре).
Совокупность указанных методов поможет увеличить FSP и сделать работу мессенджера стабильной.
Оптимальные настройки графики в Mount & Blade 2: Bannerlord. Как повысить FPS, убрать тормоза и лаги?

За откровенно плохую оптимизацию Mount & Blade 2: Bannerlord никто не ругает по вполне понятным причинам, но всё же вопрос остаётся актуален: как увеличить FPS и избавиться от тормозов в игре с минимальными потерями в плане картинки?
В игре есть уже готовые пресеты с очень низким качеством, просто низким, средним, высоким и очень высоким, которыми можно воспользоваться. Только проблема в том, что некоторые опции «поедают» несправедливо большое количество ресурсов, и поэтому Mount & Blade 2: Bannerlord порой тормозит, показывает низкий FPS, вылетает и лагает даже у тех, кто имеет современное оборудование!
Мы решили разобрать наиболее неоднозначные опции игры, с которыми следует разобраться в первую очередь, чтобы вы могли комфортно провести время за игрой, а не самостоятельно разбираться во всём и проводить эксперименты.
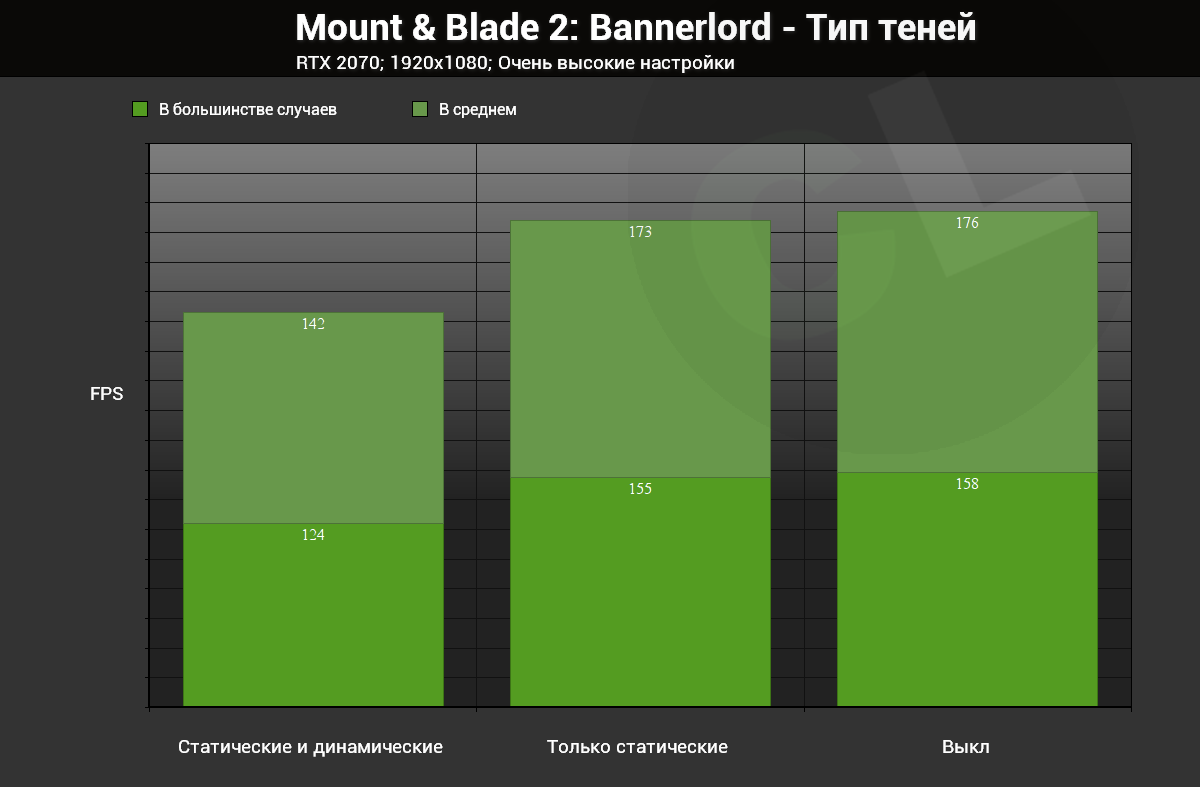
Что влияет на снижение FPS
FPS — это показатель частоты кадров. Данный параметр влияет на качество изображения и работу Discord. Уровень ФПС зависит от разных факторов. Одним из них является режим работы приложения. Дискорд может быть открыт в фоновом режиме, когда отсутствуют какие-либо действия со стороны пользователя. В этом случае влияние на систему будет минимальным.
Активные действия игрока приводят к постоянной синхронизации с Дискордом, а соответственно, его беспрерывной работе. Чем активнее пользователь, тем большая нагрузка приходится на систему.
Факторы, влияющие на ФПС:
- Настройки устройства, на котором установлено приложение;
- Параметры системы — версия ОС, Дискорда, а также установленных драйверов;
- Совместимость Discord с операционной системой;
- Количество программ и приложений, которые одновременно открыты на устройстве.
Если система очень слабая, а нагрузка на нее повышенная, то ФПС может снизиться практически наполовину.
Высвобождение оперативной памяти
Теперь нужно освободить максимум ОЗУ. Часть ее мы уже высвободили путем отключения загрузки. Теперь постараемся выжать из нее максимум. Для самого Киберпанка 2077 рекомендуется иметь порядка 12 Gb ОЗУ, хотя обычно расходуется порядка 8 Gb.
Отключение ненужных процессов
Присутствует даже возможно запускать игры на «игровом столе», закрыв при этом проводник. Максимум производительности, потому очень рекомендуется.
Отключение эффектов интерфейса Windows
Пригодится для слабых и средних ПК.
- ПКМ по «Мой компьютер» на рабочем столе. Далее – «Свойства».
- В открывшемся окошке нажмите «Дополнительные параметры системы».
- В появившемся окошке «Свойства системы» войдите во вкладку «Дополнительно».
- Здесь в подразделе «Быстродействие» нажмите кнопку «Параметры…».
- В открывшемся окне установите переключатель в положение «Обеспечить наилучшее быстродействие».
Windows утратит все визуальные эффекты интерфейса, но зато начнет работать немного быстрее. Это высвободит немного ресурсов для игры. С миру по нитке, как говорится…
Увеличение файла подкачки
Файл подкачки – это своеобразный «костыль» операционной системы, направленный на устранение проблем с нехваткой оперативной памяти. Если ОЗУ не хватает, временные данные помещаются в специальный файл подкачки, который расположен на диске, хотя и является скрытым.
Само собой, диск, даже если это SSD, гораздо медленнее оперативной памяти, потому считать файл подкачки полноценной заменой ОЗУ не приходится. И все же, если на компьютере слишком мало «оперативки», он может помощь с повышением производительности.
Изменяется размер файла подкачки следующим способом.
- Все в том же окошке «Параметры быстродействия», где мы отключали визуальные эффекты, перейдите во вкладку «Дополнительно».
- В подразделе «Виртуальная память» нажмите кнопку «Изменить».
- В открывшемся окошке выберите самый быстрый и самый чистый диск из установленных на ПК и включите на нем файл подкачки. Если у вас SSD, то вам повезло – он будет работать гораздо быстрее.
- Укажите нужный размер файла подкачки или установите «По выбору системы».
Однозначного ответа на то, сколько нужно указывать нет. Точно известно одно: чем меньше у вас ОЗУ, тем больше нужен файл подкачки. К примеру, если у вас 8 Gb ОЗУ, то начните с размера 8 Gb и постепенно снижайте в случае возникновения артефактов или непредвиденных вылетов в игре.
Как повысить ФПС в Дискорде: последовательность действий
Эффективным методом повышения ФПС является изменение настроек Дискорда. Для этого сделайте следующее:
- Перейдите к нижней части экрана, где находится аватарка и никнейм;
- Нажмите на кнопку «Настройки» (обозначена в виде шестеренки);
- В открывшемся окне перейдите на вкладку «Голос и видео»;
- Измените настройки, увеличивающие нагрузку: отключите непрерывную подачу голоса и автоматическое определение чувствительности микрофона;
- Перейдите на вкладку «Оверлей» и отключите его;
- Нажмите на «Уведомления» и отключите все активные;
- Войдите в раздел «Внешний вид/» ;
- Внизу экрана настроек найдите кнопку «Аппаратное ускорение» и отключите его.
Приведенный алгоритм оптимизации настроек позволит увеличить ФСП, а соответственно, сделать игровой процесс качественным и беспрерывным. Однако можно применить еще несколько вариантов оптимизации, которые помогут увеличить ФСП.
Оптимальные настройки для видимости
Нужно лучше видеть врагов? Или же просто хотите найти оптимальные настройки для комфортной и приятной игры? Давайте разбираться. Кстати, для тех, кто хочет замечать попадания по противникам, есть специальная команда, которая позволит поменять цвет крови на синий и зеленый в PUBG.
Если советы для людей с «ведрами» довольно просты — вырубай все и играй — то подобрать рекомендации для людей с машинами помощнее довольно тяжело, потому что с каждым случаем нужно разбираться отдельно. Но давайте посмотрим в сторону топ-стримеров, которые однозначно понимают толк в игре.
- Вертикальная синхронизация вам не нужна — отключайте ее вместе с размытием. Эти функции только снизят вашу эффективность в бою.
- Сглаживание почти не оказывает влияния на производительность. Зато может помешать наслаждаться миром Эрангеля или Мирамара. Ставим высокое значение.
- Масштаб экрана оставляйте на сотне — ниже будет мыло, значение выше отрицательно скажется на ФПС.
- Постобработка и эффекты — самая низкая.
- Тени и листва — тоже самые низкие. Этот финт ушами поможет замечать врагов на большом расстоянии.
- Яркость — тут ориентируйтесь на свой вкус. Шрауд ставит 50, другие игроки рекомендуют значение от 60 до 70.
Дальность видимости в PUBG
Этот параметр отвечает за расстояние, на котором система начинает рендерить трехмерные дома и деревья. На траву, тени и игроков он не влияет. Ставьте на «низкий».
Shroud предпочитает значение «Low». Он постоянно занимает топовые места, так что поверьте — вы начнете замечать противников только влет.
Убрать траву
Наверняка вы хотели бы узнать, как убрать траву в Playerunknown’s Battlegrounds. Это бы не только увеличило ФПС — причем, весьма существенно — но и позволило бы замечать крадущихся и ползущих в вашу сторону супостатов.
Но вам придется закатать губу. Разработчики стараются привести свое детище к стандартам киберспортивного мира, поэтому убирают любую возможность получить нечестное преимущество.
Правда, трава все равно рендерится на довольно небольшом расстоянии. Так, с помощью четырех-восьмикратного прицела вы без труда заметите, как какой-то шкет крадется в поле — он будет считать, что скрыт от вражеских глаз, потому что будет видеть траву вокруг себя; для вас же трава вокруг врага не прорендерится, что сделает уничтожение супостата лишь делом техники.
Поле зрения от первого лица
На английском языке этот параметр называется FOV. Увеличение приведет к тому, что угол вашего обзора увеличится, что позволит следить за тем, что происходит по бокам — но также это может снизить ФПС.
На картинках отображено, как влияет изменение FOV в игре. Нужно ли это вам или нет — решайте сами. Шрауд ставит значение в 102.
Red Dead Redemption 2 PC улучшение производительности
Начнем с абсолютных основ. Этот раздел не будет полезен для опытных пользователей, но нам нужно пройти через него, чтобы идти дальше.
Первое, что вам нужно сделать, это установить последние версии драйверов видеокарты. Если вы еще этого не сделали, то это действие обязательно должно улучшить плавность игры. Скачать драйверы можно по ссылкам ниже:
- Nvidia
- AMD
Если по какой-либо причине вы не подключены к сети, включите Интернет и убедитесь, что у вас установлена последняя версия игры. Обновления могут существенно повлиять на количество FPS. Все платформы цифрового распространения — Rockstar Games Launcher, Steam и Epic Games Store автоматически загружают обновления по мере их появления.
В некоторых случаях это также помогает отключить игровой режим ( игровую панель) и конечно записывать аудио и видео в фоновом режиме это относится к Windows 10. Просто введите настройки игровой панели в строке поиска, а затем отключите вышеупомянутое на игровой панели и вкладке Снимки функции.
Наконец, отключите все фоновые программы, которые могут излишне потреблять аппаратные ресурсы. В идеале должна быть запущена только игра.
Шаг 1 — Очистка списка автозагрузки
На старых ноутбуках запуск и работа операционной системы замедляется. На производительность оказывают воздействие приложения, которые автоматически загружаются вместе с системой. Часть из них мы осознанно добавляем в автозапуск, другие попадают туда без вашего ведома, но все это создает дополнительную нагрузку и снижает быстродействие ноутбука.
Пошаговая инструкция, как ускорить работу ноутбука с помощью очистки списка автозагрузки:
- Открываем меню “Пуск”, где нас интересует раздел “Выполнить”;
- Вводим запрос msconfig и нажимаем “Enter”;
В отобразившемся окне переходим к вкладке “Автозагрузки”. Ознакомьтесь со списком и уберите галочки с тех программ, которыми вы не пользуетесь;
Для сохранения изменений нажимаем “Применить”, после чего нужно будет перезагрузить ноутбук.
Повышение производительности для Windows 10
В первую очередь нужно выполнить проверку системных файлов. Возможно, в системе просто появились ошибки. Нужно использовать проверку в формате SFC.exe, чтобы определить, что конкретно снижает производительности игры. Для этого нужно сделать следующие действия:
- Нажать горячие клавиши Win+X;
- Выбрать командную строку от имени администратора;
- Ввести команду sfc/scannow
- Кликнуть Enter.
Если что-то действительно не так, то система даст знать. К тому же можно наблюдать за текущем процессом в процентах. Все поврежденные файлы будут заменены на правильные. Игроку ничего не нужно будет делать.
Также можно попробовать запустить игру с помощью чистой загрузки операционной системы. Это поможет самостоятельно понять, что конкретно мешает системе выдавать стабильно хороший ФПС.
Что делать, если PUBG тормозит?
Любой сетевой экшен обязан идти на вашем компьютере при стабильных 60 кадрах и выше, иначе реакция в бою будет замедлена еще и по техническим причинам. PlayerUnknown’s Battlegrounds отличается не слишком хорошей оптимизацией, поэтому многие играют на низких настройках. Однако перед оптимизацией графики рассмотрим несколько подготовительных действий, которые тоже увеличат FPS в игре.
Шаг 1. Задайте параметры запуска
1. зайдите в библиотеку Steam, 2. наведите указатель на название PLAYERUNKNOWN’S BATTLEGROUNDS, 3. нажмите правую кнопку мыши, 4. выберите «Свойства», 5. перейдите во вкладку «Общие», 6. нажмите кнопку «Установить параметры запуска», 7. введите: -malloc=system +mat_antialias 0 window -USEALLAVAILABLECORES -sm4
Шаг 2. Настройте масштабирование
В Windows 10 по какой-то непонятной причине количество кадров резко уменьшается, если у игры неправильно настроено масштабирование. Поэтому сделайте следующее:
1. перейдите на рабочий стол, 2. наведите указатель на ярлык игры, 3. нажмите правую кнопку мыши, 4. выберите «Свойства», 5. перейдите во вкладку «Совместимость», 6. в разделе параметры поставьте галочку «Переопределите режим масштабирования», 7. в меню под галочкой выберите вариант «Приложение».
Шаг 3. Настройте графику в игре
PlayerUnknown’s Battlegrounds можно оптимизировать так, чтобы и картинка была приятной и кадры не провисали. Ниже мы даем рекомендации как для маломощных систем, так и для производительных.
Настройка PUBG для слабых ПК:
Сглаживание (Anti-Aliasing) — «Низкое».Масштаб экрана (Screen Scale) — 90.Постобработка (Post-Processing) — «Очень низкое».Тени (Shadows) — «Низкое».Дальность видимости (View Distance) — «Очень низкое».Текстуры (Texture) — «Среднее».Эффекты (Effects) — «Низкое».Листва (Foliage) — «Очень низкое».Размытие при движении (Motion Blur) — снимите галочку.Вертикальная синхронизация (V-Sync) — снимите галочку.
Примечание: «Дальность видимости» выставлена на самый минимум, потому что она не влияет на модели игроков.
Настройка PUBG для мощных ПК:
Сглаживание (Anti-Aliasing) — «Среднее».Масштаб экрана (Screen Scale) — 100.Постобработка (Post-Processing) — «Низкое».Тени (Shadows) — «Среднее».Дальность видимости (View Distance) — «Высокое».Текстуры (Texture) — «Высокое».Эффекты (Effects) — «Среднее».Листва (Foliage) — «Высокое».Размытие при движении (Motion Blur) — поставьте галочку.Вертикальная синхронизация (V-Sync) — поставьте галочку.
Примечание: «Листва» выставлена на высокое значение, потому что в текущей версии игры убрать траву полностью больше невозможно (это уравнивает игроков с разными настройками графики).
Запас потоковой передачи текстур
Эта опция не совсем обычная и имеет четыре варианта настройки, но что она делает? Суть настройки заключается в том, что она ограничивает количество VRAM, необходимое для запуска Mount & Blade 2: Bannerlord. Это оказывает влияние на разрешение текстур и размер сражений. Опция была специально создана для тех, кто имеет видеокарту низкого уровня, или, проще говоря, кто не дотягивает до рекомендуемых системных требований.
Если ваша видеокарта имеет меньше 3GB видеопамяти, тогда переключив этот параметр на «Низкое» можно решить часть проблем с производительностью. Очень высокое значение потребует намного больше VRAM, хотя при этом повысится производительность, но учтите, что для игры на «Очень высоких» настройках в теории потребуется 2852 MB VRAM (это уже с учётом «Запаса потоковой передачи текстур», которая требует 781 MB на максимальном значении), но на практике, из-за местами плохой оптимизации, может потребоваться больше ресурсов. На высоком значении 391 MB, на среднем 132 MB, а на низком 0 MB. Именно поэтому и рекомендуем установить значение на «Низкое» для систем с малым объемом видеопамяти, потому что в таком случае нагрузка просто отсутствует.
Обновить драйвера видеокарты, скачать драйвера для PUBG: Battlegrounds
Вне зависимости от того, какая видеокарта стоит в системном блоке, ее драйвера нужно поддерживать в актуальном состоянии. Поэтому перед запуском PUBG следует зайти на сайт производителя и проверить, не вышли ли новые драйвера:
- Скачать драйвер для видеокарт от Nvidia;
- Скачать драйвер для видеокарт от AMD.
После установки драйвера следует перезагрузить компьютер, чтобы исключить возможность сбоев. Также стоит учитывать, что для многих старых видеокарт новые драйверы уже не выходят.
Для некоторых игр производители видеокарт выпускают специально оптимизированные драйвера. Поищите таковые в разделе новостей о PUBG: Battlegrounds — обычно мы про них пишем. Также можно посмотреть на сайте производителей видеокарт.
Нехватка памяти
Работа операционной системы затрудняется, когда системный диск (обычно С) переполнен. Для комфортной работы нужно оставлять свободными хотя бы 15-20% дискового пространства.
Лучше очистить рабочий стол от лишних файлов, не хранить ничего в «Моих документах» и очищать временные файлы.
- Для этого в свойствах диска нужно выбрать «Очистка», подождать, когда закончится анализ, и выбрать галочками, что требуется очистить, после чего нажать на ОК.
- Второй способ очистки диска от всего лишнего — воспользоваться утилитой CCleaner или аналогичными программами. В ней можно очистить кэш, удалить неиспользуемые и временные файлы, ненужные приложения, а также устранить основные проблемы реестра, которые тоже способны замедлять Windows.
- Желательно удалить все программы, которые не используются. Сделать это можно как в CCleaner, так и стандартным средством Windows «Удалить или изменить программу» в верхней панели окна «Компьютера».
Разогнать процессор
В то время как «разгон» видеокарты вполне осуществим прямо в Windows, для того, чтобы улучшить работу процессора и тем самым увеличить быстродействие Jurassic World Evolution, придется лезть в «Биос».
Геймерский «разгон» процессора обычно предполагает увеличение процессорного множителя (Core Ratio). Сделать это можно далеко не на каждом процессоре, а только на том, где этот множитель разблокирован. Обычно такие процессоры помечаются особым образом. Например, компания Intel использует маркировки «K» и «X‘. То есть, например, i7-4790 нельзя разогнать с помощью множителя, а вот i7-4790K — вполне.
Но как узнать точное название модели процессора? Проще всего воспользоваться программой CPU-Z. Запустив ее, нужно открыть вкладку «CPU» и посмотреть на самую первую строчку — «Name». Это и есть название процессора. Кстати, там же можно увидеть из сам множитель. Он в разделе «Clocks», в строке «Multiplier». Если процессор поддерживает «разгон», то этот множитель можно изменить.
Чтобы изменить коэффициент Core Ratio, нужно сначала попасть в оболочку BIOS. Для этого нужно нажать особое сочетание клавиш во время загрузки компьютера (до того, как появится экран Windows).
Сочетание может различаться в зависимости от материнской платы. Часто BIOS можно вызвать с помощью клавиши «F8» или «Del». На экране «Биоса» нужно найти раздел, посвященный процессору. Тут тоже все сложно, так как оболочек у BIOS много. Практически каждый производитель материнский плат использует свою собственную, поэтому без знания английского языка найти нужное место не так-то просто.
Изменять множитель нужно постепенно, повышая его на 2. После каждого изменения следует перезапускать компьютер и тщательно проверять работоспособность и температуру процессора. Если она становится выше 80 градусов во время игры, то нужно немедленно выключить Jurassic World Evolution, перезагрузить компьютер, зайти в BIOS и снизить значение Core Ratio. Иначе процессор может сгореть.
Реальный пример увеличения ФПС
Для проверки вышеизложенной информации была сделана пробная оптимизация игры.
Подопытный – восьмилетний ноутбук HP Pavillion DV6 7052-SR.
Конфигурация:
- ОС – Windows 10 x86;
- ОЗУ – 6 Гб;
- CPU – Intel Core i5-3210M 2,5GHz;
- GPU – NVIDIA GeForce GT 630M 2Gb.
Изначальный ФПС на стандартных настройках после установки Валорант был в районе 80-100 кадров/сек.
Для эксперимента было снижено разрешение на минимально возможное. Понижены все параметры качества на минимум.
После всех действий удалось сделать повышение примерно на 50% до 150-160 FPS, что, по нашему мнению, очень удовлетворительный результат.
А после оптимизации NVIDIA под игру Valorant ФПС начала достигать 190-200 кадров.
На более или менее нормальном компьютере ФПС будет еще больше и устойчивее. Ноутбук активно эксплуатировался на протяжении 8-ми лет, в том числе в других играх, и температура процессора в Valorant доходит почти до 100 °C, что является критическим значением. Благодаря нормальной системе охлаждения (в сравнении с ноутбуками) на стационарных ПК производительность будет выше и стабильнее.
Увеличение файла подкачки
Если на ПК недостаточно оперативной памяти, ее недостаток можно компенсировать посредством увеличения файла подкачки. В этом случае система сможет хранить часть нужно для работы Роблокс данных непосредственно на жестком диске.
- Открываем «Проводник».
- Нажимаем правой кнопкой «Мой компьютер» («Этот компьютер»).
- Нажимаем «Свойства» в контекстном меню.
- Нажимаем в левом окне «Дополнительные параметры системы».
- Заходим на вкладку «Дополнительно».
- В подразделе «Быстродействие» нажимаем «Параметры…».
- Переходим ко вкладке «Дополнительно» в открытом окне.
- Снимаем флажок возле «Автоматически выбирать объем файла подкачки».
- Активируем флажок возле «Указать размер».
- Проставляем в поле «Исходный размер (МБ):» величину файла, равную 50% объема оперативной памяти компьютера. Аналогично прописываем «Максимальный размер (МБ):».
К примеру: на ПК стоит ОЗУ 4 Гб. Тогда в указанных полях прописываем 2048 (4192 поделить на 2). Если указать меньше, эффективность работы будет ниже, если больше — дополнительного улучшения не произойдет.
Обратите внимание: файл подкачки реально улучшит производительность только при недостатке оперативной памяти. Если на ПК стоит 8–16 Гб, созданный файл применяться практически не будет
А если в качестве системного используется диск SSD, то файл подкачки способен даже замедлить работу Roblox.
Повысить ФПС в браузерной игре — убираем лаги
Случалось ли вам замечать, что браузерная игра «лагает», «притормаживает»? Проблема заключается в недостаточно высоком FPS. Что же это такое и существуют ли способы повысить этот показатель?

FPS – это аббревиатура, расшифровывающаяся как Frames Per Second. Она обозначает число кадров, сменяющихся в течение секунды на экране вашего монитора. Для фильмов оптимум ФПС равняется примерно 23 – 25 кадрам в секунду, а для игр этот показатель существенно выше: 50 – 60 кадров.
Если картинка на экране притормаживает, если вы видите одно-двухсекундное зависание – значит, ФПСу вас ниже оптимума. Повышение FPS позволяет убрать эти лаги и обеспечить практически мгновенный отклик картинки на ваши действия.
Если вы знаете, как повысить ФПС в браузерных играх, то игровой процесс у вас будет комфортным. В ином случае вам стоит почитать о том, как увеличить этот показатель, на игровых форумах. Но мануалы по способам повышения данного FPS обычно составляют опытные геймеры, изъясняющиеся с обилием технических терминов, для «своей» аудитории. Поэтому мы постараемся объяснить, как можно решить проблему с низким ФПС максимально просто, буквально «на пальцах».
Пять методов повышения FPS
Перечислим основные способы увеличивать ФПС:
- Апгрейдить компьютер или купить новы, более производительный. Главный упор – на видеокарту, процессор, оперативную память.
- Настройка видеокарты, адаптация под игровой режим. Повышая ФПС этим способ, вы сможете добиться увеличения этого показателя на 5 – 10 кадров.
- Чистка реестра и отключение всех служб, которые вам в данный момент не нужны. В общем, высвобождение оперативной памяти.
- Настройка флеш-плеера, о чём стоит поговорить подробней.

Почему важно правильно настроить флеш-плеер
Не всегда есть возможность сменить «железо» на более производительное, но повысить ФПС путём настройки флеш-плеера сможет каждый. Давай разберёмся, как увеличить FPS в браузерной игре, настраивая флеш-плеер. Алгоритм действий такой:
- Скачав браузер Яндекса, заходим в настройки.
- Выбираем вкладку «Дополнительные настройки».
- В этой вкладке находим «Настройки содержимого», открываем.
- Перед нами – список плагинов. Именно здесь осуществляется управление плагинами, поэтому жмём на плюсик в правом верхнем углу (с надписью «Подробнее»).
- Разворачиваем список и смотрим, какие флеш-плееры у вас установлены.
- Есть лишние? Отключите все, кроме яндексовского. Оставляем именно тот, что предустановлен в браузере.
Ещё один секрет: при запуске игры зажмите Ctrl и покрутите ролик на себя, уменьшая соотношение экрана (лучше играть на 90%-ном соотношении, но если сильно лагает, можно и меньше). Если вы используете флеш-плеер Яндекса, он сам подрегулирует разрешение и тем самым снизит нагрузку.

Бывает так, что игра после этих манипуляций шла хорошо, но потом снова начала тормозить. Лаги вернулись? Возможно, слетел флеш-плеер. Его нужно переустановить. Но может быть и так, что виной всему… новая версия плеера! Такое бывает при обновлениях браузера, при загрузке сырых обновлений. В этом случае лучше некоторое время попользоваться старой версией флеш-плеера.
Описание видео гайда
Похожие гайды
Как зарегистрироваться и создать новый аккаунт в Genshin Impact
В этом видео гайде для новичков и опытных игроков по прохождению игры Genshin Impact рассказывается о том, каким способом можно запустить на слабом пк (компьютере) игру Геншин Импакт 2.0, а именно что нужно сделать, если появляется белый или черный экран при запуске, как исправить проблему с вылетом игры, как исправить ошибку 0xc000007b, какие вообще минимальные требования у игры.
Если кратко дать описание рекомендаций из видео руководства, то обновите драйвера видеокарты, установите DirectX с официального сайта Microsoft, установите Visual C++ и .NET Framework.
Файл подкачки
Нехватку оперативной памяти компенсирует файл подкачки.
Его настройки находятся в тех же «Параметрах быстродействия», , только во вкладке «Дополнительно».
Настройки виртуальной памяти ( Файл подкачки )
- Здесь в области «Виртуальная память» нужно нажать «Изменить». Выбрать диск C, поставить галочку «Указать размер» и установить исходный и максимальный объем файла подкачки.
- Исходный рекомендуется делать равным размеру установленной в компьютере оперативной памяти, а максимальный — в два раза больше.
Антивирус
Иногда антивирус сильно тормозит систему. Если он замедляет все приложения без исключения, лучше присмотреться к другим, менее ресурсоемким антивирусным программам.
Как удалить антивирус, читайте в этой статье:
При запуске игр антивирус можно отключать. Другой вариант, чтобы не оставлять ПК без защиты — добавлять папку с играми в исключения.
Обновление драйверов
На сайте понадобится выбрать свою модель графического адаптера и скачать файл.
Иногда сайты определяют видеокарту автоматически. Если этого не произошло, определить модель своего ускорителя графики можно в Диспетчере устройств. Он находится в Панели управления меню Пуск.
Диспетчер устройств
Диспетчер устройств отражает весь список установленного оборудования, видеокарта находится в разделе «Видеоадаптеры». Если в ПК используется процессор со встроенной графикой, то в «Видеоадаптерах» будет две строчки. Обновить драйверы можно для обоих устройств.
AMD
Чтобы настроить видеокарту производства AMD, нужно в Панели управления выбрать AMD Catalyst Control-центр или нажать на соответствующий значок в трее.
AMD Catalyst Control
- Теперь надо зайти в раздел «Игры», а потом — «Глобальные настройки». Здесь следует пройтись по всем параметрам и везде, где можно, выбрать «использовать настройки приложения».
- В разделе сглаживания в качестве метода рекомендуется выбрать адаптивную множественную выборку. Морфологическую фильтрацию лучше отключить.
- В разделе текстурной фильтрации в графе качества устанавливается опция «производительность», здесь же следует включить оптимизацию формата поверхности.
- В разделе управления частотой кадров отключается тройная буферация OpenGL и опция «ждать вертикального обновления».
- Напоследок нужно зайти в раздел тесселяции. Здесь нужно отключить управление кадровой частотой.
В старой версии драйверов можно поступить проще: выбрать раздел «Настройка 3D приложений/Системные параметры», перейти в «Стандартные настройки» и выбрать «Оптимальная производительность».
NVIDIA
Панель управления NVIDIA
Драйвер Nvidia тоже запускается в Панели управления (Панель управления NVIDIA), в системном трее или в контекстном меню рабочего стола.
В открывшемся окне в списке задач, расположенных слева, нужно выбрать «Регулировку настроек изображения с просмотром», поставить галочку на «Пользовательских настройках с упором на…» и передвинуть ползунок в сторону «Производительность». Остальные параметры можно не трогать.
4. Отредактируйте файл boot.config
Многие игроки сообщили на Reddit, что заметили скачок общего FPS, отредактировав файл boot.config, чтобы убедиться, что ваша игра использует ваш GPU/ Ядра и потоки ЦП более эффективны. Вот как это сделать:
1) Откройте клиент Steam. На вкладке БИБЛИОТЕКА найдите название игры и щелкните его правой кнопкой мыши. Затем перейдите в Управление > Просмотр локальных файлов . Должно появиться окно с файлами игры Valheim.
2) Щелкните файл valheim_Data . Найдите файл с именем ‘boot’ или ‘boot.config’ и откройте его с помощью Блокнота.
3) Добавьте gfx-enable-gfx-jobs = 1 как отдельная строка в самом верху . Добавьте gfx-enable-native-gfx-jobs = 1 прямо под первая строка .
Меньшинство могут возникнуть артефакты/проблемы с освещением при применении «gfx-enable-native-gfx-jobs = 1», если вы получите любую из проблем, перечисленных выше; просто удалите эту строку, и ваша игра будет в порядке.
Как уменьшить лаги в Genshin Impact
Вот 3 основные причины, по которым при игре в Genshin Impact возникает высокий пинг и, как следствие, задержка:
- Качество интернет-провайдера (ISP)
- Скорость подключения к Интернету
- Недостаточная пропускная способность
Чтобы уменьшить всплески задержки, попробуйте эти способы:
- Установите все обновления Windows
- Используйте проводное соединение
- Измените настройки DNS
- Закройте приложения, ограничивающие пропускную способность
1. Установите все обновления Windows
Прежде чем приступить к тщательной настройке, важно убедиться, что вы используете последнюю версию Windows. Ее можно быстро, бесплатно и легко обновить
Последняя версия Windows содержит множество эксклюзивных оптимизаций для большинства игр.
Чтобы проверить, на какой версии Windows вы работаете:
1) В поле поиска введите winver. Затем нажмите на команду winver в результатах.
2) Теперь можно узнать, какая у вас версия Windows. Если вы используете не последнюю версию, следуйте приведенным ниже инструкциям по установке обновлений.
Для установки обновлений Windows:
1) В поле поиска введите «Проверить наличие обновлений». Нажмите кнопку «Проверить наличие обновлений» в результатах.
2) Перейдите на вкладку «Проверить наличие обновлений». Если есть какие-либо доступные обновления, автоматически начнется их загрузка и установка. Просто дождитесь завершения, и вам будет предложено перезагрузить компьютер.
Если это не помогло вам устранить проблему с лагами, не волнуйтесь. Есть и другие способы, которые вы можете попробовать.
2. Используйте проводное соединение
Для игр проводное подключение предпочтительнее беспроводного. Беспроводные соединения наиболее подвержены помехам и не так устойчивы, как проводные
Что еще более важно, они увеличивают задержку и могут создавать больше лагов. Поэтому, если возможно, используйте проводное соединение
Однако, если вы не можете выбрать проводное подключение, ознакомьтесь со следующим способом ниже.
3. Измените настройки DNS
Иногда DNS-сервер, предоставляемый вашим интернет-провайдером, может работать медленно или быть неправильно настроен, что может замедлить ваше соединение. Замена сервера на популярный может сэкономить вам время на устранение неполадок.
Мы рекомендуем использовать Google DNS:
1) На клавиатуре одновременно нажмите клавишу с логотипом Windows и R, чтобы открыть диалоговое окно «Выполнить».
2) Введите «control», а затем нажмите Enter на клавиатуре, чтобы открыть панель управления.
3) Нажмите Сеть и Интернет. (Примечание: убедитесь, что вы просматриваете Панель управления по категориям.)
3) Нажмите Центр управления сетями и общим доступом.
4) Выберите ваше подключение, будь то Ethernet, Wi-Fi или другие.
5) Нажмите кнопку Свойства.
6) Выберите IP версии 4 (TCP /IPv4) > Свойства.
7) Нажмите Использовать следующие адреса DNS-серверов:
Для предпочитаемого DNS-сервера введите 8.8.8.8Для альтернативного DNS-сервера введите 8.8.4.4
Установите флажок рядом с пунктом «Подтвердить параметры при выходе», а затем нажмите кнопку ОК.
После смены DNS-сервера откройте Genshin Impact и проверьте, остались ли лаги. Если это не помогло, перейдите к следующему способу ниже.
4. Закройте приложения для ограничения пропускной способности
Потребности в пропускной способности для игр не так важны, как другие функции, такие как соединение и эффективность сети. Однако необходимо убедиться, что у вас достаточно пропускной способности. Недостаточная пропускная способность повлияет на количество времени, необходимого для отправки и возврата данных, что приведет к лагам во время игры.
Поэтому, если на вашем компьютере есть фоновые задачи, требующие большой пропускной способности, обязательно закройте их перед открытием Genshin Impact.
Вот как это сделать:
1) На клавиатуре одновременно нажмите клавишу с логотипом Windows + R, чтобы открыть диалоговое окно «Выполнить».
2) Введите taskmgr и нажмите Enter.
3) На вкладке Процессы нажмите Сеть, чтобы отсортировать процессы по использованию сети.
4) Найдите процессы, использующие сеть, и отключите их, щелкнув их правой кнопкой мыши и выбрав «Снять задачу».
Кроме того, вы можете перейти на вкладку «Автозагрузка» и отключить запуск этих процессов при запуске.
Когда все это будет сделано, откройте Genshin Impact, и он должен работать более плавно.
Совет №1. Проверьте, где «тормоза»
Часто даже при покупке новой видеокарты проблема никуда не исчезает. По этой причине самый разумный ответ на вопрос «как повысить FPS в играх» — это анализ нагрузки на ОЗУ, процессор, видеокарту, жесткий диск и так далее.
Официальная версия программы платная, но недорогая и отличается тем, что показывает не просто FPS, но и уровень нагрузки на каждое ядро процессора, состояние ОЗУ, загруженность видеокарты и так далее.
То есть, в ходе игры вы можете определить источник проблем: например, окажется, что не тянет процессор, а не видеокарта.
Среди других плюсов можно выделить гибкий интерфейс: вы можете включить те данные, которые вам нужны и разместить их в комфортной зоне (например, в левом углу экрана).



















![Ошибка эволюции мира юрского периода [решено] - проблемы программы](http://clubgta.ru/wp-content/uploads/5/4/0/540efb2dc1952ca667f4967ead596b32.png)










