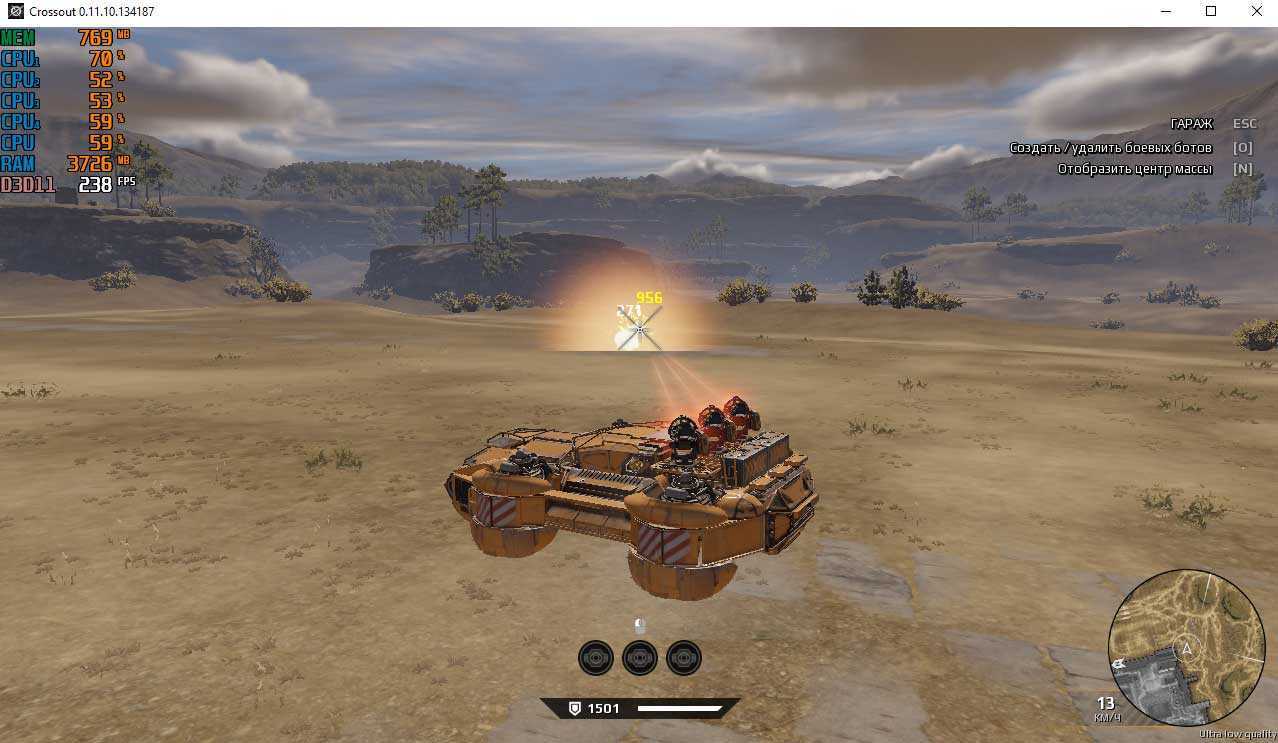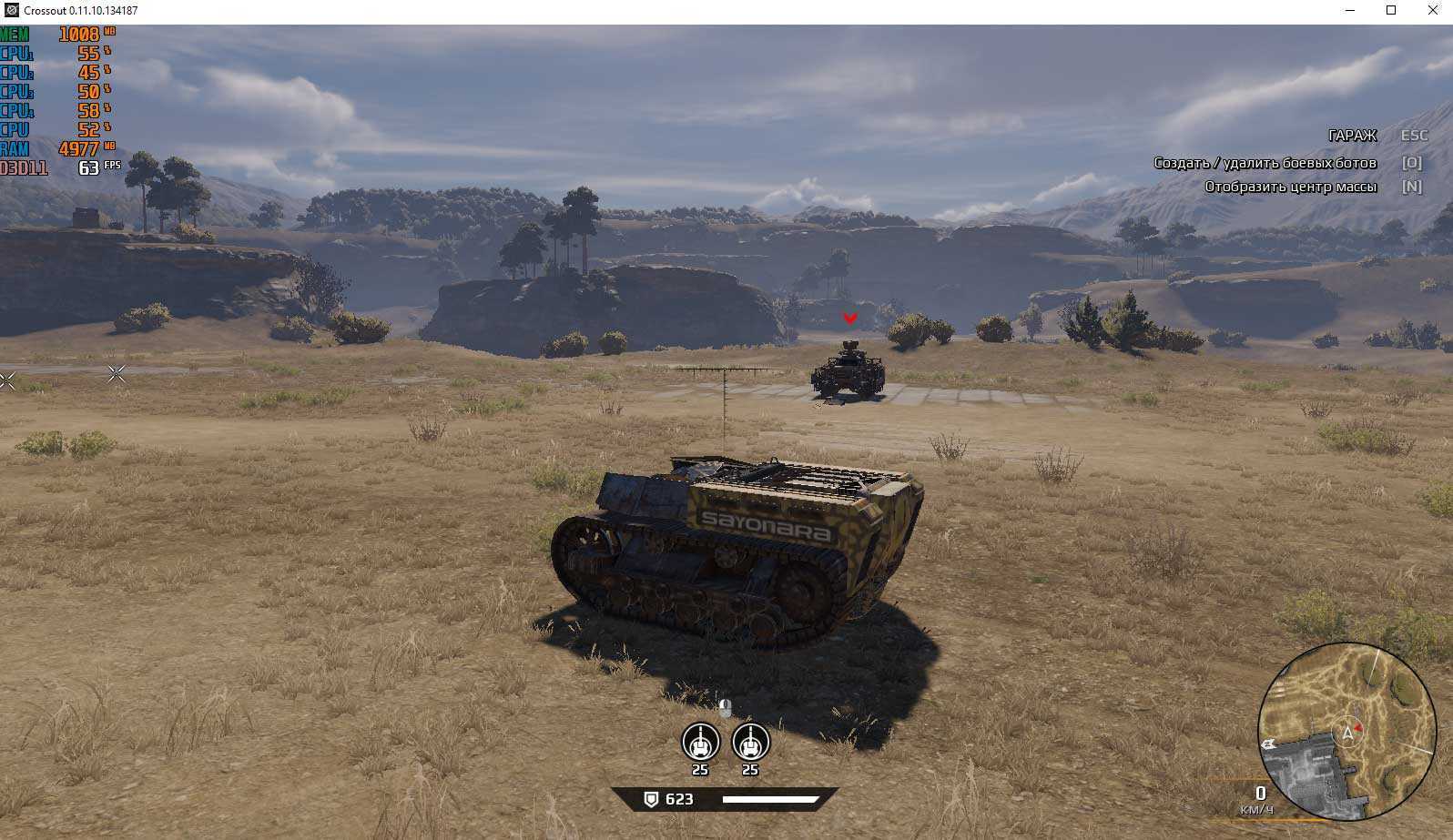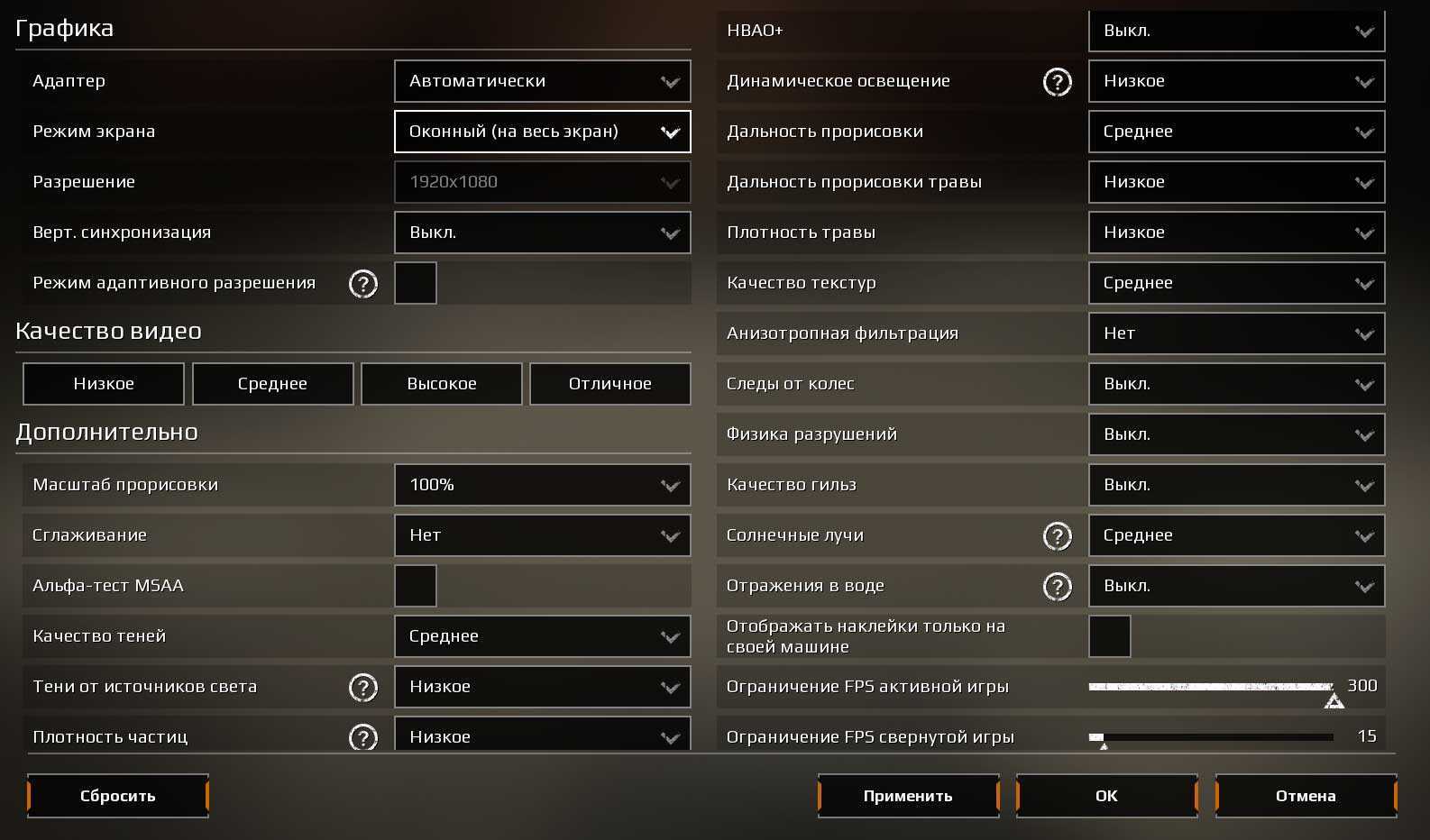Разгон ПК
Когда-то разгон комплектующих ПК был едва ли не целой наукой, а неопытный оверклокер имел все шансы повредить свое «железо» неаккуратным вмешательством в его работу. Теперь же с разгоном может справиться даже обычный любитель, а современные комплектующие часто имеют функцию авторазгона, автоматически повышая и сбрасывая частоты в зависимости от нагрузки.
Специальные утилиты позволяют переключаться между пресетами авторазгона в один клик
Разгон – хороший способ выжать из процессора, видеокарты или оперативной памяти больше сверх того, на что они способны. Здесь главное – подобрать нужные комплектующие (например, у Intel возможность разгона поддерживают процессоры с индексом «K», и к ним нужны соответствующие материнские платы), позаботиться о хорошем охлаждении, ну и, конечно же, не переборщить – переразгон, хоть и не выведет из строя железо, тем не менее приведет к нестабильной работе системы, артефактам и вылетам в играх.
Существует несколько хороших утилит для поднятия ФПС в играх посредством разгона. Для видеокарт это вышеупомянутая MSI Afterburner, а также EVGA Precision, RivaTuner. Что касается процессора и оперативной памяти – их лучше разгонять штатными средствами BIOS материнской платы. Здесь мы не станем вдаваться в подробности, иначе эта статья уйдет в совершенно другом направлении.
Лагает Garry’s Mod. Как повысить FPS в игре
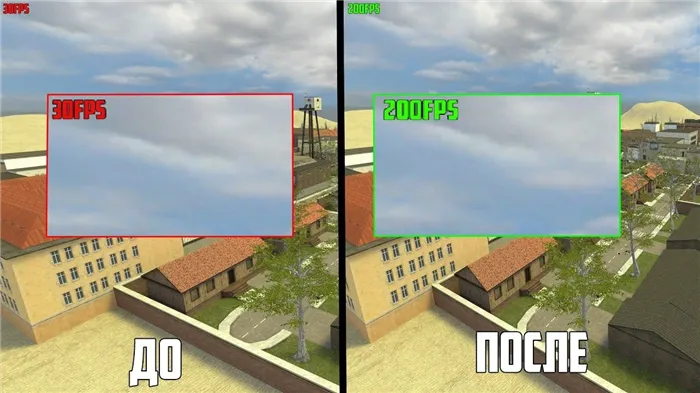
У многих игроков возникает проблем с показателем FPS (количеством кадров в секунду) во время игры в Garry’s Mod. Что же это такое и как решить эту проблему? Почему игра лагает? Давайте разбираться и решать проблему.
Повышаем FPS в игре:
Прежде всего стоит понять способен ли ваш компьютер показывать нормальный ФПС в игре. Для этого нужно ознакомиться с минимальными системными требованиями игры:
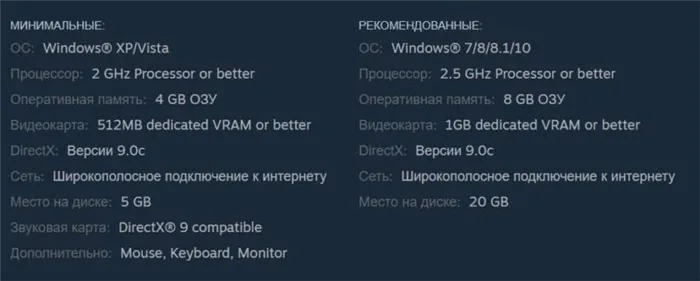
Если ваш ПК прошел эту проверку, то имеет смысл двигаться дальше и пробовать увеличить FPS.
Для начала перейдите в Настройки игры > Графика. Попробуйте понизить качество графики и выставить меньшее разрешение экрана (это часто помогает избежать лагов). Если это не помогло, двигаемся дальше.
Откройте Диспетчер задач и посмотрите загруженность процессора, если она высокая, то обязательно отключите программы, которые нагружают ваш ПК (это могут быть торренты, вайбер, скайп и т.д.). После закрытия ненужных программ, пробуйте смотреть повысился ли ваш ФПС.
Если у вас лагает Стим копия игры, то давайте попробуем прописать конфиг для GMod. Нажмите ПКМ по игре в библиотеке, затем “Свойства” – в графе параметры запуска пропишите “-high, -fpsmax”. Таким образом мы задаем игре высокий приоритет и позволяем показывать максимальное количество кадров.
Очистка железа от пыли, замена термопасты
Чистить внутренности следует регулярно, например раз в 2-3 месяца. Пыль препятствует отводу тепла, забиваясь в соты вентиляции и ложась на внутренности одеялом, накапливает статическое электричество, нередко вызывает перегрев и сбои в работе. Шерсть домашних животных также засасывает в системный блок. Всё это надо аккуратно пылесосить со специальной насадкой (мягкой щеткой) на малой мощности пылесоса, а в идеале использовать спец средства.
Частота замены термопасты зависит от двух факторов:
- качество пасты – дешевые держат не более года, а качественная паста способна прослужить 5-8 лет;
- нагрузка компьютера – работа на пределе возможностей повышает температуру и чем она выше, тем быстрее высохнет паста.
Нагрев от нагрузок укажет на необходимость замены пасты. Проверьте программой CPU Temp или любой другой. Запустите тяжелый вычислительный процесс, загружающий процессор на 100%, например игру, рендеринг видео или 3D модели, тяжелую компиляцию, майнинг (некоторые алгоритмы используют процессор).
Оптимальные температурные режимы процессора:
- в спокойном состоянии – 35 градусов;
- при высокой нагрузке – 60-70 градусов.
Всё, что выше этих показателей будет означать, что охлаждение не справляется и требуется замена термопасты, а в некоторых случаях всего кулера целиком на более производительный.
Всё вышесказанное актуально также для ноутбуков, во многих моделях термопасту менять надо на видеокарте тоже.
Перегрев крайне вреден!
Ввод команд в консоли игры
Зайдите в игру и нажмите на кнопку F1 для открытия консоли. Далее начинайте вводить следующие команды (не обязательно вводить все):
gfx.tonemap false» «terrain.idleinterval 0» — (останавливает систему от рисования невидимых текстур) «grass.disp_trail_seconds 0» — (выключает тропы созданные игроками) «gfx.ssao false» — (понижаем сглаживание в игре) «gfx.bloom false» — (убирает цветовые эффекты) «gfx.shafts false» — (отключает солнечные лучи) «render.level 0» «env.clouds false» — (отключает облака) «grass.on false» (отключает траву)
Если не помогло, то вот еще команды, вводите не все, а только то что вам не так важно, например сглаживание:
effects.aa false Команда включает или выключает сглаживание(сильно влияет на FPS) effects.ao false Команда включает или выключает Ambient Occlusion(сильно влияет на FPS) effects.color false Команда включает или выключает цветокоррекцию(слабо влияет на FPS) effects.gibs false Команда включает или выключает фрагментацию при разрушении строений effects.lensdirt false Команда включает или выключает эффект линзы effects.motionblur false Команда включает или выключает эффект размытия effects.shafts false Команда включает или выключает объёмный свет effects.vignet false Команда включает или выключает виньетирование graphics.af false Команда включает или выключает анизотропную фильтрацию graphics.lodbias 0.25 Команда регулирует дальность прорисовки зданий и погрузки соответствующих LOD(низкополигональных моделей) моделей(по-умолчанию стоит 0.6) graphics.dof false Команда включает или выключает размытие переднего, либо заднего плана graphics.fov 60 Команда позволяет изменять угол обзора вашего персонажа (от первого лица). Чем выше число, тем больше угол обзора на экране. Чем меньше число, тем меньше вы видите(По-умолчанию стоит 75) graphics.parallax 0.1 Команда влияет на эффект параллакса. Изменяет коэффициент угла положения удалённого фона(По-умолчанию 0.5) graphics.shadowdistance 0 Определяет дальность прорисовки теней. Большое значение может повлиять на FPS graphics.shadowlights 0 Влияет на качество прорисовки теней terrain.pvt true Включает или выключает технологию PVT (Отключение приводит к повышению ФПС) skins 0 Отключение скинов (Полезная команда) perf 1 (2,3,4) — Показывает фпс, затрачиваемое кол во памяти, пинг graphics.branding false — отключает зеленую полоску в правом верхнем углу graphics.chat — выключит чат graphics.lodbias 0.25 ( по умолчанию стоит 0.6) — Команда регулирует дальность прорисовки зданий и прогрузки соответствующих LOD моделей.
Разогнать процессор
В то время как «разгон» видеокарты вполне осуществим прямо в Windows, для того, чтобы улучшить работу процессора и тем самым увеличить быстродействие Rust, придется лезть в «Биос».
Геймерский «разгон» процессора обычно предполагает увеличение процессорного множителя (Core Ratio). Сделать это можно далеко не на каждом процессоре, а только на том, где этот множитель разблокирован. Обычно такие процессоры помечаются особым образом. Например, компания Intel использует маркировки «K» и «X‘. То есть, например, i7-4790 нельзя разогнать с помощью множителя, а вот i7-4790K — вполне.
Но как узнать точное название модели процессора? Проще всего воспользоваться программой CPU-Z. Запустив ее, нужно открыть вкладку «CPU» и посмотреть на самую первую строчку — «Name». Это и есть название процессора. Кстати, там же можно увидеть из сам множитель. Он в разделе «Clocks», в строке «Multiplier». Если процессор поддерживает «разгон», то этот множитель можно изменить.
Чтобы изменить коэффициент Core Ratio, нужно сначала попасть в оболочку BIOS. Для этого нужно нажать особое сочетание клавиш во время загрузки компьютера (до того, как появится экран Windows).
Сочетание может различаться в зависимости от материнской платы. Часто BIOS можно вызвать с помощью клавиши «F8» или «Del». На экране «Биоса» нужно найти раздел, посвященный процессору. Тут тоже все сложно, так как оболочек у BIOS много. Практически каждый производитель материнский плат использует свою собственную, поэтому без знания английского языка найти нужное место не так-то просто.
Изменять множитель нужно постепенно, повышая его на 2. После каждого изменения следует перезапускать компьютер и тщательно проверять работоспособность и температуру процессора. Если она становится выше 80 градусов во время игры, то нужно немедленно выключить Rust, перезагрузить компьютер, зайти в BIOS и снизить значение Core Ratio. Иначе процессор может сгореть.
Оптимизация RAM
В случае со Skyrim оптимизация игры для слабых компьютеров может заключаться в очистке оперативной памяти. Игра очень требовательна к ней, поэтому, освободив несколько мегабайт, вы сможете повысить производительность. Очистить RAM можно несколькими способами: Закройте все ненужные программы. К ним относится: антивирус (его можно отключить на время игры), OneDrive, Skype и прочие приложения, работающие в фоновом режиме. Достаточно много оперативной памяти занимает визуальное оформление Windows. Просто отключите всевозможные украшения в настройках и увидите, насколько быстрее начнет работать игра. Вы можете использовать специальные программы для очистки оперативной памяти. Одним из таких приложений является Ram Booster, который автоматически закрывает все ненужное и повышает производительность. Учтите, что все способы, описанные выше, следует использовать одновременно. Только так вы добьетесь наиболее заметного эффекта.
Первые впечатления
Они отличные. Нас подробно знакомят с игрой, немного водят за ручку, рассказывая о строениях и игровых возможностях. Создаётся впечатление, что игра рассчитана и на новых игроков, незнакомых с предыдущими частями франшизы. Не поддавайтесь этому впечатлению!
Первая сложность – за прошедшее время я порядком забыл управление в бою, а здесь никто не торопится объяснять, какие клавиши жать. Поэтому, чтобы разобраться в видах ударов, финтах и парировании, идите или на Ютуб, или на тематические сайты. Для тех, кто знаком с ранними частями, я кратко объясню нововведения:
1) Новый параметр у оружия ближнего боя – баланс. Очень важен, и тесно связан с двумя факторами: вид оружия (рапиры, сабли или палаши), вес, тип удара.
Для рапиры идеальным балансом является 0,0. В таком случае, выпады (по умолчанию, правая кнопка мыши) наносят максимальный урон. Рубящие и силовые удары – это не для лёгкого оружия.
Сабли хорошо показывают себя с балансом ближе к 1,0. Ими можно и рубить, и колоть, и проводить силовые удары. Проблема в том, что ничего из этого сабля не делает на отлично. В «Корсарах: Город Потерянных Кораблей» сабля была для меня наиболее удобным оружием. Здесь они какие-то бестолковые. Не советую.
Палаши и топоры. Баланс ближе к 2,0. Рубящие и силовые удары. Бьёт больно, но потребляет огромное количество выносливости.
Как вес влияет на урон выяснить так и не удалось. Скорее всего, так же как и баланс – чем больше вес, тем сильнее урон у рубящего оружия. В таком случае, рапиры лучше выбирать как можно более лёгкие.
2) Пистолеты теперь могут взорваться во время выстрела. У меня такое случалось со Строевым и Дуэльным пистолетам. Многозарядные, мушкеты и дробовики не взрывались.
3) Новые типы зарядов: помимо пуль, здесь есть дробь, гарпуны и гвозди. Есть ещё ручная мортирка с гранатами.
Новое – это хорошо, но здесь есть большое но. Дробь поражает лишь одну цель, тем самым полностью себя обесценивая. У меня Строевая картечница стреляла дробью по толпе (хотя если верить тематическим форумам, такого быть не должно), но там урон смехотворный.
Убрали навык «берсерк», который бел в предыдущей части. С одной стороны, правильно – штука была абсолютно читерская, превращающая любую дуэль в ерунду, но я к ней-как-то привык. Да и с ней здешние квестовые дуэли не так бы рвали одно место.
Настройки CS:GO
После оптимизации работы ОС, можно перейти к внутриигровым настройкам.
Ставим все графические настройки на минимум
CS:GO предлагает множество графических эффектов, которые снижают фреймрейт. Профессиональные игроки отключают их, так как из-за них ухудшается видимость определенных текстур. Рекомендуются следующие настройки:
- Режим фильтрации текстур: билинейный
- Сглаживание FXAA: отключено
- Режим сглаживания (multisampling): нет
Это самые важные настройки, которые рекомендуется использовать при низком FPS. Для большего повышения производительности стоит также занизить все остальные настройки до минимума. Еще можно попытаться снизить разрешение, однако это сильно испортит графику.
Консольные команды КС:ГО для повышения фпс
С помощью команд стоит отключить некоторые игровые параметры, благодаря которым можно немного поднять FPS, однако придется пожертвовать визуальными эффектами.
Ниже приведен список этих консольных команд и за что они отвечают:
- r_dynamic 0 – команда отключает вспышки, возникающие при стрельбе, а также во время взрывов гранат и бомбы.
- cl_forcepreload 0 – с помощью нее, при загрузке карты перестанут одновременно загружаться текстуры, модели и другие объекты.
- func_break_max_pieces 0 – команда удаляет визуальные эффекты, связанные с появлением различных объектов на карте (например, стекла).
- r_drawtracers_firstperson 0 – отключает анимацию летящих пуль.
- cl_draw_only_deathnotices – отключает худ.
Как убрать небо в КС:ГО
Также для повышения производительности можно отключить анимацию неба. После этого оно станет черным. Делается это так:
- Откройте локальные файлы игры через Steam.
- В папке csgo и найдите файл pak01_117.
- Просто переименуйте его.
После запуска игры, небо станет черным на всех картах.
Лагает в дыму
Универсального решения по устранению просадок ФПС из-за дыма нет. Поэтому стоит воспользоваться одним из следующих вариантов:
- Поставить меньшее расширение экрана.
- Снизить настройки графики.
- Ввести команду r_dynamic 0.
Параметр запуска nosrgb и другие.
CS:GO при старте запускает множество ненужных игроку локальных файлов. С помощью команд можно отключить их, таким образом, увеличить скорость запуска игры и поднять немного FPS.
- Запустите библиотеку Steam и выберите Counter Strike: Global Offensive
- Нажмите по игре правой кнопкой мыши и выберите «Свойства».
- Во вкладке «Общие», нажмите «Параметры запуска» и введите следующие команды через пробел:
- -novid – отключает видео, которое отображается при запуске игры.
- -nojoy – отключает поддержку контроллера в игре, что экономит немного оперативной памяти.
- -nosrgb – отключает некоторые текстуры на картах;
- +mat_queue_mode 2 – команда, которая автоматически назначает все ядра и потоки. Увеличивает приоритет для игры. Эта команда может существенно повлиять на количество кадров.
В итоге должна получится следующая комбинация:
Сжатые текстур для CS:GO
С помощью реестра, текстуры в игре можно сжать, однако графика получится даже хуже, чем в cs 1.6.
Вот пример:
Если такие текстуры вас не пугают, тогда выполните следующие действия:
- Зажмите комбинацию клавиш Win+R.
- Впишите в окно команду «regedit».
- Найдите HKEY_LOCAL_MACHINE, затем SYSTEM.
- Ищите папку ControlSet001, а в ней Control.
- Далее зайдите в Video -> 001 -> UMD.
- В папке создайте параметр LodAdj и придайте ему значение от 1 до 7 (от него будет завесить степень сжатия текстур).
- Сохраните результат и выйдите из реестра.
Как убрать фон в меню и отключить шрифты
Для повышения производительности в меню игры, стоит убрать задний фон и удалить шрифты. Чтобы это сделать:
- Откройте локальные файлы игры и перейдете в папку Panorama.
- Переименуйте папки fonts и videos.
Отключение крови
В игре есть еще одна консольная команда, которая может повлиять на производительность:
R_cleardecals – удаляет кровь и следы от пуль с карты в момент ввода. Это не только положительно влияет на кадры в секунду, но и на видимость в игре.
Для этой команды понадобятся два бинда:
- bind «Shift» «+speed;r_cleardecals»
- bind «CTRL» «+duck;r_cleardecals»
Эти бинды работают следующим образом – в тот момент, когда игрок начинает использовать тихое перемещение или приседает, он автоматически вводит команду, что запускает очистку карты. Так не придется вводить ее вручную.
Еще больше ухудшить графику в FIFA 16 (режим «картошки») — выключить сглаживание и т.п.
Если FIFA 16 запускается, но сильно тормозит, то перед началом всех процедур следует снизить графику до минимума через настройки игры. Если это не помогло, то придется прибегнуть к помощи сторонних программ для настройки видеокарты:
- NVIDIA Inspector для видеокарт от Nvidia;
- RadeonMod для видеокарт от AMD.
Загрузив программу, запускаем ее. В случае с NVIDIA Inspector нужно запускать файл nvidiaProfileInspector.exe, а не nvidiaInspector.exe. Сверху, в строке «Profiles:» можно выбрать любую игру, которая поддерживается драйверами Nvidia.
Ниже представлены все доступные настройки. Их много, но для того, чтобы ухудшить графику в игре до «картофельной», вполне достаточно всего нескольких, которые находятся в разделе «Antialiasing».
Наибольший прирост производительности дает изменение этих двух параметров:
- Texture filtering — LOD bias;
- Antialiasing — Transparency Supersampling.
Каждая из этих настроек имеет разные значения. Некоторые из них могут делать картинку в FIFA 16 неудобоваримой, поэтому следует попробовать разные комбинации значений, которые дают более-менее сносное играбельную картинку.
В случае с RadeonMod все аналогично: нужно найти настройки, отвечающие за отображение текстур и снижать их до тех пор, пока FPS в игре не станет достаточно высоким.
Корсары: Каждому свое / Pirates Odyssey: To Each His Own / Sea Dogs: To Each His Own. Pirate Open World RPG
«Корсары: Каждому своё!» — самая последняя игра легендарной «пиратской» серии, рассказывающая о судьбе морского волка Шарля де Мора. Всё, что было любимо игроками осталось и было не только улучшено, но и приумножено! Погрузитесь в океан романтики Карибского архипелага, завоевывайте города и женщин, зарабатывайте и проматывайте целые состояния, станьте самым опасным и известным авантюристом в регионе! Только запомните главное: каждому свое!Корсары: Каждому свое – ролевая игра на пиратскую тематику, которая заставит поклонников данного жанра вновь готовить к бою свое оружие, а корабли к выходу в море. Игроки в очередной раз смогут почувствовать соленый морской бриз и притягательный аромат чужой добычи, а также оставить свой след в пиратской истории. Корсары: Каждому свое рассказывает о судьбе Шарля де Мора – морского волка, впереди которого ждут незабываемые приключения на море и на суше.Ключевые особенности игрыКорсары: Каждому свое:- Масштабная, реалистично проработанная карта Карибского бассейна 17-18 веков. — Более 100 часов захватывающих приключений и эпической сюжетной линии- Многочисленный флот кораблей всех наций и размеров времен пиратского «царства» в южноамериканских морях- Уникальная для жанра система изготовления предметов и зелий.- Продвинутая система развития героя- Классическая и доработанная система фехтования- Широкий выбор оружия, от ржавых ножей и трухлявых пистолей до тяжелых мечей и мощных мушкетов, а также амулетов и артефактов- Детально проработанная система персонажей- Продвинутая система развития героя- Реалистично проработанная, масштабная карта Карибского бассейна 17-18 веков- Возможность изготавливать зелья и предметы- Огромный флот кораблей- Широкий выбор оружия, а также амулетов и артефактов- Приближенное к реальности фехтованиеДополнения игрыКорсары: Каждому свое:- Sea Dogs: To Each His Own: Flying the Jolly Roger — Sea Dogs: To Each His Own: The Final Lesson- Sea Dogs: To Each His Own: The Caleuche- Sea Dogs: To Each His Own: Hero of the Nation- Sea Dogs: To Each His Own: Happily Ever AfterМинимальные системные требования игрыКорсары: Каждому свое:- ОС: Windows XP- Процессор: Intel Pentium IV or AMD Athlon 2.0 GHz — Оперативная память: 1 GB ОЗУ — Видеокарта: 128 mb video card (DirectX 9.0)- Место на диске: 12 GB

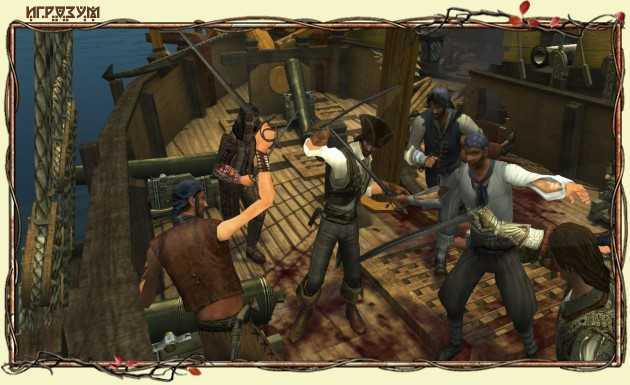
 Жанр: РПГЯзык интерфейса: РусскийЯзык озвучки: РусскийИнсталлятор (Forgettable). Версия игры: 1.7.3Размер: 3,37 ГбСсылки в GoogleDrive доступны только зарегистрированным пользователям
Жанр: РПГЯзык интерфейса: РусскийЯзык озвучки: РусскийИнсталлятор (Forgettable). Версия игры: 1.7.3Размер: 3,37 ГбСсылки в GoogleDrive доступны только зарегистрированным пользователям
Жанр: РПГ / Слэшеры / jRPG
+24
Высвобождение ресурсов процессора
Начнем с самого трудного – с процессора. Если во время игры он загружен на 100%, то, вероятно, это и служит причиной низкого FPS в Cyberpunk 2077. Существует не так много способов высвободить ресурсы процессора от лишних нагрузок или перенаправить их в нужное русло.
Отключение автозагрузки ненужных программ
Если у вас слабый процессор, то во время игры не должно быть запущено ничего, кроме самой игры. Все ненужные программы вроде Skype или Telegram следует закрыть. Чтобы они не запускались автоматически, стоит отключить автозагрузку.
В «Диспетчере задач» Windows перейдите в вкладку «Автозагрузка» и отключите все посторонние программы.
Повышение приоритета процесса игры
Повышенные приоритет процесса означает, что система будет отдавать максимум ресурсов игре и минимум всему остальному. Приоритет можно повысить через стандартный диспетчер задач. Однако делать это каждый раз вручную не очень удобно.
- В System Explorer найдите процесс запущенной игры Cyberpunk
- Приоритет игры установите на «Высокий». Можно также попробовать «Реального времени», однако возможны артефакты.
- Установите галочку на «Запомнить», чтобы программа запомнила приоритет.
Теперь, если у вас запущен System Explorer, игра будет всегда запускаться с установленным вами приоритетом. Очень практично и улучшает производительность.
Добавление Cyberpunk 2077 в исключения антивируса
Антивирусные программы имеют плохую привычку сканировать игры прямом во время игрового процесса. Таким образом они не только расходуют мощности системы, но и замедляют саму игру. Чтобы избежать этого, папку с играми стоит добавить в исключения. Разберем на примере «Защитника Windows».
- Двойной клик по иконке «Защитника Windows» в трее.
- Далее заходим в раздел «Защита от вирусов и угроз».
- В подразделе «Параметры защиты от вирусов и угроз» жмем «Управление настройками».
- Находим подраздел «Исключения», заходим в «Добавление или удаление исключений».
- Добавляем в исключения всю папку, куда устанавливаются игры, в том числе из Steam.
Теперь антивирусное ПО не будет трогать Cyberpunk 2077 во время игры.
Отключение оверлеев Steam
Вместе с игрой Steam запускает свои оверлеи, которые также отъедаются часть системных ресурсов. К счастью, их несложно отключить.
- В настройках Steam перейдите в раздел «В игре».
- Снимите галочку с пункта «Включить оверлей Steam в игре».
Теперь оверлеи не будут расходовать мощности процессора. Да и расход ОЗУ немного сократится.
Снижение плотности толпы
А эта настройка доступна уже в самом клиенте Cyberpunk 2077. Она снижает плотность толпы, благодаря чему процессору приходится обсчитывать меньшее количество данных. Как следствие, растет производительность и FPS.
- В настройках Cyberpunk 2077 перейдите в раздел «Игровой процесс».
- В подразделе «Производительность» убавьте на минимум параметр «Плотность толпы».
Теперь, когда толпа минимальная, мощности процессора будут расходоваться не так активно.
Стороннее ПО для оптимизации работы Windows 10
Максимальная производительность компьютера – это результат, которого сложно добиться исключительно встроенными средствами ПК. Параллельно с соблюдением рекомендаций, обозначенных ранее, рекомендуется воспользоваться сторонним ПО. Среди хорошо зарекомендовавших себя программ выделяются следующие:
- Advanced System Optimizer;
- Game Gain;
- Game Buster.
Обратите внимание, что не все из выделенных приложений предоставляются на бесплатной основе. Однако платить за подписку совершенно не обязательно
Даже бесплатные утилиты вроде Game Gain или Game Buster отлично справляются со своей задачей, оптимизируя игровой процесс.
Включить режим производительности Nvidia
После установки драйвера для видеокарты от компании Nvidia можно ускорить работу The Elder Scrolls 5: Skyrim с помощью режима производительности. Это немного упростит графику в игре, но повысит FPS
Обратите внимание, что этот метод доступен только в случае, если у вас видеокарта с чипом от Nvidia. Вот как это сделать:
- В нижнем правом углу экрана, в трее, нажать правой кнопкой мыши на иконку «Настройки NVIDIA»;
- В открывшемся окне справа выбрать вкладку «Параметры 3D»;
- Нажать на опцию «Регулировка настроек изображения с просмотром»;
- Справа поставить флажок напротив «Пользовательские настройки с упором на:»;
- Передвинуть «ползунок», который находится ниже, в крайнюю левую позицию «Производительность»;
- Снизу нажать на кнопку «Применить».
Далее необходимо запустить Skyrim и убедиться, что все отображается корректно. Если возникают проблемы, то нужно вместо «Пользовательские настройки с упором на:» выбрать «Настройки согласно 3D-приложению».
Повышаем FPS через настройки видеокарты
Перед тем, как приступать непосредственно к настройкам видеокарты, необходимо выяснить, какого она типа. На сегодняшний день их всего два: интегрированная видеокарта и дискретная.
Интегрированной называют такую видеокарту, которая впаяна в материнскую плату. Поэтом собственного процессора у такой видеокарты нет. Такая видюха будет довольствоваться ресурсами оперативной памяти и процессора. На сегодняшний день почти все материнские платы оборудованы такой видеокартой. Если у тебя стоит графика Интел дальше можешь не читать, тебе уже ничего не поможет. Но, играть с такого рода картой одно мучение, скажу вам честно. Единственное исключение — мощные ноуты, в которых установлены «серьезные” видеокарты.
Дискретными называют видеокарты, которые устанавливаются отдельно в слот на материнской плате. Они также имеют свой процессор и оперативную память. Если вы хотите играть в мощные современные игры, то сделать это без мощной дискретной карты не получится.
Для того, чтобы выжать все силенки из своего компьютера, необходимо устанавливать драйвера последних версий. Также необходимо выставить максимальную производительность. Для этого нужно пройти в настройки видеокарты.
На сегодняшний день для оснащения компьютеров можно увидеть видеокарты от брендов «NVIDIA” и ”ATI (Radeon)”. И сегодня я расскажу вам именно о них, чтобы вы смогли с легкостью повысить ФПС в онлайн играх.
Для того, чтобы перейти к настройкам видеокарты, независимо от бренда, заходим в меню «Пуск” и открываем «Панель управления”. Здесь вам необходимо найти вкладку со значком «NVIDIA” или ”ATI (Radeon)”. Далее процедура настройки для каждого вида видеокарт будет отличаться.
Еще больше ухудшить графику в Battlefield 3 (режим «картошки») — выключить сглаживание и т.п.
Если Battlefield 3 запускается, но сильно тормозит, то перед началом всех процедур следует снизить графику до минимума через настройки игры. Если это не помогло, то придется прибегнуть к помощи сторонних программ для настройки видеокарты:
- NVIDIA Inspector для видеокарт от Nvidia;
- RadeonMod для видеокарт от AMD.
Загрузив программу, запускаем ее. В случае с NVIDIA Inspector нужно запускать файл nvidiaProfileInspector.exe, а не nvidiaInspector.exe. Сверху, в строке «Profiles:» можно выбрать любую игру, которая поддерживается драйверами Nvidia.
Ниже представлены все доступные настройки. Их много, но для того, чтобы ухудшить графику в игре до «картофельной», вполне достаточно всего нескольких, которые находятся в разделе «Antialiasing».
Наибольший прирост производительности дает изменение этих двух параметров:
- Texture filtering — LOD bias;
- Antialiasing — Transparency Supersampling.
Каждая из этих настроек имеет разные значения. Некоторые из них могут делать картинку в Battlefield 3 неудобоваримой, поэтому следует попробовать разные комбинации значений, которые дают более-менее сносное играбельную картинку.
В случае с RadeonMod все аналогично: нужно найти настройки, отвечающие за отображение текстур и снижать их до тех пор, пока FPS в игре не станет достаточно высоким.
Простое решение тормозов в Skyrim
Скачайте и запустите всемирно известный CCleaner (скачать по прямой ссылке) – это программа, которая очистит ваш компьютер от ненужного мусора, в результате чего система станет работать быстрее после первой же перезагрузки;
Обновите все драйверы в системе с помощью программы Driver Updater (скачать по прямой ссылке) – она просканирует ваш компьютер и обновит все драйверы до актуальной версии за 5 минут;
Установите программу WinOptimizer (скачать по прямой ссылке) и включите в ней игровой режим, который завершит бесполезные фоновые процессы во время запуска игр и повысит производительность в игре.
Корсары: Каждому свое не устанавливается. Зависла установка
Прежде всего проверьте, хватает ли у вас места на HDD для установки. Помните, что для корректной работы программы установки требуется заявленный объем места, плюс 1-2 гигабайта свободного пространства на системном диске. Вообще, запомните правило – на системном диске всегда должно быть хотя бы 2 гигабайта свободного места для временных файлов. Иначе как игры, так и программы, могут работать не корректно или вообще откажутся запуститься.
Проблемы с установкой также могут произойти из-за отсутствия подключения к интернету или его нестабильной работы. Также не забудьте приостановить работу антивируса на время установки игры – иногда он мешает корректному копированию файлов или удаляет их по ошибке, считая вирусами.
Sea dogs to each his own как сделать на весь экран
Проблемы с запуском игры, активизация, совместимость с ОС и прочие технические трудности.
Разрешение экрана и оконный режим
Темный экран
1. Нужно обновить драйвера видеокарты и видеокодеки.
2. Краш редкий, встречается у единиц: Пуск >> Все программы >> K-Lite Codec Pack >> Configuration >> ffdshow video decoder, найти «WMV3/9» и выбрать «disabled» (чтобы изменить параметр надо щелкнуть по среднему ряду). (by Tymofei)
Проблемы со звуком:
Откройте Блокнотом или подобной программой файл engine.ini, который находится по адресу (пример для Семерки с установленной цифровой версией): Program Files(x86)/Steam/SteamApps/common/Pirates Odyssey To Each His Own/engine.ini и найдите следующие строчки:
Вылеты в игре:
Случаются вылеты, но не со стандартом error engine,а просто с зависанием игры и всей ОС или если долго играть игра может зависнуть при переходе в другую локацию.
Вылет при сворачивании игры (ККС и ГПК):
Проблемы с курсором:
Я — это я и никто другой. ________________________
Сочувствую. Проверь соединение с интернетом. Есть три проявления бога на земле: Природа, Любовь и Чувство юмора. Природа помогает жить, Любовь — выжить, Чувство юмора — пережить! (М.Задорнов)
Как разогнать видеокарту для Sea Dogs: To Each His Own
Все, что связано с «разгоном», направлено на увеличение производительности, но это довольно обширные темы, о которых в двух словах рассказать сложно. К тому же это всегда довольно рисковое дело. Если что, мы вас предупредили.
Чтобы добиться большего значения FPS в Корсары: Каждому cвое, сначала можно попробовать разогнать видеокарту. Самый простой способ сделать это — воспользоваться встроенными функциями ПО от производителя видеокарты.
Например, в комплекте с некоторыми видеокартами от GIGABYTE поставляется программа Graphics Engine, в которой есть несколько уже готовых профилей разгона. Это позволяет выжать из видеокарты 5-10 дополнительных кадров в секунду.
Если программы от производителя нет, то всегда можно воспользоваться универсальным решением — MSI Afterburner. Это одна из лучших программ для разгона, в ней множество разных настроек.
Но тут придется все настраивать вручную. Повышать следует в первую очередь частоту самого видеочипа («Core Clock») и частоту памяти видеокарты («Memory Clock»). Слева находятся базовые значения этих параметров. Справа отображаются температура и увеличение вольтажа — эти характеристики позволяют следить за «здоровьем» видеокарты.
При повышении частоты возрастает нагрев видеокарты. Если температура переходит отметку в 85 градусов, то следует увеличить скорость оборотов вентиляторов («Fan Speed»). Если температура повысилась до 100 градусов, то следует немедленно прекратить разгон, иначе чип может расплавиться. Мощный «разгон» требует водяного охлаждения, поэтому не следует повышать частоты более чем на 10%.
Увеличить файл подкачки, если не хватает оперативной памяти для Корсары: Каждому cвое
Чтобы компенсировать недостаток оперативной памяти, можно увеличить файл подкачки. Это позволит системе хранить часть необходимых Sea Dogs: To Each His Own данных прямо на жестком диске. Вот что нужно сделать:
- Открыть «Проводник»;
- Правой кнопкой нажать на «Этот компьютер» (или «Мой компьютер»);
- В контекстном меню кликнуть на «Свойства»;
- В открывшемся окне слева нажать на «Дополнительные параметры системы»;
- В открывшемся окне перейти на вкладку «Дополнительно»;
- В разделе «Быстродействие» нажать на кнопку «Параметры. »;
- В открывшемся окне перейти на вкладку «Дополнительно»;
- Снять флажок с параметра «Автоматически выбирать объем файла подкачки» (если есть);
- Поставить флажок напротив опции «Указать размер»;
- В текстовых полях «Исходный размер (МБ):» и «Максимальный размер (МБ):» указать в мегабайтах значение, равное половине объема оперативной памяти.
Отключить оверлеи
Речь идет о тех программах, которые способны отображать свой интерфейс поверх игры. Часто на компьютере есть такие — Fraps, Steam, Origin и так далее. Даже когда оверлей скрыт, он обрабатывается компьютером, снижая FPS в Корсары: Каждому cвое.
Поэтому все оверлеи нужно отключить. Почти всегда это можно сделать в настройках программы без необходимости ее удаления. Например, оверлей Steam, легко отключается через меню:
-
Сколько всего карт в hearthstone
-
Как пользоваться чекером майнкрафт
-
Сталкер как вступить в долг вертолет узнать судьбу военных
-
Сколько тотемов на карте dead by daylight
- Скайрим как плавать на корабле