Совет №4. Настройка графики в игре
На ФПС очень влияют внутренние игровые настройки графики. Чем выше детализация, тени, качество…Тем ниже показатель
Уделите внимание разрешению экрана и эффектам: эти параметры сильнее всего «грузят»
Отключите или снизьте требования ко всему, без чего можно обойтись: эффекты тени, погоды (дождь, ветер), детализацию и так далее. Какие-то самые необходимые можно оставить, но учтите, что именно детали нагружают видеокарту.
Также снизьте разрешение игры. Этот пункт можно использовать в дополнение или вместо предыдущего: иногда снизить разрешение — достаточная мера для существенного увеличения FPS. Все зависит от производительности видеокарты.
Потестируйте т.н. «вертикальную синхронизацию». Включите и выключите ее, чтобы посмотреть на качественные изменения в игре. Иногда это помогает.
Перегрев как причина низкой производительности видеокарты
Если графический адаптер перегревается, работать нормально он уже не может. Как следствие — падение производительности в целом и ФПС в частности. Чтобы этого не допустить, нужно регулярно проводить профилактику.
Одна из причин перегрева — пыль, которая накапливается в компьютере. Особенно много ее оседает на радиаторе графического адаптера, а также на радиаторе кулера процессора.
Нужно регулярно чистить компьютер от пыли — не реже одного раза в месяц. Также хотя бы раз в году нужно менять термопасту в видеокарте. Для этого необходимо снять кулер, который обычно крепится с помощью нескольких винтов.
При низком нагреве видеоадаптер не будет работать в экстремальном режиме и снижать производительность при перегреве
Также обратите внимание, не перегревается ли этот компонент даже при отсутствии пыли, для чего можно воспользоваться специальными диагностическими утилитами — например, AIDA64
Если видеокарта перегревается без всяких видимых причин, то циркуляции воздуха внутри корпуса явно недостаточно. Потребуется установить дополнительные кулера, а в некоторых случаях вообще жидкостную систему охлаждения.
Файл подкачки
Нехватку оперативной памяти компенсирует файл подкачки.
Его настройки находятся в тех же «Параметрах быстродействия», , только во вкладке «Дополнительно».
Настройки виртуальной памяти ( Файл подкачки )
- Здесь в области «Виртуальная память» нужно нажать «Изменить». Выбрать диск C, поставить галочку «Указать размер» и установить исходный и максимальный объем файла подкачки.
- Исходный рекомендуется делать равным размеру установленной в компьютере оперативной памяти, а максимальный — в два раза больше.
Антивирус
Иногда антивирус сильно тормозит систему. Если он замедляет все приложения без исключения, лучше присмотреться к другим, менее ресурсоемким антивирусным программам.
Как удалить антивирус, читайте в этой статье:
При запуске игр антивирус можно отключать. Другой вариант, чтобы не оставлять ПК без защиты — добавлять папку с играми в исключения.
Обновление драйверов
На сайте понадобится выбрать свою модель графического адаптера и скачать файл.
Иногда сайты определяют видеокарту автоматически. Если этого не произошло, определить модель своего ускорителя графики можно в Диспетчере устройств. Он находится в Панели управления меню Пуск.
Диспетчер устройств
Диспетчер устройств отражает весь список установленного оборудования, видеокарта находится в разделе «Видеоадаптеры». Если в ПК используется процессор со встроенной графикой, то в «Видеоадаптерах» будет две строчки. Обновить драйверы можно для обоих устройств.
AMD
Чтобы настроить видеокарту производства AMD, нужно в Панели управления выбрать AMD Catalyst Control-центр или нажать на соответствующий значок в трее.
AMD Catalyst Control
- Теперь надо зайти в раздел «Игры», а потом — «Глобальные настройки». Здесь следует пройтись по всем параметрам и везде, где можно, выбрать «использовать настройки приложения».
- В разделе сглаживания в качестве метода рекомендуется выбрать адаптивную множественную выборку. Морфологическую фильтрацию лучше отключить.
- В разделе текстурной фильтрации в графе качества устанавливается опция «производительность», здесь же следует включить оптимизацию формата поверхности.
- В разделе управления частотой кадров отключается тройная буферация OpenGL и опция «ждать вертикального обновления».
- Напоследок нужно зайти в раздел тесселяции. Здесь нужно отключить управление кадровой частотой.
В старой версии драйверов можно поступить проще: выбрать раздел «Настройка 3D приложений/Системные параметры», перейти в «Стандартные настройки» и выбрать «Оптимальная производительность».
NVIDIA
Панель управления NVIDIA
Драйвер Nvidia тоже запускается в Панели управления (Панель управления NVIDIA), в системном трее или в контекстном меню рабочего стола.
В открывшемся окне в списке задач, расположенных слева, нужно выбрать «Регулировку настроек изображения с просмотром», поставить галочку на «Пользовательских настройках с упором на…» и передвинуть ползунок в сторону «Производительность». Остальные параметры можно не трогать.
Как разогнать видеокарту для Battlefield 4
Все, что связано с «разгоном», направлено на увеличение производительности, но это довольно обширные темы, о которых в двух словах рассказать сложно. К тому же это всегда довольно рисковое дело. Если что, мы вас предупредили.
Чтобы добиться большего значения FPS в Battlefield 4, сначала можно попробовать разогнать видеокарту. Самый простой способ сделать это — воспользоваться встроенными функциями ПО от производителя видеокарты.
Например, в комплекте с некоторыми видеокартами от GIGABYTE поставляется программа Graphics Engine, в которой есть несколько уже готовых профилей разгона. Это позволяет выжать из видеокарты 5-10 дополнительных кадров в секунду.
Если программы от производителя нет, то всегда можно воспользоваться универсальным решением — MSI Afterburner. Это одна из лучших программ для разгона, в ней множество разных настроек.
Но тут придется все настраивать вручную. Повышать следует в первую очередь частоту самого видеочипа («Core Clock») и частоту памяти видеокарты («Memory Clock»). Слева находятся базовые значения этих параметров. Справа отображаются температура и увеличение вольтажа — эти характеристики позволяют следить за «здоровьем» видеокарты.
При повышении частоты возрастает нагрев видеокарты. Если температура переходит отметку в 85 градусов, то следует увеличить скорость оборотов вентиляторов («Fan Speed»). Если температура повысилась до 100 градусов, то следует немедленно прекратить разгон, иначе чип может расплавиться. Мощный «разгон» требует водяного охлаждения, поэтому не следует повышать частоты более чем на 10%.
Как увеличить FPS в играх [И что это такое]
FPS (Frames per Second) — это количество кадров, которые система воспроизводит ежесекундно. Игра выглядит красиво, плавно и не тормозит, когда этот показатель высокий. Когда же показатель занижен, все подвисает или часть кадров просто пропускаются.
Представьте: вы играете в WoT, стреляете в противника, и вроде должны бы попасть, но картинка сначала замирает, а потом резко ускоряется. В итоге оказывается, что за время этой задержки и вы промахнулись, и вас зацепили. Получается, что темп игры у игроков с низким FPS другой: они как бы «отстают» от более производительных союзников и противников.
Где же норма?
Минимально приемлемой для игр считается показатель в 30, но опытные игроки считают, что этого недостаточно и необходимо повысить ФПС хотя бы 50, а для игр, требующих высокой реакции — более 100.
Еще один вспомогательный показатель, который влияет на качество игры — ping. В данном случае пингом называют время, которое затрачивается на отправку данных от вас к серверу и обратно.Стоит помнить, что ping считается только в сетевых играх, в синглах такого показателя нет, поскольку нет сессионной игры с другими игроками.
Измеряется пинг в миллисекундах (ms). Он тесно связан со скоростью соединения и загруженностью каналов.
То есть, чтобы играть было комфортно, ФПС должен быть максимально высоким, а пинг — низким.
Для каких игр это нужно
Если вы играете в «Цивилизацию», то FPS практически не имеет значения — высокие показатели нужны для игр с динамикой, стрельбой, движением.
Как узнать свой FPS
Какие факторы влияют на скорость смены кадров
Наиболее существенно на FPS влияют:
- Разрешение экрана или разрешение игры
- Мощность видеокарты
- Мощность процессора
- Скорость оперативной памяти
- Работа антивируса
- Драйвер для видеокарты
К слову, проблемы с FPS появляются не только у слабых машин, но и у достаточно производительных.
И в этом материале вы получите ответ на то, как увеличить производительность игры безопасно и без дополнительных затрат / технического апгрейда.
Как уменьшить лаги в Genshin Impact
Вот 3 основные причины, по которым при игре в Genshin Impact возникает высокий пинг и, как следствие, задержка:
- Качество интернет-провайдера (ISP)
- Скорость подключения к Интернету
- Недостаточная пропускная способность
Чтобы уменьшить всплески задержки, попробуйте эти способы:
- Установите все обновления Windows
- Используйте проводное соединение
- Измените настройки DNS
- Закройте приложения, ограничивающие пропускную способность
1. Установите все обновления Windows
Прежде чем приступить к тщательной настройке, важно убедиться, что вы используете последнюю версию Windows. Ее можно быстро, бесплатно и легко обновить
Последняя версия Windows содержит множество эксклюзивных оптимизаций для большинства игр.
Чтобы проверить, на какой версии Windows вы работаете:
1) В поле поиска введите winver. Затем нажмите на команду winver в результатах.
2) Теперь можно узнать, какая у вас версия Windows. Если вы используете не последнюю версию, следуйте приведенным ниже инструкциям по установке обновлений.
Для установки обновлений Windows:
1) В поле поиска введите «Проверить наличие обновлений». Нажмите кнопку «Проверить наличие обновлений» в результатах.
2) Перейдите на вкладку «Проверить наличие обновлений». Если есть какие-либо доступные обновления, автоматически начнется их загрузка и установка. Просто дождитесь завершения, и вам будет предложено перезагрузить компьютер.
Если это не помогло вам устранить проблему с лагами, не волнуйтесь. Есть и другие способы, которые вы можете попробовать.
2. Используйте проводное соединение
Для игр проводное подключение предпочтительнее беспроводного. Беспроводные соединения наиболее подвержены помехам и не так устойчивы, как проводные
Что еще более важно, они увеличивают задержку и могут создавать больше лагов. Поэтому, если возможно, используйте проводное соединение
Однако, если вы не можете выбрать проводное подключение, ознакомьтесь со следующим способом ниже.
3. Измените настройки DNS
Иногда DNS-сервер, предоставляемый вашим интернет-провайдером, может работать медленно или быть неправильно настроен, что может замедлить ваше соединение. Замена сервера на популярный может сэкономить вам время на устранение неполадок.
Мы рекомендуем использовать Google DNS:
1) На клавиатуре одновременно нажмите клавишу с логотипом Windows и R, чтобы открыть диалоговое окно «Выполнить».
2) Введите «control», а затем нажмите Enter на клавиатуре, чтобы открыть панель управления.
3) Нажмите Сеть и Интернет. (Примечание: убедитесь, что вы просматриваете Панель управления по категориям.)
3) Нажмите Центр управления сетями и общим доступом.
4) Выберите ваше подключение, будь то Ethernet, Wi-Fi или другие.
5) Нажмите кнопку Свойства.
6) Выберите IP версии 4 (TCP /IPv4) > Свойства.
7) Нажмите Использовать следующие адреса DNS-серверов:
Для предпочитаемого DNS-сервера введите 8.8.8.8Для альтернативного DNS-сервера введите 8.8.4.4
Установите флажок рядом с пунктом «Подтвердить параметры при выходе», а затем нажмите кнопку ОК.
После смены DNS-сервера откройте Genshin Impact и проверьте, остались ли лаги. Если это не помогло, перейдите к следующему способу ниже.
4. Закройте приложения для ограничения пропускной способности
Потребности в пропускной способности для игр не так важны, как другие функции, такие как соединение и эффективность сети. Однако необходимо убедиться, что у вас достаточно пропускной способности. Недостаточная пропускная способность повлияет на количество времени, необходимого для отправки и возврата данных, что приведет к лагам во время игры.
Поэтому, если на вашем компьютере есть фоновые задачи, требующие большой пропускной способности, обязательно закройте их перед открытием Genshin Impact.
Вот как это сделать:
1) На клавиатуре одновременно нажмите клавишу с логотипом Windows + R, чтобы открыть диалоговое окно «Выполнить».
2) Введите taskmgr и нажмите Enter.
3) На вкладке Процессы нажмите Сеть, чтобы отсортировать процессы по использованию сети.
4) Найдите процессы, использующие сеть, и отключите их, щелкнув их правой кнопкой мыши и выбрав «Снять задачу».
Кроме того, вы можете перейти на вкладку «Автозагрузка» и отключить запуск этих процессов при запуске.
Когда все это будет сделано, откройте Genshin Impact, и он должен работать более плавно.
Настройки игры
Настройки графики позволяют найти баланс между быстродействием и красивой картинкой.
-
- Расстояние прорисовки. Если вы хотите повысить ФПС в Фортнайт и получить преимущество над другими игроками, то следует понизить этот параметр до минимума.
Деревья и трава не будут видны вдалеке, а вот противники будут!
- Тени. Самый прожорливый пункт из настроек. Выключив тени, вы сможете поднять ФПС на 30-40%. Смело отключайте их, в бою вы даже не заметите изменений.
- Сглаживание. При отключении добавляет несколько процентов, но вместе с другими настройками, дает видимый результат.
- Качество текстур. Обычно уровень текстур «убивает» всю картинку в игре, она становится мыльной и некрасивой. Но только не в Фортнайт — благодаря мультяшной графике, даже на низком уровне игра смотрится хорошо. Минимальные настройки не дают ощутимого прироста, так что рекомендуем оставить их на среднем.
- Качество эффектов. Взрывы к сотому матчу приедаются, а лаги нет. Рекомендуем понизить эффекты для выигрыша 3-4% ФПС.
- Постобработка. Картинка в игре как будто светится — за это отвечает постобработка. Но если ее отключить, то можно выиграть немного FPS.
- Вертикальная синхронизация и Размытие в движении — отключить.
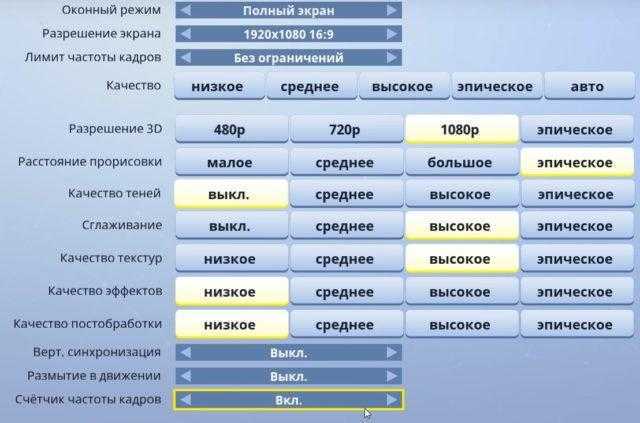
Почему игра лагает
Условно все глюки можно разделить на 3 категории:
- Лаги, которые невозможно устранить, не зависят от мощности вашего компьютера и всех его настроек, включая игровой клиент Black Desert. Появляются они из-за плохо оптимизированной работы серверов. Например, при появлении мирового босса Камоса независимо от того, где находится игрок.
- В БДО бесшовный игровой мир, в котором фактически отсутствуют телепорты. Весь мир разделен на зоны, при переходе между которыми лаги возникают из-за медленной загрузки текстур и игровых объектов, особенно если вы едете на быстрой лошади. Лечится такое только установкой игрового клиента на диск SSD, данные с которого читаются быстро. При использовании HDD фризы при переходе между зонами обязательно будут.
- Микрофризы возникают при падении FPS, обычно при смене кадра. Полностью избавиться от них невозможно, однако можно сгладить эти эффекты, чтобы они не так сильно мешали игровому процессу. Лаги чаще всего появляются при фарме мобов, а так как игра, по сути, гриндилка, это очень быстро начнет вас раздражать.
Отключить эффекты Windows
Если Battlefield 4 работает не в полноэкранном режиме, а в окне, в том числе и без рамки, то повысить FPS можно, если отключить эффекты Windows. Для этого нужно проделать следующие действия:
- Открыть «Проводник»;
- Правой кнопкой нажать на «Этот компьютер» (или «Мой компьютер»);
- В контекстном меню кликнуть на «Свойства»;
- В открывшемся окне слева нажать на «Дополнительные параметры системы»;
- В открывшемся окне перейти на вкладку «Дополнительно»;
- В разделе «Быстродействие» нажать на кнопку «Параметры…»;
- В открывшемся окне перейти на вкладку «Визуальные эффекты»;
- Поставить флажок напротив опции «Обеспечить наилучшее быстродействие».
При необходимости на последнем шаге можно выбрать опцию «Особые эффекты». В таком случае можно самостоятельно выбрать, какие эффекты оставить, а какие — отключить.
Понижение настроек графики в играх
Выкрутив все ползунки вправо в меню настроек графики игры, даже владелец топовой системы рискует столкнуться с падением частоты кадров. Все из-за требовательных к ресурсам ПК эффектов, которые, несомненно, сделают картинку более красивой, но увеличат нагрузку на комплектующие.
Настройки графики в видеоиграх заслуживают отдельного гайда, ведь в тех проектах, где разработчики не ограничились ленивым портом с консолей, а вложили множество сил в создание отдельной РС-версии, обычно присутствует множество опций, каждая из которых отвечает за определенный эффект. Самыми требовательными среди них являются:
- разрешение экрана – параметр, который отвечает за количество пикселей, из которых состоит изображение. Соответственно, чем их больше, тем четче картинка, тем выше нагрузка на видеокарту.
- сглаживание – эффект, который убирает «лесенки» на краях объектов. В зависимости от технологии сглаживания может почти не влиять на производительность или значительно влиять на нее, а также «мылить» изображение или делать его более четким. Если хотите «дешево и сердито», включайте FXAA, если имеете компьютер помощнее, задействуйте MSAA или SSAA.
- качество текстур – параметр, который делает поверхности объектов более или менее детализированными. Не то, чтобы от него сильно зависел показатель FPS, но на видеокарте с малым объемом видеопамяти вы будете наблюдать серьезные тормоза, если установите эту настройку на «максимум» (зависит от игры).
- качество теней – очевидно, влияет на четкость и дальность прорисовки теней, отбрасываемых объектами и персонажами. Наиболее качественные тени способны сильно нагрузить видеокарту, поэтому рекомендуется жертвовать этим параметром, если во время игры наблюдаются лаги.
- глобальное затенение – эффект, который имитирует затенение тех мест, куда не попадают лучи. Это делает картинку более «глубокой» и реалистичной, но также существенно влияет на производительность.
- качество освещения – более общий эффект, имитирующий полную модель освещения сцены. В последнее время активно продвигается технология трассировки лучей в реальном времени, которая позволяет правдоподобно симулировать поведение лучей и влияние их на отображение объектов. Очень сильно снижает FPS в современных играх, но и демонстрирует потрясающей красоты картинку.
- дальность прорисовки, детализация объектов – параметр, который определяет, на каком расстоянии от персонажа должны появляться объекты и насколько хорошо они должны быть детализированы. Низкое значение приведет к тому, что предметы будут появляться из воздуха буквально перед носом у персонажа, а высокое, соответственно, позволит увидеть мельчайшие детали на огромном расстоянии.
В противовес вышеперечисленным опциям, минимальную нагрузку на ресурсы компьютера окажут настройки анизотропной фильтрации, глубины резкости, тесселяции, свечения, размытия в движении, виньетирования, качества шейдеров, постобработки.
Текст видео гайда (субтитры)
Я рассказал о всяком, что происходит и есть в Геншин Импакт nam pak ты мне еще предстоит много всего рассказать, но есть одно, но как запустить этот ваш женщинам пакт и я говорю не просто запуске лаунчера, а именно запуске игры если у вас возникает техническая ошибка, например, черный или белый экран и или просто игра вылетает еще одно, но это то что надо уточнить для общего понимания те варианты исправления ошибок, которые вам расскажу это все всего лишь танцы с бубном и не факт, что это вам вообще поможет, но я верю верю в то что эти мелкие исправления помогут вам запустить эту игру, и вы сможете насладиться ей по полной, ну.
Что же давайте уже, наконец-таки, взглянем на те варианты, которые могут вам помочь.
Первое и самое главное вы должны проверить системные требования игры и понимать потянет ли ваш компьютер или нет на экране вы как раз можете наблюдать минимальные и максимальные системные требования.
Итак, первые ошибки, при запуске которые могут возникнуть это ген шоном факт просто не запускается причиной этого может быть просто некорректная установка игры возможно даже ваш антивирус не сказав вам ничего просто удалил фарун уже файлов, а возможно, что по пути установленной игры есть кириллица, поэтому проверьте, что вы устанавливайте игру в папку с латинскими буквами и весь путь на латинице, а то есть на английском также можете отключить антивирус если вдруг он и вправду жалуется на игру и в конце концов просто начинайте скачивать игру заново ну и проверить есть ли место на диске или нет тоже стоит, а если игра вылетает в абсолютно случайный момент, то тут рекомендуется снизить параметры графики, так как возможно ваш компухтер просто не выдержит эту игру вторая ошибка это черный или белый экран белый экран обычно связан с тем, что у вас некорректно или же просто не установлен директор x11 просто скачайте его с официального сайта microsoft и установите, и тогда все должно быть в порядке, а если у вас этот белый экран айфоне, то тут советую просто перевернуть экран для этого даже есть специальная функция случае черного экрана все намного сложнее для решения этой проблемы в вам требуется проверить обновление видеокарты установлена ли последние версия также проверить установлен или библиотека microsoft visual c плюс плюс.
Если же нет, то ссылки для скачивания будут в описании еще один вариант при черном экране это нажать ALT-enter для перехода в оконный режим если все получилось, и вы видите игру, то значит вам надо менять разрешение в настройках разрешения экрана игры третья ошибка бывают случаи когда игра не запускается или просто выдает ошибку со странными буквами или цифрами если у вас в ошибки есть это, то это значит, что у вас повреждена у с не хочу сразу заявлять о том, что берите просто переустанавливать Windows, поэтому рекомендую следующее переустановите драйвера видеокарты обновите и установите всей библиотеке visual c плюс плюс, но также microsoft нет framework если не помогло, то, к сожалению.
Да, придется переустановить Windows.
Хотя есть еще один способ установить отсутствующие библиотеки вручную, но я не такой хакер, поэтому вычислить и вообще установить их, к сожалению, я не знаю.
А вот еще ряд возникающих ошибок первое означают, что вам надо установить direct x 11 вторые говорят об отсутствии в библиотеке visual си плюс плюс и последний.
Четвертый способ решения проблемы самый легкий способ — это добавить игру в брал мэр Windows и запустить игру и с корневой папке от имени админа и совместно с другой Windows.
Что же на этом у меня все до ролик получился довольно коротким.
Изменить параметры электропитания
По умолчанию в компьютере установлен сбалансированный режим электропитания, который, а в некоторых ноутбуках, в целях увеличения времени работы, и вовсе установлена экономия энергии.
Это не дает компьютеру раскрыть свой потенциал в Battlefield 4 полностью, поэтому первым делом нужно открыть панель управления, которую можно найти с помощью поиска. После нужно сделать следующее:
- Выбрать режим просмотра «Мелкие значки»;
- Кликнуть на «Электропитание»;
- На экране найти опцию «Настройка схемы электропитания», кликнуть на нее;
- Кликнуть на «Изменить дополнительные параметры питания»;
- В открывшемся окне найти выпадающий список;
- В списке выбрать «Высокая производительность»;
- Нажать кнопку «Применить», затем кликнуть «ОК».
Фоновые программы, службы, процессы
Работа ПК замедляется многочисленными приложениями, которые автоматически запускаются после включения, но не используются. К ним относятся Skype, Агент mail.ru, службы печати и т.д.
- Для настройки автозагрузки в меню Пуск нужно выбрать «Выполнить…», а в открывшемся окне ввести msconfig и нажать ОК.
- Появится окно «Конфигурация системы». Здесь следует перейти в «Службы», поставить галочку на пункте «Не отображать службы Майкрософт» и в оставшемся списке снять галочки с ненужных служб.
- Оставить можно антивирус, драйвера для видеокарты и обновления Java.
- Теперь нужно перейти во вкладку «Автозагрузка» и так же снять галочки с программ, работа которых не нужна при запуске ПК.
- Далее остается нажать на ОК и перезагрузить компьютер.
Ненужные процессы отключаются в Диспетчере задач. Убирать все лишнее следует перед запуском игр.
Настройки драйверов NVIDIA
По сути, правило при работе с драйверами простое — используем последнюю стабильную версию. Однако в некоторых случаях могут возникать баги. В таком случае делаем “откат” драйверов до предыдущей версии. Если не помогло, то, вероятно, проблема кроется в чем-то другом. Кстати, поддержка “дров” для ПАБГ есть только у Нвидиа, а АМД еще тестируют свой продукт.

После выбора драйверов переходим к их настройке. Нажимаем “ПКМ” по рабочему столу, далее “Панель управления NVIDIA”. В открывшейся вкладке значения ставим по личному усмотрению (благо названия везде интуитивно понятные). Рекомендуем в первом пункте выставить значение с максимальным упором на производительность. Да, графика пострадает, но увеличение ФПС гарантировано.
Во второй вкладке можно произвести те же самые настройки, что и выше, но более углубленно и точечно. Здесь имеется возможность включить анизотропную фильтрацию, ГП-рендеринг, обозначить количество используемых CUDA-ядер и тому подобное. Рекомендуемые значения приведены на скриншотах ниже, однако предупреждаем, что каждый компьютер индивидуален, поэтому не факт, что у вас случится “вау-эффект”.


Как уменьшить заикание в Battlefield 2042
Игроки сообщают о заикании на ПК, что потенциально может быть связано с тем, что Windows сканирует программу во время ее работы. Чтобы отключить это, найдите «Защита от эксплойтов» в меню «Пуск» Windows и откройте его. Перейдите в «Настройки программы», а затем «Выберите точный путь к файлу». Найдите EXE-файл для Поле битвы 2042, выберите его и нажмите «Открыть». Отметьте «Отменить настройки системы» и установите переключатель в положение «Выкл.». Подайте заявку и перезагрузите компьютер.
Это не гарантированное исправление, но оно может улучшить производительность на некоторых машинах. Вскоре ожидается выпуск патча, исправляющего основные проблемы с заиканием. Если у вас возникли проблемы с подключением к онлайн-серверам, ознакомьтесь с нашим руководством по Battlefield 2042-х годов состояние сервера или ошибка «Невозможно загрузить данные сохраняемости».
Поле битвы 2042 теперь доступен на ПК, PS4, PS5, Xbox One и Xbox Series X | S.
Battlefield 4 вылетает через пару минут после запуска
Первое, что стоит попробовать — понизить графические настройки. Возможно, игра вылетает из-за них. Второй способ — запустить игру в оконном режиме. Третий способ уже посложнее:
- В папке Мои документыBattlefield 4 удаляем директорию settings
- Открываем Origin
- Находим нужную нам игру и кликаем ПКМ
- В контекстном меню выбираем «Устранить неполадки в игре»
- После этого отключаем Origin в игре
Большинству пользователей этот способ должен помочь, но в случае чего, есть еще кое-что: откройте папку Program FilesOrigin GamesBattlefield 4\__Installerdirectx
edist и запустите оттуда файл DXSETUP.exe.































