Red Dead Redemption 2 PC улучшение производительности
Начнем с абсолютных основ. Этот раздел не будет полезен для опытных пользователей, но нам нужно пройти через него, чтобы идти дальше.
Первое, что вам нужно сделать, это установить последние версии драйверов видеокарты. Если вы еще этого не сделали, то это действие обязательно должно улучшить плавность игры. Скачать драйверы можно по ссылкам ниже:
- Nvidia
- AMD
Если по какой-либо причине вы не подключены к сети, включите Интернет и убедитесь, что у вас установлена последняя версия игры. Обновления могут существенно повлиять на количество FPS. Все платформы цифрового распространения — Rockstar Games Launcher, Steam и Epic Games Store автоматически загружают обновления по мере их появления.
В некоторых случаях это также помогает отключить игровой режим ( игровую панель) и конечно записывать аудио и видео в фоновом режиме это относится к Windows 10. Просто введите настройки игровой панели в строке поиска, а затем отключите вышеупомянутое на игровой панели и вкладке Снимки функции.
Наконец, отключите все фоновые программы, которые могут излишне потреблять аппаратные ресурсы. В идеале должна быть запущена только игра.
Что это такое
Для начала не лишним будет узнать, что же такое FPS в компьютерных играх и на что он влияет.
Само понятие расшифровывается как Frame Per Second, то есть число кадров за секунду. Это количество изменений картинки, которое происходит за единицу времени.
Этот параметр напрямую связан с качеством и производительностью видеокарты. Хотя остальные компоненты также играют свою роль.
Чем выше окажется FPS, тем плавнее будут движения в игровом мире. Анимации сглаживаются, вы быстрее и лучше реагируете на всё происходящее вокруг.
Вот почему юзеров интересует повышение FPS в различных играх, поскольку оно способно влиять на уровень комфорта во время гейминга.
Переустановка Windows
Данный метод увеличения количества фпс считается самым радикальным. Однако он является и самым эффективным, поскольку новая операционная система не засорена мусором и не имеет ничего лишнего.
Также можно поставить более эффективную систему охлаждения на свой компьютер, что позволит процессору работать с максимальной скоростью. Учитывайте, что по причине перегрева процессор может уменьшать скорость своей работы, таким образом значение фпс падает и играть становится неудобно.
Плохой радиатор способен значительно снизить число кадров во многих современных играх и видео.
Стоит постоянно сканировать систему на присутствие опасных программ. Также можно поставить антивирус для профилактики.
Решение проблем в Heavy Rain — не устанавливается? Не запускается? Тормозит? Вылетает? Лагает? Ошибка? Не загружается?
К сожалению, в играх бывают изъяны: тормоза, низкий FPS, вылеты, зависания, баги и другие мелкие и не очень ошибки. Нередко проблемы начинаются еще до начала игры, когда она не устанавливается, не загружается или даже не скачивается. Да и сам компьютер иногда чудит, и тогда в Heavy Rain вместо картинки черный экран, не работает управление, не слышно звук или что-нибудь еще.
Рекомендуемые системные требования
Рекомендуемые системные требования Heavy Rain показывают, на каком компьютере можно запустить игру на максимальных настройках графики и при этом играть без подтормаживаний и с большим количеством кадров в секунду (FPS):
- Операционная система: Windows 10
- Процессор: i7-2700K
- Оперативная память: 12 Гб
- Видеокарта: nVidia GTX 1080 с 8 Гб памяти
- А также: Клавиатура, мышь
Тест ПК для Heavy Rain
Протестируйте свой ПК, чтобы узнать, пойдет ли у вас Heavy Rain. Тестирование сравнит характеристики вашего PC с системными требованиями игры и при необходимости даст рекоммендации по апгрейду
Отключить эффекты Windows
Если Heavy Rain работает не в полноэкранном режиме, а в окне, в том числе и без рамки, то повысить FPS можно, если отключить эффекты Windows. Для этого нужно проделать следующие действия:
- Открыть «Проводник»;
- Правой кнопкой нажать на «Этот компьютер» (или «Мой компьютер»);
- В контекстном меню кликнуть на «Свойства»;
- В открывшемся окне слева нажать на «Дополнительные параметры системы»;
- В открывшемся окне перейти на вкладку «Дополнительно»;
- В разделе «Быстродействие» нажать на кнопку «Параметры…»;
- В открывшемся окне перейти на вкладку «Визуальные эффекты»;
- Поставить флажок напротив опции «Обеспечить наилучшее быстродействие».
При необходимости на последнем шаге можно выбрать опцию «Особые эффекты». В таком случае можно самостоятельно выбрать, какие эффекты оставить, а какие — отключить.
Повышение FPS на ноутбуках
Компьютеры лучше ноутбуков адаптированы к играм, что обусловлено возможностью разместить в системном блоке более солидные компоненты, полноценную систему охлаждения и пр.
Но и геймеров на ноутбуках более чем достаточно. И вопрос о том, как повысить сравнительно низкий FPS в играх на ноутбуке их также интересует.
Для начала стоит сравнить характеристики устройства с системными требованиями, предъявляемыми разработчиком игры. Если они высокие и компьютер их не тянет, лучше и не пытаться. Никакие настройки всё равно нормально поиграть без лагов и зависаний не дадут.
Если задача заключается в том, чтобы поднять FPS в компьютерных играх, работая при этом на ноутбуке, стоит попробовать для начала изменить параметры производительности в разделе управления электропитанием и поднять их до максимально допустимого уровня.
Как и в случае с настольными ПК, но ноутбуках следует отключить лишние фоновые программы. Но только те, которые вы знаете, и точно не уверены, что это не системные процессы или программы, способные спровоцировать некорректную работу компьютера.
Дискретная видеокарта
Повезло тем пользователям, у которых имеется не интегрированная, и дискретная графика на ноутбуке. Это встречается не везде, поскольку в основном их устанавливают на игровые модели. Эффективность и производительность дискретной графики выше в сравнении со встроенной видеокартой.
Сама настройка дискретной видеокарты не должна вызывать особых сложностей. Здесь потребуется сделать следующее:
- убедиться в наличии на ноутбуке не одной, а сразу двух видеокарт (интегрированной и дискретной);
- на многих портативных компьютерах по умолчанию работа выполняется на встроенной видеокарте;
- открыть настройки через диспетчер устройств и переключиться на работу более мощного графического адаптера;
- проверить наличие свежих обновлений и драйверов для видеокарты, загрузить и установить их при необходимости;
- перезагрузить компьютер;
- выполнить настройки по аналогии с настольными ПК, подняв производительность.
Опять же, без предварительного изучения инструкции для конкретной видеокарты вносить какие-либо изменения не стоит.
Некоторые видеокарты позволяют выбирать приоритетную графику для того или иного файла. Это даёт возможность добавить в этот список необходимую компьютерную игру.
Red Dead Redemption 2 настройки графики на ПК
Теперь перейдем к самой важной части руководства. Все знают, что настройки графики можно снизить, но не все знают, какие из них оказывают наибольшее влияние на характеристики, а также на графику игры
Самая важная информация ниже.
Разрешение — советуем начать с 1920×1080, а затем изменить значение в зависимости от количества достигнутых FPS. Параметр сильно влияет на скорость, а также к сожалению на внешний вид игры
Вертикальная синхронизация и тройная буферизация — если вы хотите улучшить ликвидность, отключите эти опции. Вы можете заметить разрыв изображения, но дополнительный FPS должен компенсировать это небольшое неудобство
Качество освещения / Качество глобального освещения — изменение среднего в обоих случаях гарантирует вам еще несколько FPS
Качество теней / Качество удаленных теней — тени обычно оказывают существенное влияние на работу игр, здесь они ничем не отличаются. Установите на средний или низкий диапазон
Окклюзия среды экранного пространства — советуем отключить эту опцию
Качество отражений — однозначно низкое. В русской версии этот параметр имеет два пункта в настройках. Последнее — Зеркальное качество, которое фактически является качеством зеркальных изображений. Второй может быть установлен на низкий или средний диапазон
Качество объемных эффектов — определенно низкое, значительное увеличение производительности
TAA, FXAA, MSAA — лучший выход отключить FXAA и MSAA и установить TAA на средний или низкий уровень
Вы вероятно обратите внимание на неровные края, но это не оказывает большого влияния на общую графическую составляющую игры.
Графический интерфейс — некоторые пользователи говорят, что игра лучше работает на DirecX 12, но это не правило. К сожалению, вы должны сделать тесты самостоятельно, потому что возможно ваш компьютер работает лучше с Vulkan
Качество близких, удаленных и объемных эффектов освещения — при низком значении в каждом случае происходит небольшое изменение, но в группе вы чувствуете разницу
Качество мягких теней, теней от травы и длинных теней — значительное увеличение FPS при выключении или установке на низкий
Детали геометрических объектов — стоит опустить полосу до половины или даже до минимума, если каждый кадр имеет значение
Уровень детализации травы — также стоит понизить его до низкого, это не сильно повлияет на изображение
Остальные графические опции не оказывают большого влияния на улучшение качества. Здесь стоит упомянуть качество текстур, вы можете легко установить этот параметр на высокий или даже ультра.
1
1
голос
Рейтинг статьи
Включить режим производительности Nvidia
После установки драйвера для видеокарты от компании Nvidia можно ускорить работу Heavy Rain с помощью режима производительности. Это немного упростит графику в игре, но повысит FPS
Обратите внимание, что этот метод доступен только в случае, если у вас видеокарта с чипом от Nvidia. Вот как это сделать:
- В нижнем правом углу экрана, в трее, нажать правой кнопкой мыши на иконку «Настройки NVIDIA»;
- В открывшемся окне справа выбрать вкладку «Параметры 3D»;
- Нажать на опцию «Регулировка настроек изображения с просмотром»;
- Справа поставить флажок напротив «Пользовательские настройки с упором на:»;
- Передвинуть «ползунок», который находится ниже, в крайнюю левую позицию «Производительность»;
- Снизу нажать на кнопку «Применить».
Далее необходимо запустить Heavy Rain и убедиться, что все отображается корректно. Если возникают проблемы, то нужно вместо «Пользовательские настройки с упором на:» выбрать «Настройки согласно 3D-приложению».
Как уменьшить задержку и увеличить FPS в Genshin Impact
Излишне говорить, что Genshin Impact не требует большего количества аппаратных спецификаций или системных ресурсов, чем другие видеоигры с интенсивной графикой. Тем не менее, если игра не запускается на вашем мобильном устройстве или ПК, вам следует выполнить следующие действия.
Рекламные объявления
1. Настроить настройки графики в игре
- Во-первых, вам нужно открыть Genshin Impact на своем мобильном телефоне или ПК.
- На ПК вы можете нажать клавишу Escape (Esc) на клавиатуре, чтобы открыть меню.
- Выберите «Настройки»> «Перейти на вкладку« Графика ».
Теперь вам нужно сделать следующие шаги. Однако, если вы не хотите ухудшать качество графики, вы можете установить свои собственные настройки.
- Качество графики: Обычай
- Режим отображения: Установите текущее разрешение экрана и полноэкранный режим.
Всегда лучше использовать текущее разрешение экрана или разрешение экрана по умолчанию, кроме полноэкранного режима. Не всегда используйте оконный режим отображения, так как это может вызвать проблемы с производительностью. Однако, если вы действительно хотите улучшить игровую производительность, вам придется снизить разрешение экрана игры, чем разрешение монитора по умолчанию.
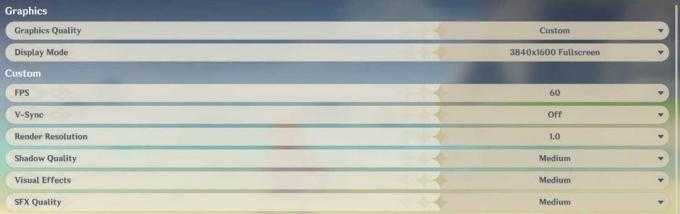
Это в основном немного снизит качество и наверняка увеличит количество кадров в секунду. Но от вас зависит, сколько кадров в секунду вам потребуется и подходит ли вам разрешение HD (720P).
Хотя Genshin Impact не поддерживает полноэкранный режим отображения без полей, стандартный полноэкранный режим отображения — хороший вариант.
Рекламные объявления
- FPS: 60 кадров в секунду [доступны варианты 30/60 кадров в секунду]
- Вертикальная синхронизация: Выключенный
- Разрешение рендеринга: 1.0
Итак, если вы установите ограничение количества кадров в секунду по умолчанию равным 60, ваш компьютер и мобильное устройство будут все время пытаться запустить игру Genshin Impact со скоростью 60 кадров в секунду. Это просто увеличит производительность или уменьшит лаги.
Уменьшение значения ниже 1,0 приведет к увеличению коэффициента производительности. Однако вы можете рассмотреть минимальное значение 0,8.
- Качество теней: Самый низкий или средний
Если вы можете уменьшить качество теней в игре, это улучшит игровую производительность. Но это также снизит качество графики. Если вы хотите увеличить количество кадров в секунду, установите для него значение «Самый низкий».
- Визуальный эффект: Самый низкий или средний
Для такой игры будет достаточно низкого или среднего визуального эффекта.
Рекламные объявления
- Качество SFX: Середина
Качество Medium SFX будет хорошо работать и даст дополнительные подсчеты частоты кадров.
- Общие настройки: Низкий
Выбор значения «Низкие» для общих настроек не сильно повлияет на игровую графику, но, несомненно, уменьшит лаги.
- Сглаживание: Выкл. Или SMAA
Мы рекомендуем вам просто отключить режим сглаживания.
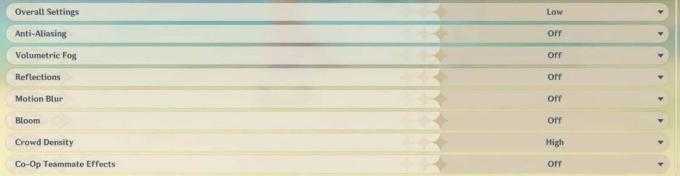
- Объемный туман: Выключенный
- Размышления: Выключенный
- Размытость: Выключенный
- Цвести: Выкл. Или низкий
- Плотность толпы: Высоко
- Эффекты товарища по команде в совместной игре: Выключенный
Все эти настройки должны помочь вам уменьшить задержку и повысить FPS в Genshin Impact.
2. Поле зрения и ограничение частоты кадров
На данный момент в Genshin Impact нет опции поля зрения (FoV). В то время как ограничение частоты кадров ограничено 60 FPS.
3. Использовать редактор реестра
К счастью, у Genshin Impact нет какого-либо дополнительного файла конфигурации. Однако, если вы достаточно гик, вы можете настроить значения редактора реестра, выполнив следующие действия:
- Нажмите Windows + R ключи, чтобы открыть Пробег диалоговое окно.
- Теперь введите regedit и ударил Войти открыться Редактор реестра.
- Найдите реестр HKEY_CURRENT_USER \ Программное обеспечение \ miHoYo \ Genshin Impact.
- Теперь вы можете добавлять значения или настраивать существующие значения в соответствии с вашими предпочтениями.
Пожалуйста, обрати внимание: Изменение или добавление раздела или значения реестра может вызвать случайные сбои в игре, и даже переустановка игры не поможет. В этом случае просто удалите HKEY_CURRENT_USER \ Программное обеспечение \ miHoYo \ Genshin Impact ключ реестра
После этого перезагрузите компьютер, и игра автоматически создаст новый раздел реестра по умолчанию.
Вот и все, ребята. Мы предполагаем, что вы нашли это руководство полезным. Для дополнительных запросов вы можете оставить комментарий ниже.
Как разогнать видеокарту для Heavy Rain
Все, что связано с «разгоном», направлено на увеличение производительности, но это довольно обширные темы, о которых в двух словах рассказать сложно. К тому же это всегда довольно рисковое дело. Если что, мы вас предупредили.
Чтобы добиться большего значения FPS в Heavy Rain, сначала можно попробовать разогнать видеокарту. Самый простой способ сделать это — воспользоваться встроенными функциями ПО от производителя видеокарты.
Например, в комплекте с некоторыми видеокартами от GIGABYTE поставляется программа Graphics Engine, в которой есть несколько уже готовых профилей разгона. Это позволяет выжать из видеокарты 5-10 дополнительных кадров в секунду.
Если программы от производителя нет, то всегда можно воспользоваться универсальным решением — MSI Afterburner. Это одна из лучших программ для разгона, в ней множество разных настроек.
Но тут придется все настраивать вручную. Повышать следует в первую очередь частоту самого видеочипа («Core Clock») и частоту памяти видеокарты («Memory Clock»). Слева находятся базовые значения этих параметров. Справа отображаются температура и увеличение вольтажа — эти характеристики позволяют следить за «здоровьем» видеокарты.
При повышении частоты возрастает нагрев видеокарты. Если температура переходит отметку в 85 градусов, то следует увеличить скорость оборотов вентиляторов («Fan Speed»). Если температура повысилась до 100 градусов, то следует немедленно прекратить разгон, иначе чип может расплавиться. Мощный «разгон» требует водяного охлаждения, поэтому не следует повышать частоты более чем на 10%.
Причины низкого FPS
Можно выделить несколько основных причин, из-за которых параметры FPS оказываются недостаточно высокими, либо откровенно низкими.
Речь идёт о влиянии следующих факторов:
- устаревшее и слабое железо на компьютере, которое не тянет солидные игры;
- использование слишком высоких настроек;
- запылившийся компьютер, из-за чего возникает перегрев и снижается производительность компонентов;
- на ПК или ноутбуке присутствует вирус;
- возник конфликт между игрой и драйверами из-за недавних обновлений.
Да, иногда компьютер мощный, но неправильно настроенный, либо же банально загрязнённый. Но бывает и так, что железо уже не тянет современную игру и решить проблему какими-то настройками не получается. Тут либо замена ПК, либо его апгрейд.
Шаг №1: Оптимизация ПК
Первым делом, убедитесь, что ваш компьютер ухожен и функционирует нормально.
- Очистите системный блок от пыли внутри. Для этого используются специальные баллоны сжатого воздуха.
- Убедитесь, что настроено расписание дефрагментации виртуальных дисков.
Далее займемся повышением производительности компьютера.
Измените схему электропитания
- Через поиск Windows 10 найдите «Панель управления».
- Перейдите в раздел «Система и безопасность» → «Электропитание»
- Выберите режим питания «Высокая производительность»
Так вы повысите напряжение для комплектующих, что позволит им работать эффективнее.
Отключите автозагрузку
Некоторые программы загружаются в фоне при старте Windows и съедают львиную долю и без того ограниченных системных ресурсов.
- Запустите «Диспетчер задач» на Windows 10
- Перейдите во вкладку «Автозагрузка»
- Отключите все маловажные программы вроде Skype, Discord и прочих
Это высвободит немного ОЗУ и процессора. Изменения вступят в силу после перезагрузки.
Облегчите интерфейс Windows
Способ имеет смысл на совсем слабых устройствах.
- Правой кнопкой мыши нажмите на значок «Мой компьютер» и выберите «Свойства».
- Кликните на «Дополнительные параметры системы».
- В открывшемся окне во вкладке «Дополнительно» нажмите на кнопку «Параметры…» в разделе «Быстродействие».
- В появившемся окошке выберите «Обеспечить наилучшее быстродействие».
Таким образом вы отключите все красивые визуальные эффекты интерфейса Windows, зато выиграете немного производительности.
Увеличьте файл подкачки
Говоря простым языком, файл подкачки заменяет компьютеру оперативную память, когда ее не хватает.
- Там же, в окошке «Параметры быстродействия» перейдите во вкладку «Дополнительно».
- В подразделе «Виртуальная память» нажмите «Изменить».
- В списке дисков выберите самый быстрый (в случае если есть SSD) или наименее загруженный файлами.
- Укажите необходимый размер файла подкачки в мегабайтах. Он вычисляется по формуле RAM * 3. Например, если у вас 4 Gb ОЗУ, то вам необходимо указать 4096 * 3 = 12288 Mb.
Настоятельно не советую доверять посторонним сайтам с непроверенными данными, которые взяты буквально с потолка. Например, с якобы рекомендуемым для 4 Gb ОЗУ размером файла подкачки в 3024 Mb (информация с одного популярного сайта) игра может перестать запускаться вообще, а другие программы начнут бесконтрольно закрываться из-за нехватки оперативной памяти.
ВАЖНО! Если указать слишком маленький размер файла подкачки, игра может начать вылетать с сомнительными ошибками. Если указать слишком большой — могут появится зависания на несколько секунд
Лучше всего указывать размер файла подкачки в диапазоне х2-х3 от установленной ОЗУ. В случае появления «аретефактов» или ошибок установите значение «по выбору системы».
Учтите, что чем быстрее диск, на котором расположен файл подкачки, тем быстрее он будет работать. Поэтому по мере возможности обязательно храните файл подкачки на SSD. В моем случае это диск C:/.
Обновите все драйверы
Программа сама найдет устаревшие драйвера, сама их скачает, сама установит. Очень легко и удобно. Будьте внимательны устанавливая бесплатную версию – там предлагается дополнительно установить Яндекс Браузер и прочее. Не забудьте снять эти галочки.
Очистка и оптимизация системы
Даже мощные компьютеры со временем начинают «тупить», если за ними не ухаживать должным образом. Для этого воспользуемся бесплатной программой CCleaner.
- Запустите очистку системы. Но сперва убедитесь, что галочки «Сохраненные пароли» сняты для всех ваших браузеров. Иначе программа сотрет и их. Если вы давно не проводили чистку ПК, вы удивитесь количеству мусора, который обнаружит программа.
- Далее запустите очистку реестра. Когда вы устанавливаете / удаляете программы, они оставляют в реестре Windows следы, которые могут вызывать конфликты и замедлять работу системы. CCleaner поможет избавиться от лишних записей реестра и возможных ошибок.
Это еще немного поднимет производительность вашего компьютера.
Разогнать процессор
В то время как «разгон» видеокарты вполне осуществим прямо в Windows, для того, чтобы улучшить работу процессора и тем самым увеличить быстродействие Heavy Rain, придется лезть в «Биос».
Геймерский «разгон» процессора обычно предполагает увеличение процессорного множителя (Core Ratio). Сделать это можно далеко не на каждом процессоре, а только на том, где этот множитель разблокирован. Обычно такие процессоры помечаются особым образом. Например, компания Intel использует маркировки «K» и «X‘. То есть, например, i7-4790 нельзя разогнать с помощью множителя, а вот i7-4790K — вполне.
Но как узнать точное название модели процессора? Проще всего воспользоваться программой CPU-Z. Запустив ее, нужно открыть вкладку «CPU» и посмотреть на самую первую строчку — «Name». Это и есть название процессора. Кстати, там же можно увидеть из сам множитель. Он в разделе «Clocks», в строке «Multiplier». Если процессор поддерживает «разгон», то этот множитель можно изменить.
Чтобы изменить коэффициент Core Ratio, нужно сначала попасть в оболочку BIOS. Для этого нужно нажать особое сочетание клавиш во время загрузки компьютера (до того, как появится экран Windows).
Сочетание может различаться в зависимости от материнской платы. Часто BIOS можно вызвать с помощью клавиши «F8» или «Del». На экране «Биоса» нужно найти раздел, посвященный процессору. Тут тоже все сложно, так как оболочек у BIOS много. Практически каждый производитель материнский плат использует свою собственную, поэтому без знания английского языка найти нужное место не так-то просто.
Изменять множитель нужно постепенно, повышая его на 2. После каждого изменения следует перезапускать компьютер и тщательно проверять работоспособность и температуру процессора. Если она становится выше 80 градусов во время игры, то нужно немедленно выключить Heavy Rain, перезагрузить компьютер, зайти в BIOS и снизить значение Core Ratio. Иначе процессор может сгореть.
Повышаем фпс на слабом пк или ноутбуке
Для этого стоит попасть в «Диспетчер задач» в своей операционной системе. Попасть в диспетчер задач можно буквально в пару кликов мышью, просто пропечатав название нужного приложения в строке поиска системы. Далее в новом окошке стоит найти игру, которая запущена в данный момент времени и кликнуть на этот процесс правой кнопкой мыши. После чего стоит поднять приоритет игры до значения «Выше среднего» либо до значения «Высокий». Однако не рекомендуется выставлять значение «Реального времени».
Такая операция даст возможность вашему компьютеру или ноутбуку запустить больше оперативной памяти и сильнее задействовать процессор для обработки игры.
Разогнать процессор
В то время как «разгон» видеокарты вполне осуществим прямо в Windows, для того, чтобы улучшить работу процессора и тем самым увеличить быстродействие FIFA 20, придется лезть в «Биос».
Геймерский «разгон» процессора обычно предполагает увеличение процессорного множителя (Core Ratio). Сделать это можно далеко не на каждом процессоре, а только на том, где этот множитель разблокирован. Обычно такие процессоры помечаются особым образом. Например, компания Intel использует маркировки «K» и «X‘. То есть, например, i7-4790 нельзя разогнать с помощью множителя, а вот i7-4790K — вполне.
Но как узнать точное название модели процессора? Проще всего воспользоваться программой CPU-Z. Запустив ее, нужно открыть вкладку «CPU» и посмотреть на самую первую строчку — «Name». Это и есть название процессора. Кстати, там же можно увидеть из сам множитель. Он в разделе «Clocks», в строке «Multiplier». Если процессор поддерживает «разгон», то этот множитель можно изменить.
Чтобы изменить коэффициент Core Ratio, нужно сначала попасть в оболочку BIOS. Для этого нужно нажать особое сочетание клавиш во время загрузки компьютера (до того, как появится экран Windows).
Сочетание может различаться в зависимости от материнской платы. Часто BIOS можно вызвать с помощью клавиши «F8» или «Del». На экране «Биоса» нужно найти раздел, посвященный процессору. Тут тоже все сложно, так как оболочек у BIOS много. Практически каждый производитель материнский плат использует свою собственную, поэтому без знания английского языка найти нужное место не так-то просто.
Изменять множитель нужно постепенно, повышая его на 2. После каждого изменения следует перезапускать компьютер и тщательно проверять работоспособность и температуру процессора. Если она становится выше 80 градусов во время игры, то нужно немедленно выключить FIFA 20, перезагрузить компьютер, зайти в BIOS и снизить значение Core Ratio. Иначе процессор может сгореть.
Увеличить файл подкачки, если не хватает оперативной памяти для Genshin Impact
Чтобы компенсировать недостаток оперативной памяти, можно увеличить файл подкачки. Это позволит системе хранить часть необходимых Genshin Impact данных прямо на жестком диске. Вот что нужно сделать:
- Открыть «Проводник»;
- Правой кнопкой нажать на «Этот компьютер» (или «Мой компьютер»);
- В контекстном меню кликнуть на «Свойства»;
- В открывшемся окне слева нажать на «Дополнительные параметры системы»;
- В открывшемся окне перейти на вкладку «Дополнительно»;
- В разделе «Быстродействие» нажать на кнопку «Параметры. »;
- В открывшемся окне перейти на вкладку «Дополнительно»;
- Снять флажок с параметра «Автоматически выбирать объем файла подкачки» (если есть);
- Поставить флажок напротив опции «Указать размер»;
- В текстовых полях «Исходный размер (МБ):» и «Максимальный размер (МБ):» указать в мегабайтах значение, равное половине объема оперативной памяти.
Следует понимать, что файл подкачки эффективен только тогда, когда системе не хватает оперативной памяти. Если компьютер имеет 8-16 Гб, то файл подкачки практически не используется. А при использовании SSD-диска в качестве системного наличие файла подкачки и вовсе может замедлить производительность Genshin Impact, поэтому не следует бездумно задавать большое значение файла подкачки.
Увеличить файл подкачки, если не хватает оперативной памяти для Heavy Rain
Чтобы компенсировать недостаток оперативной памяти, можно увеличить файл подкачки. Это позволит системе хранить часть необходимых Heavy Rain данных прямо на жестком диске. Вот что нужно сделать:
- Открыть «Проводник»;
- Правой кнопкой нажать на «Этот компьютер» (или «Мой компьютер»);
- В контекстном меню кликнуть на «Свойства»;
- В открывшемся окне слева нажать на «Дополнительные параметры системы»;
- В открывшемся окне перейти на вкладку «Дополнительно»;
- В разделе «Быстродействие» нажать на кнопку «Параметры…»;
- В открывшемся окне перейти на вкладку «Дополнительно»;
- Снять флажок с параметра «Автоматически выбирать объем файла подкачки» (если есть);
- Поставить флажок напротив опции «Указать размер»;
- В текстовых полях «Исходный размер (МБ):» и «Максимальный размер (МБ):» указать в мегабайтах значение, равное половине объема оперативной памяти.
Следует понимать, что файл подкачки эффективен только тогда, когда системе не хватает оперативной памяти. Если компьютер имеет 8-16 Гб, то файл подкачки практически не используется. А при использовании SSD-диска в качестве системного наличие файла подкачки и вовсе может замедлить производительность Heavy Rain, поэтому не следует бездумно задавать большое значение файла подкачки.
Включить режим производительности Nvidia
После установки драйвера для видеокарты от компании Nvidia можно ускорить работу Genshin Impact с помощью режима производительности. Это немного упростит графику в игре, но повысит FPS
Обратите внимание, что этот метод доступен только в случае, если у вас видеокарта с чипом от Nvidia. Вот как это сделать:
- В нижнем правом углу экрана, в трее, нажать правой кнопкой мыши на иконку «Настройки NVIDIA»;
- В открывшемся окне справа выбрать вкладку «Параметры 3D»;
- Нажать на опцию «Регулировка настроек изображения с просмотром»;
- Справа поставить флажок напротив «Пользовательские настройки с упором на:»;
- Передвинуть «ползунок», который находится ниже, в крайнюю левую позицию «Производительность»;
- Снизу нажать на кнопку «Применить».
Далее необходимо запустить Genshin Impact и убедиться, что все отображается корректно. Если возникают проблемы, то нужно вместо «Пользовательские настройки с упором на:» выбрать «Настройки согласно 3D-приложению».
В Heavy Rain нет звука. Ничего не слышно. Решение
Heavy Rain работает, но почему-то не звучит — это еще одна проблема, с которой сталкиваются геймеры. Конечно, можно играть и так, но все-таки лучше разобраться, в чем дело.
Сначала нужно определить масштаб проблемы. Где именно нет звука — только в игре или вообще на компьютере? Если только в игре, то, возможно, это обусловлено тем, что звуковая карта очень старая и не поддерживает DirectX.
Если же звука нет вообще, то дело однозначно в настройке компьютера. Возможно, неправильно установлены драйвера звуковой карты, а может быть звука нет из-за какой-то специфической ошибки нашей любимой ОС Windows.
Разгон Видеокарты
Вот мы и подобрались к последнему блоку данного гайда и, прежде чем рассказать, как разогнать видеокарту, нужно пояснить, что разгон способствует увеличению мощности видеоадаптера, что поможет выиграть некоторое количество кадров (все зависит от индивидуальной конфигурации системы). При этом имеются очевидные риски – за счет увеличения мощности возрастает температура, до которой нагревается адаптер, и если кулер, установленный на ней, с перегревом не справится, то придется задуматься о дополнительном охлаждении или даже покупке новой видеокарты.
Также перегреву способствует высокая запыленность системного блока – его чистка — это обязательный процесс, который требуется проделывать регулярно. Помимо очищения всех плат от пыли обязательно вычистите грязь с лопастей всех имеющихся кулеров, в том числе с вентиляторов видеокарты, процессора и блока питания. Если вы разбираете свой ПК впервые, мы советуем заручиться помощью фотоаппарата, чтобы «запоминать» исходную сборку, ибо велика вероятность запутаться. Также важна замена термопасты, она способствует предотвращению перегрева – аккуратно снимите кулер с процессора, очистите остатки старой пасты и нанесите новую термопасту, подобную операцию повторите и с видеокартой.
После того как все предварительные процедуры закончены, настало время непосредственно разгона. Хотелось бы подчеркнуть, что наш портал не несет никакой ответственности за ваши действия при разгоне, и все совершаемые манипуляции на ваш страх и риск.
MSI Afterburner
Инструкция сделана на ноутбуке с модифицированным VBIOS (Video BIOS), у которого сняты ограничения разгона. У стандартного VBIOS разгон по GPU ограничен до +135МГц, Power Limit заблокирован, как и Voltage. То есть, двигать можно только Core Clock и Memory Clock!
- Скачиваем, устанавливаем и запускаем MSI Afterburner.
- Нажимаем «Settings» и устанавливаем галочки как показано на скриншоте и давим «ОК»:
- Ищем шкалу Core Clock (MHz) – это частота видео ядра. Перемещаем ползунок на 40-50 MHz вперед и нажимаем Apply.
- Выполняем проверку с помощью 3D Mark, и если артефактов нет, то садимся играть в какую-либо тяжелую игру на пару часов, дабы быть уверенным на 100% в стабильности.
- Если проверка прошла успешно – добавляем 20 MHz, нажимаем Apply и повторяем все с пункта d.
- Когда предел, на котором нет артефактов, найден, отнимаем 10 MHz для большей стабильности и, опять-таки, нажимаем Apply.
- Сохраняем наши настройки – нажимаем Save и выбираем номер профиля.
- Для того чтобы настройки применялись автоматически во время включения игры в настройках переходим во вкладку «Профили» и в строку 2D ставим профиль без разгона, а в 3D разогнанный профиль.
- Далее проводим разгон памяти, он осуществляется по тому же принципу что и разгон ядра. Выставляем Core Clock в то положение, на котором остановились в пункте f и переходим к шкале Memory Clock.
- Сначала перемещаем ползунок на 40-50 MHz и жмем Apply. Затем проверяем стабильность, как описано в пункте d.
- Если все хорошо, то увеличиваем еще на 20 MHz, и продолжаем до тех пор, пока не найдем предел. После этого отнимаем 10 MHz и сохраняем профиль, выставляя его в строчку 3D.
Для того чтобы увеличить допустимые пределы разгона откройте файл MSIAfterburner.cfg и отредактируйте его следующим образом:
UnofficialOverclockingEULA = I confirm that I am aware of unofficial overclocking limitations and fully understand that MSI will not provide me any support on it
Этим вы подтверждаете, что осознаёте всю пагубность своих действий.
Для разблокировки лимитов разгона
UnofficialOverclockingMode = 1
Для разблокировки управления напряжением и мониторинга соответственно
UnlockVoltageControl = 1
UnlockVoltageMonitoring = 1
Отключить эффекты Windows
Если Genshin Impact работает не в полноэкранном режиме, а в окне, в том числе и без рамки, то повысить FPS можно, если отключить эффекты Windows. Для этого нужно проделать следующие действия:
- Открыть «Проводник»;
- Правой кнопкой нажать на «Этот компьютер» (или «Мой компьютер»);
- В контекстном меню кликнуть на «Свойства»;
- В открывшемся окне слева нажать на «Дополнительные параметры системы»;
- В открывшемся окне перейти на вкладку «Дополнительно»;
- В разделе «Быстродействие» нажать на кнопку «Параметры. »;
- В открывшемся окне перейти на вкладку «Визуальные эффекты»;
- Поставить флажок напротив опции «Обеспечить наилучшее быстродействие».
При необходимости на последнем шаге можно выбрать опцию «Особые эффекты». В таком случае можно самостоятельно выбрать, какие эффекты оставить, а какие — отключить.

































