Game Gain
Game Gain – уникальное средство для оптимизации ноутбука (ПК), обеспечивающее увеличение скорости работы игр. Меняя системные настройки на устаревших компьютерах, Game Gain максимально увеличивает производительность.
Производит изменения в системных файлах и реестре. Для включения достаточно открыть Game Gain, выбрать операционную систему, процессор и нужную скорость. После подтверждения выбора программа автоматически выполняет изменения и сразу видна разница в производительности. Кроме качественного ускорения работы, Game Gain влияет и на качество графики.
Интерфейс очень простой, разобраться несложно даже неопытному пользователю. Совместима со всеми версиями Windows.
Достоинства:
- качественная оптимизация;
- скорость поточной обработки центрального процессора;
- автоматический режим изменения настроек;
- надёжная технология, увеличивающая скорость отрисовки кадров в секунду при работе игр;
- непосредственные изменения в реестр и системные файлы для расширения объёма свободной памяти;
- доступ к секторам жёсткого диска.
Недостатки:
- 30-дневный пробный период, после чего нужно платить за лицензию;
- отсутствует возможность выбрать наиболее быстрый режим работы.
Game Gain – востребованная программа для геймеров, но в отличие от аналогов она не демонстрирует наилучших показателей производительности. Лицензия платная, стоимость около 20 долларов.
Бесплатные игры похожие на PUBG для слабых ПК
Список бесплатных игр, которые похожи на PUBG. Мы отобрали только самые лучшие игры, которые подойдут для слабых ПК. Поэтому каждый сможет найти себе игру по вкусу.
Видео инструкции
Напоследок несколько полезных роликов по теме.
https://youtube.com/watch?v=7sxBQgTQ6ag
Настройка окружения
Первым делом приступаем к оптимизации среды, в которой будет работать PUBG, рекомендуется использовать перечисленные способы без исключений, поскольку это позволит достичь максимального эффекта.
Playerunknown’s Battlegrounds славится плохой оптимизацией даже на картах последнего поколения, случаются фризы, просадки, поэтому на фоне всё должно быть идеально, чтобы благоприятно повлиять на работоспособность, облегчив работу компьютера. Разработчики регулярно выпускают патчи (автоматически загружаются через Steam), приносящие иногда повышение ФПС в PUBG помимо прочих улучшений.
Очистка и освобождение оперативной памяти
Уменьшите нагрузку на оперативную память, завершив неактуальные процессы. Закройте браузер, он прожорлив, особенно если открыто более 3-5 страниц.
Отключите лишнее в Автозагрузке окна конфигурации. Нажмите сочетание клавиш CTRL+SHIFT+ESC, откроется Диспетчер задач, переходим во вкладку Автозагрузка.
Если установлена не 10-я, а предыдущая версия винды, нажимаем Win+R, в появившемся окне вводим msconfig и также переходим к Автозагрузке.
Выключите программы, не отвечающие за звук, безопасность и крайне необходимые для работы (мессенджер например). Однако, чем их больше – тем меньше свободной оперативной памяти. Пометка Влияние на запуск рядом с каждой программой подскажет, что приоритетнее выключать («высокое» влияние).
После внесенных изменений перезагрузите компьютер.
Дополнительно можно оптимизировать работу оперативки софтом: Wize Memory Optimizer, Memory Cleaner или другими.
Жесткий диск
Твердотельный накопитель должен:
- быть дефрагментирован;
- иметь запас свободного места минимум 10-15% от общего объема.
Windows 8, 10 сами занимаются дефрагментацией — Microsoft встроил автоматическую проверку всех дисков. Другие версии позволяют обойтись стандартными средствами:
- Нажмите Пуск, выберите Поиск. Либо нажмите сочетание клавиш Win+S.
- В окне поиска введите: дефрагментация диска.
- В результатах поиска откройте найденное приложение.
- В разделе Текущее состояние проанализируйте диски.
- Microsoft рекомендует делать дефрагментацию, если значение превышает 10%.
Чистка Windows
Скачайте CCleaner, запускать можно после закрытия других приложений, нажмите кнопку Анализ, утилита просканирует компьютер. После анализа нажимаем Очистка, однако, почистив кэш браузера – пароли от сайтов придется вводить заново.
Проверка антивирусом
Убедитесь в отсутствии скрытых майнеров, троянов или прочего нежелательного софта, который снижает производительность даже мощных конфигураций.
Перед проверкой обновите антивирусную базу. При подозрениях, комп без особых причин начал тормозить, но антивирус ничего не нашел, попробуйте дополнительно другой антивирус.
Обновление системы и драйверов
Откройте Параметры Windows – Обновление и безопасность – кнопка Проверить наличие обновлений.
В GeForce Experience обновить видеокарту можно в два клика. Во вкладке Драйверы проверьте, установлена ли последняя версия, при необходимости обновите.
Обновлять драйверы через стандартный Диспетчер устройств бесполезно — встроенные средства обновления работают, мягко говоря, не корректно.
Лучшим альтернативным решением будет использование стороннего софта, например мне нравится программа Driver Booster – простая в использовании, дешевая (есть бесплатный период).
Настройки видеокарты
Почистили софт, устранили неполадки, установили последние драйверы. Теперь самое время оптимизировать работу Nvidia:
Обладатели АМД Radeon могут выставить опцию Максимальной производительности в соответствующем пункте меню управления графического адаптера (правой кнопкой мыши на рабочем столе, либо по иконке в трее рядом с часами).
-
Как снять дверь с холодильника стинол 101
-
Как отключить небо в шейдерах майнкрафт
-
My friend pedro где лежат сохранения
-
Настольная игра радуга как играть
- Как изменится жизнь после покупки мотоцикла
Как разогнать видеокарту для PUBG
Все, что связано с «разгоном», направлено на увеличение производительности, но это довольно обширные темы, о которых в двух словах рассказать сложно. К тому же это всегда довольно рисковое дело. Если что, мы вас предупредили.
Чтобы добиться большего значения FPS в PUBG: Battlegrounds, сначала можно попробовать разогнать видеокарту. Самый простой способ сделать это — воспользоваться встроенными функциями ПО от производителя видеокарты.
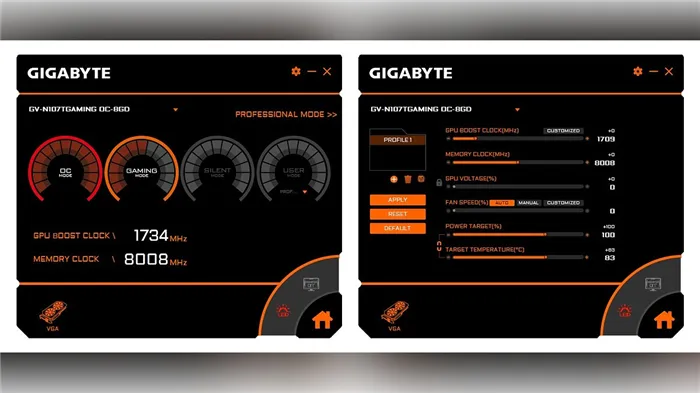
Например, в комплекте с некоторыми видеокартами от GIGABYTE поставляется программа Graphics Engine, в которой есть несколько уже готовых профилей разгона. Это позволяет выжать из видеокарты 5-10 дополнительных кадров в секунду.
Если программы от производителя нет, то всегда можно воспользоваться универсальным решением — MSI Afterburner. Это одна из лучших программ для разгона, в ней множество разных настроек.

Но тут придется все настраивать вручную. Повышать следует в первую очередь частоту самого видеочипа («Core Clock») и частоту памяти видеокарты («Memory Clock»). Слева находятся базовые значения этих параметров. Справа отображаются температура и увеличение вольтажа — эти характеристики позволяют следить за «здоровьем» видеокарты.
При повышении частоты возрастает нагрев видеокарты. Если температура переходит отметку в 85 градусов, то следует увеличить скорость оборотов вентиляторов («Fan Speed»). Если температура повысилась до 100 градусов, то следует немедленно прекратить разгон, иначе чип может расплавиться. Мощный «разгон» требует водяного охлаждения, поэтому не следует повышать частоты более чем на 10%.
Обновить драйвера видеокарты, скачать драйвера для Microsoft Flight Simulator
Вне зависимости от того, какая видеокарта стоит в системном блоке, ее драйвера нужно поддерживать в актуальном состоянии. Поэтому перед запуском Microsoft Flight Simulator следует зайти на сайт производителя и проверить, не вышли ли новые драйвера:
После установки драйвера следует перезагрузить компьютер, чтобы исключить возможность сбоев. Также стоит учитывать, что для многих старых видеокарт новые драйверы уже не выходят.
Для некоторых игр производители видеокарт выпускают специально оптимизированные драйвера. Поищите таковые в разделе новостей о Microsoft Flight Simulator — обычно мы про них пишем. Также можно посмотреть на сайте производителей видеокарт.
Разогнать процессор
В то время как «разгон» видеокарты вполне осуществим прямо в Windows, для того, чтобы улучшить работу процессора и тем самым увеличить быстродействие PUBG, придется лезть в «Биос».
Геймерский «разгон» процессора обычно предполагает увеличение процессорного множителя (Core Ratio). Сделать это можно далеко не на каждом процессоре, а только на том, где этот множитель разблокирован. Обычно такие процессоры помечаются особым образом. Например, компания Intel использует маркировки «K» и «X‘. То есть, например, i7-4790 нельзя разогнать с помощью множителя, а вот i7-4790K — вполне.
Но как узнать точное название модели процессора? Проще всего воспользоваться программой CPU-Z. Запустив ее, нужно открыть вкладку «CPU» и посмотреть на самую первую строчку — «Name». Это и есть название процессора. Кстати, там же можно увидеть из сам множитель. Он в разделе «Clocks», в строке «Multiplier». Если процессор поддерживает «разгон», то этот множитель можно изменить.
Чтобы изменить коэффициент Core Ratio, нужно сначала попасть в оболочку BIOS. Для этого нужно нажать особое сочетание клавиш во время загрузки компьютера (до того, как появится экран Windows).
Сочетание может различаться в зависимости от материнской платы. Часто BIOS можно вызвать с помощью клавиши «F8» или «Del». На экране «Биоса» нужно найти раздел, посвященный процессору. Тут тоже все сложно, так как оболочек у BIOS много. Практически каждый производитель материнский плат использует свою собственную, поэтому без знания английского языка найти нужное место не так-то просто.
Изменять множитель нужно постепенно, повышая его на 2. После каждого изменения следует перезапускать компьютер и тщательно проверять работоспособность и температуру процессора. Если она становится выше 80 градусов во время игры, то нужно немедленно выключить PUBG: Battlegrounds, перезагрузить компьютер, зайти в BIOS и снизить значение Core Ratio. Иначе процессор может сгореть.
Необходимы манипуляции
Для начала, нам необходимо перейти по пути в папку конфигураций самой игры. Это можно сделать двумя способами:
- Нажать сочетание клавиш Win+R и ввести туда appdata, далее переходим в Local\Astro\Saved\Config\WindowsNoEditor
- Пройти самому по пути C:\Users (Пользователи) \Имя учетной записи или имя вашего пк\AppData\Local\Astro\Saved\Config\WindowsNoEditor
Если у кого-то не отображается папка «AppData», то открываем панель управления, ставим маленькие значки и выбираем параметры папок.
Переходим во вкладку «Вид» и перемещаемся в самый низ, находим параметр «Скрытые файлы и папки» и переставляем флажок на показывать скрытые файлы, папки и так далее.
Теперь у нас должна показываться папка «AppData» и переходим в папку конфигураций самой игры.
Открываем GameUserSettings.ini и находим пункт FrameRateLimit= изначальное значение 0,000000 заменяем на 122,000000.
Все, теперь закрываем документ и сохраняем.
В свойствах обязательно ставим флажок у пункта «Только чтение», чтобы в дальнейшем конфиг не перезаписался и не пришлось заново его редактировать.
Следующий конфиг это Engine.ini. Изначально он будет выглядеть так:
Если отображается одна или несколько строк, возможно у вас вообще не будет «Paths…», ничего страшного. Делаем отступ один строку клавишей «Enter», чтобы у нас была пустая строка, как показано на скриншоте и вводим данный ниже текст.
bSmoothFrameRate=true
MinDesiredFrameRate=5
SmoothedFrameRateRange=(LowerBound=(Type=»ERangeBoundTypes::Inclusive»,Value=5),UpperBound=(Type=»ERangeBoundTypes::Inclusive»,Value=90))
MaxPixelShaderAdditiveComplexityCount=128
MaxES2PixelShaderAdditiveComplexityCount=45
MinLightMapDensity=0.0
IdealLightMapDensity=0.02
MaxLightMapDensity=0.05
TimeBetweenPurgingPendingKillObjects=30
bDisablePhysXHardwareSupport=True
r.SeparateTranslucency=False
r.CustomDepth=1
r.DefaultFeature.Bloom=False
r.DefaultFeature.AmbientOcclusion=False
r.DefaultFeature.AmbientOcclusionStaticFraction=False
r.DefaultFeature.MotionBlur=False
r.DefaultFeature.LensFlare=False
r.DefaultFeature.AntiAliasing=0
В итоге получаем следующее:
В свойствах так же обязательно ставим флажок у пункта «Только чтение», чтобы заново не переписывать конфиг.
И крайний конфиг, который нужно изменить, это Scalability.ini. При его открытии он будет совершенно пустым. Ничего страшного,так и должно быть. Вставляем туда этот текст (опять же не забываем про галочку «Только чтение»):
r.MSAA.CompositingSampleCount=1
r.MSAA.CompositingSampleCount=1
r.MSAA.CompositingSampleCount=1
r.MSAA.CompositingSampleCount=1
r.SkeletalMeshLODBias=5
r.SkeletalMeshLODBias=5
r.SkeletalMeshLODBias=5
r.SkeletalMeshLODBias=5
r.LightFunctionQuality=0
r.ShadowQuality=0
r.Shadow.CSM.MaxCascades=0
r.Shadow.MaxResolution=32
r.Shadow.RadiusThreshold=0.24
r.Shadow.DistanceScale=0.1
r.LightFunctionQuality=0
r.ShadowQuality=0
r.Shadow.CSM.MaxCascades=0
r.Shadow.MaxResolution=32
r.Shadow.RadiusThreshold=0.24
r.Shadow.DistanceScale=0.1
r.LightFunctionQuality=0
r.ShadowQuality=0
r.Shadow.CSM.MaxCascades=0
r.Shadow.MaxResolution=32
r.Shadow.RadiusThreshold=0.24
r.Shadow.DistanceScale=0.1
r.LightFunctionQuality=0
r.ShadowQuality=0
r.Shadow.CSM.MaxCascades=0
r.Shadow.MaxResolution=32
r.Shadow.RadiusThreshold=0.24
r.Shadow.DistanceScale=0.1
r.DepthOfFieldQuality=0
r.RenderTargetPoolMin=200
r.Upscale.Quality=0
r.DepthOfFieldQuality=0
r.RenderTargetPoolMin=200
r.Upscale.Quality=0
r.DepthOfFieldQuality=0
r.RenderTargetPoolMin=200
r.Upscale.Quality=0
r.DepthOfFieldQuality=0
r.RenderTargetPoolMin=200
r.Upscale.Quality=0
r.MaxAnisotropy=0
r.Streaming.PoolSize=200
r.MaxAnisotropy=0
r.Streaming.PoolSize=200
r.MaxAnisotropy=0
r.Streaming.PoolSize=200
r.MaxAnisotropy=0
r.Streaming.PoolSize=200
r.TranslucencyLightingVolumeDim=1
r.RefractionQuality=0
r.SceneColorFormat=3
r.TranslucencyLightingVolumeDim=1
r.RefractionQuality=0
r.SceneColorFormat=3
r.TranslucencyLightingVolumeDim=1
r.RefractionQuality=0
r.SceneColorFormat=3
r.TranslucencyLightingVolumeDim=1
r.RefractionQuality=0
r.SceneColorFormat=3
Простое решение тормозов в Microsoft Flight Simulator
- Скачайте и запустите всемирно известный CCleaner (скачать по прямой ссылке) — это программа, которая очистит ваш компьютер от ненужного мусора, в результате чего система станет работать быстрее после первой же перезагрузки;
- Обновите все драйверы в системе с помощью программы Driver Updater (скачать по прямой ссылке) — она просканирует ваш компьютер и обновит все драйверы до актуальной версии за 5 минут;
- Установите программу WinOptimizer (скачать по прямой ссылке) и включите в ней игровой режим, который завершит бесполезные фоновые процессы во время запуска игр и повысит производительность в игре.
Разгон Видеокарты
Вот мы и подобрались к последнему блоку данного гайда и, прежде чем рассказать, как разогнать видеокарту, нужно пояснить, что разгон способствует увеличению мощности видеоадаптера, что поможет выиграть некоторое количество кадров (все зависит от индивидуальной конфигурации системы). При этом имеются очевидные риски – за счет увеличения мощности возрастает температура, до которой нагревается адаптер, и если кулер, установленный на ней, с перегревом не справится, то придется задуматься о дополнительном охлаждении или даже покупке новой видеокарты.
Также перегреву способствует высокая запыленность системного блока – его чистка — это обязательный процесс, который требуется проделывать регулярно. Помимо очищения всех плат от пыли обязательно вычистите грязь с лопастей всех имеющихся кулеров, в том числе с вентиляторов видеокарты, процессора и блока питания. Если вы разбираете свой ПК впервые, мы советуем заручиться помощью фотоаппарата, чтобы «запоминать» исходную сборку, ибо велика вероятность запутаться. Также важна замена термопасты, она способствует предотвращению перегрева – аккуратно снимите кулер с процессора, очистите остатки старой пасты и нанесите новую термопасту, подобную операцию повторите и с видеокартой.
После того как все предварительные процедуры закончены, настало время непосредственно разгона. Хотелось бы подчеркнуть, что наш портал не несет никакой ответственности за ваши действия при разгоне, и все совершаемые манипуляции на ваш страх и риск.
MSI Afterburner
Инструкция сделана на ноутбуке с модифицированным VBIOS (Video BIOS), у которого сняты ограничения разгона. У стандартного VBIOS разгон по GPU ограничен до +135МГц, Power Limit заблокирован, как и Voltage. То есть, двигать можно только Core Clock и Memory Clock!
- Скачиваем, устанавливаем и запускаем MSI Afterburner.
- Нажимаем «Settings» и устанавливаем галочки как показано на скриншоте и давим «ОК»:
- Ищем шкалу Core Clock (MHz) – это частота видео ядра. Перемещаем ползунок на 40-50 MHz вперед и нажимаем Apply.
- Выполняем проверку с помощью 3D Mark, и если артефактов нет, то садимся играть в какую-либо тяжелую игру на пару часов, дабы быть уверенным на 100% в стабильности.
- Если проверка прошла успешно – добавляем 20 MHz, нажимаем Apply и повторяем все с пункта d.
- Когда предел, на котором нет артефактов, найден, отнимаем 10 MHz для большей стабильности и, опять-таки, нажимаем Apply.
- Сохраняем наши настройки – нажимаем Save и выбираем номер профиля.
- Для того чтобы настройки применялись автоматически во время включения игры в настройках переходим во вкладку «Профили» и в строку 2D ставим профиль без разгона, а в 3D разогнанный профиль.
- Далее проводим разгон памяти, он осуществляется по тому же принципу что и разгон ядра. Выставляем Core Clock в то положение, на котором остановились в пункте f и переходим к шкале Memory Clock.
- Сначала перемещаем ползунок на 40-50 MHz и жмем Apply. Затем проверяем стабильность, как описано в пункте d.
- Если все хорошо, то увеличиваем еще на 20 MHz, и продолжаем до тех пор, пока не найдем предел. После этого отнимаем 10 MHz и сохраняем профиль, выставляя его в строчку 3D.
Для того чтобы увеличить допустимые пределы разгона откройте файл MSIAfterburner.cfg и отредактируйте его следующим образом:
UnofficialOverclockingEULA = I confirm that I am aware of unofficial overclocking limitations and fully understand that MSI will not provide me any support on it
Этим вы подтверждаете, что осознаёте всю пагубность своих действий.
Для разблокировки лимитов разгона
UnofficialOverclockingMode = 1
Для разблокировки управления напряжением и мониторинга соответственно
UnlockVoltageControl = 1
UnlockVoltageMonitoring = 1
Разгон видеокарты с помощью MSI Afterburner
Эта программа не залочена под конкретный бренд и может разогнать графические чипы как Nvidia, так и AMD.
Разгонять видеокарту нужно аккуратно, иначе есть риск повредить ее. Делать это нужно при запущенной игре. Ползунок Core Clock в интерфейсе приложения отвечает за частоту графического ядра, а Memory Clock за частоту видеопамяти.
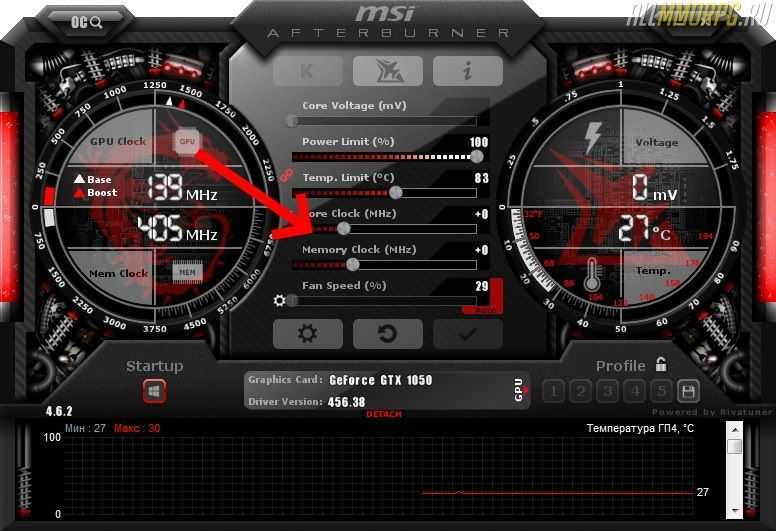
Эти ползунки нужно перетащить немного вправо, чтобы увеличить частоты. Делать это можно до тех пор, пока на экране при запущенной игре не появятся артефакты — чужеродные объекты в виде абстрактных фигур. Fan Speed, то есть скорость вентилятора, лучше оставить Auto.
Чем больше частоты вы установите, тем сильнее будет греться видеокарта. Если переборщить и задать слишком высокие частоты, с которыми деталь не справится, высока вероятность, что видеодрайвер будет запущен, а сама игра вылетит на рабочий стол с сообщением об ошибке.
Как повысить FPS в CS:GO с помощью ОС
Для начала стоит разобрать способы, с помощью которых можно повысить производительность самого компьютера.
Переустановка и настройка системы
Если Виндовс давно не переустанавливалась, стоит это сделать. Свежая ОС всегда положительно влияет на производительность не только игр, но и компьютера в целом.
Параметры быстродействия в Windows 7 и Windows 10
Чтобы повысить быстродействие ОС, стоит отключить все ненужные процессы в Диспетчере задач (ctrl+alt+del) во вкладке «Процессы».
Далее необходимо отключить все приложения, которые включаются при запуске Windows. Для этого:
- Откройте Диспетчер задач.
- Перейдите во вкладку «Автозагрузка». Там находятся все процессы, которые включаются при запуске системы.
- Теперь снимите флажки с программ, которые не нужны при загрузке – такими программами могут быть, например, Skype, iTunes, GOG, Hamachi, Origin и т.д
Также стоит скачать и установить программу CCleaner. С помощью утилиты можно исправлять ошибки реестра, очищать кэш и ненужные файлы, удалять программы и многое другое.
Отключаем все приложения, тормозящие ваш компьютер
Перед запуском игры стоит отключить все программы и приложения, которые замедляют работу компьютера. Это могут быть: браузер, игровые лаунчеры, антивирус и прочее. Стоит зайти в Диспетчер задач и сортировать активные программы по объему потребляемой ОЗУ (самые требовательные нужно отключить).
Обновление драйверов
Не забывайте регулярно обновлять драйвер для видеокарты. У Nvidia и AMD есть специальные программы, которые оповещают пользователя об выходе нового драйвера и предлагают экспресс-установку. У Nvidia – это GeForce Experience, у AMD – Radeon Software.
Настройки графики в панели управления NVIDIA
Откройте панель управления NVIDIA, нажав ПКМ по соответствующему пункту меню:
Откройте раздел «Управление параметрами 3D»:
После чего выберите пункт «Программные настройки»:
Найдите игру Valheim и установите следующие настройки:
- Вертикальный синхроимпульс — Быстро.
- Режим управления электропитанием — Предпочтительный режим максимальной производимости.
- Фильтрация текстур — Анизатропная оптимизация — Вкл.
- Фильтрация текстур — Качество — Производительность.
- Фильтрация текстур — Трилейная оптимизация — Вкл.
После установки данных значений, нажмите на кнопку «Применить». Готово.
Как уменьшить лаги в Genshin Impact
Вот 3 основные причины, по которым при игре в Genshin Impact возникает высокий пинг и, как следствие, задержка:
- Качество интернет-провайдера (ISP)
- Скорость подключения к Интернету
- Недостаточная пропускная способность
Чтобы уменьшить всплески задержки, попробуйте эти способы:
- Установите все обновления Windows
- Используйте проводное соединение
- Измените настройки DNS
- Закройте приложения, ограничивающие пропускную способность
1. Установите все обновления Windows
Прежде чем приступить к тщательной настройке, важно убедиться, что вы используете последнюю версию Windows. Ее можно быстро, бесплатно и легко обновить
Последняя версия Windows содержит множество эксклюзивных оптимизаций для большинства игр.
Чтобы проверить, на какой версии Windows вы работаете:
1) В поле поиска введите winver. Затем нажмите на команду winver в результатах.
2) Теперь можно узнать, какая у вас версия Windows. Если вы используете не последнюю версию, следуйте приведенным ниже инструкциям по установке обновлений.
Для установки обновлений Windows:
1) В поле поиска введите «Проверить наличие обновлений». Нажмите кнопку «Проверить наличие обновлений» в результатах.
2) Перейдите на вкладку «Проверить наличие обновлений». Если есть какие-либо доступные обновления, автоматически начнется их загрузка и установка. Просто дождитесь завершения, и вам будет предложено перезагрузить компьютер.
Если это не помогло вам устранить проблему с лагами, не волнуйтесь. Есть и другие способы, которые вы можете попробовать.
2. Используйте проводное соединение
Для игр проводное подключение предпочтительнее беспроводного. Беспроводные соединения наиболее подвержены помехам и не так устойчивы, как проводные
Что еще более важно, они увеличивают задержку и могут создавать больше лагов. Поэтому, если возможно, используйте проводное соединение
Однако, если вы не можете выбрать проводное подключение, ознакомьтесь со следующим способом ниже.
3. Измените настройки DNS
Иногда DNS-сервер, предоставляемый вашим интернет-провайдером, может работать медленно или быть неправильно настроен, что может замедлить ваше соединение. Замена сервера на популярный может сэкономить вам время на устранение неполадок.
Мы рекомендуем использовать Google DNS:
1) На клавиатуре одновременно нажмите клавишу с логотипом Windows и R, чтобы открыть диалоговое окно «Выполнить».
2) Введите «control», а затем нажмите Enter на клавиатуре, чтобы открыть панель управления.
3) Нажмите Сеть и Интернет. (Примечание: убедитесь, что вы просматриваете Панель управления по категориям.)
3) Нажмите Центр управления сетями и общим доступом.
4) Выберите ваше подключение, будь то Ethernet, Wi-Fi или другие.
5) Нажмите кнопку Свойства.
6) Выберите IP версии 4 (TCP /IPv4) > Свойства.
7) Нажмите Использовать следующие адреса DNS-серверов:
Для предпочитаемого DNS-сервера введите 8.8.8.8Для альтернативного DNS-сервера введите 8.8.4.4
Установите флажок рядом с пунктом «Подтвердить параметры при выходе», а затем нажмите кнопку ОК.
После смены DNS-сервера откройте Genshin Impact и проверьте, остались ли лаги. Если это не помогло, перейдите к следующему способу ниже.
4. Закройте приложения для ограничения пропускной способности
Потребности в пропускной способности для игр не так важны, как другие функции, такие как соединение и эффективность сети. Однако необходимо убедиться, что у вас достаточно пропускной способности. Недостаточная пропускная способность повлияет на количество времени, необходимого для отправки и возврата данных, что приведет к лагам во время игры.
Поэтому, если на вашем компьютере есть фоновые задачи, требующие большой пропускной способности, обязательно закройте их перед открытием Genshin Impact.
Вот как это сделать:
1) На клавиатуре одновременно нажмите клавишу с логотипом Windows + R, чтобы открыть диалоговое окно «Выполнить».
2) Введите taskmgr и нажмите Enter.
3) На вкладке Процессы нажмите Сеть, чтобы отсортировать процессы по использованию сети.
4) Найдите процессы, использующие сеть, и отключите их, щелкнув их правой кнопкой мыши и выбрав «Снять задачу».
Кроме того, вы можете перейти на вкладку «Автозагрузка» и отключить запуск этих процессов при запуске.
Когда все это будет сделано, откройте Genshin Impact, и он должен работать более плавно.


































