Как повысить FPS в Fortnite?
Какое преимущество есть у Fortnite перед PUBG? Верно, оптимизация. Игра неплохо идет даже на стареньких ноутбуках, но всегда есть варианты повысить производительность. Сейчас мы рассмотрим самые основные.
Оптимизация настроек графики в игре
В любой игре есть настройки графики и Fortnite не исключение. Такие настройки влияют на качество выдаваемой картинки и соответственно на FPS.
Цель каждого игрока, найти золотую середину между графикой и производительностью, давайте рассмотрим настройки поподробнее.
- Дальность прорисовки. Многие специально выкручивают этот параметр на минимум, оно и понятно, травы вдалеке станет меньше, а игроков видно лучше. Таким образом можно получить преимущество перед игроками с максимальными настройками графики. Преимущество дает, а вот на фпс сильно не влияет, всего 5-6 дополнительных кадров.
- Качество теней. Крайне важный пункт, т.к. требует большой производительности от вашего компьютера. Если игра у вас лагает, незамедлительно отключайте этот пункт. Прирост в производительности в среднем от 25 до 35%!
- Сглаживание. Убирает острые края текстур. ФПС увеличивается в среднем на 5%. В одиночку этот пункт не даст большой результат, но в совокупности принесет хороший эффект.
- Качество текстур. Этот параметр на прямую влияет на качество картинки. По скольку Fortnite выполнен в мультяшном стиле можно выставить и на минимум. Но много фпс выиграть не получится, примерно 4-5%.
- Качество эффектов. Влияет только на взрывы и другие спец. эффекты, выключайте, получите еще 3-4%.
- Качество постобработки. Большой прирост в производительности не даст, но если ваш компьютер «не тянет», лучше отключить.
Самые эффективные параметры это «тени»,»эффеты» и «постобработка», ставим их на самый минимум и получаем + 40% прироста.
Nvidia
А теперь специально для владельцев видеокарт от Nvidia, есть еще пара способов повысить фреймрейт.
- Нажмите на значок Nvidia в трее правой кнопкой мыши и выберите параметр “Панель управления Nvidia”. В левой колонке выберите “Управления параметрами 3D”.
- На вкладке “Программные настройки” выберите Fortnite. Если его там нет, то нажмите “Добавить”. Найдите игру. После нажмите на “Добавить выбранную программу”.
- Теперь время подгонять параметры. “Максимальное количество заранее подготовленных кадров” – одно.
- Вертикальный синхроимпульс выключайте, как и кэширование шейдеров.
- “Режим управления электропитанием” меняйте на “режим максимальной производительности”.
- Включите потоковую оптимизацию и тройную буферизацию.
- Фильтрацию текстур отключайте. А ее качество ставьте на “высокую производительность”.
Разогнать процессор
В то время как «разгон» видеокарты вполне осуществим прямо в Windows, для того, чтобы улучшить работу процессора и тем самым увеличить быстродействие Dark and Light, придется лезть в «Биос».
Геймерский «разгон» процессора обычно предполагает увеличение процессорного множителя (Core Ratio). Сделать это можно далеко не на каждом процессоре, а только на том, где этот множитель разблокирован. Обычно такие процессоры помечаются особым образом. Например, компания Intel использует маркировки «K» и «X‘. То есть, например, i7-4790 нельзя разогнать с помощью множителя, а вот i7-4790K — вполне.
Но как узнать точное название модели процессора? Проще всего воспользоваться программой CPU-Z. Запустив ее, нужно открыть вкладку «CPU» и посмотреть на самую первую строчку — «Name». Это и есть название процессора. Кстати, там же можно увидеть из сам множитель. Он в разделе «Clocks», в строке «Multiplier». Если процессор поддерживает «разгон», то этот множитель можно изменить.
Чтобы изменить коэффициент Core Ratio, нужно сначала попасть в оболочку BIOS. Для этого нужно нажать особое сочетание клавиш во время загрузки компьютера (до того, как появится экран Windows).
Сочетание может различаться в зависимости от материнской платы. Часто BIOS можно вызвать с помощью клавиши «F8» или «Del». На экране «Биоса» нужно найти раздел, посвященный процессору. Тут тоже все сложно, так как оболочек у BIOS много. Практически каждый производитель материнский плат использует свою собственную, поэтому без знания английского языка найти нужное место не так-то просто.
Изменять множитель нужно постепенно, повышая его на 2. После каждого изменения следует перезапускать компьютер и тщательно проверять работоспособность и температуру процессора. Если она становится выше 80 градусов во время игры, то нужно немедленно выключить Dark and Light, перезагрузить компьютер, зайти в BIOS и снизить значение Core Ratio. Иначе процессор может сгореть.
Как уменьшить лаги в Genshin Impact
Вот 3 основные причины, по которым при игре в Genshin Impact возникает высокий пинг и, как следствие, задержка:
- Качество интернет-провайдера (ISP)
- Скорость подключения к Интернету
- Недостаточная пропускная способность
Чтобы уменьшить всплески задержки, попробуйте эти способы:
- Установите все обновления Windows
- Используйте проводное соединение
- Измените настройки DNS
- Закройте приложения, ограничивающие пропускную способность
1. Установите все обновления Windows
Прежде чем приступить к тщательной настройке, важно убедиться, что вы используете последнюю версию Windows. Ее можно быстро, бесплатно и легко обновить
Последняя версия Windows содержит множество эксклюзивных оптимизаций для большинства игр.
Чтобы проверить, на какой версии Windows вы работаете:
1) В поле поиска введите winver. Затем нажмите на команду winver в результатах.
2) Теперь можно узнать, какая у вас версия Windows. Если вы используете не последнюю версию, следуйте приведенным ниже инструкциям по установке обновлений.
Для установки обновлений Windows:
1) В поле поиска введите «Проверить наличие обновлений». Нажмите кнопку «Проверить наличие обновлений» в результатах.
2) Перейдите на вкладку «Проверить наличие обновлений». Если есть какие-либо доступные обновления, автоматически начнется их загрузка и установка. Просто дождитесь завершения, и вам будет предложено перезагрузить компьютер.
Если это не помогло вам устранить проблему с лагами, не волнуйтесь. Есть и другие способы, которые вы можете попробовать.
2. Используйте проводное соединение
Для игр проводное подключение предпочтительнее беспроводного. Беспроводные соединения наиболее подвержены помехам и не так устойчивы, как проводные
Что еще более важно, они увеличивают задержку и могут создавать больше лагов. Поэтому, если возможно, используйте проводное соединение
Однако, если вы не можете выбрать проводное подключение, ознакомьтесь со следующим способом ниже.
3. Измените настройки DNS
Иногда DNS-сервер, предоставляемый вашим интернет-провайдером, может работать медленно или быть неправильно настроен, что может замедлить ваше соединение. Замена сервера на популярный может сэкономить вам время на устранение неполадок.
Мы рекомендуем использовать Google DNS:
1) На клавиатуре одновременно нажмите клавишу с логотипом Windows и R, чтобы открыть диалоговое окно «Выполнить».
2) Введите «control», а затем нажмите Enter на клавиатуре, чтобы открыть панель управления.
3) Нажмите Сеть и Интернет. (Примечание: убедитесь, что вы просматриваете Панель управления по категориям.)
3) Нажмите Центр управления сетями и общим доступом.
4) Выберите ваше подключение, будь то Ethernet, Wi-Fi или другие.
5) Нажмите кнопку Свойства.
6) Выберите IP версии 4 (TCP /IPv4) > Свойства.
7) Нажмите Использовать следующие адреса DNS-серверов:
Для предпочитаемого DNS-сервера введите 8.8.8.8Для альтернативного DNS-сервера введите 8.8.4.4
Установите флажок рядом с пунктом «Подтвердить параметры при выходе», а затем нажмите кнопку ОК.
После смены DNS-сервера откройте Genshin Impact и проверьте, остались ли лаги. Если это не помогло, перейдите к следующему способу ниже.
4. Закройте приложения для ограничения пропускной способности
Потребности в пропускной способности для игр не так важны, как другие функции, такие как соединение и эффективность сети. Однако необходимо убедиться, что у вас достаточно пропускной способности. Недостаточная пропускная способность повлияет на количество времени, необходимого для отправки и возврата данных, что приведет к лагам во время игры.
Поэтому, если на вашем компьютере есть фоновые задачи, требующие большой пропускной способности, обязательно закройте их перед открытием Genshin Impact.
Вот как это сделать:
1) На клавиатуре одновременно нажмите клавишу с логотипом Windows + R, чтобы открыть диалоговое окно «Выполнить».
2) Введите taskmgr и нажмите Enter.
3) На вкладке Процессы нажмите Сеть, чтобы отсортировать процессы по использованию сети.
4) Найдите процессы, использующие сеть, и отключите их, щелкнув их правой кнопкой мыши и выбрав «Снять задачу».
Кроме того, вы можете перейти на вкладку «Автозагрузка» и отключить запуск этих процессов при запуске.
Когда все это будет сделано, откройте Genshin Impact, и он должен работать более плавно.
Файл подкачки
Нехватку оперативной памяти компенсирует файл подкачки.
Его настройки находятся в тех же «Параметрах быстродействия», , только во вкладке «Дополнительно».
Настройки виртуальной памяти ( Файл подкачки )
- Здесь в области «Виртуальная память» нужно нажать «Изменить». Выбрать диск C, поставить галочку «Указать размер» и установить исходный и максимальный объем файла подкачки.
- Исходный рекомендуется делать равным размеру установленной в компьютере оперативной памяти, а максимальный — в два раза больше.
Антивирус
Иногда антивирус сильно тормозит систему. Если он замедляет все приложения без исключения, лучше присмотреться к другим, менее ресурсоемким антивирусным программам.
Как удалить антивирус, читайте в этой статье:
При запуске игр антивирус можно отключать. Другой вариант, чтобы не оставлять ПК без защиты — добавлять папку с играми в исключения.
Обновление драйверов
На сайте понадобится выбрать свою модель графического адаптера и скачать файл.
Иногда сайты определяют видеокарту автоматически. Если этого не произошло, определить модель своего ускорителя графики можно в Диспетчере устройств. Он находится в Панели управления меню Пуск.
Диспетчер устройств
Диспетчер устройств отражает весь список установленного оборудования, видеокарта находится в разделе «Видеоадаптеры». Если в ПК используется процессор со встроенной графикой, то в «Видеоадаптерах» будет две строчки. Обновить драйверы можно для обоих устройств.
AMD
Чтобы настроить видеокарту производства AMD, нужно в Панели управления выбрать AMD Catalyst Control-центр или нажать на соответствующий значок в трее.
AMD Catalyst Control
- Теперь надо зайти в раздел «Игры», а потом — «Глобальные настройки». Здесь следует пройтись по всем параметрам и везде, где можно, выбрать «использовать настройки приложения».
- В разделе сглаживания в качестве метода рекомендуется выбрать адаптивную множественную выборку. Морфологическую фильтрацию лучше отключить.
- В разделе текстурной фильтрации в графе качества устанавливается опция «производительность», здесь же следует включить оптимизацию формата поверхности.
- В разделе управления частотой кадров отключается тройная буферация OpenGL и опция «ждать вертикального обновления».
- Напоследок нужно зайти в раздел тесселяции. Здесь нужно отключить управление кадровой частотой.
В старой версии драйверов можно поступить проще: выбрать раздел «Настройка 3D приложений/Системные параметры», перейти в «Стандартные настройки» и выбрать «Оптимальная производительность».
NVIDIA
Панель управления NVIDIA
Драйвер Nvidia тоже запускается в Панели управления (Панель управления NVIDIA), в системном трее или в контекстном меню рабочего стола.
В открывшемся окне в списке задач, расположенных слева, нужно выбрать «Регулировку настроек изображения с просмотром», поставить галочку на «Пользовательских настройках с упором на…» и передвинуть ползунок в сторону «Производительность». Остальные параметры можно не трогать.
Настройка драйверов
Когда последние версии драйверов установлены, их можно настроить на максимальную производительность.
AMD
Чтобы настроить видеокарту производства AMD, нужно в Панели управления выбрать AMD Catalyst Control-центр или нажать на соответствующий значок в трее.
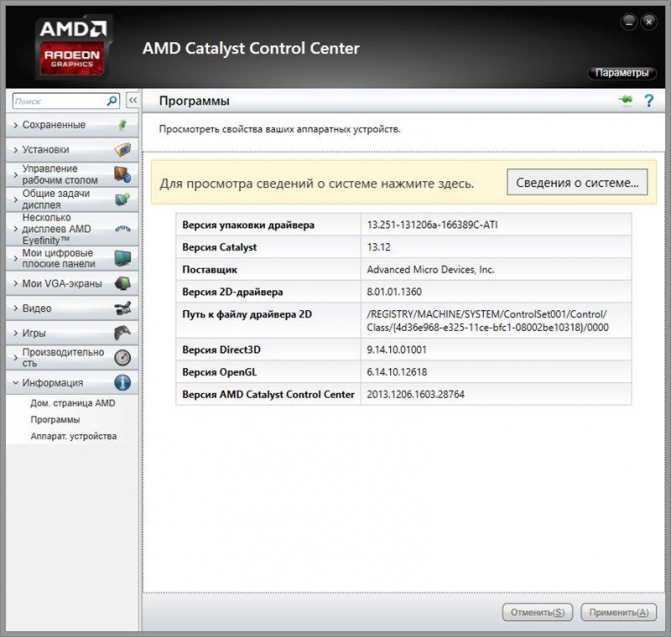
AMD Catalyst Control
- Теперь надо зайти в раздел «Игры», а потом — «Глобальные настройки». Здесь следует пройтись по всем параметрам и везде, где можно, выбрать «использовать настройки приложения».
- В разделе сглаживания в качестве метода рекомендуется выбрать адаптивную множественную выборку. Морфологическую фильтрацию лучше отключить.
- В разделе текстурной фильтрации в графе качества устанавливается опция «производительность», здесь же следует включить оптимизацию формата поверхности.
- В разделе управления частотой кадров отключается тройная буферация OpenGL и опция «ждать вертикального обновления».
- Напоследок нужно зайти в раздел тесселяции. Здесь нужно отключить управление кадровой частотой.
В старой версии драйверов можно поступить проще: выбрать раздел «Настройка 3D приложений/Системные параметры», перейти в «Стандартные настройки» и выбрать «Оптимальная производительность».
Включить режим производительности Nvidia
После установки драйвера для видеокарты от компании Nvidia можно ускорить работу Long Dark с помощью режима производительности. Это немного упростит графику в игре, но повысит FPS
Обратите внимание, что этот метод доступен только в случае, если у вас видеокарта с чипом от Nvidia. Вот как это сделать:
- В нижнем правом углу экрана, в трее, нажать правой кнопкой мыши на иконку «Настройки NVIDIA»;
- В открывшемся окне справа выбрать вкладку «Параметры 3D»;
- Нажать на опцию «Регулировка настроек изображения с просмотром»;
- Справа поставить флажок напротив «Пользовательские настройки с упором на:»;
- Передвинуть «ползунок», который находится ниже, в крайнюю левую позицию «Производительность»;
- Снизу нажать на кнопку «Применить».
Далее необходимо запустить Long Dark и убедиться, что все отображается корректно. Если возникают проблемы, то нужно вместо «Пользовательские настройки с упором на:» выбрать «Настройки согласно 3D-приложению».
Как еще можно ускорить мой ПК?
Самые основные способы вы уже знаете, но все же, давайте рассмотрим еще парочку.
Режим ноутбука
Вы пользователь ноутбука? Переведите ноутбук в режим “Лучшая производительность”. Большой эффект это конечно вам не принесет, но попробовать стоит.
Отключите или оптимизируйте ненужные приложения
Браузер, OneDrive, Skype, Steam в полной мере используют ресурсы компьютера. Поэтому если хотите видеть высокий фпс в Fortnite, выключайте их.
Почистите временные файлы
Все что вам нужно сделать это скачать замечательную программу CCleaner и провести им очистку вашего ПК. Но не спешите затем её удалять, она вам еще пригодится. Поддерживайте ваш жесткий диск в чистоте и не забывайте периодически пользоваться клинером.
Настройки игрового клиента
Чтобы настроить качество графики, нажмите кнопку ESC и перейдите в раздел «Настройки», вкладка «Видео — Качество».
Для слабой видеокарты рекомендуется низкое качество текстур и низкое или среднее качество графики. Для бюджетных или интегрированных в процессор видеокарт — только режим оптимизации. Если ваша видеокарта выдает не менее 60 ФПС в любом режиме, можно установить высокие настройки. Прочие пункты:
- Сглаживание — отменить;
- SSAO — вкл.;
- Фильтрация — вкл.;
- Тесселяция — выкл.;
- Глубина резкости — выкл.;
- Текстуры НИП вдали — вкл.;
- Эффекты боя — выкл.;
- Откл. Накопления снега — вкл.;
- Кровь в бою и кровь на экране — выкл.;
- Автоматическая оптимизация кадров — выкл.;
- Эффекты других игроков — вкл.;
- Эффекты игроков вдали — вкл.;
- Масштабировние — вкл.;
- Низкая мощность — выкл.
2.1. Вкладка «Видео — окно»
Замечено, что в режиме «Большое окно» игра не так сильно нагружает видеокарту, как в полноэкранном режиме. Также нагрузка снижается, если активировать режим кадрирования, настроив высоту и ширину отображаемого экрана. Интерфейс UI остается неизменным, но сверху и снизу или по бокам появляются черные полоски. Видеокарта обрабатывает меньшее изображение, чем было, поэтому начинает выдавать больше ФПС.
2.2. Вкладка «Производительность — Оптимизация»
Некоторые настройки здесь дублируются с вкладкой «Качество». Что нужно изменить:
- Эффекты атаки — откл.;
- Оптимизация эффектов — вкл.;
- Оптимизация персонажей — от 10 до 30;
- Скрывать других персонажей — вкл.
Во вкладке «камеры» дальность нужно установить на максимум, а эффекты на минимум. Во вкладке NPC отключите отображение рабочих, питомцев и активируйте ползунок «Скрыть некоторых НИП».
2.3. Минимизируем интерфейс
Во время гринда, когда вокруг вас множество двигающихся мобов, каждое окно интерфейса снижает количество ФПС. Его можно временно отключить: «ESC — Редактировать UI» при новом виде меню или «ESC — Интерфейс» при старом.
Нажмите кнопку «Режим боя». После этого останется только окно с эффектами, шкала здоровья и маны персонажа и слоты для горячих клавиш. Чтобы вернуть все как было, в настройках интерфейса нажмите «Отключение режима».
2.4. Автосортировка инвентаря
Непонятно почему, но эта опция вызывает фризы независимо от мощности компьютера. Как отключить:
- Открыть инвентарь и снять галочку «Автосортировка»;
- Открыть интерфейс любого города, кликнув по нему, и отключить автосортировку склада;
- Если есть горничная для аукциона, вызвать ее, и убрать галочку «Автонастройка вида».
Без подобных манипуляций все предыдущие не имеют смысла — на вашем компе все равно будут просадки FPS во время фарма. Если результат этих настроек вас уже устраивает, пляски с бубном можно заканчивать. В противном случае есть еще парочка способов оптимизировать работу компьютера.
Совет №7. Гигиена прежде всего
«Железу» сильно вредит пыль. Из-за того, что устройство забивается, температура растет… А производительность падает.
Стационарный компьютер вы можете почистить механически: отключаете от сети, снимаете крышку и выдуваете пыль, избегая прямого контакта с микросхемами. Из ноутбука можно просто «выдуть» пыль, но для более детальной чистки его придется отдавать специалистам (рекомендуем делать это хотя бы 2 раза в год).
Чтобы устройство не так сильно грелось, его можно либо ставить на специальную подставку (ноутбук), либо обдувать вентилятором, сняв крышку системного блока.
Оба способа снижают температуру в среднем на 7–10 градусов по Цельсию и могут помочь в увеличении ФПС.
Почему проседает FPS в World of Tanks
В первую очередь, ФПС зависит от мощности устройства, на котором запущена игра. Мы уже выяснили, что на него влияют:
- Количество ядер процессора и их частота,
- Количество оперативной памяти и скорость работы с ней,
- Количество видеопамяти и скорость видеокарты,
- Скорость жесткого диска и количество занятого пространства,
- Температура комплектующих,
- Общее состояние системы,
- Многое другое.
Исходя из этого, первым делом нужно проверить, соответствует ли ваш ПК системным требованиям World of Tanks.
Минимальные (~30 FPS)
- Процессор: 2 ядра по 2 ГГц или лучше
- Оперативная память: 1.5 Гб
- Видеокарта: 256 Мб
- Свободное место на диске: ~25 Гб
Рекомендуемые (60, 120 и больше)
- Процессор: 4 ядра по 3 ГГц
- Оперативная память: от 4 Гб
- Видеокарта: 2 Гб и выше
- Свободное место на диске: ~36 Гб
Если компьютер или ноутбук настолько слаб, что не дотягивает даже до минималок, то навряд ли получится выжать из него больше 10-20 ФПС
Лучше не насилуйте свой калькулятор и обратите внимание на другие онлайн игры про танки, в том числе и сессионные. Минимальные требования соблюдены, а FPS – дно? Идем дальше
Меняем настройки в играх
Не только настройки видеокарты влияют на повышения ФПС. Также его высокого уровня можно достигнуть благодаря изменению настроек самой игры. Чтобы разобраться более подробно, рассмотрим изменение настроек игры на примере «World of Tanks”. Общие настройки графики выглядят так:
Во вкладке «Расширения” вы найдете основные настройки, которые вам будут нужны для повышения ФПС.
Основное значение на увеличение FPS будет иметь расширение экрана и сглаживание. Если железо вашего компьютера не отличается особой мощностью, тогда рекомендую поставить минимальное разрешение, при котором изображение в играх не будет искажено. Также в расширенных настройках советую вам полностью убрать тени. Как ни странно, но они потребляют достаточно много памяти видеокарты. Если вы перетянете бегунок «Качество текстур” на минимальное значение, то во время игры вы будете наблюдать «мыльные модельки”. Именно поэтому я вам советую пожертвовать «количеством растительности” и «качеством эффектов”.
Запомните, что основные виновники низкого ФПС, это тени, эффекты, количество деталей и качество водных преград. Если вы поставите эти параметры на минимум, вы сделаете одолжение своей видеокарте и здорово разгрузите ее. Но, есть и печальные последствия — вас будет ожидать мрачная серая картинка.
Программы для оптимизации ПК под Фортнайт
Для поднятия скорости работы ПК можно использовать следующие программы:
- Razer Cortex – много инструментов для повышения производительности;
- Advanced System Care — программа для ускорения, оптимизации и чистки системы;
- CCleaner — программа для очистки системы от мусорных файлов;
- Nvidia Profile Inspector — дополнительный софт для владельцев видеокарт Nvidia;
- GeForce Experience — утилита для обновления актуальных драйверов GeForce.
Из всего этого и складывается ФПС в Фортнайт на слабом ПК. Настройте игру под свою видеокарту, вовремя чистите систему и не забывайте отключать все фоновые программы.
Лагает игра? Посмотрите на игры, похожие на Фортнайт.
Нехватка памяти
Работа операционной системы затрудняется, когда системный диск (обычно С) переполнен. Для комфортной работы нужно оставлять свободными хотя бы 15-20% дискового пространства.
Лучше очистить рабочий стол от лишних файлов, не хранить ничего в «Моих документах» и очищать временные файлы.
- Для этого в свойствах диска нужно выбрать «Очистка», подождать, когда закончится анализ, и выбрать галочками, что требуется очистить, после чего нажать на ОК.
- Второй способ очистки диска от всего лишнего — воспользоваться утилитой CCleaner или аналогичными программами. В ней можно очистить кэш, удалить неиспользуемые и временные файлы, ненужные приложения, а также устранить основные проблемы реестра, которые тоже способны замедлять Windows.
- Желательно удалить все программы, которые не используются. Сделать это можно как в CCleaner, так и стандартным средством Windows «Удалить или изменить программу» в верхней панели окна «Компьютера».
Реальный пример увеличения ФПС
Для проверки вышеизложенной информации была сделана пробная оптимизация игры.
Подопытный – восьмилетний ноутбук HP Pavillion DV6 7052-SR.
Конфигурация:
- ОС – Windows 10 x86;
- ОЗУ – 6 Гб;
- CPU – Intel Core i5-3210M 2,5GHz;
- GPU – NVIDIA GeForce GT 630M 2Gb.
Изначальный ФПС на стандартных настройках после установки Валорант был в районе 80-100 кадров/сек.
Для эксперимента было снижено разрешение на минимально возможное. Понижены все параметры качества на минимум.
После всех действий удалось сделать повышение примерно на 50% до 150-160 FPS, что, по нашему мнению, очень удовлетворительный результат.
А после оптимизации NVIDIA под игру Valorant ФПС начала достигать 190-200 кадров.
На более или менее нормальном компьютере ФПС будет еще больше и устойчивее. Ноутбук активно эксплуатировался на протяжении 8-ми лет, в том числе в других играх, и температура процессора в Valorant доходит почти до 100 °C, что является критическим значением. Благодаря нормальной системе охлаждения (в сравнении с ноутбуками) на стационарных ПК производительность будет выше и стабильнее.
Дополнительные настройки вне параметров игры
Настройки, доступные в игре, — это одно, но нужно знать, что есть и другие способы сделать геймплэй плавнее и заставить его рациональнее использовать ресурсы компьютера. Вот несколько методов, которыми пользователи делятся на Reddit.
Настройка файла конфигурации игры
В файле конфигурации можно добавить две команды, которые повышают производительность.
Откройте каталог, в котором установлен Valheim. В него можно перейти следующим образом. Откройте библиотеку Steam, найдите в списке Valheim, щелкните правой кнопкой мыши по нему, выберите Управление – Открыть локальные файлы игры.
Когда окажетесь в папке, перейдите в подкаталог valheim_Data. Найдите файл boot.config, щелкните по нему правой кнопкой мыши и выберите «Открыть с помощью – Блокнот».
В самом верху добавьте две строки:
- gfx-enable-gfx-jobs=1
- gfx-enable-native-gfx-jobs=1
Сохраните изменения (Файл – Сохранить), затем закройте окно Блокнота.
Запуск игры в полноэкранном режиме
По умолчанию Valheim запускается в режиме полноэкранного окна. Однако можно принудительно запустить его в классическом полноэкранном режиме. Просто добавьте соответствующую команду в параметрах игры в Steam.
Запустите клиента Steam и перейдите в библиотеку. Найдите Valheim в списке и щелкните по нему правой кнопкой мыши. В раскрывающемся меню выберите «Свойства».
Отобразится окно конфигурации. Найдите поле «Параметры запуска» и добавьте следующую команду:
-windows -mode exclusive
Закройте окно свойств.
Предоставление игре высокого приоритета в Диспетчере задач
Последнее, что можно сделать, это предоставить игре высокий приоритет в Диспетчере задач. Это должно увеличить использование ресурсов процессора и, следовательно, кадровую частоту.
Запустите Valheim, затем нажмите на комбинацию клавиш CTRL + SHIFT + ESC. На экране отобразится окно Диспетчера задач.
Перейдите на вкладку Подробности и найдите в списке запущенных процессов «Valheim.exe». Щелкните правой кнопкой мыши на этом процессе и выберите «Задать приоритет – Высокий».
Затем закройте диспетчера задач и вернитесь к свернутой игре. Этот шаг, к сожалению, нужно выполнять каждый раз при запуске игры.
Совет №5. Снизьте число процессов
Часто игры тормозят по одной простой причине: система перегружена лишними процессами. Например, у вас открыт Chrome с большим количеством вкладок, torrent или «прожорливый» Skype / Viber, и чтобы увеличить ФПС достаточно просто закрыть их. Чтобы проверить это, откройте диспетчер задач и посмотрите на приложения, которые сильнее всего нагружают ЦП. Очень часто лаги в игре и снижение FTS связаны с нагрузкой на ОЗУ, жесткий диск, ЦП.
Для вызова диспетчера задач необходимо нажать Ctrl+Shift+Esc. Программы лучше всего отфильтровать по уровню нагрузки на ЦП, память, диск. Закройте все лишнее.
Как оптимизировать Дискорд для слабых компьютеров
Поговорим о том, как оптимизировать Дискорд даже для слабого устройства – за несколько шагов адаптируем мессенджер к необходимым реалиям! Пользоваться можно даже на самых старых ПК.
Как решить проблему
Оптимизация Дискорда для слабых ПК возможна – но не стоит забывать, что программа сама по себе очень «легкая». Почти ничего не весит и потребляет небольшое количество ресурсов, поэтому с успехом работает даже на устаревших устройствах. если ваш девайс не тянет даже такой простой софт, рекомендуем задуматься о покупке нового компьютера.
Настройки мессенджера
Некоторые меры по оптимизации Discord предпринять можно – это касается настроек приложения или параметров устройства. Подробно разберем все доступные варианты, начнем с внутренних настроек мессенджера!
- Откройте программу и авторизуйтесь при необходимости;
- Кликните по шестеренке «Настройки пользователя» на нижней панели слева;
- Откройте вкладку «Внешний вид» из меню слева;
- Перейдите к разделу «Расширенные» (в самом низу страницы);
- Отключите тумблер параметра «Аппаратное ускорение» , включенного автоматически (также можете отключить Режим разработчика);
Дискорд автоматически перезагрузится.
Это лишь первый шаг – продолжаем разбираться, как оптимизировать Discord еще больше:
- Вернитесь к настройкам и перейдите к разделу «Оверлей» ;
- Снимите тумблеры в строке «Включить внутриигровой оверлей» и «Показывать уведомления текстового чата» .
Возвращаемся к параметрам:
- Откройте вкладку «Уведомления» ;
- Отключите параметр «Включить уведомления на рабочем столе»
Рассказали, как оптимизировать Дискорд для слабых ПК в рамках параметров самого мессенджера. Есть некоторые действия, которые можно предпринять дополнительно – они касаются настроек операционной системы. Готовы? Приступаем!
Настройки ОС
Простейшие меры, помогающие оптимизировать программу:
- Загрузите и запустите CCleaner (или аналог). Программа поможет очистить компьютер от ненужного, «тормозящего» хлама;
- Наведите мышку на диск С и проверьте, сколько свободного места в наличии. При необходимости удалите неиспользуемые программы через соответствующее меню или сотрите файлы/данные.
Движемся дальше – пора переходить к более серьезным действиям, чтобы оптимизировать Дискорд:
- Запустите «Диспетчер задач» сочетанием клавиш Ctrl+Alt+Del ;
- Перейдите на вкладку «Процессы» ;
- Щелкая правой кнопкой мыши, снимите ненужные – множество открытых программ могут «съедать» производительность.
Вы узнали, как оптимизировать Дискорд для игр за несколько минут – есть быстрые и простые методы, доступные каждому. Нет современного девайса – не беда! В наличии полезные советы, которые помогут справиться с задачей.


































