Исправление проблемы
Перед использованием способов устранения неполадки первым делом рекомендуется посетить сайт разработчика видеокарты и скачать последние обновления драйверов. В основном, создатели игр вместе с утилитой разрабатывают оптимизированное ПО
Важно помнить, что загружать нужно только последние версии видеокарт. Бета-версии могут содержать большое количество неисправленных ошибок
Также рекомендуется убрать все лишнее с автозагрузок. Процессы при запуске системы могут выдавать описываемую ошибку. В настройках энергопотребления потребуется выставить максимальную производительность. Оптимизация, очистка системы от ненужного мусора помогут избежать подобного рода проблем с запуском утилит. В этом поспособствуют специальные приложения, такие как CCleaner.
Средство устранения проблем совместимости программ
Встроенная функция Windows 10 поможет справиться с описываемой проблемой. Для этого нужно выполнить следующие шаги:
- Открыть «Пуск».
- Выбрать папку «Служебные – Windows», раскрыть ее.
- Нажать на «Панель управления».
- Войти в раздел «Устранение неполадок».
Нажать строку «Выполнение программ…».
Нажать «Дополнительно».
Нажать на «Запуск от имени администратора».
- Снова кликнуть «Дополнительно».
- Отметить маркером пункт «Автоматически применять исправления».
- Нажать «Далее».
Из открывшего списка выбрать соответствующий файл.
Нажать кнопку «Далее» для устранения проблем с совместимостью.
Запустится процесс обнаружения проблем. Пользователю останется подождать некоторое время. В результате будут установлены необходимые изменения. По завершению проверить, стала ли открываться утилита. Если она снова не запускается, перейти к следующему методу.
Запуск игры в режиме совместимости
Этот метод гораздо проще предыдущего. Для его выполнения достаточно следовать инструкции:
- Открыть «Проводник».
- Нажать ПКМ по значку игры.
- Выбрать из списка «Свойства».
- Перейти во вкладку «Совместимость».
- В окне «Режим совместимости» выбрать версию системы, в которой игра работала корректно.
- Отметить галочкой пункт «Запустить эту программу от имени администратора».
Сохранить изменения.
Эти настройки необходимо повторить для каждого exe-файла в папке приложения.
Настройка разрешения «Red Alert»
Игра была создана для мониторов с низким разрешением. Для правильных настроек экрана нужно выполнить следующее:
- Открыть «Проводник».
- Войти в папку «Red Alert 2».
- Нажать ПКМ по файлу RAINI в каталоге, выбрать «Открыть с помощью».
- Выбрать тип «Блокнот».
- Выставить параметры «ScreenWidth» и «ScreenHeight» в файле RA2.INI в соответствии с монитором.
- В значении «VideoBackBuffer» установить параметр «нет».
Сохранить настройки.
Настройки разрешения будут изменены, проблема с черным экраном при запуске должна устраниться.
Регулировка настроек игры в Origin
Если на компьютере скачан пакет «Red Alert 2» от Origin, тогда пользователю придется настроить свойства в настройках вручную. Для этого понадобится следовать пунктам плана:
- Открыть в Виндовс 10 Origin.
- Кликнуть «Мои игры».
- Нажать ПКМ по названию игры.
- Из открывшегося окна выбрать пункт «Свойства».
- В текстовом поле ввести: «Win».
- В окне выбрать «Отключить источник…».
- Нажать «Ok» для сохранения настроек.
Пользователю останется проверить, запускается ли утилита.
Игра в многопользовательские игры «Red Alert 2» на CnCNet
Приложение CnCNet позволяет играть по интернету сразу нескольким геймерам. Существует огромное множество различных сборок «Red Alert 2», но большинство из них не работает с сервисом. Для использования многопользовательского клиента его необходимо скачать на ПК:
- Нажать «CnCNet», ввести никнейм.
- Кликнуть «Connect».
Слева пользователь увидит игры, к которым он может подключиться. Для запуска геймеру достаточно установить галочку на ее названии.
Иногда при запуске игры «Red Alert 2» на Windows 10 появляются различные ошибки, в том числе черный экран. Установленная игра может зависать или вовсе выключаться. Универсальные инструкции, описанные выше, помогут разобраться с источником проблемы и устранить ошибку с запуском утилиты.
Star Wars Battlefront 2 вылетает
Многие игроки сообщают, что игра постоянно вылетает с ошибкой, а некоторые жалуются на черный экран. Давайте сосредоточимся на проблеме сбоев Star Wars Battlefront 2.
Первое решение — попробовать запустить игру в качестве администратора. Просто щелкните правой кнопкой мыши на exe-файле игры, выберите «Свойства» и перейдите на вкладку «Совместимость», а затем выберите опцию «Запуск от имени администратора».
Второе решение — переместить папку игры на рабочий стол, а затем перезагрузите компьютер и запустите инструмент восстановления Origin.
Третьей решение — нажмите клавиши Windows + R и наберите в строке поиска %ProgramData%, после чего нажмите Enter. Откройте папку источника и удалите все файлы и папки, кроме «LocalContent». Теперь снова нажмите Windows + R, введите %AppData% и нажмите Enter. В открывшемся окне удалите папку Origin.
Теперь нажмите «AppData» в верхней части окна и откройте папку «Local». Удалите папку Origin и перезагрузите компьютер. Это должно решить проблему.
Кроме того, если вы используете DirectX 12, отключите его в настройках и используйте DirectX 11.
Star Wars: Battlefront не работает на Windows 10? Выскакивают ошибки? Черный экран? — Решение проблем

Star Wars: Battlefront вышла на все платформы хорошо оптимизированной игрой. Баги встречаются редко, а всевозможные ошибки и прочее доставляют хлопот далеко не всем. Но, если у вас Star Wars: Battlefront вылетает, появляются ошибки, в Star Wars: Battlefront черный экран, нестабильное соединение с сервером, Star Wars: Battlefront не устанавливается, тормозит, не запускается или не работает на Windows 10 — Star Wars: Battlefront предлагаем вам способы решения данных проблем.
Представляем вашему вниманию минимальные системные требования, которым должна соответствовать конфигурация вашего компьютера:
Появляется цветной экран
Появление цветастого экрана часто связано с тем, что используются сразу две видеокарты. Если в материнской плате присутствует встроенный графический процессор, но играете на дискретном, игра в любом случае запустится на встроенном. Поэтому и возникают «цветные» проблемы, поскольку монитор подключён по умолчанию к дискретной видеокарте. Не менее часто цветной экран появляется в том случае, если появились проблемы с выводом изображения. Подобное вызывает самые разные причины, но существуют две наиболее распространённые: 1 – стоят устаревшие драйвера; 2 – ваша видеокарта не поддерживается. Поэтому рекомендуем обновить в первую очередь драйвера.
Появляется цветной экран
Появление цветастого экрана часто связано с тем, что используются сразу две видеокарты. Если в материнской плате присутствует встроенный графический процессор, но играете на дискретном, игра в любом случае запустится на встроенном. Поэтому и возникают «цветные» проблемы, поскольку монитор подключён по умолчанию к дискретной видеокарте.
Не менее часто цветной экран появляется в том случае, если появились проблемы с выводом изображения. Подобное вызывает самые разные причины, но существуют две наиболее распространённые: 1 – стоят устаревшие драйвера; 2 – ваша видеокарта не поддерживается. Поэтому рекомендуем обновить в первую очередь драйвера.
Отключение функции сжатия памяти
В Windows 10 есть такая функция сжатия памяти (MemoryCompression), как выяснилось на некоторых моделях материнских плат и ноутбуков, вы можете получать черный экран из-за нее. В таких случаях я вам советую попробовать ее отключить, для этого откройте окно PowerShell в режиме администратора и введите:
Get-mmagent
Команда покажет статус функции, если стоит значение True, то выполняем команду
Disable-MMAgent –mc
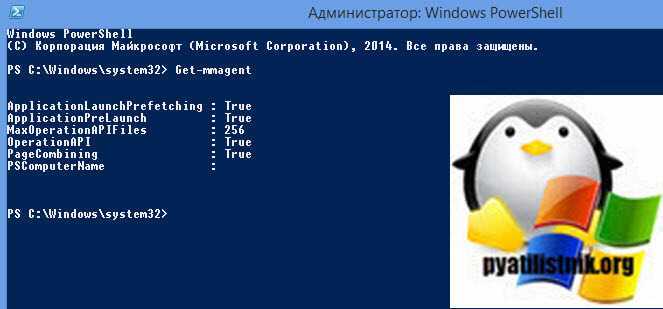
Чтобы изменения вступили в силу, нужно перезагрузиться.
Надеюсь, что данная заметка помогла вам решить вашу проблему с новой ОС от нашего любимого мелкософта. Материал сайта pyatilistnik.org
Не сохраняется прогресс / Пропало сохранение
Крайне неприятная и старая проблема, о которой становится известно лишь после того, как полностью исчезает прогресс. Причём это касается не только лишь прогресса в кампании, но и вообще всего. То есть сбрасывается буквально каждый элемент: настройки, карты, кампания, карты и многое другое.
Проблема заключается в том, что Star Wars: Battlefront 2 плохо ладит с «Защитником Windows». Точнее говоря с его функцией «Контролируемый доступ к папкам». Поскольку конкретно она распознаёт некоторые файлы игры как вирусы-шифровальщики, ведь основная задача «Защитника Windows» – обеспечить безопасность и защитить системные файлы от вредоносного ПО. В общем, чтобы игра заработала нормально, необходимо отключить эту функцию:
Системные требования God of War
МИНИМАЛЬНЫЕ:
- Требуются 64-разрядные процессор и операционная система
- ОС: Windows 10 64-bit
- Процессор: Intel i5-2500k (4 core 3.3 GHz) or AMD Ryzen 3 1200 (4 core 3.1 GHz)
- Оперативная память: 8 GB ОЗУ
- Видеокарта: NVIDIA GTX 960 (4 GB) or AMD R9 290X (4 GB)
- DirectX: Версии 11
- Место на диске: 70 GB
- Дополнительно: DirectX feature level 11_1 required
РЕКОМЕНДОВАННЫЕ:
- Требуются 64-разрядные процессор и операционная система
- ОС: Windows 10 64-bit
- Процессор: Intel i5-6600k (4 core 3.5 GHz) or AMD Ryzen 5 2400 G (4 core 3.6 GHz)
- Оперативная память: 8 GB ОЗУ
- Видеокарта: NVIDIA GTX 1060 (6 GB) or AMD RX 570 (4 GB)
- DirectX: Версии 11
- Место на диске: 70 GB
- Дополнительно: DirectX feature level 11_1 required
Если убедились, что ваша техника соответствует минимальным требуемым параметрам, то самое время перейти к основным настройках.
Системные требования
Перед установкой любой игрушки, проверьте, а подходит ли она под технические характеристики компьютера
Ниже я опишу параметры, на которые необходимо обращать внимание, зачастую они пишутся в описании игрушки
- Версия операционной системы.
- Характеристики видеокарты (часто пишется модель карты и объем видеопамяти).
- Поколение и частота процессора, например (Core I5 – поколение, 2.4Ггц – тактовая частота).
- Оперативная память (ОЗУ), объемом например (4 Gb).
- Требуемое место на жестком диске.
Примерно так это выглядит в описании:

Убедитесь, что ваш компьютер или ноутбук соответствует всем требующим характеристикам и только после этого, начинайте процесс установки.
Удаление папки настроек в документах
Если вы столкнулись с этой проблемой на ПК и описанный выше метод не помог, имейте в виду, что эта проблема также может быть вызвана выбором временных файлов, которые хранятся в папке «Настройки» (а не в основной папке с игрой).
Как оказалось, некоторым затронутым пользователям удалось исправить ошибку, перейдя в папку Star Wards Battlefront II и полностью удалив папку настроек. По словам пользователей, которые пробовали это, это не сломает игру, поскольку программа запуска восстановит папку во время следующей попытки запуска.
Эта операция приведет к удалению любых пользовательских настроек, которые могут способствовать неудачному запуску, и позволит игре использовать настройки по умолчанию.
Чтобы применить это возможное исправление, следуйте инструкциям ниже, чтобы перейти в папку STAR WARS Battlefront II и удалить Настройки меню:
- Убедитесь, что игра и ее программа запуска (Origin, Steam, Epic Launcher) полностью закрыты и не запущены связанные фоновые процессы.
- Нажмите Клавиша Windows + R, чтобы открыть диалоговое окно «Выполнить». Затем введите «Документы» внутри текстового поля и нажмите Входить открыть Документы папка, связанная с аккаунтом, с которым вы в данный момент подписали его.
Доступ к папке с документами диалоговое окно viRun - Как только вы окажетесь внутри Документы папку, дважды щелкните Настройки.
- Оказавшись внутри, нажмите Ctrl + A выбрать все внутри Настройки меню, затем щелкните файл правой кнопкой мыши и выберите Удалить из появившегося контекстного меню.
Удаление содержимого меню настроек - После содержания Настройки были очищены, попробуйте снова запустить игру и посмотреть, решена ли проблема.
Игра не устанавливается / Возникает проблема при активации
Все эти проблемы характерны лишь для магазина Epic Games Store. Поскольку он плохо ладит с играми, для которых необходим другой магазин – Origin. В связи с этим и процесс появления проблем выглядит одинаково: после получения Star Wars: Battlefront 2 в EGS, система перебрасывает в лаунчер Origin, где просят снова активировать игру. И, разумеется, что сделать это повторно нельзя.
Кроме того, связываться с техподдержкой EGS бесполезно, потому что они всем рекомендуют связаться уже с технической поддержкой Origin, после чего дело не сдвигается с мёртвой точки. И когда они решат процесс активации между своими магазинами – неизвестно.
В связи с этим рекомендуем воспользоваться пользовательскими советами, которые в отличие от техподдержки, действительно помогают:
Полностью удаляете лаунчер Origin после в магазине Epic Games Store запускаете установку Star Wars: Battlefront 2 в определённый момент игра запустит установку Origin авторизуетесь в нём устанавливаете игру по стандартному пути (ни в коем случае не меняйте путь установки).
Продление Золотого пропуска (только Xbox One)
Если вы столкнулись с проблемой на Xbox One, сначала остановитесь в меню «Учетная запись», чтобы проверить, истек ли срок действия ваших подписок Gold. Как оказалось, некоторым пользователям удалось решить проблему, связанную со StarWars Battlefront 2, на своей консоли Xbox One после продления подписки Gold.
Имейте в виду, что, как и на PS4, StarWars Battlefront 2 требует наличия активной премиальной подписки (PSPlus на PS4 и Gold на Xbox One).
Если вы видите, что ваша игра внезапно отказывается запускаться на Xbox One, следуйте приведенным ниже инструкциям, чтобы проверить, истек ли срок действия вашей золотой подписки:
- Нажмите кнопку Xbox на геймпаде, чтобы открыть меню гида. Затем используйте триггер справа, чтобы выбрать Настройки вкладка, затем выберите Все настройки и нажмите, чтобы получить к нему доступ.
Доступ к меню настроек на Xbox One -
Как только вы окажетесь внутри Настройки меню выберите Счет в вертикальном меню слева, затем перейдите в правую часть и откройте Подписки меню.
Доступ к учетной записи> меню подписки на Xbox One
- Оказавшись в меню подписки, проверьте, истек ли срок действия вашей подписки Xbox Gold. Если вы подтвердите это, вам нужно будет продлить его, прежде чем вы снова сможете играть в StarWars BattleFront 2.
Если этот сценарий неприменим к вашей текущей ситуации, перейдите к следующему потенциальному исправлению ниже.
Решение 1. Обновите Windows и системные драйверы
Устаревшие ОС Windows и системные драйверы могут быть причиной многих проблем. Первым шагом в устранении проблем, связанных со многими играми, должно быть обновление Windows и системных драйверов. Убедитесь, что у вас есть активное подключение к Интернету, прежде чем продолжить.
- Выйти из игры.
- Нажмите клавишу Windows и введите «Обновить». Затем в результатах поиска нажмите «Проверить наличие обновлений».Проверьте наличие обновлений в Windows Search
- Затем нажмите «Проверить наличие обновлений» в окне обновления Windows.Проверка обновлений Windows
- Если есть доступные обновления, загрузите и установите их все.Проверить наличие обновлений в настройках
- Несмотря на то, что обновление Windows используется производителями для обновления системных драйверов, но все же рекомендуется вручную проверить веб-сайт производителя на наличие обновленных системных драйверов.
Как правильно установить star wars battlefront
Star Wars: Battlefront 2 (Classic, 2005)
Для примера возьму мод на карту Кашик 607.
Заходим в игру и заходим туда, на что вы скачали мод. В моём случае это карта и захожу в немедленный бой.
Находим карту и заходим. Карта установилась.
Модов на эту игру множество и это не только карты. Поищите сами. Точно. Некоторые моды (а точнее все) моды не поддерживают русификатор и поэтому не могут быть скачаными. Все название карт будут коракулями и понять какая карта вам нужна будет сложно.
!ВНИМАНИЕ! Некоторые моды могут не сочитаться! Скачиваете их на своё усмотрение! Эти моды я нашёл сам, и сам играл! Лично меня всё устраивает. Если у вас будут проблемы, я за это не отвечаю!. Как установить 2jz на газель своими руками
Как установить 2jz на газель своими руками
Conversion Pack 2.2
Он добавляет в игру:
Star Wars: Battlefront 2 «Battlefront Evolved»
Ну тут всё понятно. Описанию этот мод не подлежит. Лишь инструкция. И чего тут описывать, по названию и так всё понятно!
Намного больше и проработание чем Conversion Pack. Новые режимы, новая «эра»,также было создано несколько новых карт, классов, техники, изменён баланс.
Мод по мотивам седьмого эпизода. Новая эра и т.д. Как для меня, мод суховат, но сойдёт.
Источник
Глючит или не запускается Star Wars: Battlefront (2004)? Решение есть! Постоянные лаги и зависания — не проблема! После установки мода Star Wars: Battlefront (2004) начала глючить или НПС не реагируют на завершение задания? И на этот вопрос найдется ответ! На этой странице вы сможете найти решение для любых известных проблем с игрой и обсудить их на форуме.
Ошибка 0xc0000142 / 0xe06d7363 / 0xc0000906
Отключите антивирусную программу
лучше программу не просто отключить, а временно удалить
- Полностью удаляете приложение, чтобы не осталось никаких папок и остаточных файлов.
- Отключаете или лучше удаляете в системе антивирусную программу.
- Теперь снова приступаете к установке приложения.
Отключите «Защитник Windows»
он тоже запросто может быть причиной появления этих ошибок
- Открыть «Центр безопасности Защитника Windows» выбрать настройки
нажать на раздел «Защита от вирусов и угроз». - После нужно нажать на «Управление настройки» в открывшемся разделе
спуститься до пункта «Параметры защиты от вирусов и других угроз». - В новом окне отключаете «Защиту в режиме реального времени» и следом «Облачную защиту» чуть позже система вновь включить защитник, но у вас будет время
проверить игру на наличие ошибки. - И если окажется, что проблема действительно заключается в «Защитнике Windows», тогда необходимо добавить
exe-файл игры в список исключений этой программы.
Воспользуйтесь чистой загрузкой
- Открываете в Windows 10 окно «Параметры», используя меню
Пуск
или
сочетание клавишWin
+
I
.
- Далее открываете раздел под названием «Приложения» переключаетесь
на вкладку «Автозагрузка», где необходимо проблемный exe-файл и отключить его.
Проверьте целостность файлов
возможно, ошибка возникает из-за того что была повреждена целостность
системных файлов
- Откройте «Командную строку» от имени администратора (для этого в поиске просто введите «Командная
строка). - И как только откроется соответствующее, окно введите команду sfc /scannow после чего нажмите
Enter
все найденные ошибки будут автоматически исправлены.
Измените значение в реестре
редактирование в нём иногда помогает избавиться от
ошибок
- Используя сочетание клавиш
Win
+
R
в окне «Выполнить» введите команду regedit нажмите
OK
после чего в окне «Редактор
реестра» отыщите раздел, представленный ниже. - И если он присутствует, тогда необходимо следом отыскать параметр LoadAppinit_DLLs – далее в нём нужно
изменить значение опции с 1 на 0 после необходимо применить
настройки и перезагрузить систему.
Другие способы
- В обязательном порядке попробуйте вручную установить драйверы для графического процессора. Причём это
касается не только интегрированной видеокарты, но и дискретной. - Проверьте наличие всех актуальных распространяемых пакетов «Visual C++», поскольку это программное
обеспечение влияет на многие процессы. - И, наконец, иногда причина этих ошибок заключается в службе «Microsoft Office Click-to-Run» – специальная
технология Microsoft, которая сокращает время, необходимое для установки Office. Поэтому рекомендуем удалить эту
программу и проверить игру на наличие ошибок.
Отсутствует DLL-файл или ошибка DLL
Для начала следует объяснить, как вообще возникают ошибки, связанные с DLL-файлами: во время запуска Star Wars: Battlefront обращается к определённым DLL-файлам, и если игре не удаётся их отыскать, тогда она моментально вылетает с ошибкой. Причём ошибки могут быть самыми разными, в зависимости от потерянного файла, но любая из них будет иметь приставку «DLL» .
Для решения проблемы необходимо отыскать и вернуть в папку пропавшую DLL-библиотеку. И проще всего это сделать, используя специально созданную для таких случаев программу DLL-fixer – она отсканирует вашу систему и поможет отыскать недостающую библиотеку. Конечно, так можно решить далеко не любую DLL-ошибку, поэтому ниже мы предлагаем ознакомиться с более конкретными случаями.
Ошибка d3dx9_43.dll, xinput1_2.dll, x3daudio1_7.dll, xrsound.dll и др.
Все ошибки, в названии которых можно увидеть «d3dx» , «xinput» , «dxgi» , «d3dcompiler» и «x3daudio» лечатся одним и тем же способом – воспользуйтесь веб-установщиком исполняемых библиотек DirectX .
Ошибка MSVCR120.dll, VCRUNTIME140.dll, runtime-x32.dll и др.
Ошибки с названием «MSVCR» или «RUNTIME» лечатся установкой библиотек Microsoft Visual C++ (узнать, какая именно библиотека нужна можно в системных требованиях).
Как исправить ошибки 721 и 1017 в Star Wars Battlefront 2?
При попытке входа в Star Wars Battlefront 2, многие игроки могут столкнуться с такими ошибками, как 721 и 1017
Причем, неважно, на какой платформе вы пытаетесь насладиться новой частью в серии Battlefront, так как ошибки могут возникать во всех версиях Star Wars Battlefront 2
Разумеется, подобные проблемы подняли волну негодования вокруг и без того скандальной игры. Точной причины для появления ошибок 721 и 1017 в настоящее время нет. Некоторые игроки предполагают, что причина кроется в настройках сетевого подключения, которые, каким-то образом, конфликтуют при подключении к серверам компании EA. Тем не менее существует парочка шагов, которые, если верить словам везучих игроков в сети, могут избавить вас от этой проблемы. В данной статье мы их с вами и рассмотрим.
Звук в Star Wars: Battlefront отсутствует или пропадает в заставках
- В трее нажмите ПКМ по значку динамика;
-
В открывшемся меню необходимо выбрать пункт
«Звуки»
; -
Следом необходимо выбрать устройство (это могут быть либо динамики, либо наушники) и
нажать на
«Свойства»
; -
Перейти на соседнюю вкладку
«Дополнительно»
; -
Отыщите меню под названием
«Формат по умолчанию»
, чтобы задать значение, но
оно должно быть ниже текущего; -
Нажмите
«Применить»
, откройте Star Wars: Battlefront и проверьте результат проделанной
работы.
- Вновь в трее ПКМ по значку динамика;
-
В меню отыщите функцию под названием
«Пространственный звук»
, чтобы
отключить; - Остаётся лишь перезапустить Star Wars: Battlefront и проверить результат.

Star Wars Jedi Fallen Order вылетает после заставки
Данная проблема характера для небольшого числа игроков которые впервые запускают игру (не было полного входа). Все дело в графической обработке данных файлов запуска.
Когда вы видите заставку, в этом время игра загружает важные файлы в оперативную память и если ее будет недостаточно, то она просто откажет в доступе.
Так же некоторые файлы игры на жестком диске могут быть заблокированны и тем самым не передадутся ОЗУ.
Решение
- Очистите ОЗУ от лишних программ. Закройте неиспользуемые и просмотрите не осталось ли в диспетчере зачад никаких фоновых приложений.
- Отключите на время запуска антивирусную программу. Все дело в ее эврестическом анализе, которые сканирует файлы прямо во время запуска.
- Обновите NVIDIA PhysX. Игра работает именно на нем. Устаревшая версия приведет к крашу.
- Если у вас установлен BETA-драйвер для видеокарты, откатите его до обычного. Игрокам помог именно этот способ.
Способ №3: Проверяемся на вирусы
Убедитесь, что ваш компьютер надежно защищен от вирусов, т.е. что у вас установлена какая либо антивирусная программа.
Возможно, вы знаете, что жесткий диск – используется для хранения почти всех файлов на компьютере, и поэтому является главной целью компьютерных вирусов.
Если вирус атаковал жесткий диск, то могут потеряться некоторые файлы, а место, которое они занимали, будет съедено, это может послужить появлению ошибки 0xc000007b при запуске приложения.
Как устранить эту ошибку? Запустите вашу антивирусную программу, просканируйте компьютер на вирусы и немедленно удалите все возникшие угрозы с компьютера. Кроме того, настоятельно рекомендуется, всегда иметь антивирусную программу для защиты компьютера, которая будет запущенна в фоновом режиме, и в реальном времени защищать ваш компьютер и личную информацию от возможных угроз.
Star Wars Jedi Fallen Order: Игра не запускается
Если по какой-то причине ваша игра вообще не запускается. Я бы порекомендовал вам сделать то, что указано ниже.
Проверьте файлы игры
Всякий раз, когда возникает проблема с игрой, первое, что вы должны сделать, это проверить файлы игры. После проверки игра будет перепроверять файлы на вашем сервере с их файлами и исправлять любые файлы, которые могут вызывать проблемы. В большинстве случаев это устраняет проблему с запуском игры.
Серверы EA перегружены
Другой причиной, по которой игра не запускается, может быть перегрузка сервера.
Игра только что вышла, и многие пытаются получить к ней доступ одновременно. Это также приводит к длительному времени загрузки и черным экранам. Мне пришлось перезапустить мою игру пару раз, чтобы избавиться от этой проблемы. Это должно быть исправлено в течение нескольких часов, если EA примет меры.
Battlefield 5 не запускается. Ошибка при запуске. Решение
Battlefield 5 установилась, но попросту отказывается работать. Как быть?
Выдает ли Battlefield 5 какую-нибудь ошибку после вылета? Если да, то какой у нее текст? Возможно, она не поддерживает вашу видеокарту или какое-то другое оборудование? Или ей не хватает оперативной памяти?
Помните, что разработчики сами заинтересованы в том, чтобы встроить в игры систему описания ошибки при сбое. Им это нужно, чтобы понять, почему их проект не запускается при тестировании.
Обязательно запишите текст ошибки. Если вы не владеете иностранным языком, то обратитесь на официальный форум разработчиков Battlefield 5. Также будет полезно заглянуть в крупные игровые сообщества и, конечно, в наш FAQ.
Если Battlefield 5 не запускается, мы рекомендуем вам попробовать отключить ваш антивирус или поставить игру в исключения антивируса, а также еще раз проверить соответствие системным требованиям и если что-то из вашей сборки не соответствует, то по возможности улучшить свой ПК, докупив более мощные комплектующие.
Игра не устанавливается / Возникает проблема при активации
Все эти проблемы характерны лишь для магазина Epic Games Store. Поскольку он плохо ладит с играми, для которых необходим другой магазин – Origin. В связи с этим и процесс появления проблем выглядит одинаково: после получения Star Wars: Battlefront 2 в EGS, система перебрасывает в лаунчер Origin, где просят снова активировать игру. И, разумеется, что сделать это повторно нельзя.
Кроме того, связываться с техподдержкой EGS бесполезно, потому что они всем рекомендуют связаться уже с технической поддержкой Origin, после чего дело не сдвигается с мёртвой точки. И когда они решат процесс активации между своими магазинами – неизвестно.
В связи с этим рекомендуем воспользоваться пользовательскими советами, которые в отличие от техподдержки, действительно помогают:
Появляется «Код ошибки: 201»
Сообщение с «Кодом ошибки: 201» – это старая проблема Star Wars: Battlefront 2. И раньше на неё жаловались исключительно после обновлений. Однако, судя по отзывам, проблема вернулась. Только вот сейчас игра не получает регулярных обновлений, поэтому возникает логичный вопрос: почему игра вылетает с ошибкой 201?
Как правило, причина довольно простая – игра не имеет отечественных серверов. В связи с этим пусть интернет и работает нормально, связь с сервером, который находится далеко за границей, всё равно может быть нарушена.
Что в таком случае делать? Для русскоязычных игроков существует два основных варианта решения. Первый – можно попробовать сменить точку пинга внутри настроек аккаунта EA. Второй – воспользоваться проверенным VPN. Хотя существуют и неосновные советы, которые помогают в редких случаях, когда основные способы не помогли. Поэтому также рекомендуем:
(в строке поиска нужно прописать «Командная строка») ввести команду regsvr32 /s %windir%\System32\gdi32full. dll и следом каждую описанную ниже команду (и в случае устранения ошибок обязательно нужно перезагрузить систему):
Низкий FPS Star Wars Jedi Fallen Order
Давайте начнем с нескольких настроек в настройках видеокарты. Я упомянул настройки для видеокарт Nvidia и AMD, которые вы можете использовать.
Для пользователей Nvidia
- Откройте панель управления Nvidia. Щелкните правой кнопкой мыши на рабочем столе> щелкните панель управления Nvidia.
- Нажмите Управление настройками 3D> Настройки программы
- Найдите «Ghost Recon Breakpoint», вы можете вручную добавить игру, если ее нет в списке
- Теперь внесите следующие изменения:
Для пользователей AMD
- Режим сглаживания: используйте настройки приложения
- Метод сглаживания : мультисэмплинг
- Морфологическая фильтрация : выкл.
- Режим анизотропной фильтрации : использование настроек приложения
- Качество фильтрации текстур : производительность
- Оптимизация формата поверхности : вкл
- Ожидание V-синхронизации : выкл.
- OpenGL тройная буферизация : выкл.
- Shader Cache : AMD оптимизирован
- Режим тесселяции : переопределить настройки приложения
- Максимальный уровень тесселяции : выкл.
- Рабочая нагрузка графического процессора : графика
- Холод : выкл
- Целевое управление частотой кадров : отключено
Эти настройки хорошо сделаны для большинства требовательных игр, доступных на данный момент.
Черный экран после обновления до Windows 10 1903
Не так давно было одно крупное обновление под релизом Windows 10 1903, которое у многих пользователей принесло черный экран как при запуске, так и при подключении к другим компьютерам или серверам. Если у вас это локально, то как я и писал вышел откатываемся, если же у вас этот черный квадрат Малевича выскакивает при удаленном доступе к другим компьютерам, то делаем следующее. Тут я нашел для себя два действенных метода, это использование НЕ ВСТРОЕННОГО КЛИЕНТА RDP, а именно:
- Утилита Remote Desktop Connection Manager, про нее я подробно рассказывал
- Второе это использование за место встроенного клиента подключения к удаленному рабочему столу, это утилита из магазина Windows «Удаленный рабочий стол (Майкрософт)», ее мы и установим.
Установка приложения Удаленный рабочий стол (Майкрософт)
Откройте магазин в Windows 10, и в поисковой строке введите «Удаленный рабочий стол (Майкрософт)».
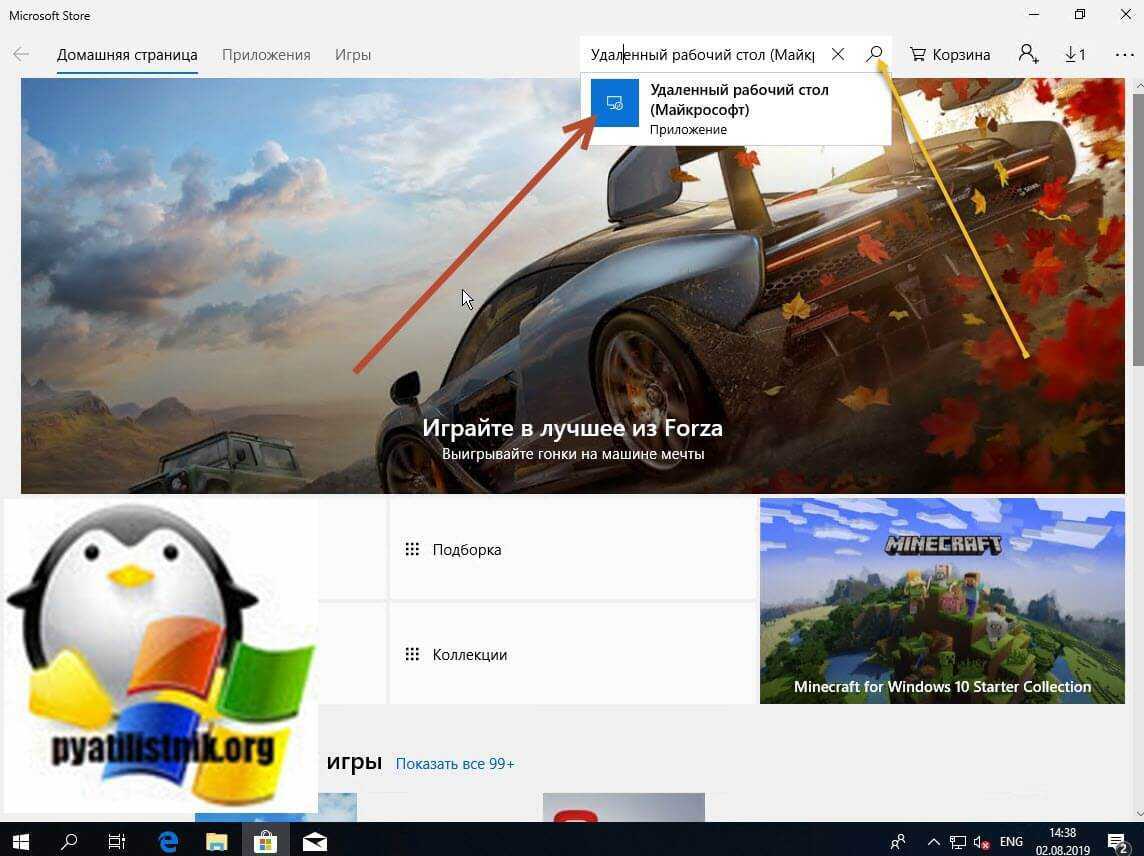
У вас будет найдено два приложения в магазине. Нам необходимо первое, это стабильная версия.
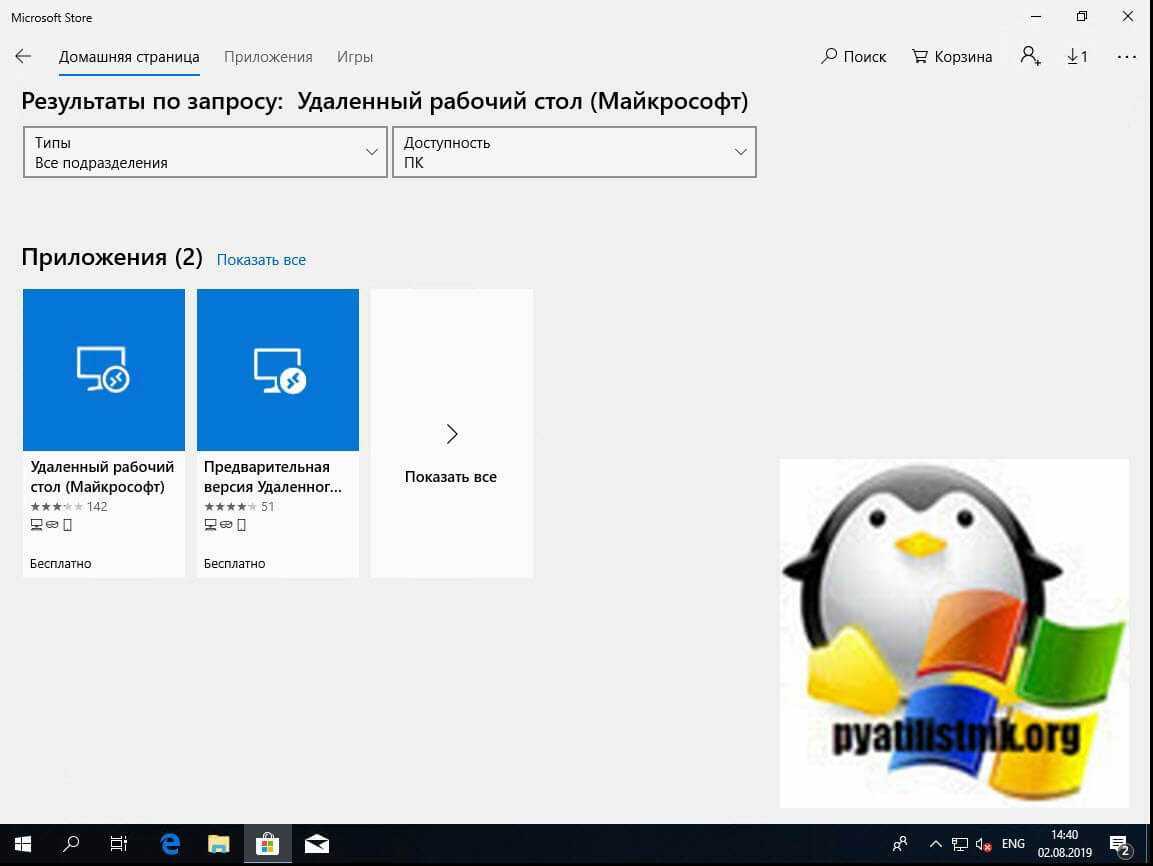 Нажимаем в самом верху кнопку установить.
Нажимаем в самом верху кнопку установить.
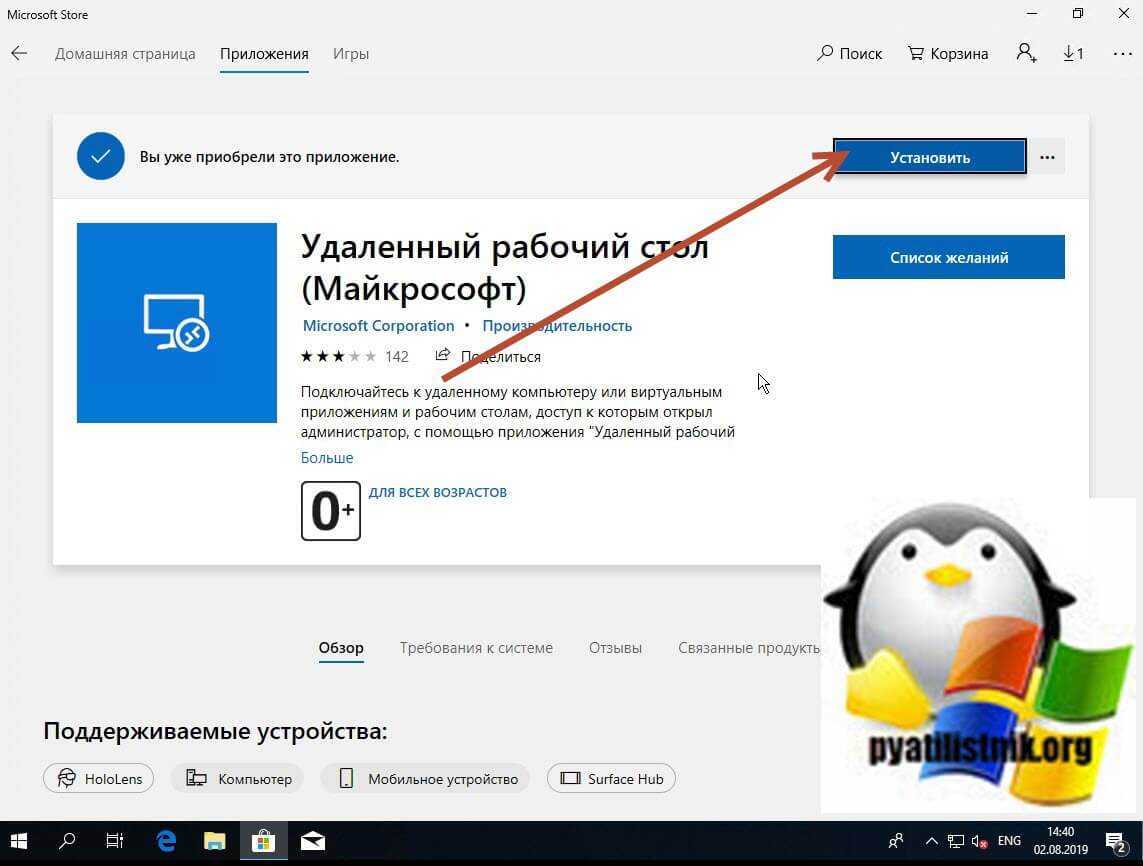 Начинается скачивание и установка приложения.
Начинается скачивание и установка приложения.
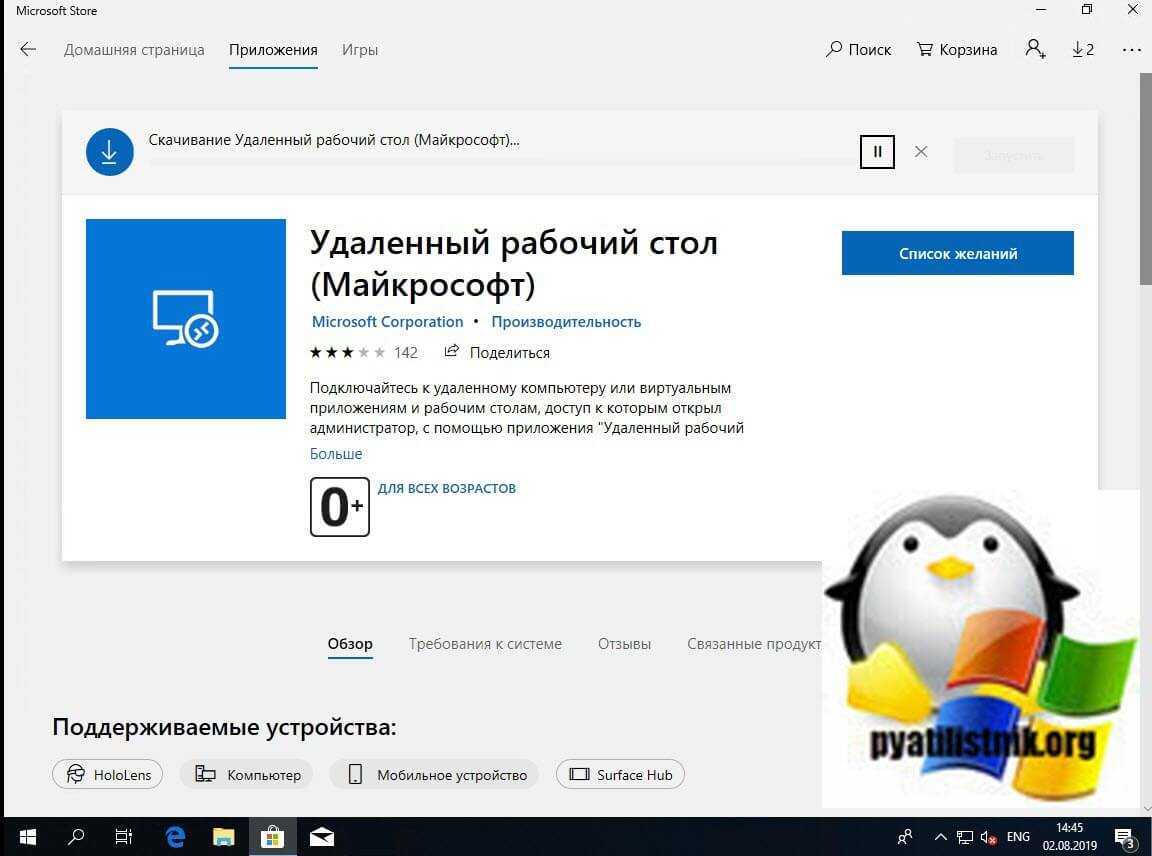
запускаем приложение.
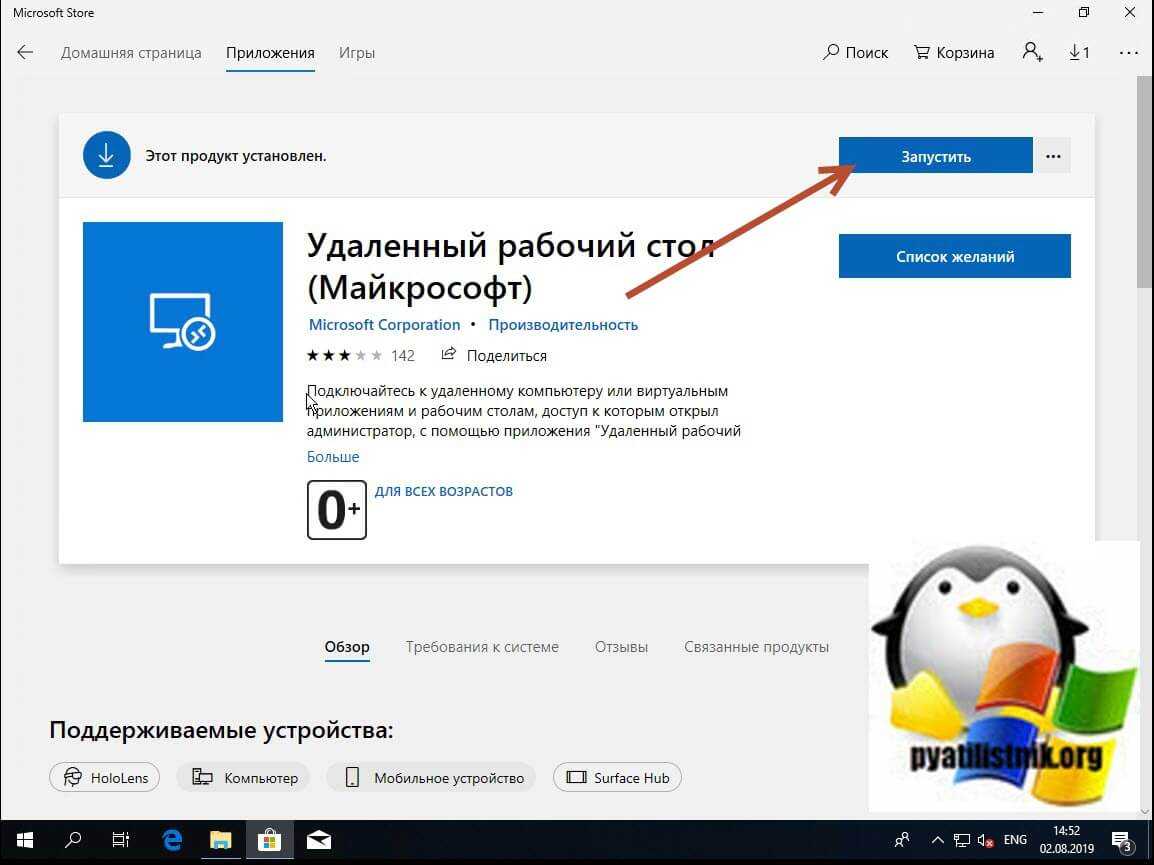
Кстати сами файлы приложения «Удаленный рабочий стол (Майкрософт)» , будут хранится в скрытой папке C:\Program Files\WindowsApps
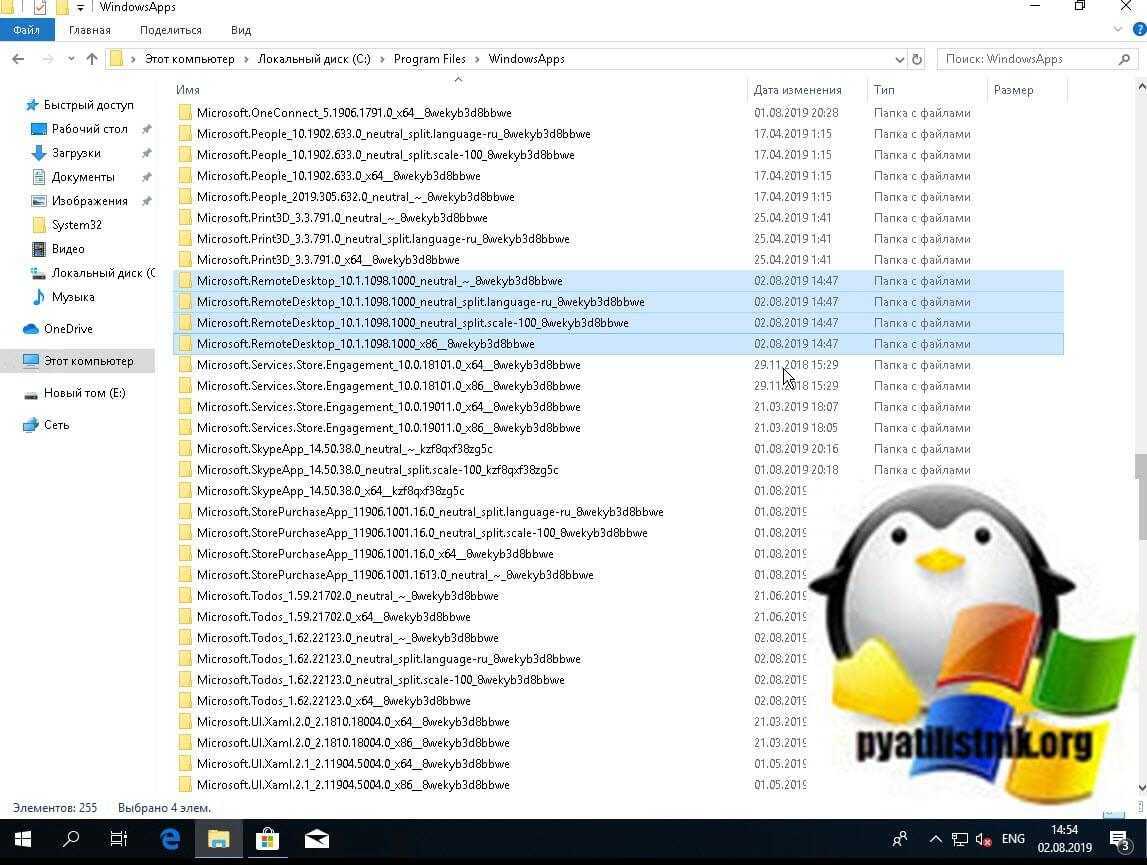 Далее пробуем подключиться к удаленному серверу, где у вас возникал черный экран. Для этого нажимаем кнопку «Добавить — Рабочий стол».
Далее пробуем подключиться к удаленному серверу, где у вас возникал черный экран. Для этого нажимаем кнопку «Добавить — Рабочий стол».
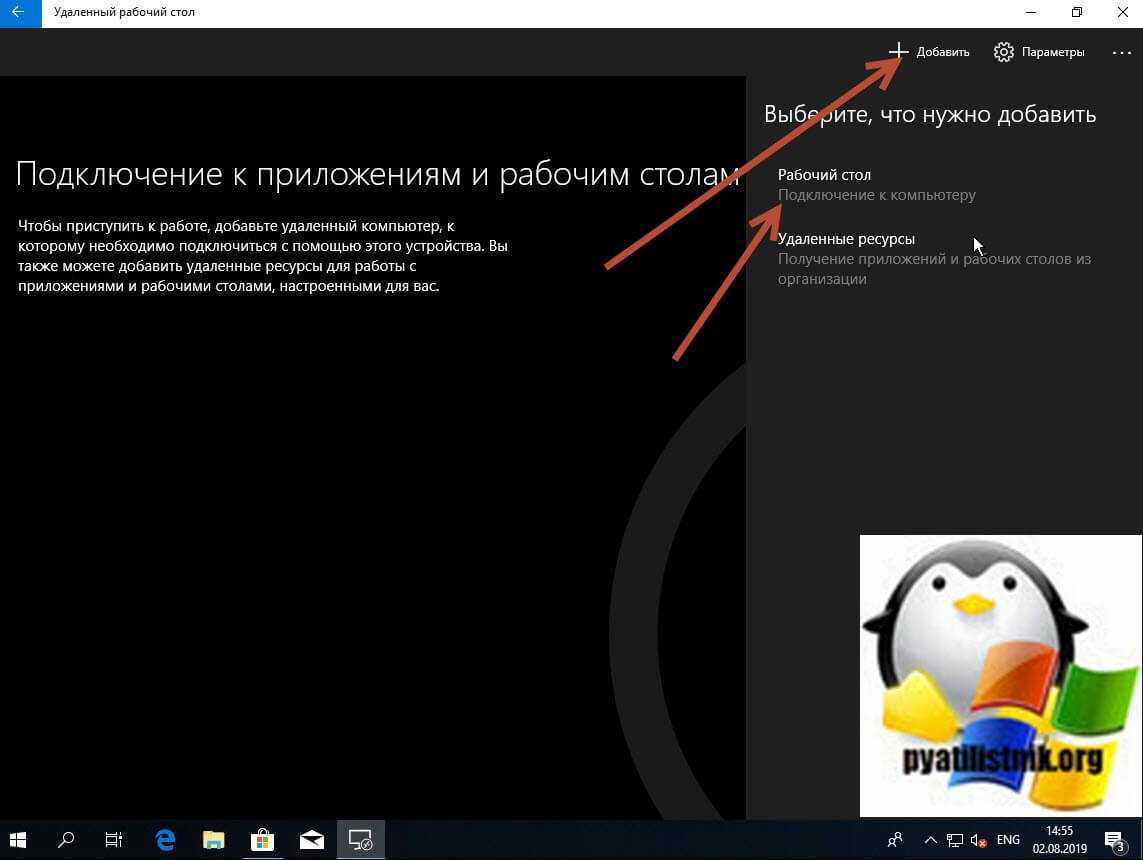
Задаем имя сервера и его описание и сохраняем подключение, более тонкая настройка данного клиента описана в статье, как подключиться к удаленному рабочему столу.
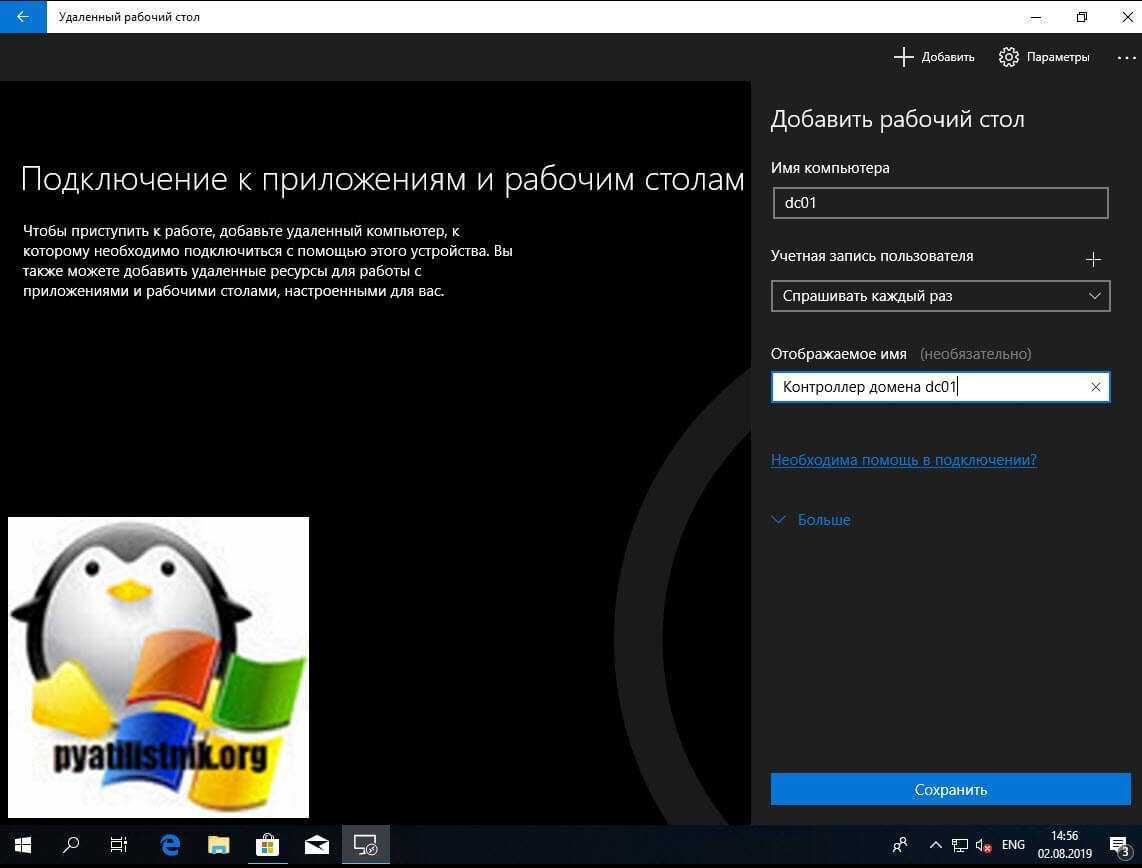
Щелкаем по новому подключению.
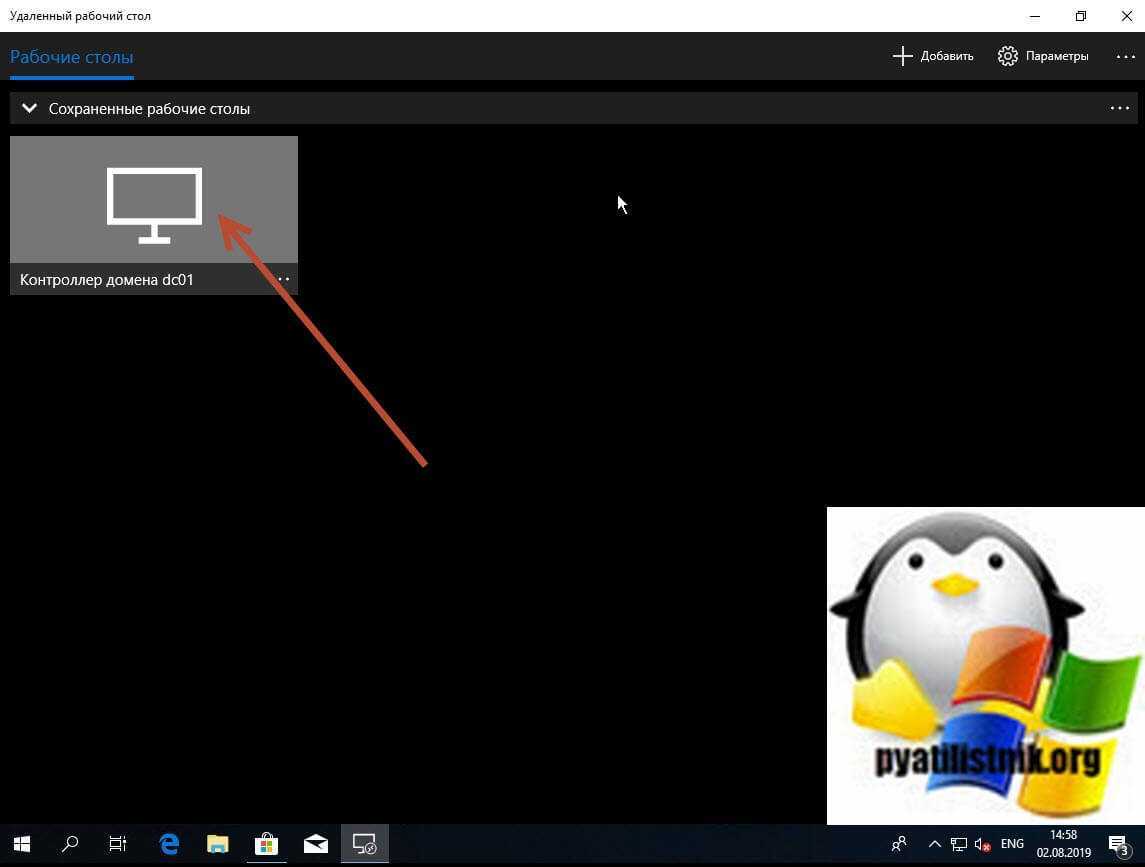 Указываем данные учетной записи и проверяем результат.
Указываем данные учетной записи и проверяем результат.
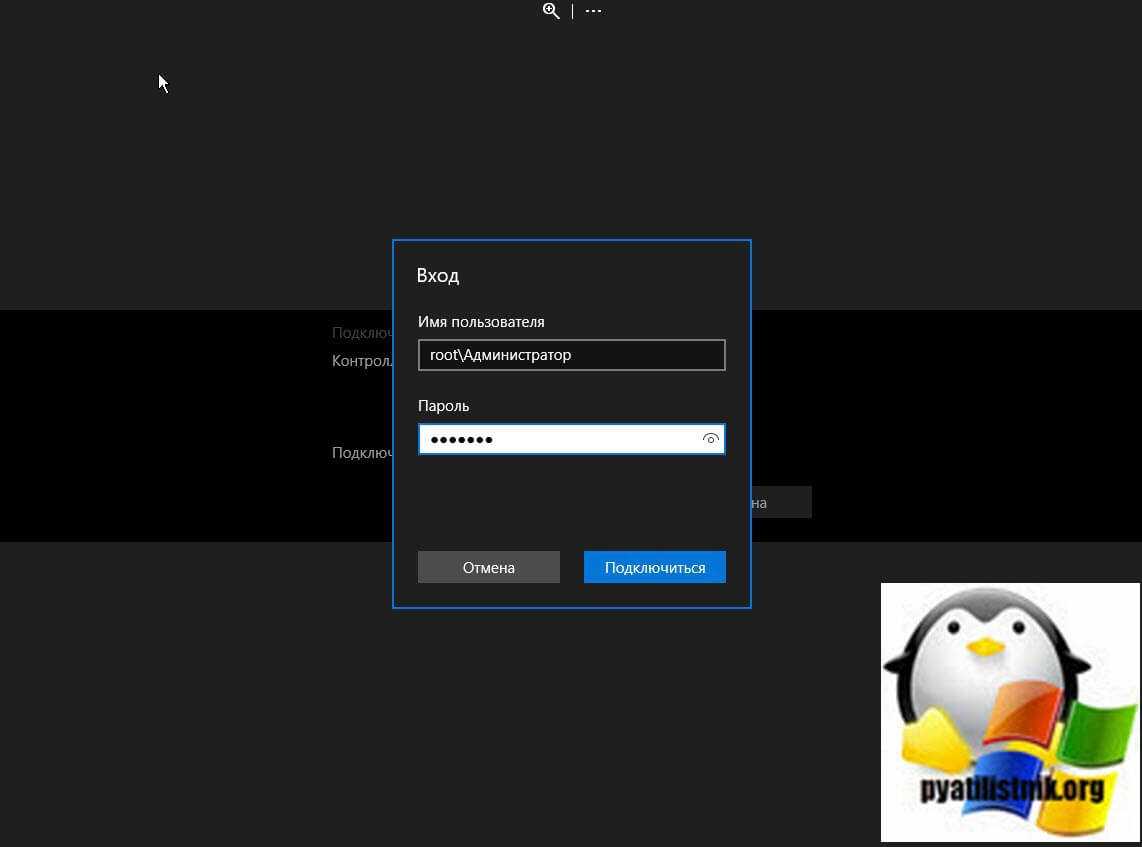 В итоге я успешно подключился и черный экран у меня не появился, я не могу сказать с чем связанно такое поведение и, что этим хочет добиться Microsoft, но факт есть факт.
В итоге я успешно подключился и черный экран у меня не появился, я не могу сказать с чем связанно такое поведение и, что этим хочет добиться Microsoft, но факт есть факт.
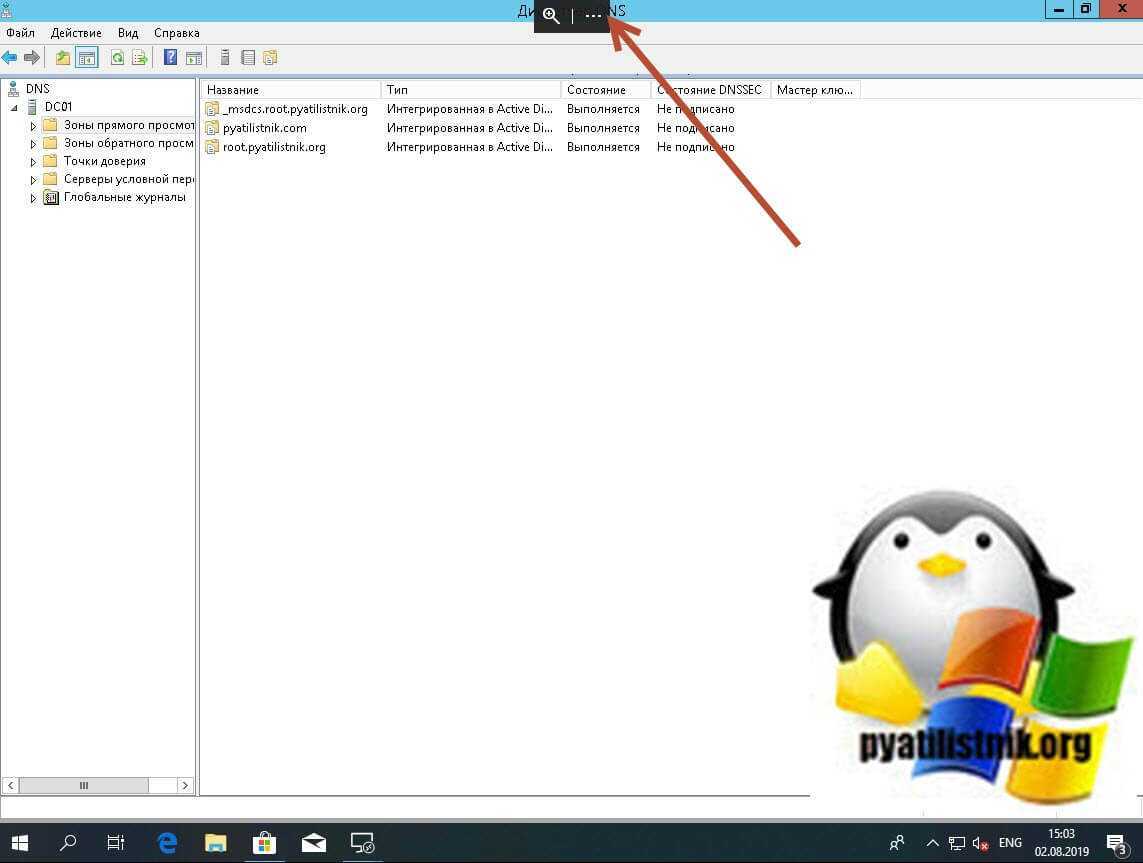









![[решено] ошибка 0xc000007b при запуске игры](http://clubgta.ru/wp-content/uploads/2/e/7/2e7b94cf46c22a4a92a24b5add876d16.jpeg)






![[решено] сбой battlefront ii на пк](http://clubgta.ru/wp-content/uploads/1/5/0/1505fd083a1f528bfa45a513bba4056a.png)


![[исправлено] черный экран star wars battlefront 2 - знание](http://clubgta.ru/wp-content/uploads/2/f/d/2fd26207afbe00b0620970ce227caf72.jpeg)












