Настройка драйверов
Когда последние версии драйверов установлены, их можно настроить на максимальную производительность.
AMD
Чтобы настроить видеокарту производства AMD, нужно в Панели управления выбрать AMD Catalyst Control-центр или нажать на соответствующий значок в трее.
AMD Catalyst Control
- Теперь надо зайти в раздел «Игры», а потом — «Глобальные настройки». Здесь следует пройтись по всем параметрам и везде, где можно, выбрать «использовать настройки приложения».
- В разделе сглаживания в качестве метода рекомендуется выбрать адаптивную множественную выборку. Морфологическую фильтрацию лучше отключить.
- В разделе текстурной фильтрации в графе качества устанавливается опция «производительность», здесь же следует включить оптимизацию формата поверхности.
- В разделе управления частотой кадров отключается тройная буферация OpenGL и опция «ждать вертикального обновления».
- Напоследок нужно зайти в раздел тесселяции. Здесь нужно отключить управление кадровой частотой.
В старой версии драйверов можно поступить проще: выбрать раздел «Настройка 3D приложений/Системные параметры», перейти в «Стандартные настройки» и выбрать «Оптимальная производительность».
NVIDIA
Панель управления NVIDIA
Драйвер Nvidia тоже запускается в Панели управления (Панель управления NVIDIA), в системном трее или в контекстном меню рабочего стола.
В открывшемся окне в списке задач, расположенных слева, нужно выбрать «Регулировку настроек изображения с просмотром», поставить галочку на «Пользовательских настройках с упором на…» и передвинуть ползунок в сторону «Производительность». Остальные параметры можно не трогать.
Настройки графики в панели управления NVIDIA
Откройте панель управления NVIDIA, нажав ПКМ по соответствующему пункту меню:
Откройте раздел «Управление параметрами 3D»:
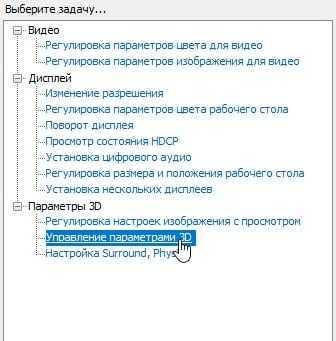
После чего выберите пункт «Программные настройки»:

Найдите игру Valheim и установите следующие настройки:
- Вертикальный синхроимпульс — Быстро.
- Режим управления электропитанием — Предпочтительный режим максимальной производимости.
- Фильтрация текстур — Анизатропная оптимизация — Вкл.
- Фильтрация текстур — Качество — Производительность.
- Фильтрация текстур — Трилейная оптимизация — Вкл.
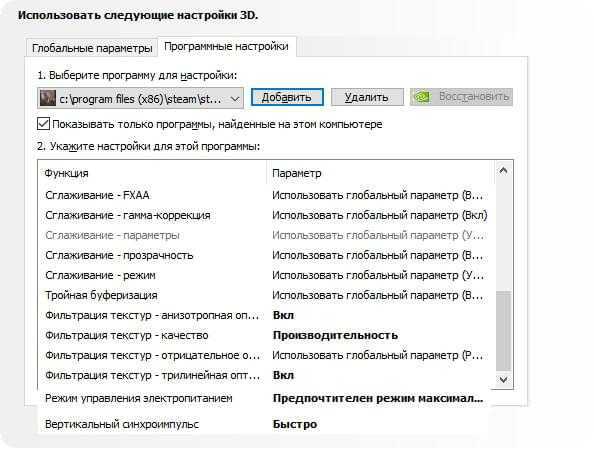
После установки данных значений, нажмите на кнопку «Применить». Готово.
В Resident Evil 7: biohazard возникает черный экран
Как правило, трудности с черным экраном возникают, когда графический ускоритель работает неправильно или на пределе своих возможностей. Поэтому первым делом стоит проверить ее соответствие минимальным требованиям, а затем установить новейшие драйвера.
Если с вашей «железкой» все хорошо, и она должна щелкать подобные игры как орешки, то вам стоит во время игры нажать комбинацию клавиш Alt+Tab для перехода в другое окно, а затем снова вернуться к RE7. Черный экран должен будет пропасть.
Если в игре возникает черный экран сразу после запуска или во время сохранения, то вам стоит скачать этот config и заменить им параметры, указанные в re7.confic.ini.
Попробуйте готовые пресеты от разработчиков
Первым делом стоит попробовать готовые настройки графики от Capcom. Их в игре шесть:
- Рекомендуется — все настройки подбираются индивидуально для вашего ПК, но оптимальные настройки не гарантируются. Вполне вероятно, что придется что-то подкрутить самостоятельно.
- Производительность — отключает тяжелые функции вроде трассировки лучей и в целом снижает качество картинки. Стоит попробовать тем, у кого видеокарта с 4 ГБ памяти или ниже.
- Баланс — золотая середина по версии разработчиков. Настройки подбираются таким образом, чтобы и картинка была максимально хорошей по качеству, и чтобы компьютер не загорелся.
- Приоритет качества графики — этот пресет сделает максимально красивую картинку, но без трассировки лучей.
- Трассировка лучей — готовые настройки для обладателей видеокарт, поддерживающих эту технологию. Трассировка сильно влияет на ФПС, и если у ПК есть какое-то узкое место, то даже наличие карты с поддержкой технологии не гарантирует хорошую частоту кадров.
- Макс. — все параметры графики выставлены на максимум. Чтобы играть на таком пресете понадобится чуть больше 12 ГБ видеопамяти. Столько есть только у самых премиумных видеокарт на рынке.
Дополнительные настройки вне параметров игры
Настройки, доступные в игре, — это одно, но нужно знать, что есть и другие способы сделать геймплэй плавнее и заставить его рациональнее использовать ресурсы компьютера. Вот несколько методов, которыми пользователи делятся на Reddit.
Настройка файла конфигурации игры
В файле конфигурации можно добавить две команды, которые повышают производительность.
Откройте каталог, в котором установлен Valheim. В него можно перейти следующим образом. Откройте библиотеку Steam, найдите в списке Valheim, щелкните правой кнопкой мыши по нему, выберите Управление – Открыть локальные файлы игры.
Когда окажетесь в папке, перейдите в подкаталог valheim_Data. Найдите файл boot.config, щелкните по нему правой кнопкой мыши и выберите «Открыть с помощью – Блокнот».
В самом верху добавьте две строки:
- gfx-enable-gfx-jobs=1
- gfx-enable-native-gfx-jobs=1
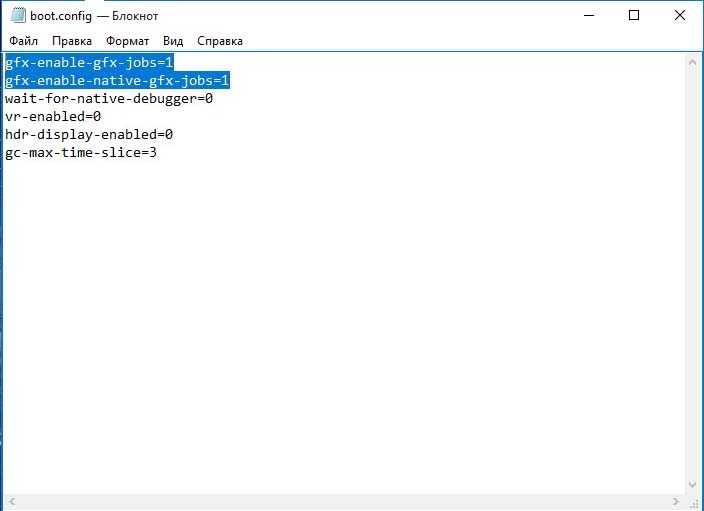
Сохраните изменения (Файл – Сохранить), затем закройте окно Блокнота.
Запуск игры в полноэкранном режиме
По умолчанию Valheim запускается в режиме полноэкранного окна. Однако можно принудительно запустить его в классическом полноэкранном режиме. Просто добавьте соответствующую команду в параметрах игры в Steam.
Запустите клиента Steam и перейдите в библиотеку. Найдите Valheim в списке и щелкните по нему правой кнопкой мыши. В раскрывающемся меню выберите «Свойства».
Отобразится окно конфигурации. Найдите поле «Параметры запуска» и добавьте следующую команду:
-windows -mode exclusive
Закройте окно свойств.
Предоставление игре высокого приоритета в Диспетчере задач
Последнее, что можно сделать, это предоставить игре высокий приоритет в Диспетчере задач. Это должно увеличить использование ресурсов процессора и, следовательно, кадровую частоту.
Запустите Valheim, затем нажмите на комбинацию клавиш CTRL + SHIFT + ESC. На экране отобразится окно Диспетчера задач.
Перейдите на вкладку Подробности и найдите в списке запущенных процессов «Valheim.exe». Щелкните правой кнопкой мыши на этом процессе и выберите «Задать приоритет – Высокий».
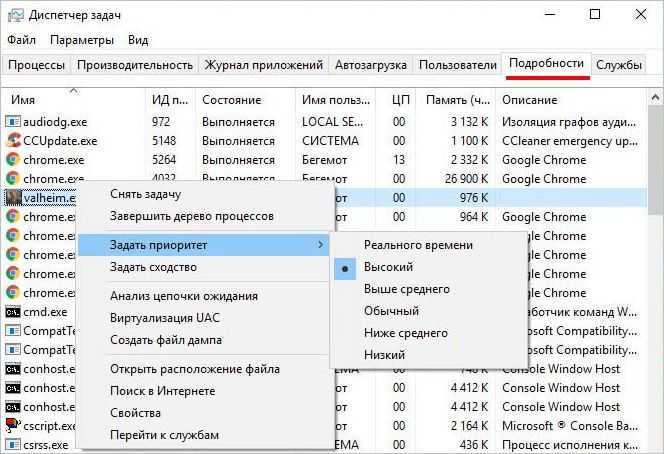
Затем закройте диспетчера задач и вернитесь к свернутой игре. Этот шаг, к сожалению, нужно выполнять каждый раз при запуске игры.
Сколько ФПС считается нормой в Valorant
- 0-30 – сильные задержки, играть практически невозможно;
- 30-60 – такой уровень ФПС можно выжать на стареньких компах, но для игры по интернету с другими людьми не подходит, так как другие игроки будут иметь преимущество, если у них производительность выше;
- 60-100 – для домашней игры показатель достаточный, задержки минимальные, но все же присутствуют, лаги могут увеличиваться в местах карт, где много элементов или на больших местностях;
- 100-200 FPS – высокая производительность для очень комфортной игры. Такая частота не является максимальной. Современные компьютеры могут обеспечить ФПС вплоть до 250-300 кадров/сек, что подходит профессиональным игрокам.
Чтобы обеспечить определенный уровень ФПС, разработчики на официальном сайте написали необходимые минимальные системные требования Valorant. Настоятельно рекомендуем ознакомиться с ними, чтобы понимать, какая производительность, в принципе, возможна на вашем ПК.
Как повысить ФПС в Дискорде: последовательность действий
Эффективным методом повышения ФПС является изменение настроек Дискорда. Для этого сделайте следующее:
- Перейдите к нижней части экрана, где находится аватарка и никнейм;
- Нажмите на кнопку «Настройки» (обозначена в виде шестеренки);
- В открывшемся окне перейдите на вкладку «Голос и видео»;
- Измените настройки, увеличивающие нагрузку: отключите непрерывную подачу голоса и автоматическое определение чувствительности микрофона;
- Перейдите на вкладку «Оверлей» и отключите его;
- Нажмите на «Уведомления» и отключите все активные;
- Войдите в раздел «Внешний вид/» ;
- Внизу экрана настроек найдите кнопку «Аппаратное ускорение» и отключите его.
Приведенный алгоритм оптимизации настроек позволит увеличить ФСП, а соответственно, сделать игровой процесс качественным и беспрерывным. Однако можно применить еще несколько вариантов оптимизации, которые помогут увеличить ФСП.

Как повысить FPS в Resident Evil 3 Remake
Если производительности вашего ПК недостаточно для комфортной игры, то у нас есть несколько хороших советов которые помогут повысить FPS в игре. Хотя иногда случается, что оптимизация приложения оставляет желать лучшего и лаги появляются даже на очень мощных компьютерах.
- Проверьте через https://systemrequirementslab.com/cyri пойдет ли у Вас игра. В случа положительных оценок, идем далее.
- Проверьте наличие обновлений для игры. Самые HOT-Fixы подвозят в самом начале. Вероятно стоит обновится и FPS повысится до должного уровня.
- Через .ini файлы в корне можно снизить производительность меньше минимальных настроек в настройках игры.
- Освободите больше ОЗУ и оптимизируйте загрузку HDD. Полностью закройте все приложения которые хоть немого используют ресурсы ПК.
3 способ
Как увеличить ФПС в ПАБГ:
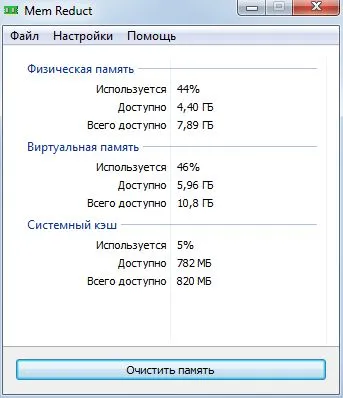
Есть такая отличная программа Mem Reduct. Это легкое приложение, которое управляет памятью в реальном времени, и служит для мониторинга и очистки системной памяти на вашем компьютере. Авто-очистка кеша происходит каждые 10 минут
Вы можете загрузить либо программу установки, либо переносную версию. Для правильной работы нужны права администратора.
Изменение настроек Nvidia
Даже если у игрока достаточно мощных компьютер, не стоит обходить стороной этих настройки. Для того, чтобы внести изменения, нужно:
- Перейти во вкладку программных настроек;
- Выбрать в списке PUBG. Если ее нет в предложенных вариантах, то нужно будет добавить игру.
- Изменить два параметра: включить потоковую оптимизацию и изменить режим управления электропитания на максимальную производительность.
В разделе «Регулировка настроек изображения с просмотром» нужно найти ползунок и передвинуть его в сторону производительности.
Изменение настроек для AMD
В разделе видео необходимо выбрать профиль «Расширенный». Далее необходимо внести изменения:
- В режиме сглаживания нужно улучшить настройки.
- Вместо метода сглаживания выбрать множественную выборку.
- Включить морфологическую фильтрацию;
- В режиме анизотропной фильтрации выбрать фильтрацию 16x.
- Поставить производительность в в качестве фильтрации текстуры.
- Включить оптимизацию формата поверхностей.
- Включить тройную буферизацию OpenGL.
- В кэше шейдера и режиме тесселяции выбрать «Оптимизировано AMD»
- Включить управление частотой на максимальное значение.
После этого показатель частоты кадров будет значительно выше даже на слабых компьютерах.
Почему скачет FPS
Причинами “пульсирующего” счетчика кадров зачастую является слабый компьютер. В большинстве случаев решается это банальной заменой ПК на более мощный. На ноутбуках такие колебания могут быть ярко выраженнее, ведь комплектующие, меньшие по размерам, выдают производительность значительно ниже. Однако, подобная причина далеко не единственная. К основным ситуациям, связанным с падением ФПС, можно отнести:
Некорректность настроек. Данный пункт распространяется на все вещи: видеоадаптер, игру, процессор, другие комплектующие, драйвера. Он определяет то, какую нагрузку на компьютер давать можно, а какая на данный момент установлена пользователем.
Проблемы с отдельными комплектующими. Нередкая проблема, отражающая общий уровень знаний геймера об аппаратном обеспечении. Часто недостаточно приобрести топовую видеокарту и хороший процессор. Если один из компонентов будет сильнее другого, то качественного симбиоза между ними не выйдет, соответственно, будут возникать траблы. Та же самая ситуация связана с покупкой комплектующих от разных брендов.
Траблы в программном обеспечении. По сути, этот вариант либо косвенно связан с предыдущим, либо напрямую вытекает из него. Проблемы с ПО возникают в основном у неопытных юзеров. Если игрок любит устанавливать на компьютер непонятный софт, то шанс поймать какой-нибудь троян довольно высок, из-за чего багают не только игры на ПК, но и другие программы
Любой софт также важно правильно настроить и задать ему соответствующий приоритет, но об этом будет сказано чуть позже.
Можно ли улучшить характеристики ПК программно
Простыми действиями в БИОСе можно “разогнать” компьютер, т.е. немного улучшить его характеристики. Но это сократит срок службы комплектующих и увеличит вероятность выхода ПК из строя из-за работы на высокой частоте или недостаточного охлаждения.
Как “разогнать” процессор:
- В БИОСе материнской платы повысить итоговую частоту на 100 МГц от указанной (например, если было 2,0 ГГц, то поставить 2,1 ГГц). Искомый параметр можно найти в графе Frequency. Есть 2 показателя: CPU Ratio (коэффициент) и BCLK Frequency (частота шины). Итоговая частота – это коэффициент, умноженный на частоту шины.
- Провести стресс-тест на стабильность системы. Для этого нужно воспользоваться программами IntelBurnTest, AIDA 64 и подобными.
- Если система стабильна, то можно снова увеличить частоту на 100 МГц. Повторять до тех пор, пока производительность будет устраивать игрока.
Для работы на высокой частоте может не хватать напряжения. Чтобы решить эту проблему, нужно немного повысить значение, указанное в графе Voltage.
Valheim не запускается (вылетает)

Все предыдущие советы касались исключительно счастливчиков, испытывающих проблемы с производительностью. Иногда человек и вовсе не может добиться от приложения стабильной работы. Если Valheim не запускается, необходимо разобраться в причинах этого явления и устранить их
Обратите внимание на наиболее распространенные ошибки, которые появляются при попытке открыть приложение
- 0xc000007b. Иногда решается переустановкой игры. Если не помогло, необходимо проверить наличие актуальных версий следующих программ: DirectX, Microsoft .NET Framework и Microsoft Visual C++.
- 0xc0000142. Данная ошибка говорит о наличии кириллицы на пути к файлам Valheim. Возможно, нужно переименовать некоторые папки или совершить перенос игры. Главное условие – отсутствие на пути к электронному продукту букв русского алфавита.
- 0xc0000906. А вот и проблемы с защитником windows, который определяет Valheim, как вредоносную программу. Приложение необходимо добавить в исключения или вовсе рискнуть, отключив систему безопасности.
- 0xc0000009а. Особенность этой ошибки заключается в том, что латинская буква в конце может быть абсолютно любой. Тем не менее подобная неприятность неизменно свидетельствует о проблемах с оперативной памятью или файлами подкачки.
- Отсутствие dll файлов говорит о том, что операционная система не содержит нужной библиотеки. Чаще всего, проблема решается установкой актуальной версии Microsoft Visual C++. Если Вальхейм отказывается запускаться после этого, необходимо зарегистрировать недостающий dll файл в системе. В командную строку нужно ввести regsvrЗ2 X.dll, где X – имя файла.
- Incompatible version. Ошибка говорит о том, что ваша версия игры устарела и ее необходимо срочно обновить.
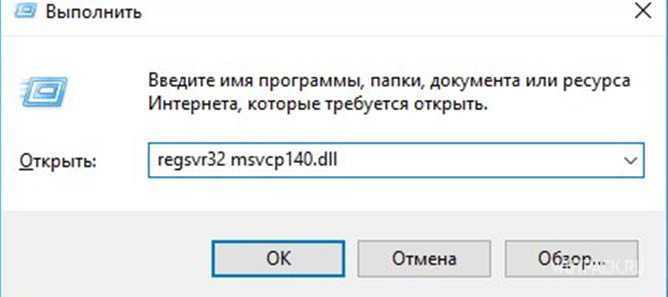
Отдельно остановимся на увеличении файла подкачки, поскольку данная процедура может вызвать сложности у начинающего пользователя ПК.
- Закрываем все процессы, которые можно прервать в данный момент.
- Щелкаем ПКМ по изображению компьютера и проходим следующий путь: «Дополнительные параметры системы», «Дополнительно», «Быстродействие», «Дополнительно», «Виртуальная память», «Изменить».
- Выбираем диск.
- Задаем одинаковый исходный и максимальный размер (кратный 1024).
- Перезагружаем ПК.
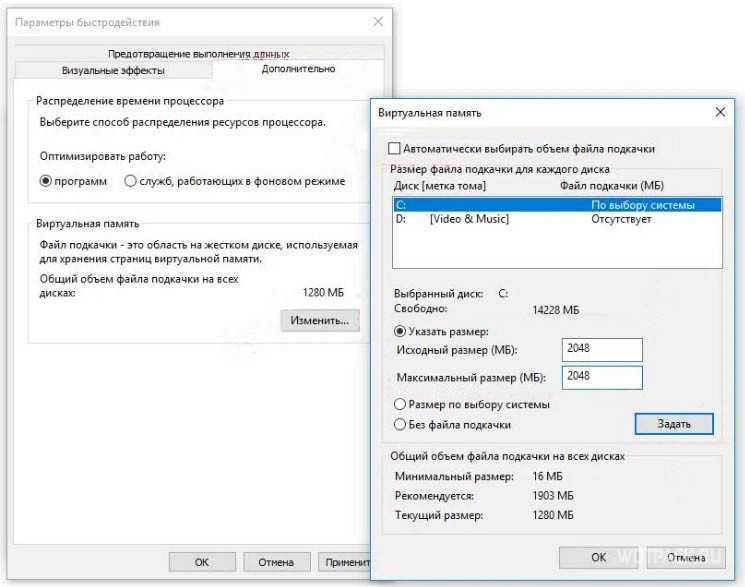
Порой случается, что вы сумели запустить Вальхейм, но не успели насладиться игрой, поскольку практически сразу произошел вылет. Вот основные причины такого поведения приложения:
- Противодействие со стороны антивирусной программы. Кстати, она может удалить из игры какой-либо важный файл, без которого Valheim не запустится.
- Возможно, у вас произошел случайный баг. На всякий случай запустите Вальхейм с правами администратора, иногда это помогает.
- Порой Valheim может конфликтовать с другими приложениями на компьютере. Это, в первую очередь, относится к софту сомнительного происхождения, поэтому удалите ненужные программы и почистите компьютер от мусора утилитой Ccleaner или ее аналогом.
Существует и масса редких неполадок, которые необходимо искать и устранять, если стандартные способы решения проблемы вам не помогли.
Читайте далее:

Карта Valheim: как пользоваться метками, пингами, лучшие сиды

Лучшие моды для Valheim в 2021 году, без которых невозможно играть

ТОП лучших инструментов в Valheim и для чего они нужны

Valheim: как приручить кабана, лучшего друга викинга

Как получить кирку в Valheim

Valheim: как приручить волка, зачем они нужны, полезный дроп
Что такое файл подкачки и для чего он нужен?
Опубликовано: 01.08.2019 Файл подкачки (также известный, как своп-файл) – это предусмотренная архитектурой Windows специальная область виртуальной памяти на жестком диске компьютера. Она предназначена для расширения ОЗУ. Когда система Windows обнаруживает, что оперативная память переполнена, она осуществляет запись и считывание информации через файл подкачки. Это позволяет работать бесперебойно запущенным приложениям и избежать утраты несохраненных данных. Оптимальные размеры файла
нет комментариев
Его настройки находятся в тех же «Параметрах быстродействия», как в предыдущем пункте, только во вкладке «Дополнительно».
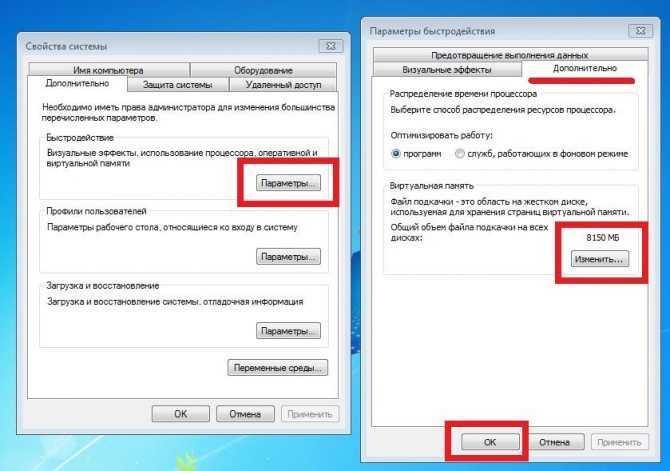
Настройки виртуальной памяти ( Файл подкачки )
- Здесь в области «Виртуальная память» нужно нажать «Изменить». Выбрать диск C, поставить галочку «Указать размер» и установить исходный и максимальный объем файла подкачки.
- Исходный рекомендуется делать равным размеру установленной в компьютере оперативной памяти, а максимальный — в два раза больше.
Оглавление
Нехватка памяти
Работа операционной системы затрудняется, когда системный диск (обычно С) переполнен. Для комфортной работы нужно оставлять свободными хотя бы 15-20% дискового пространства.
Лучше очистить рабочий стол от лишних файлов, не хранить ничего в «Моих документах» и очищать временные файлы.
- Для этого в свойствах диска нужно выбрать «Очистка», подождать, когда закончится анализ, и выбрать галочками, что требуется очистить, после чего нажать на ОК.
- Второй способ очистки диска от всего лишнего — воспользоваться утилитой CCleaner или аналогичными программами. В ней можно очистить кэш, удалить неиспользуемые и временные файлы, ненужные приложения, а также устранить основные проблемы реестра, которые тоже способны замедлять Windows.
- Желательно удалить все программы, которые не используются. Сделать это можно как в CCleaner, так и стандартным средством Windows «Удалить или изменить программу» в верхней панели окна «Компьютера».
Настройка графики
Начнем с основ, то есть с графических настроек, доступных в игре. Возможно, что если игра не работает слишком плавно, скорее всего, уже установили все на минимальные значения. Если это так, то на самом деле ничего больше не вытащите из этой вкладки. Но если хотите достичь баланса между качеством и FPS, то посмотрите настройки, которые в наибольшей степени влияют на производительность игры.
Качество теней
Безусловно, это основной виновник, когда дело доходит до кадровой частоты. На видеокарте GeForce GTX 1080 снижение с «высокого» уровня на «средний» увеличивает FPS примерно на 20 кадров в секунду. Однако дальнейшее снижение до «низкого» приносит незначительное увеличение, примерно на 3 FPS. Поэтому рекомендуется остановиться на среднем значении.
Уровень детализации
Эта опция влияет на детализацию местности и глубину, на котором объекты полностью отображаются. Снижение этого значения с «очень высокого» до «высокого» прибавляет в среднем 8-10 FPS, а переход на «среднюю» настройку увеличивает частоту еще 5 FPS. Поэтому установите среднее значение.
Алгоритм SSAO
Эта опция, известная как «Ambient Occlusion», является дополнительным затенением объектов, видимых в игре, особенно на окружающей траве. К сожалению, здесь нет настроек качества – можно только включить или отключить эту опцию. Ее отключение на видеокарте GeForce GTX 1080 увеличивает кадровую частоту на 15 FPS. Но, к сожалению, это приводит к значительной потере качества изображения, в результате декорации становятся более «плоскими».
Рекомендуемая настройка «Отключена» (только для более слабых конфигураций ПК, где каждый кадр (FPS) имеет значение).
Глубина резкости (DoF)
Глубина резкости (Depth of Field) отвечает на размытие местности, видимой на расстоянии. Это дает «кинематографический» эффект и позволяет замаскировать недостатки при рендеринге элементов, удаленных от игрока. Однако многим не нравится этот эффект, по их мнению он разрушает графику, и в некоторых случаях с этим трудно не согласится. Тем более что отключение этой опции увеличивает производительность на 5-6 FPS. Рекомендуется отключить этот параметр.

«В Resident Evil 7: Biohazard появляется чёрный экран»
(1). Зачастую трудности с чёрным экраном возникают из-за того, что графический ускоритель работает либо неправильно, либо уже на пределе своих возможностей. Поэтому первым делом «отправляйтесь» проверять соответствие с минимальными системными требованиям, после чего, если необходимо, установите новейшие драйвера.
(2). Если с «железом» всё в полном порядке и по оно должно работать с такими играми адекватно, тогда во время игры нажмите на комбинацию клавиш «Alt + Tab», чтобы перейти в другое окно, а затем снова вернуться в Resident Evil 7: Biohazard. Такая простая махинация, как правило, исправляет ошибку с чёрным экраном.
Resident Evil 7: biohazard постоянно вылетает
Вылеты на рабочий стол могут происходить по разным причинам. Одной из наиболее вероятных из них является перегрев комплектующих (процессора или видеокарты). Стоит проверить их температуру после вылета – она не должна превышать рекомендуемых значений. Нужно также проверить наличие обновлений. Возможно, что вы отключили функцию автоматического обновления и теперь игре не хватает нескольких файлов для корректной работы.
Если игра все время вылетает на вступительном ролике, то, скорее всего, ваш процессор не поддерживает протоколы SSE4.2. К сожалению, эту проблему все еще не удалось решить.
Если Resident Evil 7: biohazard вылетает при посещении подвала, то вам могут помочь следующие действия: нужно скачать следующий архив, а затем распаковать его в папке C: Users/имя пользователя/мои документы/CPY_SAVES/CPY418370/win64_save с заменой файлов. Далее зайдите в папку с игрой и в файле CPY.ini замените строчку SteamID=76561198195396145 на SteamID=292733975847239680.

Ничего не помогло? Тогда дождитесь решения от пользователей или разработчиков. Мы обязательно потом добавим его в статью.
Гайды по Resident Evil Village
- Прохождение Resident Evil Village — все головоломки, документы, оружие, козьи обереги и сокровища (обновляется)
- Как найти все оружие и апгрейды в Resident Evil Village (дополняется)
- Как найти все сокровища и козьи обереги в Resident Evil Village. Гайд по коллекционным предметам в игре (дополняется)
- Как решить все головоломки в Resident Evil Village
- Выйдет ли Resident Evil Village на VR и Nintendo Switch
- Гайд для новичков в Resident Evil Village: как получать деньги, навигация, зачем нужно мясо, как расширить инвентарь
- Как заработать много денег в Resident Evil Village — враги, охота и ящики
- Как повысить здоровье, блокирование и скорость в Resident Evil Village. Гайд по характеристикам и готовке еды по рецептам Герцога
- Где найти всех куриц, свиней, рыбу и коз в Resident Evil Village. Гайд и карты местоположения всех животных в игре
- Как установить моды в Resident Evil Village
- Как использовать колодцы в Resident Evil Village. Где найти колесо от колодца. Карты местоположения всех колодцев
- Замок Димитреску из Resident Evil Village сравнили с его реальным прототипом из Трансильвании
- Как повысить FPS в Resident Evil Village. Как добиться стабильной частоты кадров на слабом ПК
- Есть ли кооператив и онлайн-режимы в Resident Evil Village — гайд по мультиплееру
- Как различаются уровни сложности в Resident Evil Village. Как разблокировать уровень сложности «жуткая деревня»
- Карты для Resident Evil Village. Все предметы, оружие, припасы и сокровища, которые можно обнаружить в игре
- Где найти все лабиринты и шарики в Resident Evil Village. Как пройти лабиринты в замке Димитреску, доме Беневиенто, на водохранилище Моро и фабрике Гейзенберга
- Где найти все отмычки в Resident Evil Village, чтобы совершать взлом запертых ящиков
Хорошей новостью является то, что Village использует RE Engine, который все ещё является довольно новым с точки зрения игровых движков, дебютировав в 2017 году. Он уже был использован на ПК и консолях в других играх Capcom, включая Devil May Cry 5, Monster Hunter Rise и недавние ремейки Resident Evil 2 и .
Это означает, что Village довольно хорошо работает на большинстве платформ, что также значит, что для запуска игры вам не понадобится самая лучшая видеокарта. Вы можете просто использовать предустановленные настройки и сразу начать играть или немного повозиться, чтобы получить более подходящую вам картинку и производительность.
У Resident Evil Village довольно скромные системные требования. Нужна видеокарта не ниже Nvidia GTX 1050 Ti или AMD Radeon RX 560, но игру можно запустить и на более слабых сборках.
Что такое фпс в играх?
Аббревиатура расшифровывается как «число кадров в секунду» и обозначает, сколько кадров видеокарта способна отображать каждую секунду и/или сколько
кадров спасобен отображать ваш монитор. Первое зависит от вычислительной мощности видеокарты, а второе полностью зависит от частоты
обновления монитора.
В любой игре FPS определяет, аналогичную ситуацию. Чем выше FPS, тем более гладкой и отзывчивой будет игра.
Напротив, низкий ФПС создаст впечатление, будто игра поддергивается, фризит, тормозит и сделает ее более сложной и менее приятной для игры.
Если вы новичок в играх, будь то настольный компьютер, консоль или и то и другое, вы обязательно услышите или увидите аббревиатуру «FPS», используемую в игровых и аппаратных
дискуссиях.
Рейтинги ФПС округляются до следующего:
- 30 — самая распространенная частота кадров, наблюдаемая в большинстве консольных игр и на некоторых недорогих ПК. Это также рассматривается как минимальный уровень для того, чтобы игра не лагала и была играбельной, хотя большинство людей не замечают никакого поддергивания, пока ФПС не упадет до или ниже 20.
- 60 — часто считается идеальной частотой кадров, 60 FPS достижимо только на консолях в некоторых хорошо оптимизированных играх, в то время как приличный игровой ПК сможет получить 60 кадров в большинстве игр, хотя игры AAA могут требовать определенной степени настроек. Это также максимальная частота кадров, отображаемая на обычных мониторах и телевизорах.
- 120 — достижимо только на высококлассных игровых ПК, которые подключены к мониторам с частотой обновления 144 Гц, 120 ФПС заметно плавнее, чем 60 FPS. Из-за высоких требований к оборудованию и неизбежно высоких цен он остается популярным только среди энтузиастов-геймеров.
- 240 — пиковая частота кадров, которую можете получить сегодня, 240 FPS отображается только на мониторах с частотой обновления 240 Гц, так же как 120 ФПС видна только на 144 Гц мониторах. Разница между 120 FPS и 240 практически не различима. Это в сочетании с еще более высокой стоимостью оборудования делает очевидным, почему 240 кадров предназначены только для небольшого числа игровых энтузиастов.
Физически невозможно поддерживать полностью стабильную частоту кадров и что она будет колебаться независимо от того, насколько мощна система, на которой вы играете,
или насколько хорошо оптимизирована игра. Кроме того, чем выше фпс, тем менее заметны будут эти колебания.
 Среднее и высокое обновление экрана
Среднее и высокое обновление экрана
Почему важен высокий фпс?
Особенно в шутерах. Но он может быть больше или меньше, чем вы ожидаете. Некоторые пользователи могут вообще не получить никаких улучшений.
Представьте, что вы смотрите что-то, работающее на скорости 1 ФПС. Это означает, что вы будете видеть только одно изображение каждую секунду,
что будет больше похоже на слайд-шоу, чем на видео.
Не только высокая частота кадров влияет на плавность изображения, но и визуальный потенциал, в первую очередь анимация. При условии, что игра имеет
естественную анимацию, она будет отображаться плавно с высоким FPS. На устаревших играх с более грубой анимацией, картинка может отображаться с рывками.
Как помогает высокий FPS?
Увидев больше кадров на экране, вы сможете быстрее реагировать на любые происходящие изменения. Более отзывчивая игровая среда позволяет лучше наблюдать и анализировать ее в реальном времени.
В некоторых случаях если у вас онлайн-игра начала дергаться, и персонаж просто застревает позади экрана, то проблема может быть аппаратная. Заключается неисправность в роутере или в вашем провайдере интернета.
Чем FPS выше, тем лучше?
Большинство единодушно согласится, что чем выше, тем лучше. Но правда в том, что иногда более низкий FPS лучше в некоторых случаях.
Зачем нужен высокий фпс?
- Гладкость — если компьютер пытается поддерживать постоянную частоту кадров и, таким образом имеет частые падения FPS, было бы более приятно ограничить его на уровне 30. Так получаете более плавное изображение.
-
Погружение. Большинство фильмов снимаются с частотой 24 кадра в секунду, поэтому 30 кадров в секунду могут придать игре более кинематографический характер. В некоторых старых играх или в тех, которые не используют
технологию захвата движения, анимация может показаться слишком неуклюжей на высоких частотах.
Совет №4. Настройка графики в игре
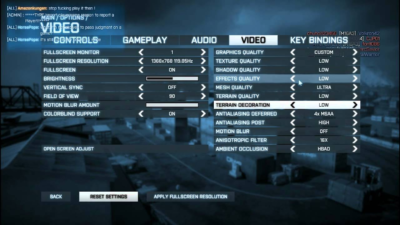
На ФПС очень влияют внутренние игровые настройки графики. Чем выше детализация, тени, качество…Тем ниже показатель
Уделите внимание разрешению экрана и эффектам: эти параметры сильнее всего «грузят»
Отключите или снизьте требования ко всему, без чего можно обойтись: эффекты тени, погоды (дождь, ветер), детализацию и так далее. Какие-то самые необходимые можно оставить, но учтите, что именно детали нагружают видеокарту.
Также снизьте разрешение игры. Этот пункт можно использовать в дополнение или вместо предыдущего: иногда снизить разрешение — достаточная мера для существенного увеличения FPS. Все зависит от производительности видеокарты.
Потестируйте т.н. «вертикальную синхронизацию». Включите и выключите ее, чтобы посмотреть на качественные изменения в игре. Иногда это помогает.
















![Valheim: как повысить фпс и исправить ошибки [решено]. лучшие настройки](http://clubgta.ru/wp-content/uploads/7/7/e/77e93a2e037b6676f817582c2ac2d9f5.jpeg)
















