Перенос данных
Вы без проблем можете указать путь к установленной игре Epic Games – если на вашем устройстве есть контент, который вы хотите переместить, эта опция как нельзя кстати! Суть в следующем: вы переносите игрушку в новую папку и обновляете информацию в библиотеке EGS.
Сначала нужно создать резервную копию программы, которую вы хотите переместить:
- Откройте папку, куда установили игрушку и скопируйте содержимое;
- Перенесите ее в другое место (произвольно).
Перенос игры Epic Games на другой диск завершен – пора внести соответствующие коррективы в лаунчере.
Удаление трансляции на Твич проще простого, срочно читай
- Откройте лаунчер и перейдите к библиотеке (вкладка на панели слева);
- Найдите в окне справа нужную программу и нажмите на три точки рядом;
- Выберите пункт «Удалить», подтвердите действие;
- Как только удаление завершится, снова нажмите на иконку игры в библиотеке – тем самым вы запустите повторную установку;
- Загрузится окно выбора директории – нужно указать новое место хранения данных;
- Как только загрузка достигнет 2-3%, нужно снова нажать на три точки рядом с названием и выбрать пункт «Отменить установку»;
- Теперь откройте новую директорию, выбранную в качестве места хранения и перенесите резервную копию туда;
- Если появится предупреждение о необходимости замены повторяющихся файлов – соглашайтесь, это нормально;
- Вернитесь к лаунчеру и возобновите установку. Придется немного подождать, потом можно играть!
https://youtube.com/watch?v=lG7zarrlU8o
Рассказали, как в Epic Games добавить установленную игру и выбрать место загрузки самостоятельно. Удобная опция, доступная каждому пользователю!
Если нужно не изменять, а добавить файлы в папку
Иногда бывает необходимо не изменять уже имеющиеся в папке файлы, а добавить туда новые. В этом случае годятся те же два способа, что описаны выше, только с небольшими изменениями:
По первому способу вам нужно запустить от имени администратора ту программу, которая, собственно, и будет копировать файлы. Так например, если вы хотите скопировать файлы из одной папки в другую, то запускать таким образом программу Проводник, то есть ту программу, которая открывается при выборе на рабочем столе иконки Мой Компьютер. Если же вы сохраняете в эту папку файлы из, например, почтовой программы, то запускать так нужно именно почтовую программу, и так далее.
По второму способу нужно изменять права на ту папку, в которую вы хотите скопировать файлы — не на какой-то отдельный файл, а на папку целиком. После того, как вы измените права и скопируете файлы в папку, не забудьте, пожалуйста, опять отобрать права на создание и изменение файлов у группы пользователей Пользователи, то есть вернуть все назад, в противном случае вы подвергаете повышенному риску заражения свой компьютер.
Следующая статья: Печать штрихкодов
4.Получение доступа при помощи «Request code»
Еще один вариант. Во время установки программы или после запуска установленной программы, на экране появляется окно с регистрацией. В папке с установочным файлом должен быть keygen.exe, crack.exe или что-то еще. Пример окна регистрации (рис.4):
Иногда нужно выбрать режим регистрации, например, выбрать «ввести серийный номер». На экране появляется окно для ввода серийного номера. (рис.5)
В данном случае: — Get an activation code – получить код активации — Enter an activation code – ввести код активации (нужный нам вариант)
Открываем из папки с установкой программы файл keygen.exe (crack.exe, . ) (рис.6).
Теперь нам нужно скопировать «Request code» из окна на рис.4 (рис.5) и вставить в окно на рис.6. Выделяем Request code и нажимаем Cntr+C (горячая клавиша копировать). Вставляем в последнее окно скопированный код (Cntr+V).
Обратите внимание. Код скопировался не полностью, а только первая строчка
Вторую строчку кода нужно скопировать отдельно, в окне на рис.6 нужно поставить пробел, скопировать и вставить оставшуюся часть «Request code». Должно получиться так (рис.7):
После этого в программе на рис.7 нажимаем кнопку «Calculate» (иногда называется Generate). Должно получиться так (рис.8):
Копируем «Auth code» из программы рис.7 в окно на рис.5 и получаем так (рис.9):
Нажимаем Next или Ok. Нам должны сообщить, что регистрация прошла успешно. Теперь программой можно пользоваться бесплатно.
Такая ситуация встречается довольно часто. Главное не забывайте, что Request code состоит из двух строчек.
- Последовательность действий:
- Установить программу
- Запустить программу
- Выбрать режим ввода серийного номера (Enter …)
- Открыть keygen
- Скопировать «Request code» из программы в «keygen» (обе строчки)
- В «keygen» нажать кнопку сгенерировать
- Скопировать код, полученный в «keygen»
- Вставить его в требуемое место в программе (Cntr+V)
- Нажать готово
- Все
Описание версии 2.0:
Пункты отличий от предыдущей версии отмечены #.
Сохранение в начале игры с полностью открытой картой (без тумана войны). Сохранение создавалось и тестировалось на версии игры 1.11 (1.011) Repack R.G. Catalyst с таблеткой от CODEX, без установленных модификаций. На других репаках (версиях) работа не гарантируется. Устанавливайте на свой страх и риск. Не забывайте делать Back up своих сохранений перед установкой сторонних файлов.
- Пройден пролог и захвачен остров Датча.
- Никакие квесты не выполнялись, сюжет не тронут.
- # На карте отмечены почти все локации (некоторые маркеры появляются по сюжету, по подсказке других персонажей, а так же из найденных карт и журналов). В отличии от предыдущей версии карта исследована более тщательно. Добавлено более 10 маркеров тайников выживальщиков, а также отмечены местоположения всех коллекционных предметов (карточки, пластинки, зажигалки, комиксы, башкотрясы, бочонки)
- Найдены некоторые карты и журналы относящиеся к отметкам о растениях, охоте и мест для выполнения трюков (не все)
- Все открытые локации оставлены нетронутыми. Все припасы оружие и материалы находятся на своих местах. Журналы дающие очки навыков, а также все коллекционные предметы не тронуты. Тайники не тронуты.
- # Куплено всё доступное в игре вооружение и его апгрейды и раскраски (кроме РПГ-7, его можно открыть только подобрав с трупа сектанта). А так же весь доступный в игре транспорт (воздушный, водный, наземный) и все доступные для этого транспорта раскраски. Так же куплены все доступные в игре наряды для персонажа (как костюмы так и отдельные элементы гардероба).
- # Навыки практически не прокачаны. Открыты только три навыка (Доп. кобура, коллекционер оружия и кошка). Доступно 150 очков навыков, можно прокачать большую часть навыков. Выполнены два испытания – освежевание кабанов и волков (пришлось убить несколько по мере продвижения по карте). Так же убиты двое сектантов.
- Вся добыча не продана. Общая сумма добычи составляет 5980 долларов.
- # Собраны некоторые травы и материалы для крафта.
- # Полный набор гомеопатических средств
- # Полный комплект боеприпасов (включая особые боеприпасы)
- # Приобретены улучшения липучка для гранат динамита и взрывчатки.
- # В арсенале пистолет D50, автомат AK-MS, дробовик SPAS-12 и пулемёт M60-V. Есть взрывчатка, гранаты, коктейли Молотова, приманка, метательные ножи, дымовые шашки, динамит, самодельные бомбы. Оружие ближнего боя – кастет, бита с шипами и лопата. Чудо-удочка
- Есть бронежилет.
- # На счету 350000 долларов.
- Персонаж мужского пола.
- Режим игры стандартный (НЕ Новая игра+). Сложность средняя.
Проблема 3: Отклонить при доступе к файлам / папкам, об ошибках изменения или удалить файлы или папки
Сообщение об ошибке отклонено при доступе к файлам / папкам
Когда вы удаляете, копируете, перемещаете или изменяете файл или папку на своем компьютере, вы можете быть заблокированы ошибкой «Отказано в доступе», сообщающей, что у вас нет разрешения на это. Сообщение об ошибке:
- «Доступ к папке запрещен. Для выполнения этого действия вам необходимо разрешение. Вы можете запросить разрешение у TrustedInstaller для внесения изменений в эту папку» (Доступ к каталогу запрещен. Для выполнения этого действия вам необходимо разрешение. Для внесения изменений необходимо разрешение TrustedInstaller. папка).
- «Доступ к целевой папке запрещен. Для выполнения этого действия требуется разрешение» (Доступ к целевой папке запрещен. Для выполнения этой задачи требуется разрешение).
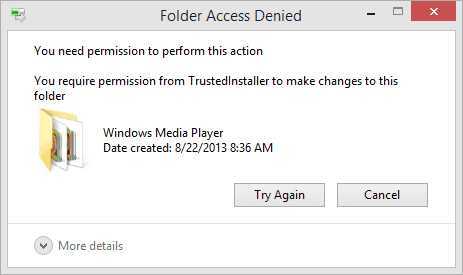
Причина ошибки отказа при доступе к файлам / папкам
Эта ошибка может быть вызвана следующими причинами:
- Файл, к которому у вас нет доступа, используется.
- У вас нет доступа к этому файлу.
- Профили пользователей могут быть повреждены.
Как исправить ошибки отклонения при доступе к файлам / папкам
1. Получить право собственности с помощью командной строки
Есть несколько способов получить право собственности на файл или каталог, и это решение использует командную строку для восстановления прав владения.
Шаг 1. Щелкните правой кнопкой меню «Пуск» и выберите «Командная строка» («Администратор»). Если в сообщении введите пароль или подтвердите, введите пароль и подтвердите.
Шаг 2. Подтвердите путь к каталогу, владельцем которого вы хотите стать. Например, вы хотите восстановить право собственности на папку «Фото» на диске E, адрес которой: E: Фото.
Шаг 3. Введите команду takeown / f «E: Фотографии (замените путь к вашему каталогу), затем нажмите Enter.
Шаг 4. После завершения процесса перезагрузите компьютер и проверьте, устранена ли проблема.
2. Удалите поврежденные файлы сторонним программным обеспечением.
Поврежденные файлы не могут работать должным образом, это могут быть файлы изображений, документы, системные файлы и т. Д. Многие файлы повреждены или не могут быть удалены. Вот самый простой способ удалить поврежденные файлы.
Шаг 1. Скачайте, установите и запустите Eassos PartitionGuru.
Шаг 2. Выберите поврежденный файл или папку, которую вы хотите удалить, щелкните правой кнопкой мыши и выберите «Удалить файлы напрямую».
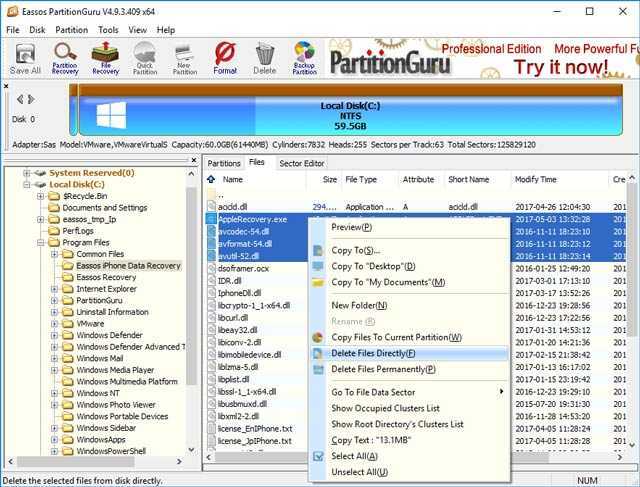
Шаг 3. Нажмите кнопку Удалить, чтобы удалить выбранный файл
Обратите внимание, что файлы, удаленные таким образом, не попадут в корзину, поэтому следует удалять файлы, которые больше не важны
Советы по предотвращению поврежденных файлов:
- Сохраните файл правильно. Когда возникает проблема или ошибка при сохранении файла, файл может быть поврежден
- Удалите безопасное запоминающее устройство USB. Нажмите на устройство «Безопасное извлечение и извлечение носителя» перед удалением USB-устройства.
- Выключите компьютер правильно. Чтобы выключить компьютер, вы должны нажать кнопку «Пуск» и нажать «Выключить» вместо прямого нажатия кнопки питания.
3. Создайте новую учетную запись локального пользователя
Если проблема с отказом в доступе вызвана поврежденной учетной записью, вы можете решить проблему, создав новую учетную запись / профиль локального пользователя. Чтобы создать новую учетную запись, выполните следующие действия:
Шаг 1. Нажмите на меню «Пуск» и выберите «Настройки». Нажмите Учетные записи в настройках Windows.
Шаг 2. Выберите «Семья и другие люди» слева, а затем нажмите «Добавить кого-то еще на этот компьютер».
Шаг 3. Нажмите на ссылку У меня нет этой информации для входа и нажмите Далее. На следующем экране нажмите Добавить учетную запись пользователя без Microsoft, затем нажмите Далее. Теперь вы можете ввести свое имя пользователя, пароль, подсказку к паролю и выбрать Далее.
Читы для фар край 5

Начать стоит с кодов, которые могут упростить игровой процесс. Они включаются с помощью консоли, которая открывается через клавишу ESC. Как только она будет нажата, появляется специальная строка. В нее нужно вводить определенные значения, включая эти:
- Give_all_weapon=1 — получить в свое распоряжение каждый вид оружия, доступный в игре.
- Give_all_ammo=1 — обзавестись всеми боеприпасами, доступными в Far Cry 5.
- God_mode_count=1 — активировать режим Бога. В этом случае главный персонаж становится неуязвимым, перестает получать урон от соперников.
- Save_game — ускорить запись игрового процесса до максимальных значений.
- Load_game — ускорить загрузку игрового процесса до максимума, который только существует.
- Ca_Debug=1 — активировать режим отладки. В этом случае показывается вся системная информация о работе компьютера в игре, начиная от FPS, а заканчивая другими полезными параметрами.
- Ai_noupdate=1 — отключить искусственный интеллект у всех соперников. Они просто встанут на месте и будут ждать своей участи.
Вместе с этим в игровом процессе Far Cry 5 существует режим разработчика. Получить к нему доступ можно следующим образом:
- Необходимо найти ярлык игры на компьютере, нажать правой кнопкой мыши.
- Перейти к свойствам, начать редактировать исходное значение и ввести -DevMode.
- Сохранить результат, нажав клавишу OK.
Как только данный спектр действий будет выполнен, назначение некоторых клавиш сильно изменится. Полный список с ними выглядит так:
- Тире — уменьшает скорость передвижения, игрового процесса в целом.
- = — увеличивает скорость главного персонажа до максимальных значений, которые только удастся найти.
- F1 — клавиша, предлагающая активировать режим Бога, где главный персонаж перестает получать урон от своих соперников.
- F10 — изменить вид от первого лица на третье соответственно.
- F11 — сделать загрузку игры с актуальной позиции.
- F2 — клавиша, которая должна быть нажата для отображения дополнительной информации на экране. В нее входит количество воспроизводимых кадров и не только.
- F3 — быстро перейти к следующему виду контрольной точки.
- F4 — быстро переместиться в другую точку возрождения.
- F5 — включить или отключить обрезание некоторых процессов в игре.
- F9 — возвращает скорость игрового процесса к стандартному уровню.
- O — клавиша, предлагающая сделать сохранение игры в актуальном виде.
- P — обзавестись почти одной тысячей патронов для имеющегося в руках оружия.
- Save_game — консольная команда, которая работает в режиме разработчика. Она сохраняет игровой процесс в любом его виде.
Все эти коды, так или иначе, будут полезными при прохождении сюжетной линии. Активировать первую половину, как говорилось ранее, можно с помощью консоли разработчика. Во втором случае придется прибегать к использованию режима разработчика, который активируется через ярлык игры.
Вместе с этим в игре есть еще одна интересная фишка. Она предлагает сделать цветное имя своего персонажа. Чтобы воспользоваться такой опцией, нужно вставить определенный код перед именем:
- $0 — сделать ник своего героя черным!
- $1 — окрасить ник игрока в белый цвет.
- $2 — окрасить ник игрока в синий цвет.
- $3 — окрасить ник игрока в зеленый цвет.
- $4 — окрасить ник игрока в красный цвет.
Для изменения ника существуют только эти виды команд. Других просто нет, поэтому придется довольствоваться тем, что предлагает Ubisoft своему сообществу.
Вместе с этим: специально для Far Cry 5 есть трейнер. Это программа, которая предоставляет желаемое преимущество даже в многопользовательском режиме. При желании его можно установить с помощью специализированных ресурсов, работающих в интернете. Правда нужно делать это аккуратно, ведь есть шанс встречи с вирусами.
Сохранения в Windows
Сохранения «Far Cry 5» хранятся в операционной системе Windows в папке , находящейся в игровом клиенте Uplay.
Путь до сохранений Far Cry 5 в Uplay на Windows:
- savegames1803
- C:Program Files (x86)UbisoftUbisoft Game Launchersavegamesxxxxxxxx-xxxx-xxxx-xxxx-xxxxxxxxxxxx1803
Путь до сейвов Far Cry 5 в STEAM на Windows:
- savegames4311
- C:Program Files (x86)UbisoftUbisoft Game Launchersavegamesxxxxxxxx-xxxx-xxxx-xxxx-xxxxxxxxxxxx4311
Путь к сохранениям Far Cry 5 на пиратке CPY:
- %USERPROFILE%DocumentsCPY_SAVESCPYUPLAY1803
- C:UsersDocumentsCPY_SAVESCPYUPLAY1803
Путь к сейвам Far Cry 5 с кряком CODEX:
Сохранения из дополнения Far Cry 5: Hours of Darkness лежат вместе с сейвами оригинальной игры.
Все о копировании, вырезании, удалении и вставке
Вы будете часто использовать действия Копирования, Вырезания, Удаления и Вставки при работе с файлами
Важно понимать различия между этими действиями и то, как они работают
- Копировать (CTRL + C): создание копии исходного файла, которую можно перемещать или редактировать без изменения оригинала.
- Вырезать (CTRL + X): Если элементы находятся внутри файла, «Вырезать» удаляет содержимое с экрана, но сохраняет его в памяти.
- Удалить (CTRL + D): Если элементы находятся внутри файла, эта операция удаляет их с экрана без сохранения в памяти. Если элементы являются файлами или папками, эта операция удаляет их с экрана и перемещает в корзину.
- Вставить (CTRL + V): Используется для повторного отображения вырезанного или скопированного элемента в определенном месте.
«Вырезать» VS «Удалить»
Разница между «Вырезать» и «Удалить» заключается в том, что «Вырезать» удаляет текст или другое содержимое из документа, но сохраняет его в буфере обмена. «Удалить» полностью удаляет текст или другое содержимое из документа.
Примечание: всё стирается из буфера обмена, когда вы выключаете компьютер.
Как разархивировать файл с помощью программы WinRAR
Очень широко используется программа WinRAR для работы с RAR-архивами. Программу можно скачать на официальном сайте разработчика. Ищите сразу в списке русскую версию программы (Russian). Установка программы совсем лёгкая, просто нажимайте всё время «Далее». Программа платная с пробным периодом 40 дней. После окончания пробного периода программа продолжает работать, но начинает докучать окошком с напоминанием о лицензии при каждом запуске.
Чтобы распаковать RAR, или любой другой архив, достаточно кликнуть правой кнопкой по файлу и выбрать один из вариантов:
- Извлечь файлы… — откроется диалог распаковки
- Извлечь в текущую папку – содержимое появиться в текущей папке
- Извлечь в «имя папки» — извлечение содержимого в новую папку с именем архива (рекомендую)
Самые простые варианты это второй и третий. Если выбрать первый вариант, то появится диалог, в котором можно указать конкретный путь, куда поместятся ваши файлы и ещё несколько параметров:
Нажмите для увеличения
Режим обновления:
- Извлечь с заменой файлов – это если в папке уже есть такие же файлы как в архиве, то они будут заменены новыми
- Извлечь с обновлением файлов – тоже самое, но заменены будут только более старые файлы
- Обновить только существующие файлы – произойдёт только обновление, остальные файлы не будут извлечены.
Пункты «Режим перезаписи» отвечают за поведение программы при замене существующих файлов.
Ещё с помощью этого диалога можно распаковать повреждённый архив. По умолчанию, если файл с ошибкой, то он не будет распакован. Если же поставить галочку «Оставить на диске повреждённые файлы», то повреждённый файл будет распакован. Если это видео или музыка, то его можно будет открыть. Но, конечно же, полнота получившегося файла будет зависеть от степени повреждённости архива.
Можно распаковать файлы также из окна программы WinRAR. Для этого достаточно выделить нужные файлы и нажать на любую из кнопок: «Извлечь…» или «Мастер».
Нажмите для увеличения
Также программа WinRar поможет вам для организации резервного копирования вашей информации.
Учтите, что после установки любой из перечисленных программ, стандартный пункт меню «Извлечь…» проводника Windows 7 для zip-архивов может исчезнуть.
Когда необходимо переместить папку с файлами программы на другой диск?
По умолчанию большинство программ устанавливается на диск C :. Из-за увеличения количества программ системный раздел может со временем исчерпать пространство, что приведет к замедлению работы ПК. Если вы установите на свой компьютер много приложений, ситуация может ухудшиться. Если вы не хотите их удалять, другой вариант — переместить файлы программы в другое место.
Если вы сделаете шаг вперед, вы можете оказаться в следующих ситуациях:
Ситуация 1. Перенесите файлы программы на другой диск того же жесткого диска.
Вы можете беспокоиться о предупреждении о нехватке места на диске и производительности в этой ситуации, но это только один внутренний диск. Вместо того, чтобы сохранять новое программное обеспечение на диск C, рассмотрите возможность перемещения программных файлов и программных файлов (x86) с диска C на диск D или другой раздел с достаточной емкостью.
Ситуация 2. Перенесите файлы программного обеспечения на новый физический диск.
В этом случае у вас, вероятно, есть один или несколько запасных физических жестких дисков, и вы ранее обновили Windows 7/8/10 до меньшего SSD. Возможно, вы захотите освободить дисковое пространство на вашем SSD, переместив файлы приложений и программные файлы (x86) с SSD на жесткий диск, чтобы улучшить работу.
Как исправить проблему с фиксированием прохождения в Far Cry 5
Чтобы избавиться от ошибки в Far Cry 5 необходимо выполнить следующие действия:
- Если вы используете пиратский репак, то поищите и установите репак от другого автора. Альтернативный репак может иметь более стабильный функционал и нормально работающее сохранение;
- Убедитесь, что путь установки вашей игры не содержит кириллические символы. Если таковые имеются, удалите игру, и переустановите её корректно, с использованием латиницы;
- Включите индексирование файлов у папки CPY_SAVES (в случае репака от «CPY»). Закройте игру, перейдите по пути: Documents and SettingsИМЯ ПОЛЬЗОВАТЕЛЯDocuments
- Внутри папки «Documents» найдите папку CPY_SAVES.
- Нажмите на ней ПКМ, выберите Свойства, перейдите на вкладку «Общие», и в ней нажмите на кнопку «Другие».
- Здесь активируем опцию «Разрешить индексировать содержимое файлов».
- Нажмите на «ОК», запустите игру, и попробуйте выполнить сохранение.
- Указанный совет может помочь решить ошибку сохранения в Far Cry 5.
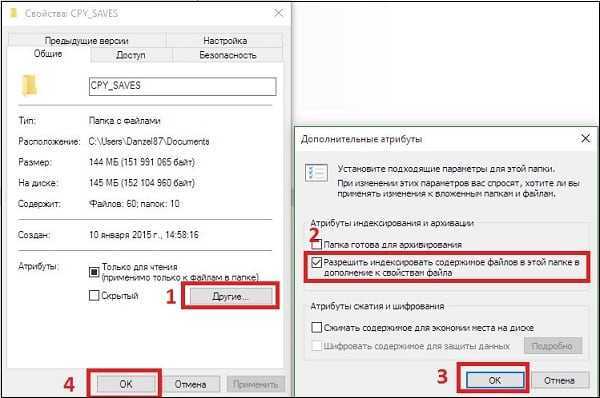
Измените расположение папки для сохранения игры (репак от «CPY»). Перейдите в основную папку «Far Cry 5», и откройте там файл CPY.ini с помощью стандартного «Блокнота». Здесь нам необходимо изменить расположение папки для сохранения игры. Отредактируйте строку «SavePath» следующим образом:
Сохраните произведённые изменения, и перезагрузите ваш ПК.
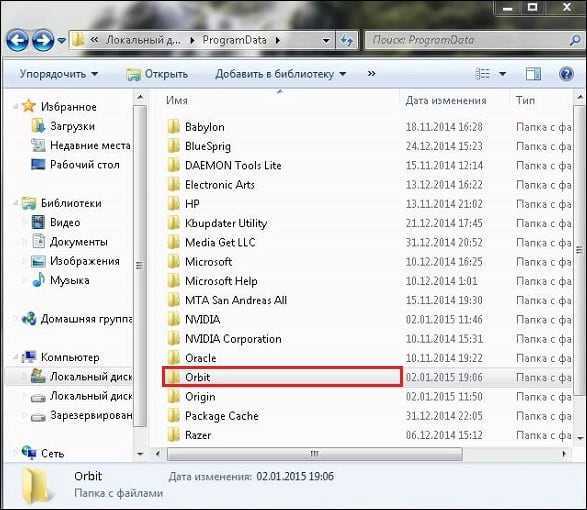
- Перед запуском игры отключите ваш антивирус, он может блокировать корректное сохранение в игре;
- Проверьте ваш PC на вируса (помогут испытанные инструменты уровня «Dr. Web CureIt!»);
- Отключите синхронизацию сохранения с облаком. Предупрежу, что при реализации данного совета ваш игровой прогресс может быть потерян. Перейдите в настройки Uplay и отключите синхронизацию облачного сохранения (Cloud Save Synchronization).
Затем перейдите в Ubisoft/Ubisoft Game Launcher, и удалите файлы сохранений игры. Запускайте игру от имени администратора с файла FarCry5.exe [прямо из Ubisoft Game Launcher/games/Far Cry 5/bin (папка)], а если у вас версия игры от Стим – прямо из папки с игрой и никак иначе;
Полностью переустановите саму игру, в ряде случаев это помогало исправить ошибку «Far Cry 5 не сохраняется» на пользовательских ПК.
Что делать, если вы утеряли файлы после вырезания и вставки
Потеря данных — это обычная ситуация, с которой может столкнуться каждый. Вы можете потерять свои файлы по следующим причинам:
- Незаконченная операция вырезания-вставки. Вы можете потерять файлы из-за незавершенной операции вырезания-вставки. Например, вы вырезали файл, но забыли вставить его.
- Удаление или форматирование. Например, вы вставляете файлы на другой диск/устройство, но удаляете файлы с диска/устройства, или форматируете диск/устройство без резервного копирования.
- Ваше устройство потеряно. Когда вы вырезаете файлы со своего компьютера и вставляете их на запоминающее устройство (например, на USB-накопитель), но потом ваше запоминающее устройство теряется.
Обычно простым пользователям сложно восстановить файлы, утерянные при вырезании и вставке. Когда вы сталкиваетесь с такими проблемами возникает вопрос: что можно сделать? Во-первых, никогда не следует добавлять что-либо новое для перезаписи исходных данных, иначе данные могут исчезнуть навсегда. Во-вторых, для восстановления ваших данных вам понадобится профессиональное программное обеспечение, такое как EaseUS Data Recovery Wizard Professional. С его помощью вы можете восстановить файлы, потерянные при вырезании и вставке. В-третьих, не выключайте компьютер: все исчезнет навсегда, как только вы выключите компьютер.
Заключение
Возможно совмещение нескольких способов регистрации. Например, в папке с установочным файлом может быть серийный номер в текстовом документе, а также Patch. В таком случае при установке вводите серийный номер, а после установки используете Patch. Но для этого надо знать как пользоваться keygen, crack, patch, серийным номером по отдельности.
Предупреждаю, что материал этой статьи является ознакомительным. Использование программ без лицензии влечет за собой уголовную ответственность.
Если вы нашли ошибку в тексте, то выделите текст и нажмите Cntr+Enter.
Ни для кого не секрет, что в нашей стране 90% установленных программ на компьютерах не являются лицензионными. Программы уже взломаны, но чтобы их установить требуются некоторые навыки. В статье рассмотрены самые распространенные способы установки пиратских программ. Как пользоваться keygen? Как пользоваться crack? Что такое request code? Как пользоваться patch?





















![Неустранимая ошибка: невозможно создать временный каталог на пк с windows [fix]](http://clubgta.ru/wp-content/uploads/f/4/8/f48beb2a57d965c13abee11173d6c319.jpeg)












