Распространённые ошибки
Не запускается игра
- Если ваш ПК соответствует минимальным или рекомендуемым требованиям игры, возможно стоит обновить драйвера и библиотеки DLL файлов. Также не забывайте обновлять Visual C++.
- Проверьте целостность скачанных файлов в Steam.
- Мы не можем и не будем советовать вам отключать антивирус перед установкой игры. Но, если вы используете лицензионную версию игры, то можно попробовать, так как это может помочь решить проблему с запуском в дальнейшем. Разработчик в свою очередь гарантирует полную безопасность каждого файла игры.
- На момент установки игры убедитесь, что на диске имеется хотя бы 60 ГБ свободного места. Хотя в минимальных требованиях заявлено 40 ГБ, по факту для полной установки требуется немного больше.
G-Sync
Некоторые игроки жалуются на проблему с технологией G-Sync во время игры. Если же вы столкнулись с такой проблемой, вот несколько советов по их решению:
- Зайдите в панель управления Nvidia.
- Выберите «Управление 3D настройками» и кликните на вкладку «Настройки приложения».
- Выберите приложение The Evil Within 2 и включите G-sync для двух режимов — полноэкранного и оконного.
Проблемы с производительностью
В последнее время это очень распространённая проблема почти всех новых компьютерных игр (в основном потеря FPS). Это связано по большей части с оптимизацией игры студией, которая её разрабатывала. По собранным нами данным в The Evil Within 2 эта проблема также существует, по большему из-за того, что сама игра очень требовательна к процессорам.
Основная причина, по которой вы можете столкнуться с низким FPS, заключается в том, что рекомендуемые системные требования игры предназначены для значения в 30 FPS (а не 60). Попробуйте снизить параметры графики на более низкие, а также обновите драйвера для видеокарты (это может помочь решить проблему). К тому же NVidia выпустила обновлённый драйвер специально под The Evil Within 2 (для карт GeForce).
Длительная загрузка игры
Еще одна проблема, с которой столкнулись геймеры. Если загрузки у игры проходят достаточно долго, то скорее всего проблема в загруженности жесткого диска. Откройте диспетчер задач (Ctrl+Alt+Delete/Ctrl+Shift+Esc) и отследите процесс, который загружает жесткий диск. Завершив его, скорее всего проблема будет решена. Перед запуском игры настоятельно рекомендуется закрыть все приложения, в том числе работающие в фоновом режиме.
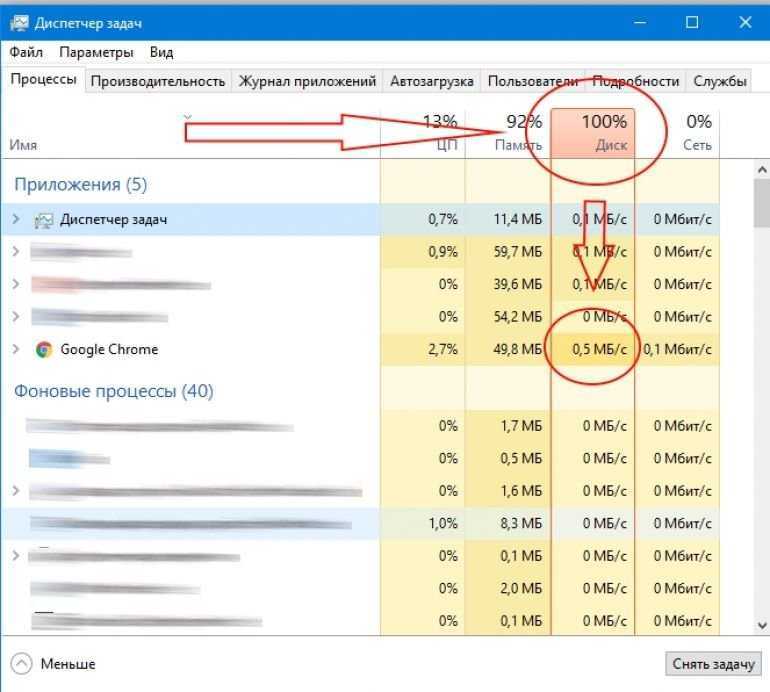
Вылеты и чёрный экран
Если вы столкнулись с частыми вылетами из игры, попробуйте переустановить её, следуя вышеописанным советам. Скорее всего, после этого проблема будет решена
Проблема с черным экраном (звук есть, а картинки нет) разрешается еще проще. Одновременно нажмите сочетание клавиш Alt+Tab (Alt+Win+Tab). Если вы вышли на рабочий стол, переключитесь обратно на задачу с игрой — картинка появится. Но, если проблема осталась — попробуйте обновить драйвера видеокарты.
Nioh 2 не устанавливается. Ошибка при установке
Стандартные установщки которые поставляются вместе с игрой совместимы со всеми типами оборудования. При скачивании с лаунчера, могут возникнуть проблемы только с перебоями работы серверов раздачи. Следующие советы помогут вам установить игру с первого раза:
- Временно отключите антивирус на время скачивания и установки игры. Возможно из архива были удалены (или временно заблокированы) файлы. Инсталлер не может найти их и выдает ошибку.
- Проверьте нагрузку на HDD (SSD) до установки. Если в данный момент что-то его нагружает, стоит закрыть процесс или дождаться его завершения.
- Устанавливайте только по пути, который не содержит кириллицу и пробелы.
- Освободите больше места на жестком диске. Во время установки, инсталлер создает временные файлы которые забивают его (особенно небольшой SSD).
- Проверьте HDD на наличие битых секторов. Сделать это можно через программу или при помощи специальных команд.

God of War вылетает и зависает
У игры обнаружилась ошибка с полноэкранным режимом, из-за которой наблюдается сильное падение FPS или даже вылеты на некоторых системах. Для решения этой проблемы необходимо найти игру в библиотеке Steam, нажать на нее ПКМ, выбрать «Свойства» и перейти во вкладку «Общие». Там найдите опцию «Установить параметры запуска» и в новой графе пропишите -fullscreen. После этого проблемы должны исчезнуть.
Пример для наглядности
Бывает несколько наиболее распространенных разновидностей вылетов. Если вам удалось установить и запустить игру, но она вылетает на рабочий стол сразу после старта сюжетной кампании, то попробуйте выполнить несколько несложных действий (для обладателей видеокарт NVIDIA):
- Откройте «Панель управления NVIDIA», нажав правой кнопкой мышки на рабочем столе и кликнув на нужную опцию.
- Войдите в раздел программных настроек и найдите God of War.
- Отыщите вкладку «Укажите настройки для этой программы» и поставьте галочку возле опции «Сглаживание-FXAA».
- Теперь попробуйте снова начать игру.
Обладателям видеокарт Radeon и процессоров AMD советуем выполнить следующие действия:
- Кликните правой кнопкой мыши по рабочему столу и откройте «Настройки Radeon».
- Выберите раздел «Система».
- Откройте вкладку «Переключаемая графика» и в виде основной укажите видеокарту с «максимальной производительностью».
- В конце кликните на кнопку «Принять».
Если вылеты происходят уже в самой игре, причем в одном и том же месте, то речь может идти об ошибке, допущенной разработчиками. Попробуйте запустить проект от имени Администратора или понизить настройки графики в проблемном месте (смените разрешение). Иногда эти методы помогают избавиться от зависаний.
В случайных вылетах и зависаниях может быть виновато и ваше «железо», особенно если проблемы появляются через определенный промежуток времени, например, спустя 30 минут после запуска игры. Вероятнее всего, у вас перегревается видеокарта или процессор – следует измерить их температуру в пиковом режиме с помощью специальных программок (AIDA64). Попробуйте также уменьшить графические настройки, чтобы снизить нагрузку на компьютер.
В Evil Genius 2: World Domination нет звука. Ничего не слышно. Решение
Evil Genius 2: World Domination работает, но почему-то не звучит — это еще одна проблема, с которой сталкиваются геймеры. Конечно, можно играть и так, но все-таки лучше разобраться, в чем дело.
Сначала нужно определить масштаб проблемы. Где именно нет звука — только в игре или вообще на компьютере? Если только в игре, то, возможно, это обусловлено тем, что звуковая карта очень старая и не поддерживает DirectX.
Если же звука нет вообще, то дело однозначно в настройке компьютера. Возможно, неправильно установлены драйвера звуковой карты, а может быть звука нет из-за какой-то специфической ошибки нашей любимой ОС Windows.
The Evil Within не устанавливается
Если The Evil Within не устанавливается, посмотрите, хватает ли свободного места на жестком диске. Дистрибутив требует наличия свободного пространства, поэтому несколько гигабайт лишнего места не помешают. Многие современные игры требуют значительного объема.
Установка The Evil Within блокируется антивирусом
Часто, антивирусные программы, в борьбе с вирусами, защищая наш компьютер от воздействия внешних угроз, в целях безопасности, блокируют многочисленные процессы, выполняемые операционной системой. Иногда такая безопасность настолько сильна, что антивирус перекрывает доступ не только вирусам, но приостанавливает и некоторые нормальные процессы, возможно по ошибке, считая их потенциально уязвимыми. Отключите антивирус на время установки.
Очистка компьютера и перезагрузка
Иногда, простая перезагрузка системы может разом решить множество проблем, возникающих как при установке игр, так и их последующей работе. То же касается программ, приложений. Причин множество: компьютер забит мусором, переполнен системный кэш, предельно допустимое количество одновременно выполняющихся процессов, возможно некоторые зависли и не выполняются, но нагрузку на систему оказывают. Очистка компьютера и перезагрузка исправит ситуацию.
Нет доступа к сети Интернет
Некоторые игровые клиенты в процессе установки требуют наличия подключения к сети Интернет, обеспечивая доступ к серверу инсталляции либо серверу обновлений. Убедитесь в качестве связи, а если интернета нет, будьте готовы к появлению проблем при инсталляции The Evil Within. Хорошо, если система выдает сообщение об ошибке. А если такового нет, можно долго думать и гадать, почему игрушка не устанавливается.
The Evil Within 2 тормозит, низкий FPS, лаги, фризы? Решение
Сразу хотим отметить, что игра очень требовательна к процессорам, а поэтому двухъядерного ЦПУ в большинстве случаев может не хватить для приемлемой частоты кадров. Если ваша система полностью соответствует вышеуказанным требованиям, но вы все равно являетесь свидетелем неистовых тормозов, в первую очередь обновите драйвер видеокарты. Nvidia и AMD выпустили новые версии своих драйверов, которые оптимизированы специально под The Evil Within 2. Внешние приложения, загрузки и все в таком духе лучше отключить на время игры. Если играете на ноутбуке, убедитесь, что у вас выставлена дискретная видеокарта, а не интегрированная.
Совет (Баги зависания и вылеты-решение проблем) для The Darkness 2
Установка и инструкции
Описание: 1# Darkness 2 не запускается, вылетает на рабочий стол Если у вас не запускается игра, или при запуске выбрасывает на десктоп, то следуйте следующим инструкциям:
Проверка Кэша Идем в библиотеку Steam, правый клик на игре > Свойства > Локальные файлы > Проверка интеграции игрового Кэша
Удалить и снова поставить последнюю версию Direct X.
Установите последнюю версию драйвера
Удалите драйвера PhysX В контрольно панели выбираем установку и удаление программ Удаляем Nividia PhysX. Запускаем игру чтобы она сама нашла необходимый драйвер
2# Как изменить Darkness 2 FOV? Если вас не удовлетворяет базовая область обзора, то вы можете поменять ее вручную. Рекомендуется только для тех, кто более-менее разбирается в ОС. Пробуйте это на свой страх и риск. Вы были предупреждены! Идем на cheatengine.org/downloads.php скачиваем и устанавливаем. Запускаем игру Darkness 2 и начинаем уровень. Скрываем игру (alt+tab) и запускаем cheat engine. Нажимте на кнопку “Select a process to open” – левая верхняя Выбирите darknessii.exe и “Array of bytes” из раздела Value Type. Введите значение в бокс – 8C 42 00 00 00 00 00 00 00 00 00 00 34 42 01 00 01 и нажмите сканирование. Вы получите два результата, выбираем оба с зажатой клавишей shift и нажимаем на красную стрелочку посередине. Нижняя панель отобразит два результата, выберите оба и нажмите enter. Базовый FOV в игре – 45, чтобы поднять его до 68 вам нужно заменить число после 34 в этом массиве на 88. Значение должно быть следующим – 8C 42 00 00 00 00 00 00 00 00 00 00 34 88 01 00 01.
Возможно вам придется менять значение после каждого уровня.
3# В Darkness 2 пропадают текстуры, лаги (для Nvidia) Через контрольную панель Nvidia отключите функцию Анти-Ализинга.
4# Желтый/Черный экран в Darkness 2 (для Nvidia) Если у вас появляется Желтый или Черный экран, отключите AA и поменяйте глобальные настройки на «Выбирается приложением». Все это в той же контрольной панели.
5# BSOD в Darkness 2 – Синий Экран Смерти Редкая проблема, решается отключением SLI/Crossfire или обновлением драйверов.
6# Darkness 2 Черный экран, есть звук Если у вас есть звук но ничего не отображается, то необходимо понизить разрешение и частоту обновления монитора. Так же можно поменять настройки графики в контрольной панели на базовые.
7# Darkness 2 тормозит, низкий FPS Повозитесь с настройками графики. Понизьте детальность. Если лаги остаются – обновите драйвера или откатите на версию назад.
8#Проблемы с видеокартами ATi Radeon (зеленый экран, не видно надписей) Решение: заходим в панель управления catalyst и там отключаем сглаживание
Низкий FPS, XCOM 2 тормозит, фризит или лагает
Современные игры крайне ресурсозатратные, поэтому, даже если вы обладаете современным компьютером, всё-таки лучше отключить лишние/ненужные фоновые процессы (чтобы повысить мощность процессора) и воспользоваться нижеописанным методами, которые помогут избавиться от лагов и тормозов.
- Запустите диспетчер задач и в процессах найдите строку с названием игры (XCOM 2). Кликайте ПКМ по ней и в меню выбирайте «Приоритеты», после чего установите значение «Высокое». Теперь остаётся лишь перезапустить игру.
- Уберите всё лишнее из автозагрузки. Для этого все в том же диспетчере задач нужно перейти во вкладку «Автозагрузка», где нужно отключить лишние процессы при запуске системы. Незнакомые приложения лучше не трогать, если не знаете, за что они отвечают, иначе рискуете испортить запуск системы.
- А также рекомендуем в настройках, связанных с энергопотреблением, установить «Максимальную производительность». То же касается и видеокарты: нужно установить максимальную производительность в настройках графического процессора (это можно сделать в «Управлении параметрами 3D»), а в фильтрации текстур выбирайте параметр «Качество».
- Если ваша видеокарта от Nvidia по возрасту не старше серии графических процессоров GTX 10, тогда частоту кадров вполне реально поднять за счёт ускорения работы с видеокартой. Для реализации задуманного опять-таки нужно открыть «Панель управления» Видеокарты, перейти в уже знакомую вкладку «Управление параметрами 3D» и выбрать в списке с программами игру, после чего отыскать «Вертикальный синхроимпульс» и кликнуть по нему, чтобы в меню выставить параметр «Быстро».
- Следует удалить временные папки, ненужные файлы и кэш. На просторах интернета можно найти кучу самых разных программ, которые помогают это сделать. Мы рекомендуем воспользоваться для этого программой BleachBit или CCleaner.
- В конце концов, перейдите на простое оформление, чтобы компьютер не нагружался ресурсоёмкими эффектами. К примеру, можно смело отключать встроенные отладчики, индексирование поиска и многое другое.
</span>
Звук в Resident Evil Revelations 2 отсутствует или пропадает в заставках
- В трее нажмите ПКМ по значку динамика;
-
В открывшемся меню необходимо выбрать пункт
«Звуки»
; -
Следом необходимо выбрать устройство (это могут быть либо динамики, либо наушники) и
нажать на
«Свойства»
; -
Перейти на соседнюю вкладку
«Дополнительно»
; -
Отыщите меню под названием
«Формат по умолчанию»
, чтобы задать значение, но
оно должно быть ниже текущего; -
Нажмите
«Применить»
, откройте Resident Evil Revelations 2 и проверьте результат проделанной
работы.
- Вновь в трее ПКМ по значку динамика;
-
В меню отыщите функцию под названием
«Пространственный звук»
, чтобы
отключить; - Остаётся лишь перезапустить Resident Evil Revelations 2 и проверить результат.

Что сделать в первую очередь
- Скачайте и запустите всемирно известный CCleaner (скачать по прямой ссылке) — это программа, которая очистит ваш компьютер от ненужного мусора, в результате чего система станет работать быстрее после первой же перезагрузки;
- Обновите все драйверы в системе с помощью программы Driver Updater (скачать по прямой ссылке) — она просканирует ваш компьютер и обновит все драйверы до актуальной версии за 5 минут;
- Установите Advanced System Optimizer (скачать по прямой ссылке) и включите в ней игровой режим, который завершит бесполезные фоновые процессы во время запуска игр и повысит производительность в игре.
Resident Evil Village вылетает в процессе игры или при запуске
Сбои связаны с ошибкой, из-за которой запуск файла запуска блокируется. Разработчики знают об этой проблеме для некоторых пользователей и уже решают ее. Они рекомендуют игрокам, столкнувшимся с этой проблемой, сделать следующее:
- Обновите программу запуска игры, чтобы синхронизировать контрольные версии.
- Проверьте диск на наличие ошибок (возможно, приложение было установлено на плохой сектор). Это делается из командной строки командой: CHKDSK /F /R
- Временно отключите антивирус или переведите его в игровой режим.
- Обновите компоненты до последней версии (в соответствии с инструкциями выше).

Другие причины отказа в запуске игры

Если игра не запускается, то вам нужно разобраться с тем, лицензия у вас или пиратская версия
В том случае, если для игры The Evil Within требования соответствуют конфигурации вашего компьютера, стоит обратить внимание на конкретные моменты, касающиеся пираток и лицензий. Если вы приобрели лицензионную версию через «Стим», то вам нужно проверить целостность файлов через опции игры — возможно, что-то пошло не так в процессе загрузки, и система сама это исправит
Если же вы скачали пиратку, то вам нужно отключить антивирус перед установкой, а затем добавить кряк в исключения — его защитные программы чаще всего определяют как угрозу и спешат поместить в карантин, что приводит к некорректному воспроизведению игры. И лицензионную, и пиратскую версию также стоит добавить в исключения антивируса и брандмауэра, чтобы избежать каких-либо недоразумений. Итак, это основные причины, из-за которых игра The Evil Within не запускается. Теперь стоит рассмотреть и другие проблемные случаи.
Отсутствует DLL-файл или ошибка DLL
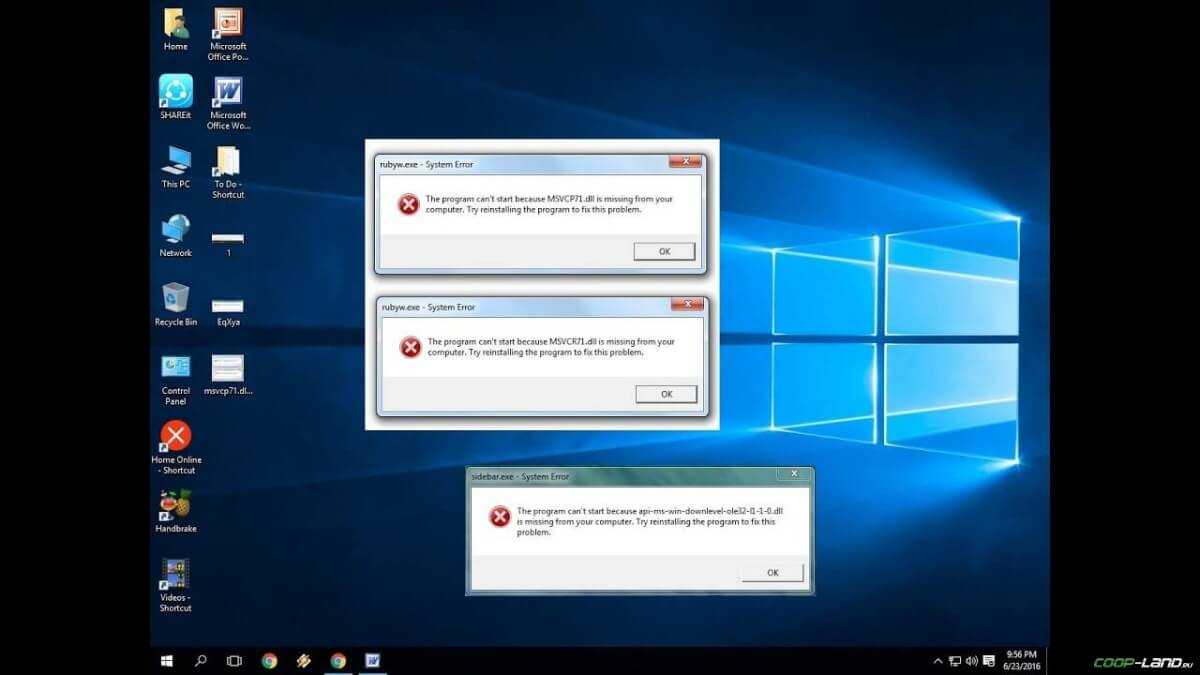
«DLL»
DLL-fixer
Ошибка d3dx9_43.dll, xinput1_2.dll,
x3daudio1_7.dll, xrsound.dll и др.
Все ошибки, в названии которых можно увидеть
«d3dx»
,
«xinput»
,
«dxgi»
,
«d3dcompiler»
и
«x3daudio»
лечатся одним и тем
же способом – воспользуйтесь
веб-установщиком исполняемых библиотек DirectX
.
Ошибка
MSVCR120.dll, VCRUNTIME140.dll, runtime-x32.dll и др.
Ошибки с названием
«MSVCR»
или
«RUNTIME»
лечатся установкой
библиотек Microsoft Visual C++ (узнать, какая именно библиотека нужна можно в системных
требованиях).
Избавляемся от ошибки MSVCR140.dll / msvcr120.dll / MSVCR110.dll и
других DLL раз и навсегда
Очень часто стал замечать, что люди плачут об ошибках «запуск программы невозможен, так как
на компьютере отсутствует MSVCR120.dll». Это встречается…
Ошибка 0xc0000142 / 0xe06d7363 / 0xc0000906
Отключите антивирусную программу
лучше программу не просто отключить, а временно удалить
- Полностью удаляете приложение, чтобы не осталось никаких папок и остаточных файлов.
- Отключаете или лучше удаляете в системе антивирусную программу.
- Теперь снова приступаете к установке приложения.
Отключите «Защитник Windows»
он тоже запросто может быть причиной появления этих ошибок
- Открыть «Центр безопасности Защитника Windows» выбрать настройки
нажать на раздел «Защита от вирусов и угроз». - После нужно нажать на «Управление настройки» в открывшемся разделе
спуститься до пункта «Параметры защиты от вирусов и других угроз». - В новом окне отключаете «Защиту в режиме реального времени» и следом «Облачную защиту» чуть позже система вновь включить защитник, но у вас будет время
проверить игру на наличие ошибки. - И если окажется, что проблема действительно заключается в «Защитнике Windows», тогда необходимо добавить
exe-файл игры в список исключений этой программы.
Воспользуйтесь чистой загрузкой
- Открываете в Windows 10 окно «Параметры», используя меню
Пуск
или
сочетание клавишWin
+
I
.
- Далее открываете раздел под названием «Приложения» переключаетесь
на вкладку «Автозагрузка», где необходимо проблемный exe-файл и отключить его.
Проверьте целостность файлов
возможно, ошибка возникает из-за того что была повреждена целостность
системных файлов
- Откройте «Командную строку» от имени администратора (для этого в поиске просто введите «Командная
строка). - И как только откроется соответствующее, окно введите команду sfc /scannow после чего нажмите
Enter
все найденные ошибки будут автоматически исправлены.
Измените значение в реестре
редактирование в нём иногда помогает избавиться от
ошибок
- Используя сочетание клавиш
Win
+
R
в окне «Выполнить» введите команду regedit нажмите
OK
после чего в окне «Редактор
реестра» отыщите раздел, представленный ниже. - И если он присутствует, тогда необходимо следом отыскать параметр LoadAppinit_DLLs – далее в нём нужно
изменить значение опции с 1 на 0 после необходимо применить
настройки и перезагрузить систему.
Другие способы
- В обязательном порядке попробуйте вручную установить драйверы для графического процессора. Причём это
касается не только интегрированной видеокарты, но и дискретной. - Проверьте наличие всех актуальных распространяемых пакетов «Visual C++», поскольку это программное
обеспечение влияет на многие процессы. - И, наконец, иногда причина этих ошибок заключается в службе «Microsoft Office Click-to-Run» – специальная
технология Microsoft, которая сокращает время, необходимое для установки Office. Поэтому рекомендуем удалить эту
программу и проверить игру на наличие ошибок.
Как разогнать видеокарту для Evil Genius 2: World Domination
Все, что связано с «разгоном», направлено на увеличение производительности, но это довольно обширные темы, о которых в двух словах рассказать сложно. К тому же это всегда довольно рисковое дело. Если что, мы вас предупредили.
Чтобы добиться большего значения FPS в Evil Genius 2: World Domination, сначала можно попробовать разогнать видеокарту. Самый простой способ сделать это — воспользоваться встроенными функциями ПО от производителя видеокарты.
Например, в комплекте с некоторыми видеокартами от GIGABYTE поставляется программа Graphics Engine, в которой есть несколько уже готовых профилей разгона. Это позволяет выжать из видеокарты 5-10 дополнительных кадров в секунду.
Если программы от производителя нет, то всегда можно воспользоваться универсальным решением — MSI Afterburner. Это одна из лучших программ для разгона, в ней множество разных настроек.
Но тут придется все настраивать вручную. Повышать следует в первую очередь частоту самого видеочипа («Core Clock») и частоту памяти видеокарты («Memory Clock»). Слева находятся базовые значения этих параметров. Справа отображаются температура и увеличение вольтажа — эти характеристики позволяют следить за «здоровьем» видеокарты.
При повышении частоты возрастает нагрев видеокарты. Если температура переходит отметку в 85 градусов, то следует увеличить скорость оборотов вентиляторов («Fan Speed»). Если температура повысилась до 100 градусов, то следует немедленно прекратить разгон, иначе чип может расплавиться. Мощный «разгон» требует водяного охлаждения, поэтому не следует повышать частоты более чем на 10%.
Исправление 1: обновите драйвер
Я полагаю, вы будете знакомы с этим предупреждающим сообщением через пару часов игры. На некоторых игроков это не повлияет, но для других это предупреждение указывает на причину, по которой игра не запускается или вылетает.
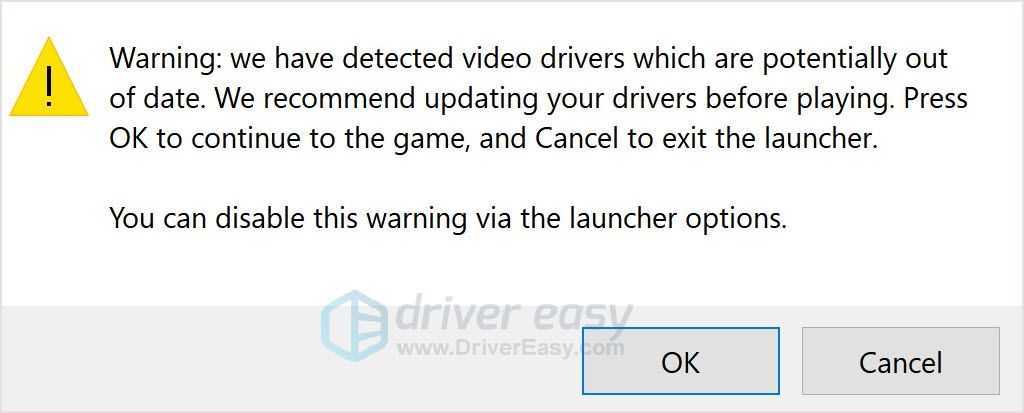
Советы: Вы можете отключить оповещение в настройках лаунчера.
Решение простое: обновите драйвер, но не через Центр обновления Windows и Диспетчер устройств.
Есть 3 способа работы чтобы обновить драйвер и решить проблему:
1. Через приложение производителя.
Некоторые производители графических карт предоставляют приложения для простого обновления драйверов. Возьмем, к примеру, NVIDIA: вы можете загрузить приложение NVIDIA GeForce Experience, чтобы легко и быстро обновить драйверы NVIDIA.
3. Через Driver Easy
Если у вас нет времени копаться в Интернете, вы можете сделать это автоматически с помощью Водитель Easy . Driver Easy автоматически распознает вашу систему и найдет правильные драйверы для вашего графического процессора и вашей версии Windows, а также правильно загрузит и установит их:
- Скачать и установите Driver Easy.
- Запустите Driver Easy и щелкните Сканировать сейчас кнопка. Затем Driver Easy просканирует ваш компьютер и обнаружит все проблемные драйверы.
- Щелкните значок Обновлять рядом с отмеченным графическим драйвером, чтобы автоматически загрузить правильную версию этого драйвера, затем вы можете установить ее вручную (это можно сделать в БЕСПЛАТНОЙ версии). Или нажмите Обновить все для автоматической загрузки и установки правильных версий всех драйверов, которые отсутствуют или устарели в вашей системе. (Для этого требуется Pro версия который поставляется с полной поддержкой и 30-дневной гарантией возврата денег. Вам будет предложено выполнить обновление, когда вы нажмете Обновить все .)
Профессиональная версия Driver Easy поставляется с полной технической поддержкой. Если вам нужна помощь, пожалуйста, свяжитесь с нами. Служба поддержки Driver Easy в support@letmeknow.ch .
Если это исправление не помогает, перейдите к следующему исправлению.
Вылетает The Evil Within зависает
Мы рассмотрим в этой части материала сразу две проблемы с The Evil Within — вылетания и зависания. Дело в том что эти проблемы весьма недалеки в решении друг от друга. Итак, поехали.
Зависание намертво говорит либо о повреждении файлов (проверьте их), либо о перегреве (охлаждайте компьютер) либо о плохом контакте с носителем, где установлена игра(Установите на другой жесткий диск игру).
Как уже говорилось вам нужно убедиться что с файлами игры ничего не случилось. В Steam это можно сделать проверив целостность кэша игры в её свойствах, в библиотеке ваших игр.
Установите DirectX
Установите видеодрайвера (ссылка выше)
Запускайте игру от администратора
Существенно понизьте графику и отключите многие пункты
Отключите программы, которые работают на фоне чтобы исключить проблемы из-за несовместимости. Часто подводят программы для разгона и свои настройки драйвера для видеокарты — их лучше сбросить на значения по умолчанию. Например в Панели управления nVidia нажмите Управление параметрами 3D -> Восстановить.



![[решено] evil genius 2 не запускается - проблемы программы](http://clubgta.ru/wp-content/uploads/3/c/d/3cd4734913696b21c495fc45df89aa45.jpeg)
























![[решено] evil genius 2 не запускается](http://clubgta.ru/wp-content/uploads/d/a/6/da69e543e3e76351f9d785c6a1342746.jpeg)



