Интегрированная графика
Как было уже отмечено, множество современных процессоров от Intel (кроме линеек Kaby Lake-X и Skylake-X на сокете LGA 2066) и процессоры APU AMD имеют в себе встроенное видеоядро. Такое ядро отрезает часть оперативной памяти под свои нужды, но такая память работает медленней даже обычной GDDR3 видеопамяти.
Но на данный момент интернированной графики вполне хватит для обычной работы на компьютере, серфинга в интернете, просмотра фильмов и т. д. Если вы будете удовлетворены разрешениями 1280×1024 или 1024×768 в играх прошлых поколений – вы вполне сможете играть на высоких настройках с приличным FPS. Для большинства современных игр с разрешением 1920×1080 пикселей придется установить низкие настройки качества, и то такие игры потянут не все процессоры (производительность интегрированной графики возрастает пропорционально мощности процессора).
Для увеличения производительности любой интегрированной графики необходимо использовать оперативную память с большей тактовой частотой и в двухканальном режиме (две парные планки по 2/4/8 Гб, подробнее в статье о выборе оперативки).
Дополнительно процессоры от AMD линейки A4-А10 (платформы под Socket FM2/FM2+) поддерживают технологию Dual Graphics — увеличение производительности некоторых дискретных видеокарт Radeon при их совместной установки с данными процессорами (что то на подобии технологий SLI или CrossFire).
Как вывод необходимо добавить, что интегрированная графика не чем особым не отличается от дискретных видеокарточек стоимостью до 50-60$, поэтому зачастую покупка таких видеокарт нецелесообразна.
Разрешения мониторов
И собственно, почему образовался такой зоопарк разъемов? Разрешения современных мониторов растут и растут, старые стандарты уже не обеспечивают «прокачку» необходимых объемов информации.
Смотрим таблицу, указаны не все варианты разрешений. На Википедии есть более подробная таблица.
| Разрешение | Пиксели | Число пикселей | Пропорции | Привязка названия |
| 480p | 640 х 480 | 307 200 | 4:3 | pixel по высоте, 640 строк |
| 720p (HD Ready) | 1280 х 720 | 921 600 | 16:9 | pixel по высоте, 720 строк |
| 1080p (Full HD) | 1920 х 1080 | 3 000 000 | 16:9 | pixel по высоте, 1080 строк |
| 2К | 2048×10802560×1080 2560×1440 2560×1600 | 2 211 840 2 764 000 3 686 400 4 096 000 | 19:1021:9 UW 16:9 16:10 | pixel по горизонтали |
| 4К (Ultra HD) | 3840 × 1600 3840 × 2160 3996 × 2160 4096 x 21604096 × 1714 3656 × 2664 4096 × 3112 | 6 144 000 8 294 400 8 631 360 8 847 360 7 020 544 9 739 584 12 746 752 | 24:10 UW 16:9 19:10 19:1021:9 UW —— —— | pixel по горизонтали |
| 5К (Ultra HD) | 5120 × 2160 5120 × 2700 5120 × 2880 5120 × 3840 | 11 059 200 13 824 000 14 745 600 19 660 800 | 21:9 UW —— 16:9 4:3 | pixel по горизонтали |
| 8К (Ultra HD) | 8400 × 3600 7680 × 4320 8192 × 4320 8192 × 5120 8192 × 8192 | (30.2) мегапикселей (33.2) мегапикселей (35.3) мегапикселей (41.9) мегапикселей (67.1) мегапикселей | 21:9 UW 16:9 19:10 16:10 1:1 | pixel по горизонтали |
Отношение сторон 21:9 UW (Ultra Width) — это формат киноэкрана (еще редко бывает 22:9) .
На сегодняшний день даже топовые видеокарты с трудом справляются с 5К. Как пример, моноблок Apple iMac на 27 дюймов в 5К Retina — работать можно комфортно, а вот играть в динамические игры — нет. Слишком много пикселов, а их надо посчитать и вывести на экран с частотой как минимум 70 Гц.
Retina — на латыни сетчатка. Apple использует как торговый бренд для дисплеев с высоким разрешением, точнее плотностью пикселей на дюйм. По Стиву Джобсу: «Всё то Retina, что больше 300 ppi». Считается, что при 300 ppi отдельные пиксели не различимы на экране. Но и тут маркетинг во всей красе — у iMac 27 дюймов 5К Retina всего 218 ppi вместо 300.
Где в системном блоке находится дискретная видеокарта
Такая деталь обычно расположена в нижней части системного блока. Речь идет о форм факторе Tower с вертикальной компоновкой. У горизонтально ориентированных системников расположение элементов может отличаться – зависит от производителя корпуса.
p, blockquote 8,0,0,0,0 –>
Связано это со стандартизацией компьютерных комплектующих: почти на всех моделях материнских плат слот PCI‐E, если ее установить на шасси вертикально. Выглядит такой слот как длинный разъем с большим количеством коннекторов и обычно маркируется синим цветом (но не всегда, вернее сказать, может быть любого цвета). Определить наличие дискретной видеокарты не сложно: в этом случае в нижней части системника будет демонтирована одна или пара ограничивающих планок и оттуда будет торчать тыльная сторона видеокарты с горизонтально ориентированными портами для подключения монитора.
Определить наличие дискретной видеокарты не сложно: в этом случае в нижней части системника будет демонтирована одна или пара ограничивающих планок и оттуда будет торчать тыльная сторона видеокарты с горизонтально ориентированными портами для подключения монитора.
p, blockquote 9,0,0,0,0 –>
Как правило, графический ускоритель оборудован вентилятором, габариты которого зависят от его мощности. У слабых моделей это небольшой пропеллер, у более мощных диаметр кулера может достигать 120 мм. Самые мощные графические ускорители оборудованы двумя или тремя кулерами, так как сильно греются во время работы и им требуется циркуляция воздуха в достаточной мере. Как правило, «начинка» видеокарты прикрыта стильным пластиковым кожухом, на котором сделаны отверстия под вентилятор.
Самые мощные графические ускорители оборудованы двумя или тремя кулерами, так как сильно греются во время работы и им требуется циркуляция воздуха в достаточной мере. Как правило, «начинка» видеокарты прикрыта стильным пластиковым кожухом, на котором сделаны отверстия под вентилятор.
p, blockquote 11,0,0,0,0 –>
Исключение – самые слабые графические ускорители, которые греются не так сильно и поэтому вентиляторами не оборудованы. Но в этом случае почти всегда присутствует большой радиатор – торчащие из корпуса длинные алюминиевые пластины, которые могут иметь самые причудливые формы. Как правило, пластиковый кожух в этом случае не используется. Больше подробностей вы найдете в статье «Из чего состоит видеокарта для компьютера».
Как правило, пластиковый кожух в этом случае не используется. Больше подробностей вы найдете в статье «Из чего состоит видеокарта для компьютера».
p, blockquote 12,0,0,0,0 –>
DisplayPort и его младший брат MiniDP
Стандартный разъем DisplayPort имеет 20 контактов, он прямоугольный, с одним несимметричным углом для правильной ориентации и небольшими защелками, которые помогают удерживать подключенные кабели на месте
Чтобы отключить штекер — потребуется нажатие кнопки.
DisplayPort — стандарт сигнального интерфейса для цифровых мониторов. DisplayPort предполагается к использованию в качестве наиболее современного интерфейса соединения аудио и видеоаппаратуры, в первую очередь для соединения компьютера с дисплеем. Через переходники можно подключить к остальным видам разъемов.
Фактически DisplayPort — универсальный разъем, в котором есть:
- цифровые пины видео
- аналоговые пины видео
- цифровые пины звук
DisplayPort 1.2 имеет максимальную скорость передачи данных 21,6 Гбит/с на расстоянии до 3 метров, что больше, чем HDMI Type B (2×10,2 Гбит/c). Также поддерживает несколько независимых потоков, пропускная способность вспомогательного канала в стандарте увеличена с 1 до 720 Мбит/с.
Таким образом, через интерфейс DisplayPort 1.2 можно подключить до двух мониторов, воспроизводящих картинку размером 2560 х 1600 точек с частотой 60 Гц, либо до четырёх мониторов с разрешением 1920 х 1200 точек. При использовании одиночного монитора поддерживаемое разрешение возрастает до 3840 х 2400 точек с частотой 60 Гц, монитор с поддержкой частоты обновления 120-165 Гц поддерживается при разрешениях до 2560 х 1600 точек. Это позволяет стандарту DisplayPort 1.2 работать с технологиями построения стереоскопического изображения
Ранее DisplayPort не предполагал каких-либо выплат, но с 05.03.2015 выплаты составляют 20 центов за каждое устройство. Производители устройств с HDMI выплачивают ежегодно 10000 долларов, плюс минимум 4 цента за каждое устройство (15 центов, если не указан логотип HDMI на продукте и в рекламных материалах).
Размеры разъёма Mini DisplayPort в 10 раз меньше, чем у стандартного разъёма DVI.
Вот сам порт MiniDP
Переходник на VGA
Переходник на DVI
Переходник на HDMI
Реальный прирост в режиме воспроизведения FullHD
Как вы, наверное, уже убедились, компьютеры со старой дешевой видеокартой могут заикаться и воспроизводить аудио асинхронно с видео, что очень раздражает. Но я ощутил значительный прирост в воспроизведении видео FullHD, когда переключился со своего старого Radeon HD5450 1 ГБ на GTX 1660 Ti 6 ГБ. Мой компьютер на базе Intel Core2Quad Q9500 заикался во время воспроизведения FullHD с битрейтом 70 Мбит/с (который я снимал с помощью приложения ProMovie на iPhone 7), но с 1660 Ti он начал воспроизводить тот же самый видеоклип абсолютно плавно . Более того, загрузка процессора была не высокой.
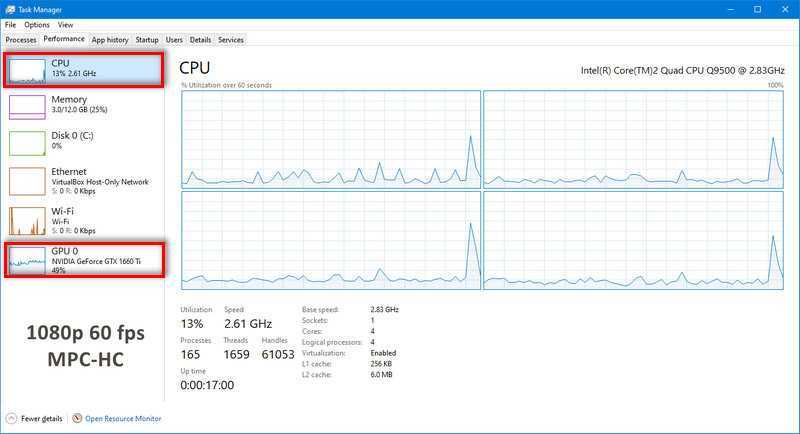
Моя старая карта не отображалась в диспетчере задач Windows 10, поэтому я не знаю ее загрузки во время воспроизведения mov-файла 1080p 60 fps. Сразу могу сказать, что я чувствовал, что загрузка графического процессора была близка к 100%.
Я даже протестировал рендеринг видео в Adobe Premiere Pro и был приятно удивлен, что компьютер справился намного быстрее.
Как снять дискретную видеокарту
h2<dp>3,0,0,0,0—>
Если вы впервые открыли крышку системника и испытываете благоговейный трепет перед этим чудом инженерной мысли, не стоит паниковать: демонтаж видеокарты – одна из самых простых и быстрых процедур.
p, blockquote<dp>13,0,0,0,0—>
Сначала нужно открутить фиксирующий винт, которым ушко устройства на тыльной стороне прикручено к корпусу компьютера. Такой компонент присутствует почти всегда – я, например, ни разу не встречал видеокарту, которая устанавливается без дополнительной фиксации.
p, blockquote<dp>14,0,0,0,0—>
После этого следует аккуратно извлечь устройство из слота PCI‑E – потянуть за ушко с одной стороны и плавным движением достать его. Впрочем, если движение будет резким, ничего страшного: девайс сложно повредить во время демонтажа. Вероятность сжечь видеокарту во время разгона существенно выше.
p, blockquote<dp>15,0,0,1,0—>
Если вы извлекали устройство не для чистки от пыли, а для замены, то новая деталь вставляется в обратном порядке, желательно равномерно по всей длине паза. Затем вкручивается фиксирующий винт и можно переходить к следующему этапу – установке драйверов.
p, blockquote<dp>16,0,0,0,0—>
Хочу отметить, что если вы используете программы GeForce Experience для видеокарт Nvidia или Catalyst Control Center для AMD, это может не потребоваться: такие утилиты обычно закачивают пак универсальных драйверов, которые подходят для большинства моделей устройств.
p, blockquote<dp>17,0,0,0,0—>
Переустановка потребуется в любом случае, если вы меняете бренд – Нвидиа на АМД или наоборот.
p, blockquote<dp>18,0,0,0,0—>
p, blockquote<dp>19,0,0,0,0—> p, blockquote<dp>20,0,0,0,0—> p, blockquote<dp>21,0,0,0,1—>
after—></dp></dp></dp></dp></dp></dp></dp></dp></dp></dp></dp></dp></dp></dp></dp></dp></dp></dp></dp></dp></dp></dp></dp></dp>
Видеокарта – это компонент материнской платы, отвечающий за обработку видеоданных и вывод на монитор изображения. Можно встретить названия: видеоадаптер, графическая плата, графическая карта, графический адаптер или на компьютерном сленге – «видяха». Есть два вида видеокарт – встроенные и внешние.
Внешняя видеокарта
Внешняя видеокарта для обработки видеоданных использует свои ресурсы, т.к. имеет собственный процессор (графический процессор – GPU) и оперативную память. Она является съемной и располагается на материнской плате в специальном разъеме – слоте, что позволяет легко ее заменить в случае выхода из строя или для замены на более производительную.
Внешняя видеокарта намного производительней встроенной, из-за чего ее графический процессор выделяет много тепла. Во избежание перегрева и выхода из строя, все современные внешние видеокарты имеют систему охлаждения в виде вентилятора, установленного на графический процессор.
Внешняя видеокарта имеет несколько разъемов для монитора или других видеоустройств, которые отличаются интерфейсом подключения. При установленном видеоадаптере они выходят на заднюю панель системного блока.
Как определить какая видеокарта в компьютере
Проще всего посмотреть на задней панели системного блока. Разъем(ы) встроенного видеоадаптера расположен вертикально в верхней части панели.
Разъемы же внешней видеокарты расположены горизонтально в нижней части панели. Чаще всего в готовых системных блоках (которые не собраны на заказ) присутствуют оба типа видеокарт.
1. Встроенная видеокарта.
2. Внешняя видеокарта.
Интегрированная видеокарта
Для начала разберем особенности каждого из типов устройств. Интегрированная видеокарта – виртуальное устройство, созданное как дополнительный логический блок в процессоре. Она не имеет собственной видеопамяти и использует оперативную память компьютера.
p, blockquote 4,0,0,0,0 –>
Технологии развиваются, и сегодня интегрированные видеокарты – довольно мощные устройства, которые способны решить множество поставленных пользователем задач: воспроизведения мультимедийных файлов, работа с графикой, в том числе 3Д, рендеринг видео и даже запуск не слишком требовательных к мощности современных игр (или теплых ламповых шедевров ушедших лет). Одним из преимуществ такой видеокарты можно считать и то, что шума при работе она вообще не издает. Шуметь будет только кулер процессора, но он работает независимо от подаваемой нагрузки.
Одним из преимуществ такой видеокарты можно считать и то, что шума при работе она вообще не издает. Шуметь будет только кулер процессора, но он работает независимо от подаваемой нагрузки.
p, blockquote 5,0,0,0,0 –>
Недостаток встроенной видеокарты в том, что она по мощности проигрывает даже дискретным устройствам, средней ценовой категории. Если вы заядлый геймер, такой вариант вам однозначно не подходит.
p, blockquote 6,0,1,0,0 –>
Часть 4. Видеокарта
Мы уже поговорили о материнской плате, оперативной памяти и процессоре. Но «наш компьютер» собран еще далеко не полностью. Ненадолго отложив блок питания, который является обязательной частью компьютера (потому что именно с помощью него на материнскую плату подается питание), я решил перейти к видеокарте — той части компьютера, которая нужна для формирования изображения на мониторе. Если вы хоть раз соединяли монитор с помощью такого большого провода с двумя винтиками по бокам, которые нужно закручивать, то знайте, что вы засовывали провод как раз в разъем видеокарты. А еще вы знаете ее по сокращению «видюха».
Сейчас, во времена становления новых технологий, видеокарты превратились в графические процессоры. Если раньше было так, что информация с процессора по материнской плате шла в видеокарту и там преобразовывалась, то сейчас видеокарта сняла задачу обработки графической информации с процессора и справляется в одиночку. Это, как вы сами должны понимать, ускоряет работу процессора. Графическая информация сразу же попадает в графический процессор и, преобразовываясь, переходит в монитор, где вы уже видите картинку.
Часто слабые видеокарты встроены в системную плату. Это сделано как минимум для того, чтобы компьютером можно было пользоваться даже без видеокарты. Но для нормальной работы графической системы, конечно же, нормальную видеокарту купить, все же, стоит. А если вы играете в компьютерные игры, то этот вопрос должен решаться в первую очередь.
Представляете себе, сколько видеокарте приходится обрабатывать информации? Каждый введенный вами знак, каждый пиксель фильма, который вы смотрите один или с кем-то, а также каждое движение в игре, в которую вы играете — все это сначала попадает в видеокарту, и только потом показывается вам. И все это в считанные секунды, без всякого замедления работы. Это очень сложно представить. Именно в эти моменты мы и понимаем, как быстро движется прогресс. Даже слишком быстро.
Где в системном блоке находится дискретная видеокарта
Такая деталь обычно расположена в нижней части системного блока. Речь идет о форм факторе Tower с вертикальной компоновкой. У горизонтально ориентированных системников расположение элементов может отличаться – зависит от производителя корпуса.
Связано это со стандартизацией компьютерных комплектующих: почти на всех моделях материнских плат слот PCI-E, если ее установить на шасси вертикально. Выглядит такой слот как длинный разъем с большим количеством коннекторов и обычно маркируется синим цветом (но не всегда, вернее сказать, может быть любого цвета). Определить наличие дискретной видеокарты не сложно: в этом случае в нижней части системника будет демонтирована одна или пара ограничивающих планок и оттуда будет торчать тыльная сторона видеокарты с горизонтально ориентированными портами для подключения монитора.
Определить наличие дискретной видеокарты не сложно: в этом случае в нижней части системника будет демонтирована одна или пара ограничивающих планок и оттуда будет торчать тыльная сторона видеокарты с горизонтально ориентированными портами для подключения монитора.
Как правило, графический ускоритель оборудован вентилятором, габариты которого зависят от его мощности. У слабых моделей это небольшой пропеллер, у более мощных диаметр кулера может достигать 120 мм. Самые мощные графические ускорители оборудованы двумя или тремя кулерами, так как сильно греются во время работы и им требуется циркуляция воздуха в достаточной мере. Как правило, «начинка» видеокарты прикрыта стильным пластиковым кожухом, на котором сделаны отверстия под вентилятор.
Самые мощные графические ускорители оборудованы двумя или тремя кулерами, так как сильно греются во время работы и им требуется циркуляция воздуха в достаточной мере. Как правило, «начинка» видеокарты прикрыта стильным пластиковым кожухом, на котором сделаны отверстия под вентилятор.
Исключение – самые слабые графические ускорители, которые греются не так сильно и поэтому вентиляторами не оборудованы. Но в этом случае почти всегда присутствует большой радиатор – торчащие из корпуса длинные алюминиевые пластины, которые могут иметь самые причудливые формы. Как правило, пластиковый кожух в этом случае не используется. Больше подробностей вы найдете в статье «Из чего состоит видеокарта для компьютера».
Как правило, пластиковый кожух в этом случае не используется. Больше подробностей вы найдете в статье «Из чего состоит видеокарта для компьютера».
Охлаждение HDD
Реже всего можно встретить системы охлаждения на жестких дисках. Для чего они нужны, спросите вы меня. Если у вас нагревается жесткий диск, то все процессы, которые происходят внутри него замедляются, что может привести к зависанию или неправильной работе вашего компьютера.
Оптимальная температура работы HDD 25 — 35 градусов Цельсия. Если температура поднимается выше, срок службы диска уменьшается. Продаются специальные крепления с одним или двумя маленькими вентиляторами. Прикручиваете их к своему жесткому диску и вуаля.

Проблемы повышенных температур в основном испытывают жесткие диски, которые расположены в ноутбуках. Из-за недостаточного пространства для вентиляции воздуха и системы охлаждения, температура поднимается, что отрицательно сказывается на сроке его службы. Для того, чтобы этого избежать, рекомендую делать профилактику от пыли как минимум один раз в год, не только ноутбука, но и персонального компьютера.
Устройство компьютера изнутри, системный блок в 3D | Moicom.ru
Ну вот в принципе и весь краткий обзор устройство компьютера, а именно системного блока.
Как снять видеокарту с компьютера (с материнской платы)
Среди всех комплектующих современного компьютера, видеокарты устаревают быстрее всего. Поэтому если вы любитель компьютерных игр, то вам придется обновлять свою видеокарту как минимум каждые 2 года.
В данной пошаговой инструкции мы расскажем о том, как правильно снять видеокарту с компьютера для ее последующей замены.
Шаг № 1. Подготовка системного блока.
Перед тем, как приступать к снятию видеокарты с компьютера, нужно подготовить системный блок. Во-первых, вам нужно выключить компьютер и полностью его обесточить. Для этого отключите от системного блока кабель, который входит в блок питания. Также нужно отключить от системного блока и все остальные кабели, поскольку они будут мешать дальнейшей работе.
Во-вторых, с системного блока нужно снять боковую крышку. Для установки или снятия видеокарты достаточно снять только одну из крышек корпуса, а именно левую, если смотреть на корпус спереди. Крышка обычно фиксируется в задней части с помощью двух винтом. Поэтому, откручиваем эти два винта и снимаем крышку аккуратно сдвигая ее немного назад.
После того как от системного блока отключены все кабели и снята боковая крышка, его нужно положить на бок, таким образом, чтобы у вас был удобный доступ к его внутренностям.
Шаг №. 2. Отключаем дополнительное питание видеокарты.
Если ваша видеокарта имеет дополнительное питание, то его нужно отключить еще до снятия видеокарты. Кабели дополнительного питания подключаются в правой части видеокарты. На кабеле дополнительного питания есть специальные рычаг, который фиксируется на видеокарте. Поэтому, для того чтобы отключить дополнительное питание, нужно нажать на этот рычаг и одновременно с этим потянуть вверх за разъем на кабеле.
Кабели дополнительного питания должны сниматься с видеокарты достаточно легко. Если этого не происходит, то возможно рычаг все еще фиксирует разъем. Нажмите на рычаг немного сильнее и снова попробуйте отключить кабель дополнительного питания.
Шаг № 3. Откручиваем фиксирующие винты.
Также нужно открутить винты, с помощью которых видеокарта фиксируется на корпусе компьютера. Обычно это один или два винта, которые находятся в левой части видеокарты. Для их откручивания вам понадобится обычная крестовая отвертка.
Шаг № 4. Снимаем видеокарту с материнской платы.
После выполнения всех описанных выше шагов, можно приступать к снятию видеокарты с компьютера. Для этого нужно освободить небольшой фиксатор, который удерживает видеокарту в разъеме на материнской плате, и аккуратно потянуть видеокарту на себя.
Что касается фиксатора, то он находится в правой части разъема PCI Express. При этом на разных материнских платах этот фиксатор имеет различную конструкцию и работает по-разному. Например, он может выглядеть так, как на фотографии вверху. Если у вас такой фиксатор, то для освобождения видеокарты его нужно немного сдвинуть вверх (в сторону процессора) и одновременно с этим потянуть видеокарту на себя.
Микропроцессор
Микропроцессор — центральный процессор компьютера или «камень». Он выполняет роль головного мозга, если сравнить его с органами человека. На сегодняшний день существует две распространенные фирмы, которые их производят — это Intel и AMD.
Чем больше ядер и выше разрядность вашего процессора, тем быстрее и больше операций в секунду он может выполнять. Центральный процессор ломается очень редко, но такое бывает, так что будьте к этому готовы.
Компьютерная память
Память компьютера — делится на внешнюю и внутреннюю. Во внутреннюю память входят такие запоминающие устройства (ЗУ) ПЗУ, ОЗУ, ROM, RAM и КЭШ. Во внешнюю память входят FDD, HDD, CD, DVD-ROM, USB (флешки, жесткие диски) и твердотельные запоминающие устройства SSD.
ОЗУ (оперативное запоминающее устройство) имеет высокое быстродействие, которое использует центральный процессор чтобы хранить кратковременную информацию, в то время, когда вы работаете за компьютером. Для нормальной работы компьютера рекомендуется использовать от 1 до 4 Гигабайт оперативки и выше. У меня на компьютере установлено 6 Гигабайт.
Бывают случаи, что попадаются планки памяти с битыми секторами, при этом ваш компьютер может работать не корректно, зависать, перезагружаться или выдавать синий экран смерти. Для того чтобы проверить оперативку можно скачать программу Memtest и проверить её на наличие битых и поврежденных секторов.
ПЗУ (постоянное запоминающее устройство) — оно хранит постоянную справочную и программную информация. К такому виду информации относятся настройки вашего компьютера в Биосе.
Биос — это базовая система ввода вывода (мозжечок компьютера). Первая программа, которая включается при запуске компьютера и проверяет на работоспособность все его компоненты это Биос.
Если все хорошо, то издает один сигнал «пик», если что-то не в порядке, то может издавать разные сигналы или вообще молчать. В некоторых компьютерах нет спикера, который оповещает пользователя о своей работе (маленькая пещалка). Если вам стала интересна эта программа то можете прочитать немного о нем в статье БИОС.
CMOS — это вид памяти, в которой хранятся все параметры конфигурации вашего компьютера. Как только вы включаете компьютер, она проверяет все сохраненные ранее параметры. Для того чтобы что-то изменить, нужно зайти в Биос вкладку Setup и поменять необходимые настройки, например выставить загрузку с CD-ROM, HDD или USB.
Кэш — сверхскоростной оперативный и промежуточный вид памяти.
Видеокарта
Видеокарты делятся на два поколения старые -AGP и новые -PCI. Так же есть внутренние, встроенные в материнскую плату и внешние видеокарты, которые вставляются отдельно. Немного подробнее об этом написано в этой статье видеокарта или видеоадаптер.
Видеокарта преобразовывает изображение полученное на материнской плате и выдает его на мониторе (телевизоре). Чем мощнее у вас видеокарта, тем больше игр и разных программ вы можете запускать на своем компьютере. Если у вас сломается внешняя видеокарта, то её в любой момент можно заменить.
Но если у вас сгорит внутренняя видеокарта, то придется менять полностью материнскую плату. У меня на системной плате нет внутренней видеокарты, поэтому я пользуюсь внешней. У большинства материнских плат присутствует внутренний (интегрированный) видеоадаптер.
Блок питания
В блок питания поступает напряжение около 220 вольт, которое преобразовывается в более меньшее напряжение и после этого раздается и питает все нужные компоненты системного блока.
Если у вас сгорел блок питания, то его можно купить в районе 40-60 $.
Переключение между видеокартами
Основным плюсом встроенного видеочипа является малое энергопотребление, а дискретной видеокарты — производительность. Именно из-за этого в ноутбуках и моноблоках часто устанавливают сразу оба типа.
Переключение между встроенной и дискретной видеокартой в таких случаях происходит автоматически, на уровне операционной системы и драйверов. При работе с 2D графикой работает энергоэффективная интегрированная видеокарта, а при активации 3D режима — дискретная.
Отмечу, что настроить одновременную работу сразу двух видеокарт для повышения производительности — нельзя.
Вручную заставить работать конкретную видеокарту можно через утилиту «Диспетчер устройств» или специальную программу от производителя. Подробное описание процесса изложено в видео.
Итоги
Сегодня мы с вами подробного поговорили про устройство компьютера системного блока. Надеюсь вам было интересно. В следующей части я расскажу про устройство компьютера — периферийные устройства. Чтобы не пропустить важную информацию подписывайтесь на мои рассылки.
Благодарю вас что читаете меня в Твиттере.
Оставайтесь на связи — мой канал You Tube.
Если приведенная выше информация оказалась для вас полезной, тогда рекомендую подписаться на обновления моего блога, чтобы всегда быть в курсе свежей и актуальной информации по настройке и ремонту вашего компьютера.
Не забудьте поделиться этой информацией с вашими знакомыми и друзьями. Нажмите на социальные кнопки — поблагодарите автора.


































