Как сделать скриншот при помощи сторонних программ
Если выше описанные способы вам не подходят или вам нужно создавать большое количество скриншотов, то вы можете воспользоваться сторонними программами. Сейчас существует большое количество программ для создания скриншотов, как платных, так и бесплатных. В данном материале мы рассмотрим программу PicPick, поскольку она является полностью бесплатной, обладает простым и понятным интерфейсом, полностью русифицирована, а также оснащена массой полезных функций.

Программа PicPick умеет создавать скриншоты всего экрана, активного окна, отдельных элементов окна, окна с прокруткой, выделенной области экрана, фиксированной области экрана, а также области экрана с произвольной формой. При этом для каждой из этих операций можно настроить отдельную комбинацию клавиш. Кроме создания скриншотов, программа PicPick умеет определять цвет под курсором, измерять углы прямо на экране, отображать линейку и многие другое.
Отдельно нужно отметить встроенный графический редактор, который позволяет отредактировать полученные скриншоты. В данном редакторе можно добавить стрелки, фигуры, рукописные заметки и другие графические объекты. Есть возможность размыть выделенную часть изображения.
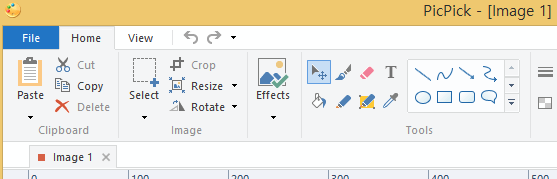
Полученный скриншот можно отправить в Facebook, Twitter, Skype или просто сохранить. Для сохранения доступны такие форматы как PNG, JPG, BMP, GIP и PDF.
Делаем скриншот с помощью Windows
Скриншот с помощью кнопки Print Screen
Этот способ стандартный, поэтому опишу его в самом начале. Чтобы сделать снимок экрана таким способом, Вам не нужно скачивать никакие дополнительные программы. В самом начале понадобится кнопка Print Screen (на некоторых клавиатурах может быть написано таким образом: PrntScrn, PrtScn, PrtScr или PrtSc).

На ноутбуке необходимо нажать комбинацию клавиш Fn + PrtScn.
При нажимании на эту кнопку не будет слышно никаких звуков и щелчков, но снимок экрана сохранится в буфер обмена. Это такая память компьютера, где он хранит сохраняемые материалы. В буфере обмена хранится только один файл, когда Вы сохраняете новый, старый удаляется. Таким образом компьютер экономит место на жестком диске.
Чтобы увидеть сохраненный файл нужно воспользоваться любой графической программой. У всех на компьютере есть программа Paint, стандартная программа Windows. Можно воспользоваться ею. Как это сделать?
Нажимаете Меню (Пуск) → Стандартные Windows → Paint.
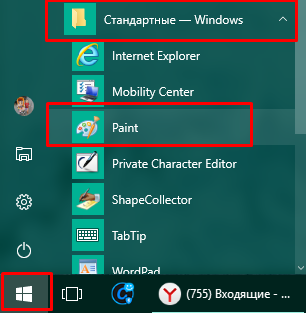
Откроется программа. В ней просто нажимаете «Вставить«. Ваш скрин появится в окне Paint.
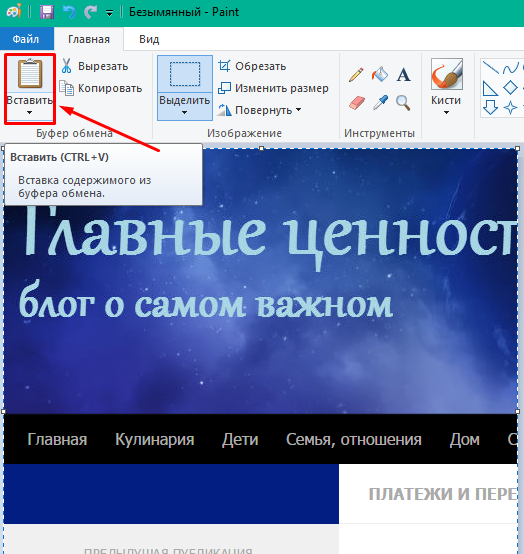
В Paint можете добавлять на свой снимок надписи, различные простые фигуры, рисовать.


Если есть необходимость применить к изображению дополнительные эффекты, можно открывать сделанный скрин в Фотошоп. Все происходит так же, как и с Paint. Нажимаете кнопку «Вставить».
Также можно снимок вставить в текстовый редактор Word, если он служит иллюстрацией к тесту. Еще в Word 2013 есть функция «Снимок». Заходите во вкладку «Вставка», нажимаете «Снимок», выпадут все открытые окна, скрин которых можно вставить в документ, или можно вырезать часть изображения на экране.

Снимок экрана стандартной программой «Ножницы»
Есть еще один способ сделать снимок экрана, не прибегая к установке дополнительных программ. Этот способ простой, но в стандартной программе «Ножницы» мало способов для редактирования скрина. Поэтому рекомендую пользоваться ею, когда на снимке не нужно ничего дополнительно отмечать. Даже в Paint больше графических возможностей.
Программа «Ножницы» находится там же, где и Paint, в стандартных программах Windows. Ее можно найти через поиск в «Пуске» или выбрать самостоятельно, прокрутив список программ до папки «Стандартные — Windows».
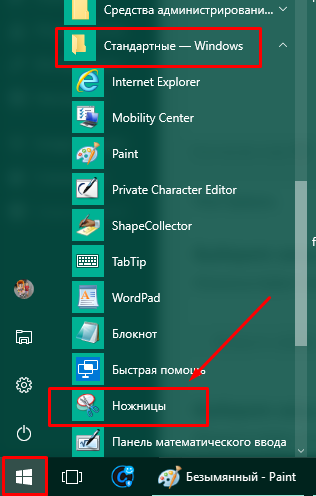
Открывается маленькое окно. Нажимаете стрелочку возле вкладки «Создать». Выпадает список, где нужно выбрать, хотите Вы сделать скриншот всего окна или какой-то области. Если нужен снимок части экрана, выбирайте «Прямоугольник».
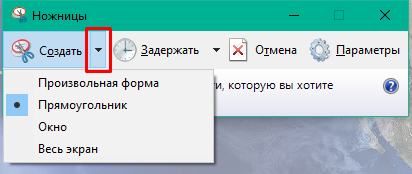
После этого выделите нужную область и она появится в окне программе, как картинка. Как видите по снимку ниже, в этой программе можно только нарисовать что-то с помощью пера и маркера. Также можно сразу же отправить по электронной почте или сохранить.
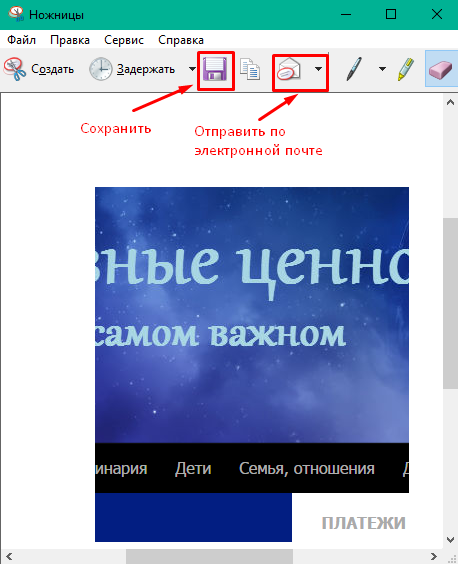
Как сделать скриншот в Windows, если нет кнопки Print Screen
Бывают случаи, что кнопка Print Screen сломалась, а снимок сделать нужно. В таком случае одним из вариантов выхода из ситуации может быть использование программы «Ножницы», о которой я писала выше. Второй вариант — использование экранной клавиатуры, где будет нужная кнопка.
Экранную клавиатуру можете найти в поиске в Пуске. Можете найти ее в списке программ. Заходите в Пуск, находите папку «Спец. возможности» (чуть выше Стандартных), в ней и находится Экранная клавиатура.
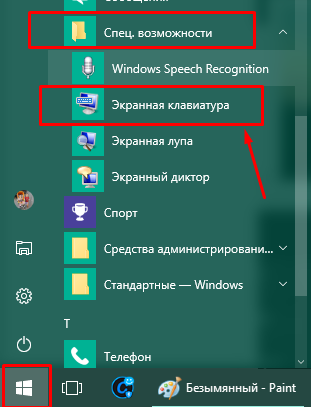
Теперь можете воспользоваться кнопкой Print Screen и открыть снимок в любом графическом редакторе. Как это сделать, я писала в начале статьи.
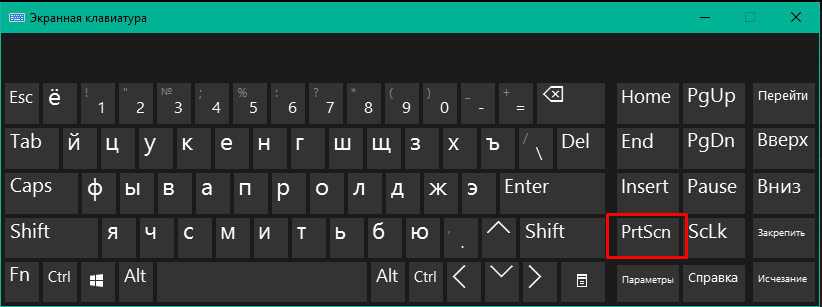
Программа LightShot
Если вам нужны более расширенные функции, такие как мгновенная публикация скриншота в интернете, быстрое редактирование и тому подобные, то обратите внимание на программу LightShot. Я сам в последнее время использую именно LightShot и сейчас расскажу почему
Давайте первым делом скачаем программу и установим её
Я сам в последнее время использую именно LightShot и сейчас расскажу почему. Давайте первым делом скачаем программу и установим её.
После установки LightShot запустилась и мы сразу же можем делать скриншоты, но я советую для начала настроить горячие клавиши.
В области уведомлений находим значок программы (фиолетовое перо), жмём правой кнопкой и переходим в Настройки.
Далее нам нужна вкладка Горячие клавиши. Здесь мы можем указать, нажатие каких клавиш будет отвечать за создание скриншотов. У меня это Ctr+1, Ctr + 2 и Ctr + 3. Указываем те, которые вам удобно и сохраняемся.
Теперь попробуем на ноутбуке сделать скриншот экрана. Я жму Ctr+1 и у меня появляется возможность выделить объект на экране, для создания скриншота. Я выделаю и далее у меня появляется несколько инструментов.
Обратите внимание, здесь очень полезные инструменты. Мы можем одним кликом загрузить скриншот в интернет (1), сохранить его на компьютер (2) или отредактировать (3), добавив какой-то текст или стрелку
Также там есть кнопка печати (4), карандаш для рисования (5) и так далее.
Разобраться очень просто, но я считаю что самые важные кнопки – это сохранение скриншота на компьютер, быстрая загрузка в интернет и конечно-же редактирование.
Кстати, после заливки скриншота в интернет, у нас сразу копируется ссылка, по которой мы можем его открыть или поделиться с другими пользователями интернета.
Ещё в LightShot, с помощью Facebook или Google+, можно выполнить вход.
Если это сделать, то появится дополнительная функция: все сделанные скриншоты будут храниться на сервере LightShot и к ним можно будет получать доступ в любое время. Мне кажется это очень крутая функция.
Что делать, если не получается скриншот экрана
Бывает такое, что скринишь-скринишь — а изображение не сохраняется (т.е. вместо картинки — либо просто черная область, либо вообще ничего нет). Программы для создания скринов то же порой не могут заскринить какое-нибудь окно (особенно, если для доступа к нему требуются администраторские права).
В общем, в тех случаях, когда у вас не получается сделать скриншот — рекомендую попробовать одну очень интересную программу GreenShot.
GreenShot
Это специальная программа, с большим числом опций, основное направление которой — получение скриншотов из различных приложений. Разработчики заявляют, что их программа способна работать практически «на прямую» с видеокартой, получая изображение, которое транслируется на монитор. А потому, заснять экран можно у любого приложения!
Редактор в GreenShot — вставка стрелочки.
Все плюсы перечислять, наверное, бессмысленно, но вот основные:
— скриншот можно получить из любой программы, т.е. вообще, все что видно у вас на экране — может быть заснято;
— программа запоминает область предыдущего скриншота, и таким образом вы можете снимать нужные вам области в постоянно меняющейся картинке;
— GreenShot на лету может конвертировать ваш скриншот в нужный вам формат, например, в «jpg», «bmp», «png»;
— в программе есть удобный графический редактор, который способен легко добавить на скрин стрелку, подрезать края, уменьшить размер скрина, добавить надпись и т.д.
Примечание! Если вам мало этой программы, рекомендую ознакомиться со статьей про программы для создания скриншотов.
Вот собственно и все. Рекомендую вам всегда использовать эту утилиту, если не получается скрин экрана. За дополнения по теме статьи — буду признателен.
Удачных скриншотов, пока!
Первая публикация статьи: 2.11.2013г.
Обновление статьи: 1.10.2016г.
Как сделать скриншот на ноутбуке
1. Кнопка Print Screen на клавиатуре
Практически на любой клавиатуре на ноутбуках есть специальная кнопка — Print Screen, нажав на которую будет сделан снимок экрана. Находится она сверху справа от панели с кнопками F2-F12. На ней написано: «Print Screen» или это же словосочетание, но уже в сокращенном виде: «Prt Scr», «Prnt Scrn» или похожее.
Важно! Часто нажимать ее нужно с другой клавишей — Fn, причем, вначале нажимается именно она, а уже затем принтскрин. Если необходимо снять изображения только с активного в данный момент окна — нужно нажать еще и клавишу ALT. В некоторых моделях ноутбуков, нажимать Fn не обязательно
Запомните эти сочетания:
В некоторых моделях ноутбуков, нажимать Fn не обязательно. Запомните эти сочетания:
- FN + Print Screen — заснимет всю область
- FN + ALT + Print Screen — заснимет лишь активное в данный момент окно с его актуальным размером
- WIN + Print Screen — изображение сразу будет создано в разделе — «Изображения», в папке — «Снимки экрана», в формате PNG
Если у вас Windows 10, то нажмите разом клавиши «WIN + Print Screen», скриншот сразу будет сохранен в формате PNG по пути: «Изображения» — «Снимки экрана» . Открыть эту папку можно в проводнике — нажмите разом клавиши «WIN + E» и перейдите в нее в левом столбце.
Если хотите дополнительно отредактировать изображение и сохранить картинку в другом формате, к примеру, в JPG то:
1. Нажмите на клавиши Fn и Print Screen на клавиатуре одновременно, снимок экрана будет сделан и попадет в буфер обмена. Необходимо сохранить его в файл изображения.
2. Нажмите на клавиатуре клавишу WIN, чтобы открыть меню пуск и сразу начните печатать слово «PAINT». Из списка соответствия откройте соответствующую программу. Также можно использовать и любой другой графический редактор.
3. В программе нажмите разом кнопки «CTRL + V», снимок будет вставлен. Далее, в меню кликните по «Файл» — «Сохранить как», укажите тип файла, лучше JPG и укажите директорию для сохранения, или просто нажмите на значок дискеты. При желании перед сохранением можете отредактировать изображение.
Важно! Если у вас нет клавиши Print Screen на клавиатуре или она сломалась, то переходите к следующим главам, там описаны способы, как сделать это без ее использования
2. Возможности Windows 10 — Набросок на фрагменте экрана
Как сделать снимок экрана на ноутбуке? — В Windows 10 есть встроенная функциональная утилита для создания скриншотов, которая позволяет делать не только снимки всего экрана или активного окна, но и определенной формы.
1. Откройте меню ПУСК и начните печатать — «Набросок на фрагменте», откройте соответствующее приложение из списка предложенных.
2. Чтобы сделать скриншот нажмите на кнопку «Создать», откроется окно с четырьмя вариантами снимков:
- Прямоугольной формы
- Произвольной формы
- Активного окна — по нему нужно кликнуть, чтобы выбрать
- Всего экрана
3. После того как выберите вариант, можете сразу сохранить получившийся результат, кликнув по кнопке с изображением дискеты, указав тип файла и выбрав нужную директорию. Также в этом окне можно сразу немного отредактировать изображение: добавить пояснения, обрезать, использовать рукописный ввод.
Интересно! Можно и не открывать данное приложение, а просто нажать на клавиатуре «WIN + SHIFT + S», чтобы открыть окно с вариантами создания снимков. А затем просто сохранить их в любом графическом редакторе по аналогии с клавишей Print Screen из первой главы.
3. Windows 10 и 7 — инструмент Ножницы
Инструмент работает практически также, как и предыдущий и его стоит использовать в Windows 7 или 10, если тот не работает.
1. Откройте меню ПУСК и начните печатать — «Ножницы, откройте приложение из списка предложенных».
2. Выберите режим в соответствующем блоке и сделайте снимок. Чтобы сохранить его, нажмите на «Файл» — «Сохранить как» и укажите директорию. Также здесь можно выбрать тип файла, лучше укажите — JPG.
Если нет кнопки PrtScn
Традиционно функция записи экрана реагирует на нажатие соответствующей клавиши. Многие пользователи интересуются, как сделать скрин без кнопки «скриншот». При подобном раскладе возможны несколько вариантов:
- экранная клавиатура;
- воспользоваться стандартной утилитой «Ножницы»;
- дополнительные приложения.
Экранная клавиатура
Как следует из названия, это аналогичная панель, отображаемая на экране компа. Единственные инструмент управления – курсор мыши.
- Нажать «Пуск», затем «Выполнить».
- Появится форма с текстовым полем, куда нужно ввести команду «OSK».
- Откроется окно с экранной клавиатурой.
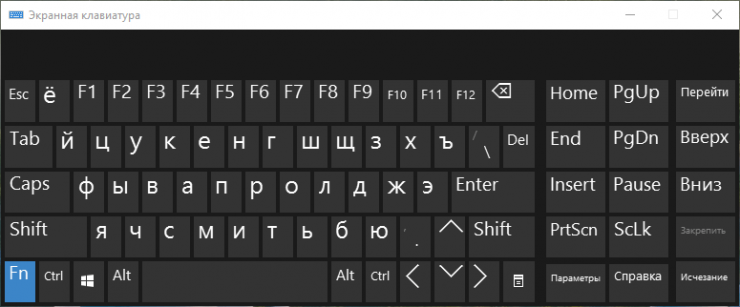
- Скриншот экрана компьютера на Windows 7 будет помещен в буфер памяти после нажатия клавиши «Принт скрин».
Аналогичная функция доступна пользователям OS X.
Программа «Ножницы»
Стандартная утилита, предусмотренная системой Виндовс. Для работы с программой не требуется клавиатура. Получить фотографии на Windows возможно следующим образом:
- Открыть программу через «Пуск».
- Интерфейс представлен одним окном с минимальными параметрами.
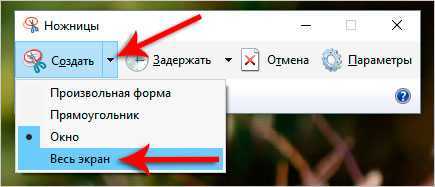
- Кнопка «Создать» предлагает выбор метода выделения. Пользователь может сделать скриншот экрана на любом ноутбуке Windows с таймером.
- Выделить область экрана, отпустить кнопку мыши.
- Новое окно выведет сохраненный объект или отдельно выделенную зону.
- Ярлык дискеты позволяет сохранить картинку в произвольной директории.
Онлайн сервис
Кроме стационарных программ опытные пользователи нередко прибегают к помощи онлайн-утилит. Некоторые программы способны делать скриншот на ноутбуке на Windows 7 и производить быстрое редактирование, преобразование, добавление эффектов.
PasteNow.ru
Простой сервис, используемый в качестве альтернативы базовым графическим редакторам. Им можно пользоваться владельцам устройств на платформах Windows, OS X, Linux.
- Сделать скриншот всего экрана или его части на компьютере программой или клавишей «Print Screen».
- Открыть PasteNow.ru.
- Используя функцию вставки, поместить картинку в буфер обмена сайта.
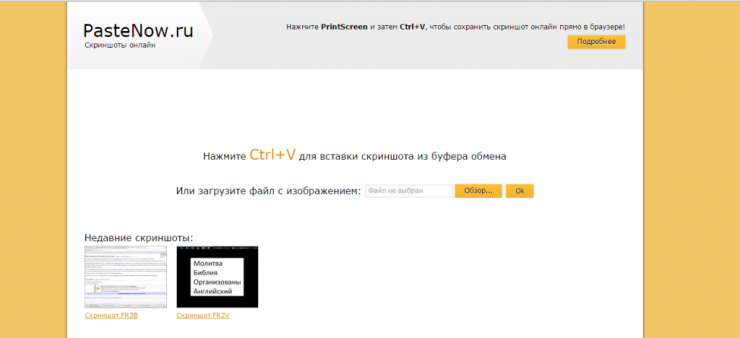
- По окончании загрузки файла появится обновленная страница, предлагающая возможности редактирования. Здесь также показана ссылка на скриншот.
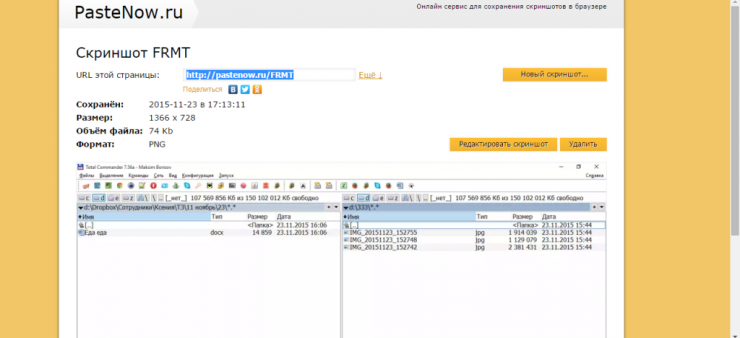
- По мере готовности пользователи могут сохранить скрин экрана, отправить его в память компьютера.
Web Capture
Популярный сервис с русскоязычным интерфейсом, главная особенность которого – создание длинных скринов веб-страниц.
- Открыть портал «Web Capture».
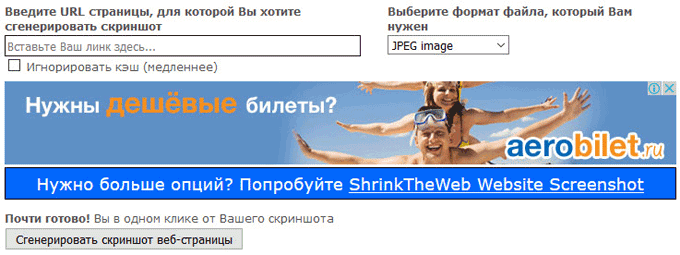
- Ввести адрес сайта, страницу которого нужно запечатлеть.
- Выбрать формат конечного файла.
- Кликнуть «Сгенерировать».
- Скачать ZIP-архив с полноразмерным скриншотом экрана.
Специальные программы
Сторонний софт – достойная альтернатива средствам ОС при создании фото дисплея.
LightShot
Популярная утилита, позиционируемая в качестве профессионального редактора «свежих» скриншотов. Поставляется бесплатно. Приложение доступно через панель инструментов Windows.
Создание скриншотов экрана активизируется по команде пользователя. Рекомендуется открыть настройки, задать комбинации «горячих» клавиш. Регулируются дополнительные параметры:
- форматы файлов;
- путь сохранения;
- прокси-сервер.
Какими клавишами можно сделать скриншот всего экрана на компьютере при помощи рассматриваемой утилиты? Программа реагирует на кнопку «Print Screen» или любую другую, заданную пользователем. Присутствует функция быстрого снимка, расположенная на главной панели. Имеется возможность отправки результата по электронной почте.
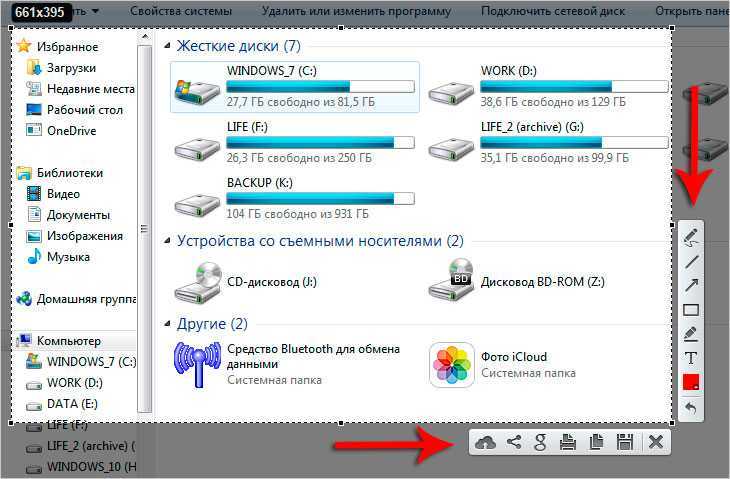
После выделения подходящей области пользователю предлагается ряд инструментов:
- 1) карандаш;
- 2) линии, стрелки, фигуры;
- 3) вставка текстового поля;
- 4) цветовая заливка.
Нижняя панель имеет быстрые функции для:
- отправки на печать;
- сохранения;
- копирования;
- выгрузки в соцсети.
FastStone Capture
Простая программа, создающая скриншот на Windows. После запуска утилиты пользователь увидит небольшую панель свободного типа, где показаны инструменты для рисования, создания скрина экрана.
Рассматриваемое приложение подходит для запечатления длинных страниц сайтов с последующим сохранением и преобразованием в оптимальный формат. В остальном функционал программы во многом схож с предыдущей утилитой.
Joxi Screenshoter
Данное приложение является аналогом Lightshot. Представленная версия Joxi создана для компьютеров Apple. Сервис утилиты достаточно функциональный.
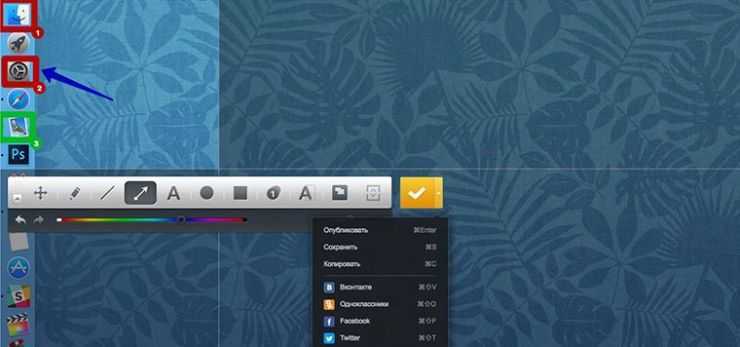
Программа-скриншотер для OS X синхронизируется с удаленным хранилищем, куда каждый пользователь может загрузить до 1 Гб файлов. Утилита получила больше настроек:
- «горячие» клавиши;
- качество скринов;
- быстрый запуск;
- получение ссылок на сохраненный скриншот экрана;
- резервное копирование.
Альтернатива: программа для записи видео с экрана
Если вам необходимо не только сделать изображение рабочего стола, но и записать видео, потребуется воспользоваться специальной программой. Экранная Камера позволит захватить действия на мониторе со звуком, выполнить запись голоса, а затем обработать ролик во встроенном редакторе.
Попробуйте прямо сейчас
Скачать программу
Отлично работает на Windows 11, 10, 8, 7 и XP
С помощью приложения вы сможете:
- Снимать игры, онлайн-трансляции, фильмы и конференции.
- Записать весь дисплей, указанный фрагмент или открытое окно.
- Захватить звуки системы и микрофона.
- Запланировать видеосъемку на определенную дату.
- Удалить лишние моменты из видеоклипа.
- Создать вступительную и финальную заставки.
- Наложить фоновую музыку и озвучку.
- Наложить фоновую музыку и озвучку.
- Экспортировать файл в популярных форматах и настроить его параметры.
 Интерфейс приложения
Интерфейс приложения
Стандартные приложения Windows 7-10
В любой версии операционной системы Виндовс сделать скрин экрана можно стандартными утилитами и программами. Таких способов – два. Рассмотрим подробно каждый.
Клавиша “Print Screen”
Очень популярный способ, тем более, все программы для этого, сразу установлены в любой версии операционной системы Windows.
Скриншот всего экрана
Расположите на рабочем столе необходимые окна, далее на клавиатуре находим клавишу Print Screen, нажимаем ее. Готово, но пока его не видно, так как он временно находится в буфере обмена.

Скриншот активного окна
Бывает необходимость делать скриншоты только активного окна, т.е. окна в котором сейчас работаете. Для этого открываем программу, папку или файл и нажимаем сочетание клавиш ALT – Print Screen. Также скриншот попадает в буфер обмена.

После того как сделали скриншот, его необходимо сохранить, разберем несколько способов: с помощью графического редактора Paint, документа Word и презентации PowerPoint.
Графический редактор Paint
Если необходимо получить скриншот в виде файла с расширением .jpg, то лучше воспользоваться графическим редактором Paint. Он также присутствует на всех версиях Windows по умолчанию.
Сделали скрин экрана, открываем Paint.
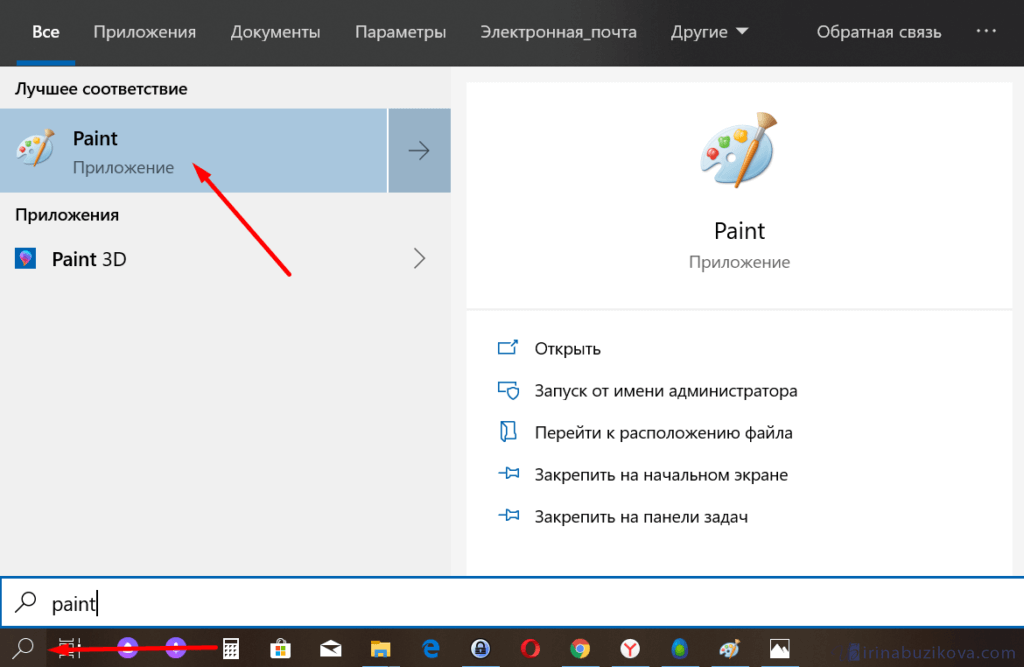
Нажимаем кнопку Вставить и потом еще раз Вставить.
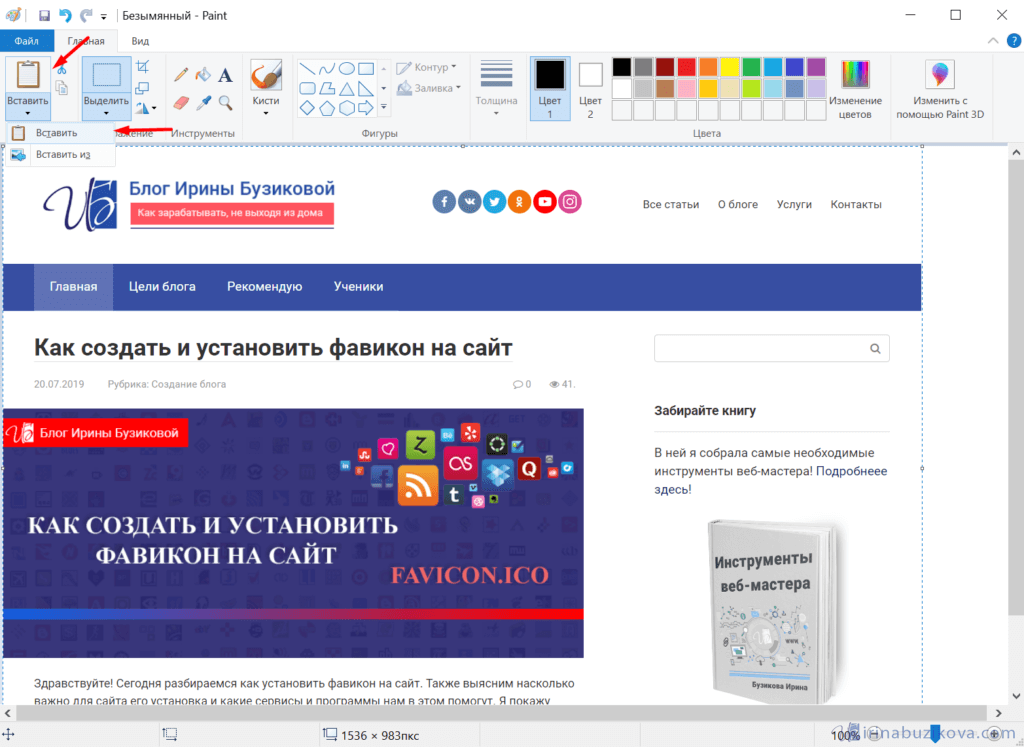
Затем меню Файл, выбираем пункт Сохранить как и далее щелкаем по нужному формату изображения. Доступны следующие: .png, .jpeg, .bmp, .gif.
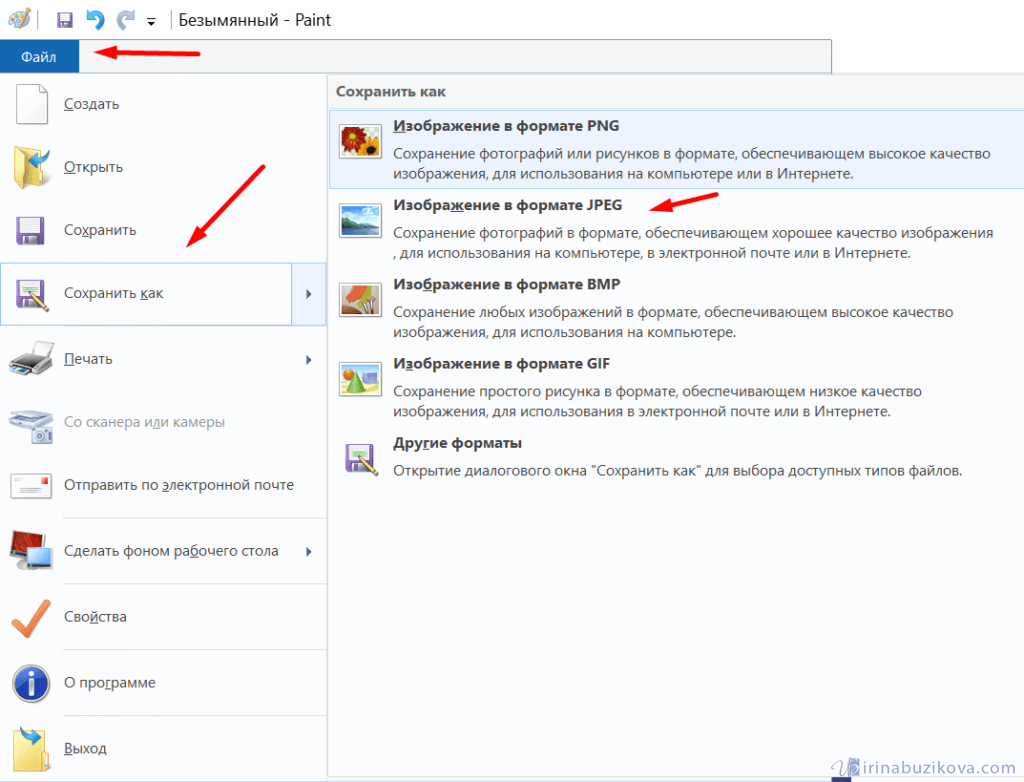
Далее указываем имя файла, место сохранения и нажимаем кнопку Сохранить.
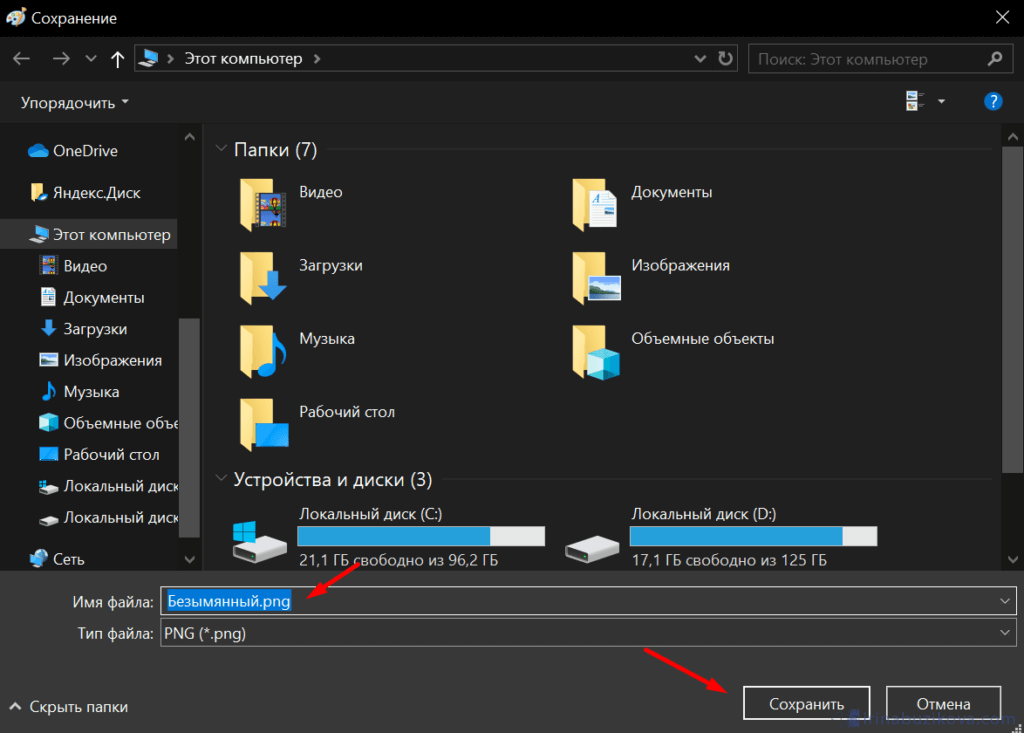
Все скрин будет сохранен и с ним можно дальше работать.
Документ Word и презентация PowerPoint
Бывают случаи, когда нет необходимости сохранять скрин отдельным файлом, а нужно сразу поместить в презентацию или документ, для этого также выбираем объект для скрина нажимаем клавишу Print Screen, открываем презентацию или документ и любом месте вызываем контекстное меню (щелчок правой кнопкой мыши) и выбираем Вставить.
Далее уже встроенными функциями презентации или документа можно доработать скриншот.

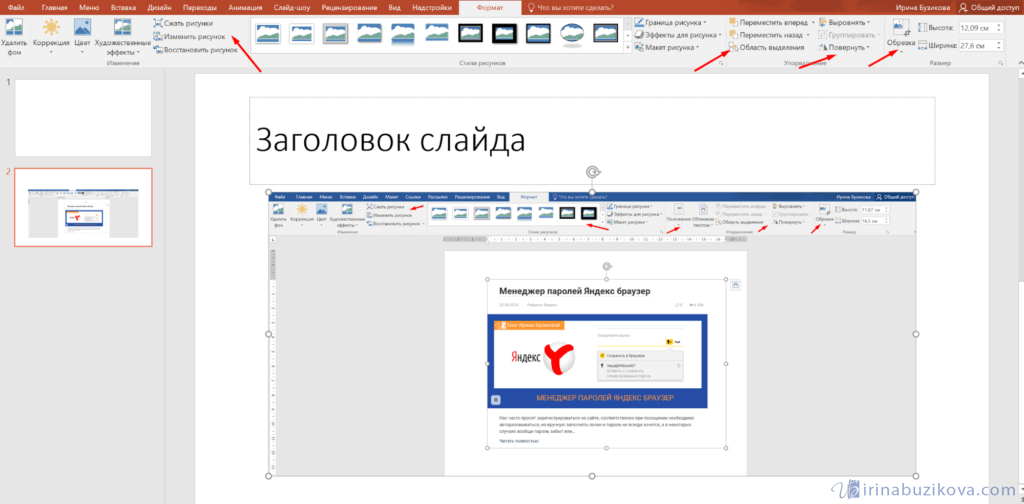
Аналогично использовать скриншоты можно в любых подобных программах.
Приложение Набросок на фрагменте экрана
Еще одно стандартное приложение Виндовс 10 – Набросок на фрагменте экрана. Это приложение похоже на приложение Ножницы, только улучшено и изменен дизайн приложения.
В поиске вводим название приложения и открываем его.
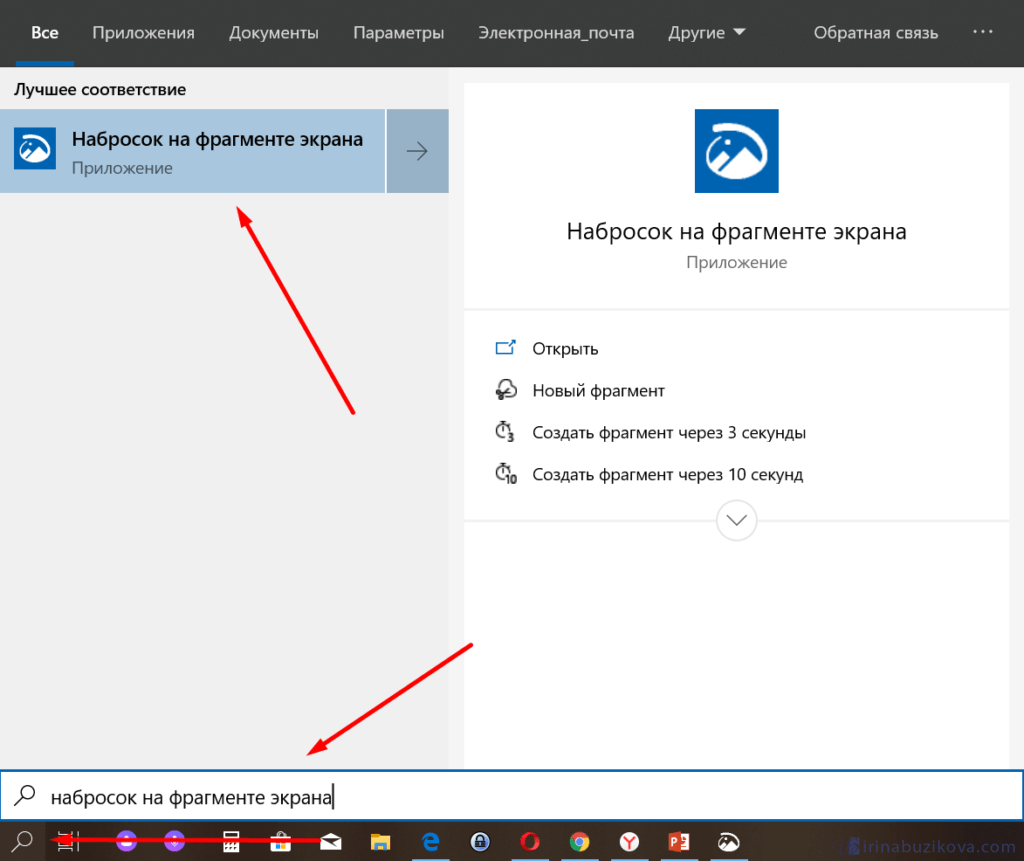
Приложение достаточно простое, сразу активна одна кнопка Создать.
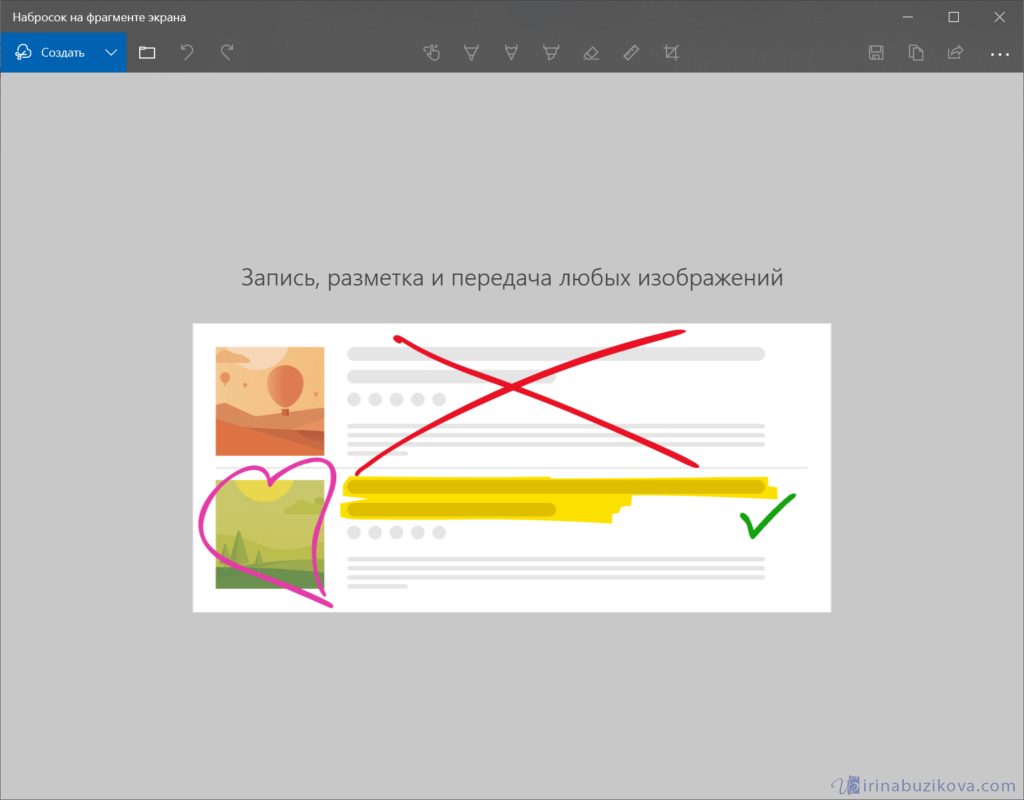
Доступны следующие варианты:
- создать фрагмент сейчас;
- создать фрагмент через 3 секунды;
- создать фрагмент через 10 секунд.
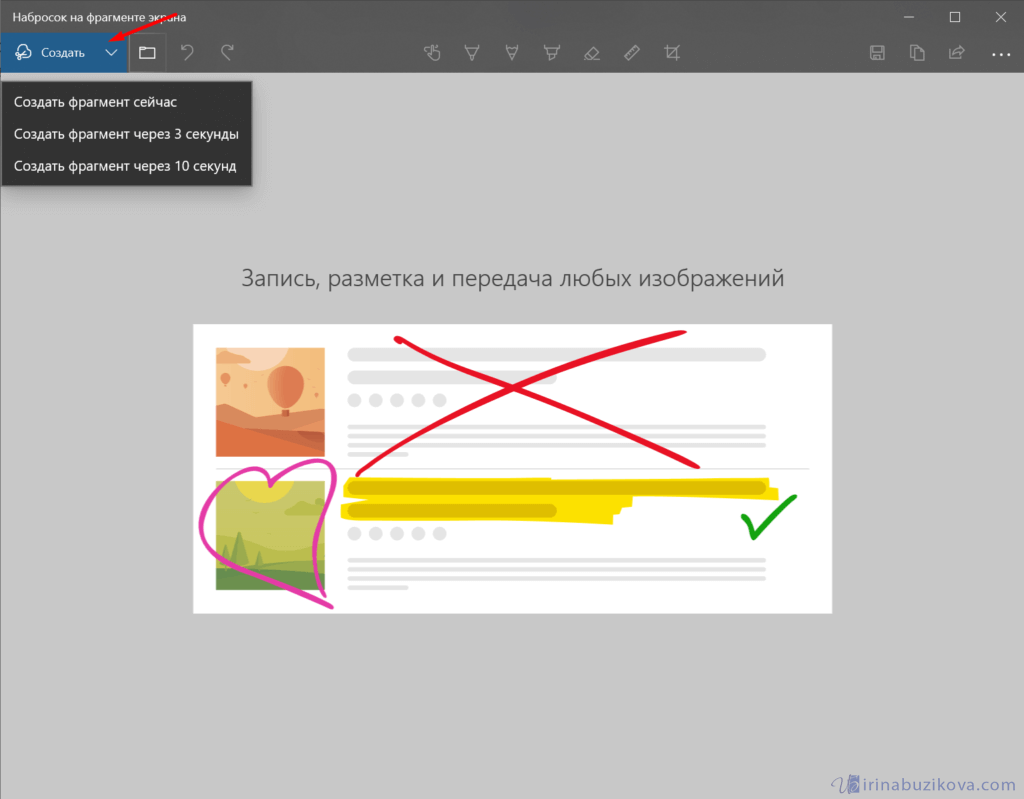
Выбираем подходящий вариант и нажимаем его.
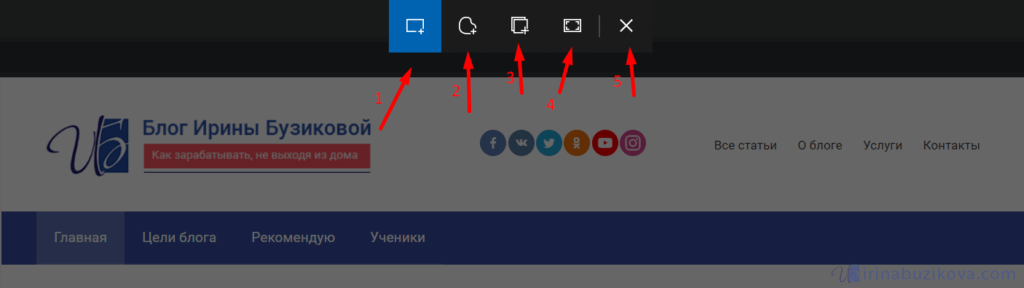
После нажатия экран темнеет и нам нужно выбрать вариант скриншота.
- Прямоугольник – область выделения будет прямоугольная.
- Произвольная форма – сами рисуете форму для будущего скриншота.
- Окно – нужно выбрать окно и будет создан скриншот.
- Весь экран – скриншот всего экрана.
- Закрыть – отменить скрин.
Выбрав нужный элемент, делаем скриншот и автоматически возвращаемся в редактор, где можем внести изменения, например, нарисовать или написать текст.
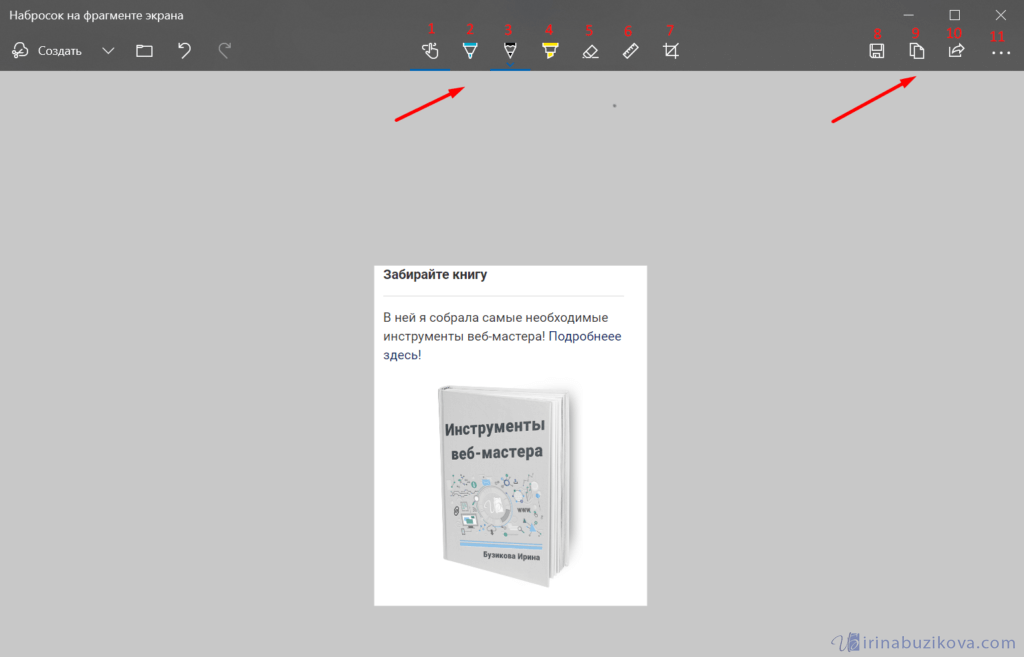
Доступные инструменты:
- рукописный ввод;
- ручка;
- карандаш;
- маркер;
- ластик;
- линейка и транспортир – изменить наклон линейки и размер транспортира можно колесиком мышки;
- обрезать – можно обрезать ненужные детали изображения;
- сохранить как – сохраняем готовый результат;
- копировать – копировать скрин в буфер обмена;
- поделиться – поделиться скриншотом в социальные сети или другие приложения;
- подробнее – здесь находятся настройки приложения, можно открыть скриншот с помощью другой программы, распечатать его, посмотреть подсказки и советы по программе.
В параметрах программы Набросок на фрагменте экрана – можно назначить открытие этой утилиты по нажатию кнопки Print Screen или оставить по умолчанию сочетание Shift+Windows+S.

Еще назначать открытие программы Набросок на фрагменте экрана на клавишу Print Screen можно через меню Параметры – Специальные возможности – Клавиатура.
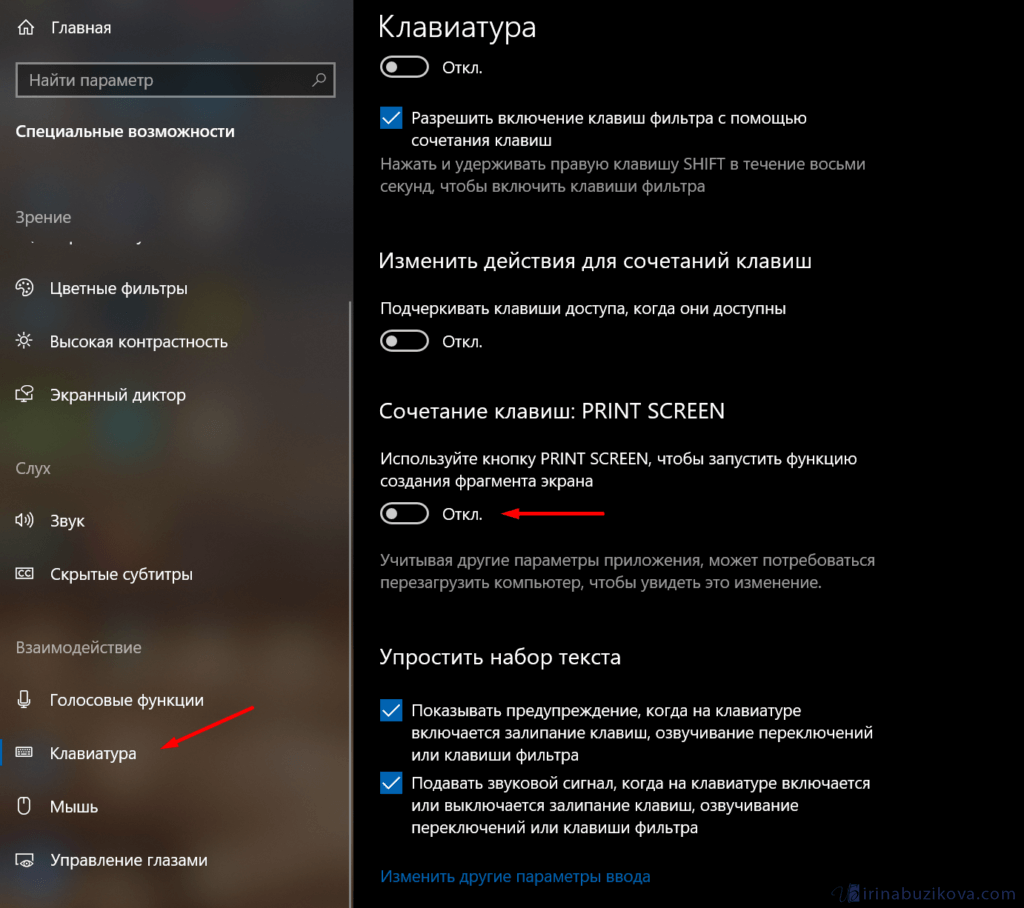
Для быстрой работы в программе присутствуют “горячие” клавиши.
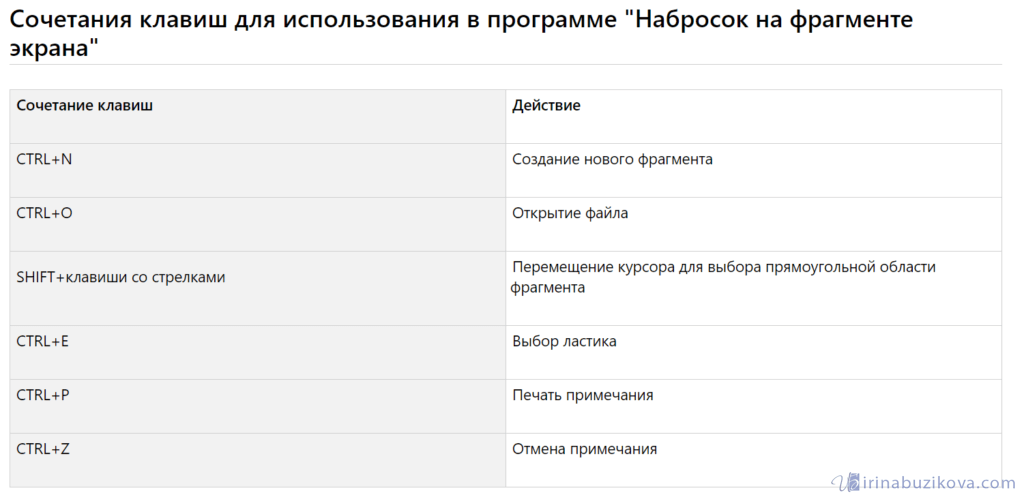
Простое и удобное приложение, не требующее дополнительной установки и настройки.
Как сделать качественный скриншот экрана на телефоне
На смартфоне скриншоты можно сделать, используя предусмотренные производителем сочетания кнопок или манипуляций с сенсорным экраном, а также с помощью сторонних приложений.
Стандартная функция в смартфоне
Первый вариант. Для захвата всего экрана мобильного телефона на Android используйте сочетание кнопок: Громкость «-» + «Блокировка/Выключение смартфона». На некоторых смартфонах скриншот можно сделать удерживанием кнопки «Показать запущенные приложения». Для Samsung и iPhone — «Блокировка» + «Home».
Второй вариант. В последних версиях ПО появилась шторка «Панель быстрых настроек», в которой можно настроить ярлык «Снимок экрана». В примере показано использование этого ярлыка:
Как делать скриншоты на смартфоне
Приложения-скриншотеры
Готовый скриншот необходимо обработать: обрезать края или добавить элемент. Для этого вам понадобится редактор изображений. Мы предлагаем использовать приложения, в которых можно создать скрин и отредактировать его.
Скриншот PRO
Скриншот PRO — приложение для захвата экрана мобильного телефона. В нем есть функции обрезки в разных форматах: прямоугольник, круг, многоугольник, звезда. Также присутствует встроенная функция редактирования скринов.
В обзоре мы рассмотрели настройки приложения и возможности редактирования скриншотов:
Пример, как сделать качественный скриншот экрана мобильного телефона
Скриншот Легкий
Скриншот Легкий — многофункциональный скриншотер: снимок экрана, сайта и прокрутки, также доступна возможность записи видео.
В приложении есть редактор изображений и большое количество настроек. В скринкасте ниже показаны все возможности скриншотера:
Пример настроек приложения, как делать скрины на телефоне
Screen Master
Screen Master — приложение для захвата экрана и веб-страниц. Перед началом рекомендуем выставить необходимые параметры — это довольно быстро, поскольку вариантов настроек не так много. Здесь также есть удобный редактор изображений.
В обзоре приложения показан весь функционал скриншотера:
Пример, как делать скриншоты на смартфоне
Скриншот стандартными средствами ноутбука
В каждом ноутбуке предусмотрено наличие базовых инструментов для создания снимков дисплея. Пользоваться ими достаточно удобно, поскольку все, что потребуется сделать, это нажать на 1 кнопку или запустить стандартную утилиту с простым и понятным интерфейсом.
Использование клавиши Print Screen
Чтобы сохранить скриншот без использования сторонних приложений, достаточно нажать на клавишу Print Screen (скриншотить), которая присутствует во всех устройствах на базе ОС Windows и расположена в блоке элементов управления. Ее можно обнаружить возле кнопок курсора (Up, Down, Left, Right) и Del или Home.
На некоторых моделях ноутбуков нужно одновременно удерживать клавишу Fn и PrntScr. После выполнения этого действия следует открыть любой графический редактор и вставить снимок экрана из буфера обмена. Среди таких приложений выделяют:
- Paint.
- Adobe Photoshop.
- CoralDraw.
Для получения снимка экрана ноутбука необходимо руководствоваться следующей инструкцией:
- Делаем снимок экрана с помощью кнопок PrntScr или Fn + PrntScr.
- Запускаем окно графического редактора и копируем содержимое буфера комбинацией Ctrl + V.
- В программе появится ранее созданный снимок, и вы сможете редактировать его.
- Сохранить скрин на ноутбуке можно в любом удобном формате, нажав комбинацию Ctrl + S. Популярными графическими форматами являются PNG и JPEG.
- Чтобы зафиксировать только открытое окно, а не весь дисплей, необходимо удерживать кнопки Alt + PrntScr.
В последних версиях Windows 8/10 предусмотрен более простой способ создания снимка дисплея. Достаточно одновременно нажимать на кнопки Win + PrntScr, и картинка будет сохраняться в стандартной папке Скриншоты.
Пользователи платформы Windows 10 смогут сделать снимок путем удерживания Win + G. Эта комбинация открывает игровую панель, в которой расположена утилита Фотоаппарат.
Программа Ножницы
В ОС Windows 7/8/10 установлено стандартное приложение Ножницы, с помощью которого процесс сохранения скриншотов становится максимально простым.
Окно утилиты Ножницы
Утилита будет полезной для неопытных пользователей, которые не уверены, что смогут провести сложные манипуляции с комбинациями клавиш или графическими редакторами.
- Чтобы запустить программу, нужно открыть пункт Пуск, выбрать меню Найти и ввести слово Ножницы.
- В открывшемся меню следует определить тип и формат снимка.
- Приложение предусматривает несколько простых функций в виде Карандаша или Маркера для нанесения отметок на картинку.
- Дальше остается сохранить результат работы нажатием на пункт Дискета или комбинацию Ctrl + S.
Скриншот на MacBook
Чтобы сделать снимок на ноутбуке компании Apple, нужно придерживаться такой инструкции:
- Command + Shift + 3. Делает скриншот всего дисплея.
- Command + Shift + 4. Сохраняет только выделенную мышкой область.
- Command + Shift + 3 + пробел — фиксирует отдельное окно.
- Для записи материала в буфер обмена нужно нажать на Ctrl.
Одна из комбинаций клавиш для Macbook Изображение будет сохранено на рабочем столе.
Дополнения скриншотер в браузеры
На данный момент существуют различные дополнения, которые устанавливаются не на компьютер, а непосредственно в браузер!
Как сделать скриншот в яндекс браузере
Это реализуется в яндекс браузере с помощью дополнительного приложения или иными словами его можно назвать плагин для скриншотов yandex.
Помимо указанного алгоритма для лучшего понимания руководствуйтесь приведенными иллюстрациями!
Что бы сделать снимок средствами Яндекс браузера выполните следующее:
- Откройте Яндекс Браузер что бы сделать скриншот.
- Зайдите в настройки. Смотрите иллюстрации ниже!
- Подключите дополнение для яндекс браузера скриншотер Lightshot.
- После подключения через некоторое время пролетит перышко J
- Теперь оно будет находиться в правом верхнем углу.
- Что бы сделать фотку откройте нужную страницу или область экрана.
- Нажмите на иконку пера левой кнопкой мыши.
- После этого монитор станет темным.
- Выделите нужный участок, нажав левую кнопку мыши и немного двигая мышкой в нужное направление.
- Появится уже известное окно, в котором можно отредактировать снимок, либо сохранить его.
Таким образом, создается фото в Яндекс браузере!
Если вы не знаете, как сделать скриншот истории браузера, тогда просто откройте настройки и выберите историю. Появится множество ссылок это она и будет. Дальше примените выше описанный способ или воспользуйтесь прогами. И сделайте нужный снимок!
Яндекс скриншот
У компании Яндекс имеется такой инструмент как онлайн диск. В дополнение к нему они выпустили удобную программу для компьютера. Вместе с данным приложением идет их утилита.
Яндекс принтскрин сделать очень просто. Для этого наводите курсор мыши на иконку с ножницами и кликаете два раза левой кнопкой мыши! Запускается программа и вам дается выбор, что хотите скриншотить, область, окно или весь экран.
Для примера я выбрал область экрана и сделал снимок. После этого он сразу же оказался в программе Яндекса. Данное приложение представляет собой некий редактор. Особенно мне в нем нравятся стрелочки.
Теперь, когда фотка сделана и все корректировки проведены просто нажмите сохранить. Изображение появится на рабочем столе. У меня после сохранения выходит ошибка, но принскрин появляется.
Как сделать скриншот в опере?
В этом браузере имеются собственные средства по запечатлению экрана. Что бы ими воспользоваться привожу алгоритм ниже.
Набор действий для создания снимков в опере:
- Зайдите в меню.
- Выберите пункт снимок.
- Обведите нужную область.
- Нажмите кнопку захват.
- Сохраните изображение.
Эти пять пунктов позволят без проблем сделать скриншот в опере при помощи встроенного расширения.
Есть возможность избежать заход в меню и сделать снимок просто кликнув по картинки фотоаппарата.
Таким образом сделать фото экрана на компьютере в опере вы теперь сумеете без особого труда. Версия Оперы у вас может быть другой, но все же смотрите надпись «СНИМОК» в меню.

































