Способ 1: проводное подключение
microHDMI
Проводное подключение реализовано преимущественно в смартфонах, выпущенных до 2013 года, где имеется microHDMI разъем. Что бы вывести картинку достаточно подключить один конец кабеля в телефон, а второй в телевизор или монитор. Процесс подключения мгновенный и не нуждается в настройке. Максимум, что может потребоваться – указать в системных установках телефона разрешение выведенного изображения. После подключения, вся информация на экране мобильного телефона автоматически копируется на экран телевизора/монитора.
Порт microHDMI в смартфоне Motorola Atrix HD.
Главное условие подключения – наличие HDMI разъема в устройстве вывода. Заменить необходимый разъем помогают переходники или преобразователи цифрового сигнала в аналоговый. Последнее позволяет подключать телефон к старым телевизорам и мониторам с VGA портом.
Выведенное изображение со смартфона на экран монитора.
MHL
Ещё один проводной способ подключения – MHL или Mobile High-Definition Link. В такой технологии порт для вывода видео находится в разъеме microUSB. Для подключения используется соответствующий адаптер с выходом на HDMI, где линии для передачи данных используются для передачи видео. Для питания используется заряд телефона, из-за чего заметно сокращается время активной работы. Проблема решается использованием адаптера, где имеется отдельный порт для подзарядки смартфона.
Технология MHL поддерживается ограниченным числом моделей, полный список смотрите на этой странице. За то технология встречается в телефонах выпущенных вплоть до 2016 года, например в Samsung Galaxy Note 8.
SlimPort
В качестве альтернативы MHL выступает SlimPort. Принцип работы аналогичный – один конец кабеля требуется подключить в microUSB порт телефона, а другой к телевизору или монитору. В продаже так же встречаются переходники для HDMI, для VGA, для VGA и HDMI в одном корпусе, а ещё со встроенным считывателем для SD и MicroSD карт.
Ключевое преимущество SlimPort – уменьшение нагрузки по энергопотреблению на мобильное устройство. Внешнее питание для работы не требуется, а дополнительный microUSB разъем позволит ещё и подзарядить смартфон. При этом количество поддерживаемых устройств так же не отличается особым разнообразием. Полный список доступен на официальном сайте.
USB Type-C
С активным внедрением разъема USB-C, где имеется отдельная линия для передачи видео, появилась возможность подключать к телевизору современные флагманские модели, а не устройства 2-3 или 5-летней давности. Обязательное условие – наличие порта USB-C 3.1 и поддержка функции передачи видео. Для этого следует обратиться к производителю телефона и уточнить наличие такой возможности.
Традиционным лидером в этой области остается Samsung, где флагманские модели в сочетании со станцией DeX Station способны работать в режиме нетбука. После подключения док-станции к телевизору/монитору и установки телефона, на экран выводится рабочий стол с возможностью запуска браузера, приложений, видео и т.д.
Если же в телефоне поддерживается вывод изображения, DeX Station легко заменит любой многопортовый адаптер, где имеется разъем для зарядки телефона, HDMI для вывода картинки на экран и USB порт для подключения периферии.
В будущем число совместимых устройств увеличится, поскольку Google работает над функцией «настольного режима». По задумке смартфон, подключенный к телевизору/монитору переключится с мобильной версии системы на настольную, где возможностей мультизадачности больше. Подробности развития технологии смотрите в статье «Обзор Android 10 Q. Отличия Андроид 10 и 9».
Подключение смартфона к телевизору через HDMI
Откройте меню на вашем телевизоре и выберите пункт «Подключение по HDMI». Также в этом разделе можно настроить разрешение и качество изображения.
Выведение изображения на экран телевизора по беспроводному соединению
Как вывести на экран телевизора пользователям техники с ОС Android
Для того чтобы вывести картинку при помощи беспроводной сети (Wi-Fi), вам потребуется специальная утилита для Андроида. Название данной программы — Screen Cast, скачать можно в Play Market. Основная ее задача — это передача информации с экрана одного устройства на другое.
Важное условие, чтобы телефон и телевизор, на который выводится изображение, должны быть подключены к беспроводной сети. Для выполнения данной процедуры требуется подключение к роутеру, либо создание точки доступа
Так же, нужно убедиться, что в телевизоре установлен браузер.
После того как вы запустили программу, нажмите на клавишу Start. Появится окно, в котором нужно выбрать пункт Start now. Далее нужно открыть браузер и перейти на страницу, ссылку на нее вам должна дать утилита. Обязательно нужно ввести вместе с числовой комбинацией адрес порта. В дальнейшем при переходе, на экране телевизора будут отображаться данные с телефона.
Программа Screencast довольно проста, вы можете настраивать ее, как угодно. Качество экрана и его положение изменить нельзя. Но есть возможность регулировки безопасности, например, установка пароля на вашу трансляцию. Для этого вам нужно выбрать «выпадающее меню», далее нажать на кнопку «settings» и поставить галочку на «Required password for viewing screen cast».
Это значит, что сеть будет автоматически запрашивать пароль. Вы можете поменять пароль, когда захотите, но лучше всего будет оставить первоначальный пароль. Особенность первоначального пароля в том, что он генерируется случайно.
Таким образом, чтобы получить доступ к трансляции, будет нужно ввести число-буквенную комбинацию. После введения правильного пароля изображение со смартфона появится на экране телевизора.
Как вывести экран телефона на телевизор пользователям техники Apple
Есть два варианта, с помощью которых, можно вывести изображение с экрана IPhone (Айфон)/ IPad (Айпад) на экран телевизора.
- Первый способ — это трансляция на экран телевизора фото, музыки, видео или воспроизведение всего, что происходит на экране вашего устройства через небольшую приставку Apple TV.
Это устройство, которое можно подключить к телевизору и через нее транслировать изображение с экранов IPhone или IPad. Если же у вас много техники от Apple, и вы довольно часто нуждаетесь в трансляции разного рода контента с iPhone, iPad, компьютеров MAC, то вам нужна приставка Apple TV.
Вам будет доступен вывод изображения на экран телевизора. Нужно просто включить функцию Airplay и наслаждаться. Воспроизведение картинки на экран, это не все, что может приставка Apple TV.
Также у вас будет возможность просматривать огромное количество разных фильмов, прослушивание музыки и радио, так же вы будете иметь доступ к разным сервисам.
- Второй способ — это соединение по технологии DLNA. Главная особенность данного метода в том, что вам не нужно приобретать приставку Apple TV. Все что вам нужно это телевизор и IPhone/IPad, которые подключены к одной сети. В данном вопросе нам понадобится телевизор со Smart TV (с поддержкой DLNA).
Он должен быть в той же сети что и ваш телефон. Далее, с AppStore на ваш телефон нужно установить программу, через которую вы будете отправлять фото, видео и музыку с вашего iPhone / iPad на телевизор. В данном случае, наиболее удобная и простая программа для вас будет TV assist (ТВ-помощник).
Как дублировать экран телефона не телевизор через Wi-Fi
Большинство современных телефонов оснащены встроенными модулями Wi-Fi, которые не только обеспечивают доступ в Интернет, но и позволяют синхронизировать смартфон или планшет с телевизором по беспроводной сети. Существует несколько основных способов беспроводной синхронизации смартфона с телевизором. Опишем самые популярные.
Wi-Fi Direct
Эта технология позволяет синхронизировать устройства друг с другом без использования роутера. Этот тип подключения создает отдельную сеть между смартфоном и телевизором. Если у вас нет домашнего подключения к Интернету, подключитесь или телевизор не поддерживает его, просто подключитесь к телевизору через Wi-Fi Direct, включите видео на своем смартфоне и смотрите его на большом экране. Для подключения выполните следующие действия:
- Откройте настройки смартфона, перейдите в раздел с беспроводными подключениями и включите Wi-Fi.
- После включения Wi-Fi в правом нижнем углу экрана появится Wi-Fi Direct, щелкните значок.
- Далее зайдите в настройки ТВ, откройте раздел «Сеть» или «Wi-Fi» (в зависимости от производителя) и включите нужную функцию.
- После этого начнется поиск доступных для подключения устройств.
- Выберите свой смартфон и подключитесь к нему.
- На экране телефона появляется запрос от телевизора. Подтвердите подключение, и изображение с вашего смартфона будет транслироваться на большой экран.
Miracast
Эта технология появилась после Wi-Fi Direct и считается более современной. С Miracast вы можете воспроизводить крупномасштабные 3D-изображения и видео на большом экране. Эта технология есть в большинстве смартфонов, но производители называют ее по-своему: «Broadcast», «Smart View» и так далее
- зайдите в область уведомлений вашего смартфона и перейдите на вкладку «Трансляция». Начат поиск доступных для подключения телевизоров. Выберите желаемое устройство и дождитесь начала трансляции.
- если вы используете Samsung из линейки Galaxy, выберите значок Smart View, дождитесь, пока система найдет нужный телевизор, и щелкните по нему, чтобы начать трансляцию.
Большинство смартфонов оснащены технологией трансляции экрана, но многие модели телевизоров не поддерживают Miracast. Решить эту проблему можно, купив специальный переходник, который подключается к телевизору. Сразу после его установки вы сможете транслировать видео на телевизор.
Трансляция через Youtube
Если вы часто пользуетесь Youtube, вам не нужно смотреть видео на маленьком экране — подключите телефон к телевизору через этот видеохостинг:
- Убедитесь, что на вашем телефоне установлено приложение Youtube, потому что без него соединение не будет установлено. Если приложения нет, скачайте с маркета.
- Откройте приложение и перейдите в настройки. Включите «Смотреть по телевизору». Сразу после активации этой функции на дисплее появится инструкция.
- Откройте Youtube на телевизоре, перейдите в настройки и установите тип подключения «Вручную».
- На дисплее отобразится код, который необходимо ввести в соответствующее поле на смартфоне. Затем нажмите «Добавить».
- В открывшемся списке выберите свой телевизор, нажмите на него и подтвердите подключение. Готовый.
После подключения вы можете смотреть любое видео Youtube на большом экране.
Плюсы и минусы подключение по Wi-Fi
Пользователи выделяют несколько преимуществ и недостатков беспроводной связи.
Простота и невысокая стоимость подключения. Чтобы синхронизировать свои устройства, включите Wi-Fi и выполните несколько простых шагов. Вам не нужно ничего покупать (просто адаптер, если ваш телевизор не поддерживает Wi-Fi). Вы можете положить свой смартфон в любом месте комнаты и носить его с собой. Изображение с экрана смартфона передается практически мгновенно, без задержек и ограничений. Т.к телевизор используется как монитор, вы можете выполнять любые действия: играть, смотреть видео, работать в приложениях и многое другое. Передача видео по Wi-Fi требует большого количества энергии, поэтому ваш смартфон нужно будет подключить к зарядному устройству, не все телевизоры имеют поддержку Wi-Fi, и даже с адаптером он может работать нестабильно.
Если вам не удалось подключиться к телевизору по Wi-Fi, рекомендуем вам посмотреть видео с подробным объяснением.
Проблемы при подключении и решения
Самые распространенные проблемы:
- аппарат не обнаруживается;
- телефон не заряжается от ТВ;
- доступен только просмотр фотографий.
Если мобильник не обнаруживается, то проблема заключается в выборе типа сопряжения. Для смартфонов, работающих на Android и IOS есть специальная функция выбора способа соединения.
Инструкция по настройке соединения для Андроид:
- После присоединения смартфона наверху высветится режим работы.
- Вызовите верхнее меню и нажмите пункт «Зарядка через USB».
Рекомендации:
- Если вариант передачи данных отсутствует, то рекомендуется использовать режим «Камера (PTP)». Это даст возможность просматривать все фотографии, однако, видео и аудио файлы будут недоступны для просмотра.
- Если меню со способами работы не появляется, то нужно сначала присоединить смартфон к компьютеру или ноутбуку. Затем снова выберите нужный вариант работы и подключите сотовый с ТВ.
Руководство настройке соединения для IOS:
- При прямом присоединении IOS-аппарата, ТВ, оно будет только заряжаться. Для того, чтобы использовать IPhone или IPad, как накопитель, необходимо приобрести переходник. За счет встроенного преобразователя он дает возможность присоединяться при помощи AV-адаптера.
- Подключите переходник к аппарату при помощи штатного кабеля от зарядного устройства. Обратную сторону переходника необходимо соединить при помощи HDMI-кабеля, который подключается также сзади или сбоку ТВ.
- Нажмите на пульте ТВ кнопку «Source». Выберите пункт «HDMI номер» – зависит от номера порта.
- Через несколько секунд изображение будет транслироваться на телевизионный экран телевизора с сотового.
Беспроводное подключение Wi-Fi Direct
Несмотря на достоинства, у Wi-Fi связи есть два существенных минуса в сравнении с проводным подключением:
- беспроводная связь сильно «садит» батарею;
- отображение на телевизоре будет меняться с опозданием. Особенно заметно при быстром листании меню телефона или переходе из пункта в пункт. Смотреть видео, фильмы, Youtube можно без проблем, задержки при трансляции не будет. А вот играть буде некомфортно.
Чтобы передать видео с телефона на телевизор без проводов, необходима обязательная поддержка телеприемником беспроводной связи, в частности, Wi-Fi. Проблем не возникнет, если у вас современный телевизор LG, Samsung со Smart TV.
Убедиться в наличии Wi-Fi можно несколькими способами:
Когда точно знаете, что Wi-Fi есть, можно приступить к прямому подключению.
- На телевизоре откройте меню настроек. Для этого предназначена кнопка на пульте ДУ, называется «Settings» или обозначена шестеренкой.На некоторых моделях переходить в настройки нужно с главного меню после нажатия кнопки «Home».
- Перейдите в раздел «Сеть», внутри найдите подпункт «Wi-Fi Direct», переведите его во включенное состояние.
- То же самое сделайте на мобильном телефоне. Откройте настройки беспроводных сетей, включите Wi-fi. Далее в дополнительных настройках должна быть опция Wi-Fi Direct, активируйте. Скриншоты на примере телефона HUAWEI.
- Телефон начнет поиск доступной техники. Когда появится модель нужного телевизора, кликните по ней и нажмите «Подключить». При первой синхронизации телевизор, скорее всего, попросит сделать одно из действий: отклонить запрос на подключение, блокировать или принять. Соглашаемся с подключением.
Дальше открываете любой контент на мобильном, открываете меню «Поделиться/отправить/расшарить», выбираете Wi-fi Direct. Затем контент отобразится на большой диагонали.
Современные ТВ-устройства могут не содержать внутри меню пункта, отвечающего за Wi-Fi Direct. Это не значит, что функция не поддерживается устройством. Просто разработчики упрощают работу с техникой. Активировать ничего не нужно, сразу делается отправка файла с телефона, а телевизор уже готов к приему. Надо только подтвердить подключение и наслаждаться просмотром.
Особенности подключения
Специфика подсоединения мобильного устройства к телевизору проявляется в модели используемого оборудования. Например, некоторые смартфоны оснащены HDMI интерфейсом, а другие нет. Поэтому выбор способа подключения будет зависеть от того, каким именно сотовым телефоном вы пользуетесь.
Качественное изображение, выведенное со смартфона на телевизионное устройство, позволяет всем друзьям и близким насладится просмотром запечатленных моментов.
Как вывести изображение с телефона на телевизор? Изначально следует учитывать характерные черты техники. В целом есть два варианта подсоединения:
- Проводное.
- Беспроводное.
Независимо от выбранного варианта, каждый простой и требует от юзера минимальных усилий. Главное проделать первый раз весь процесс, далее все существенно упростится.
Два метода подходят независимо от компании-производителя телевизора и используемой операционной системы. Параметры ОС не влияют на вывод картинки на большой экран. Более того, необходимо только наличие HDMI или USB-кабеля, других аппаратов не нужно. Есть специальные переходники, достаточно доступные в цене, которые предназначены для подключения к внешнему монитору портами. Отдельные модели сотовых телефонов идут с этими переходниками.
Правильно подключив сотовый, можно отправлять файлы, смотреть на телевизоре с телефона фильмы, телепередачи, сериалы и т.д. Поскольку существует несколько самых популярных методов проведения данного процесса, потребуется рассмотреть каждый. Ведь все способы имеют свои плюсы и минусы, и пользователь сможет выбрать для себя наиболее подходящий.
<?php the_field(‘mos_ads’, 2); ?>
Как вывести изображение с телефона на телевизор
Для трансляции изображения с экрана смартфона на телевизор не требуется дополнительных устройств и приборов. Практически во всех случаях для подключения достаточно стабильного Интернет-соединения. Однако при помощи специального кабеля даже можно вывести изображение на телевизор, в котором отсутствует Wi-Fi приемник.
Способ 1: через Wi-Fi Direct
Технологию Wi-Fi Direct поддерживают многие современные телевизоры. Проверить это просто – если присутствует Smart TV, то и необходимая функция имеется. Перед началом трансляции необходимо активировать аналогичную опцию на смартфоне. Для этого достаточно перейти в настройки, открыть вкладку с беспроводными сетями и включить «Wi-Fi Direct».
Сопряжение через Wi-Fi Direct
Модель телевизора в автоматическом режиме должна отобразиться в списке с обнаруженными устройствами. Нажимаем по ней и выполняем сопряжение. На экране ТВ появится окошко с приглашением подключиться к телефону. С помощью пульта выбираем «Да» или «Ок». Теперь изображение с телефона будет отображаться на экране телевизора
Обращаем внимание, что при таком типе сопряжения возможна небольшая задержка в передаче картинки
Способ 2: через общую сеть Wi-Fi
На первый взгляд может показаться, что данный способ ничем не отличается от предыдущего варианта, ведь для подключения здесь используется та же сеть Wi-Fi. Однако различия всё же имеются, и заключаются они в высоких требованиях к телевизору. Выполнить сопряжение можно только с тем ТВ, где поддерживается беспроводное соединение по Wi-Fi. Также два устройства обязательно должны быть подключены к одной сети. Если ваш телевизор и смартфон поддерживают необходимые технологии, то смело можете использовать данный способ. Итак, первым делом активируем нужную опцию на телефоне:
- Переходим в настройки.
- Заходим в раздел «Дополнительные функции» или «Настройки подключения». Все названия напрямую зависят от модели телефона.
- Открываем вкладку «Беспроводной дисплей» или «Трансляция».
- Активируем необходимую функцию, передвинув ползунок вправо. Также в некоторых случаях можно открыть шторку уведомлений и выбрать «Передать экран».
Трансляция через общую сеть Wi-Fi
Теперь нужно выполнить сопряжение с телевизором. Для этого нажимаем по его модели в списке обнаруженных устройств, а после при помощи пульта подтверждаем подключение к конкретному смартфону. Если же вы впервые используете такой режим, то его необходимо включить в настройках ТВ. В зависимости от модели это делается по-разному:
- LG – открываем настройки, переходим в раздел «Сеть» и открываем меню Miracast (Intel WiDi). Далее включаем функцию нажав по соответствующей клавише.
- Samsung – на пульте нажимаем по кнопке «Source» и выбираем «Screen Mirroring». Кстати, на некоторых моделях можно настроить данную опцию более детально.
- Philips – заходим в настройки, выбираем «Параметры сети» и активируем Wi-Fi Miracast.
Включаем режим в настройках ТВ
При таком типе трансляции также присутствует задержка, но она практически минимальна.
Способ 3: при помощи сторонних приложений
Для комфортной и быстрой трансляции видео или фотографий можно использовать сторонние приложения. Сейчас найти качественную программу не проблема – достаточно ввести соответствующий запрос в Google Play. Например, вы можете использовать утилиту XCast TV. Приложение позволяет не только передавать медиафайлы, но и запускать любую музыку со смартфона. Однако следует понимать, что полностью транслировать изображение с экрана не получится. Программа лишь предоставляет возможность просматривать имеющиеся на телефоне файлы.
Приложение XCast TV
Также можете обратить внимание на приложение Cast Web Video. Его главное преимущество кроется в возможности передачи изображения со сторонних сервисов
Например, с ВКонтакте или YouTube.
Приложение Cast Web Video
При желании вы можете использовать другие программы, обнаруженные на просторах Play Маркета.
Способ 4: через кабель HDMI
Если у вас самый простой телевизор, то вывести изображение на него со смартфона также можно. Главное, чтобы в ТВ имелся порт HDMI. Для начала необходимо приобрести специальный переходник, на одном из концов которого будет разъем microUSB или Type-C, а на другом HDMI.
Переходник с MicroUSB на HDMI
А далее просто подключаем кабель к смартфону и телевизору. Чтобы изображение появилось на экране ТВ необходимо выбрать правильный источник сигнала. В нашем случае – это внешний порт.
По USB кабелю
Данный способ подключения мобильного устройства к телевизору наиболее распространен среди пользователей и является самым простым. Это не удивительно, поскольку большая часть современных и относительно устаревших телевизоров обладают встроенным разъемом USB. Кроме того, провод USB имеется в стандартной комплектации практически всех девайсов, так как он используется для зарядки мобильного устройства. Следовательно, пользователю не придется дополнительно приобретать новый кабель.
Процесс подключения смартфона к телевизору при помощи USB кабеля:
- Для начала потребуется вставить один конец провода в соответствующее гнездо в корпусе телевизора, а другой к самому смартфону. В большинстве случаев гнездо USB расположено на задней панели телевизора;
- Далее необходимо разблокировать мобильное устройство и открыть панель уведомлений. На ней появится уведомление о том, что подключение было установлено. Нужно нажать на него. Откроется окно, в котором нужно нажать на кнопку «Включить USB накопитель»;
- На следующем этапе необходимо перейти в меню телевизора и в открывшемся списке выбрать иконку подключения USB.
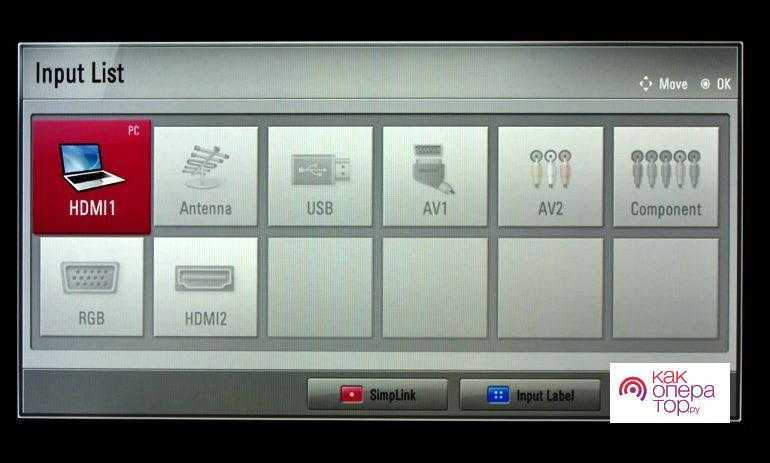
После выполнения выше описанных действий изображение с экрана мобильного устройства будет транслироваться на дисплее телевизора. Пользователь может открыть файл и просматривать его. Однако, необходимо отметить, что не на всех телевизорах поддерживаются кодеки, работающие в смартфоне. В связи с этим определенные видеофайлы могут не отображаться на телевизоре.
После подключения к телевизору смартфон также начнет заряжаться. Это считается еще одним преимуществом подключения через USB провод, поскольку он не влияет на заряд батареи. Гаджет можно оставить рядом с телевизором, а навигация осуществляется при помощи пульта дистанционного управления.
Подключение телефона к телевизору через WiFi адаптер Миракаст
Итак, прежде всего нам нужен ТВ с поддержкой миракаст.
- Если у вас модель со Smart TV, то скорее всего он уже встроена сразу «из коробки». Узнать об этом можно из технической информации о вашем телевизоре
- Если нет, то нужно подсоединить к ТВ адаптер MiraScreen (Miracast, AnyCast, ChromeCast, AnyView, ScreenShare), который поддерживается абсолютно любым телевизором — Samsung, LG, Philips, Sony или любым другим. Подробнее о том, как это организовать я рассказывал в статье, ссылка на которую дана выше.
- Если вы хотите проигрывать файлы с iPhone/iPad без установки дополнительных приложений (в том числе видео, воспроизводимое из браузера), то нужно также, чтобы этот адаптер также поддерживал AirPlay — аналог DLNA от Apple.
Как только вы подключили miracast адаптер к TV, он превращается в точку доступа WiFi и начинает транслировать беспроводной сигнал с названием «MiraScreen_XXXX». Нам нужно подключить к этой сети WiFi свой телефон, с которого будет идти воспроизведение видео с дисплея на телевизор.
Во всех современных смартфонах на Android и iOS уже имеется встроенная поддержка трансляции экрана по wifi. В Xiaomi она так и называется — Беспроводной дисплей, находится эта функция в «Дополнительных настройках»
Здесь будет отображаться наш приемник — MiraScreen. Выбираем его и начинаем трансляцию — изображение дисплея смартфона появится на мониторе.































